Dell P2714T 27-Inch Touchscreen Monitor, Reviewed
If you're looking for the tablet-like experience on your desktop PC, Dell's P2714T could be the answer. This 27-inch multi-touch screen offers FHD resolution and sleek design at a high price point. But does its performance stack up in our lab tests?
OSD Setup And Calibration Of The Dell P2714T
Pressing any of the right-side keys on the P2714T brings up a small screen that tells you the function of each button. A second press of the third button opens the OSD. The first menu up is the brightness and contrast control.
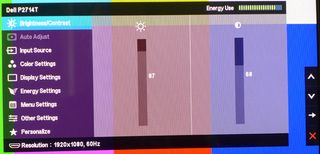
This brightness slider actually controls the backlight, not the black level. Both are set to 75 out of 100 by default. Seventy-five is the highest contrast setting that won’t clip detail, though reducing it to 68 improves the white balance accuracy of a 100-percent signal. You’ll see what I mean when you read the grayscale results on page six. The button icons are visible on the right side. These change depending on context. It’s a very intuitive way to control the OSD, and I took to it immediately.
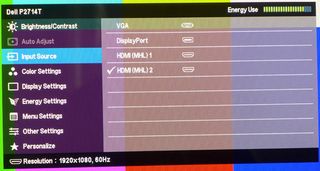
Here you can select from one of the four inputs. The P2714T can automatically sense an incoming signal, too. The grayed-out Auto Adjust menu is only available when using the VGA input. Using it sets the pixel clock and phase for analog signals automatically. You can fine-tune those options in the Display Settings menu.
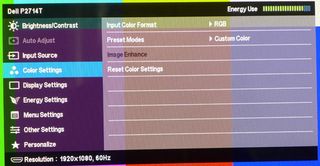
Input Color Format toggles between RGB or YPbPr signals. RGB is the choice for computers and some DVD or Blu-ray players. If you hook up your player and the color looks strange, it’s probably outputting YPbPr, so you’ll need to switch the P2714T over manually.

There are eight picture modes on the P2714T. Standard is very accurate and is also the default setting. You might assume that the Movie mode would be a little warmer in color temperature than the others, but it is in fact very blue in tint. It also enables Hue and Saturation controls, which can help you adjust the appearance of fleshtones. Only the Custom Color mode allows fine-tuning of the white balance.

Aspect Ratio choices are 16:9, which uses the full screen, and 4:3 or 5:4, which shrink the image horizontally. The grayed-out options Pixel Clock and Phase are for analog signals-only. Dynamic Contrast is disabled in all the picture modes, which we applaud. If you get lost, reset is only a couple of button clicks away.
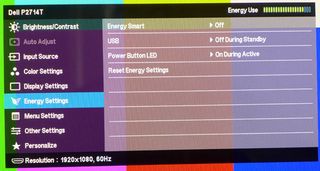
You’ve undoubtedly noticed the Energy Use meter at the top-right of all the menus. It rises and falls mainly with the level of the backlight. Turning up the brightness increases your energy usage. Energy Smart works like a dynamic contrast control. Darker content is made darker and brighter content is made brighter, ultimately reducing your overall energy footprint. For the best image quality, leave this set to Off. The other options control the on-board USB ports and the power LED.
Stay on the Cutting Edge
Join the experts who read Tom's Hardware for the inside track on enthusiast PC tech news — and have for over 25 years. We'll send breaking news and in-depth reviews of CPUs, GPUs, AI, maker hardware and more straight to your inbox.
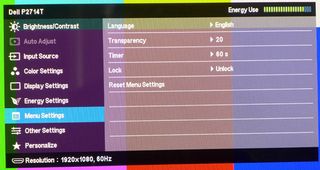
There are no position controls in the Menu Settings, but that’s OK because the OSD always comes up in the lower-right quadrant of the screen. You can change the transparency and timeout values, however. And you can lock the settings if you wish.
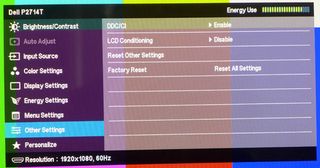
DDC/CI allows two-way communication between the P2714T and your computer, and should be left on. This is the first monitor we’ve seen with any sort of screen conditioning feature. Turning it on runs a series of screen wipes. While this is useful for plasma panels, instances of image retention on LCDs are pretty rare.
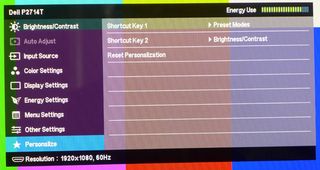
You can assign the top two control keys to different shortcut functions in this menu. The choices are picture mode, brightness/contrast, auto adjust, input, and aspect ratio. While there is no separate signal info screen, the current input, resolution, and refresh rate are displayed at the bottom of every OSD window.
Dell P2714T Calibration
This is a rare example of a monitor that does not need to be calibrated. The grayscale in Standard mode is so good out of the box that you really don’t need to make any adjustments other than brightness and contrast. Normally we set contrast just under the clipping point, which in the case of the P2714T matches its default of 75. However, to reduce the blue error of the 100-percent signal, we lowered the contrast to 68. Because of this, we had to increase brightness, which actually controls the backlight, to compensate. To achieve an even better grayscale, we made tiny adjustments to the RGB sliders. Our calibrated settings are listed below.
| Dell P2714T Calibration Settings | |
|---|---|
| Brightness | 87 |
| Contrast | 68 |
| Preset Mode | Custom Color |
| RGB | Red 99 / Green 100 / Blue 98 |
| Sharpness | 50 |
The Sharpness control appears to do nothing below its default setting of 50. Even though available integers range from 1 to 100, there are only 10 steps available. Values of 60 and up introduce visible edge enhancement. We recommend leaving it on 50.
Current page: OSD Setup And Calibration Of The Dell P2714T
Prev Page Packaging, Physical Layout, And Accessories Next Page Measurement And Calibration Methodology: How We Test
Christian Eberle is a Contributing Editor for Tom's Hardware US. He's a veteran reviewer of A/V equipment, specializing in monitors. Christian began his obsession with tech when he built his first PC in 1991, a 286 running DOS 3.0 at a blazing 12MHz. In 2006, he undertook training from the Imaging Science Foundation in video calibration and testing and thus started a passion for precise imaging that persists to this day. He is also a professional musician with a degree from the New England Conservatory as a classical bassoonist which he used to good effect as a performer with the West Point Army Band from 1987 to 2013. He enjoys watching movies and listening to high-end audio in his custom-built home theater and can be seen riding trails near his home on a race-ready ICE VTX recumbent trike. Christian enjoys the endless summer in Florida where he lives with his wife and Chihuahua and plays with orchestras around the state.
-
killerclick Lol touchscreens on the desktop, it was a crappy idea 2 years ago and it's a crappy idea now.Reply -
damianrobertjones @killerclick: That, of course, is YOUR opinion. I'd rather have the option than not have the option. Maybe we should just stop providing options... ."Having to lift your hand from the keyboard to reach out and touch your monitor definitely takes more time."So does moving your hand from the mouse back to the keyboard. As it stands I do actually prefer having touch.Reply -
damianrobertjones @killerclick: That, of course, is YOUR opinion. I'd rather have the option than not have the option. Maybe we should just stop providing options... ."Having to lift your hand from the keyboard to reach out and touch your monitor definitely takes more time."So does moving your hand from the mouse back to the keyboard. As it stands I do actually prefer having touch.Reply -
therogerwilco Don't talk to me about desktop monitors unless they have better resolutions than 1600p.Reply -
InvalidError @damian: having options may be nice but touch-screen on the desktop for everyday computing and productivity with touch as the primary input sounds like a horrible ergonomic disaster: to use a large touch screen, you need to bring it close to your waist to avoid excessive strain on your arms but putting the display there means having to hold your head at ridiculous angles to look at the screen which is going to strain your neck.So, touch on a large screen only makes sense for occasional/intermittent use.Reply -
killerclick Reply12389025 said:@killerclick: That, of course, is YOUR opinion. I'd rather have the option than not have the option. Maybe we should just stop providing options...
I said it's a crappy idea that's not going to catch on, and I'd prefer not to have to pay extra for it or sacrifice other aspects of the display, like resolution in this case. That said, the companies can put their R&D and marketing $ wherever they want, not my money, but it's still dumb.
-
Patrick Tobin After having used touch extensively on desktop, laptop and tablet form factors I have to say it works really well for a desktop system for quick hits and the such and getting in and out of stuff quickly in Windows 8, on a laptop it makes very little sense though. I would rather have it than not, but not at 1920x1080.Reply -
hannibal The childrens that are now using iDevices and similar can not live with traditional display if there are these in the market. In the long run non touchable monitors are gonna die out. Sooner or later there are more of those touch orientated customer than we old fossilised normal screen users... Eventually we die out and so will normal monitors. For me touch based pad with screen would be ideal for controlling win8 in my desktop. It would be on the table just like my mouse, so I don't have ro rise my hand to do something...In few years there will be a lot of 4K monitors with touch interface, because big audience have to have them...Reply -
Patrick Tobin After having used touch extensively on desktop, laptop and tablet form factors I have to say it works really well for a desktop system for quick hits and the such and getting in and out of stuff quickly in Windows 8, on a laptop it makes very little sense though. I would rather have it than not, but not at 1920x1080.Reply
Most Popular

