NEC EA294WMi 29" Monitor Review: 21:9 At Twice The Price
Last month, we reviewed AOC’s Q2963PM ultra-wide monitor at 2560x1080. Based on the same LG panel, NEC brings us its EA294WMi. Selling for almost twice as much, does this screen offer two times the performance and features? Our tests give you the answer.
OSD Setup And Calibrating NEC's EA294WMi
This monitor has one of the most extensive menu systems we’ve ever seen. There are many unique and interesting options. In addition to the usual suspects, there are quite a few ways to manage energy usage. And there’s even a meter to tell you how you’re doing. So, let’s start at the top.
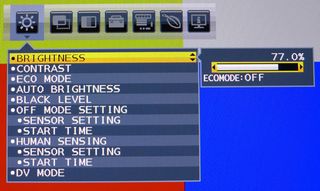
Touching the menu control brings up the first screen. Brightness and Contrast work as expected, but you need to pay attention to the Eco Mode control. Setting one of its two options means limiting the monitor’s light output. The first dials brightness back to 60 percent, and the second to 30 percent. The energy savings is displayed under the brightness slider. Auto Brightness uses the front-mounted sensors to adjust light output based on measured ambient room lighting, and it’s fairly aggressive. In our testing, this option dropped the brightness from 200 to 51 cd/m2 when we turned off an overhead 65 W light. Make sure you disable Auto Brightness and Eco Mode before calibrating.
Black Level does exactly what it says: changes the black level. The Brightness control actually modulates the backlight. The default setting is 50 and we recommend leaving it alone. Moving it more than two clicks lower crushes detail, while raising it turns black into grays. The Off Mode and Human Sensing options are unique, from what I've seen. Using those settings, you can tell the EA294WMi to dim itself when you are no longer sitting in front of it, or when you turn off the room lights. There are options for timing and sensitivity, so you can tailor this function to your preferences.
DV (Dynamic Visual) Mode refers to the six picture modes.
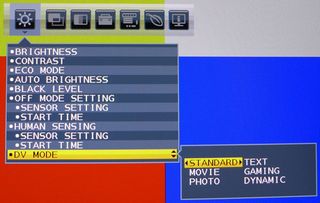
Standard is the default; it unlocks all of the other menu controls, and it's what we used for our testing. If you don’t plan to calibrate, this is the most accurate mode in the monitor’s stock configuration.
This is the Screen menu.
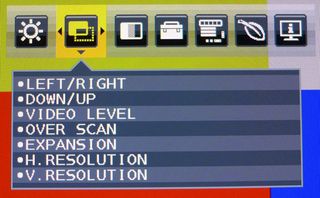
There are several scaling and positioning options. In most situations, you don't need to adjust anything. The Video Level control sets the level range at either Normal or Expand for video. Since a computer outputs the full signal range, you should leave this Normal. If you hook up a Blu-ray player, you might want to set it to Expand. Or, it might be easier to set your player to output PC levels. The important thing is to set this option to match your source device.
Stay on the Cutting Edge
Join the experts who read Tom's Hardware for the inside track on enthusiast PC tech news — and have for over 25 years. We'll send breaking news and in-depth reviews of CPUs, GPUs, AI, maker hardware and more straight to your inbox.
Overscan increases image size proportionally by removing either 5 or 25 percent of the picture’s edge. Expansion is an aspect control. By default, the monitor stretches a 1920-pixel image to fit its 2560-pixel native resolution. Changing the option to Aspect or Off eliminates that stretch. You’ll want to use this when you hook up a Blu-ray player or other video source. If you want to tweak the image size, use the H and V Resolution sliders. These also come into play when you use the picture-by-picture mode. Then you can size each portion of the screen independently.
There’s a lot more to the NEC’s color temp menu than we’ve seen on most screens.
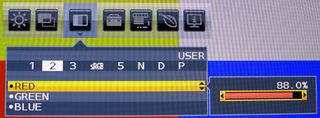
The EA294WMi provides eight memories, four of which can be adjusted with the front-panel controls, one that requires the NaviSet desktop software, and three preset modes. Slots 1, 2, 3, and 5 are adjustable and start at different color temp points. Number two is the closest to D65. sRGB is fixed and measures a little warm in our testing. N (Native) is too green for us to recommend. P (Programmable) is the one to choose for use with NaviSet, and D stands for DICOM Simulation, which is used in medical applications.
Next up are some of the EA294WMi's ergonomic features.
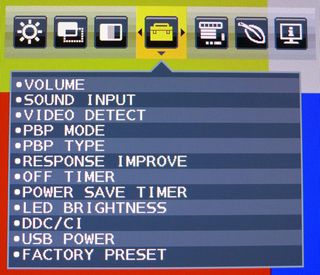
Volume controls both the speakers and the headphone output. Touching the PBP/Reset key on the front panel mutes the audio. Sound Input can split the signals from two sources so the left speaker plays the audio from the left screen image and the right speaker plays the right screen image. This would definitely benefit gamers using a split-screen function to play head-to-head.
Speaking of PBP Mode, there are some cool options available. Once you enable it, you can adjust each side of the screen independently. This way, if your two sources output different resolutions, you can size the two images to fill their halves of the screen. Response Improve reduces motion blur and should always be turned on. Off Timer powers down the monitor after a preset interval. LED Brightness controls the front panel power indicator. DDC/CI should be left on to allow your computer to control the EA294WMi, and USB Power lets you leave the ports active, even when the monitor is in power saver mode. Factory Preset returns all settings to their defaults.
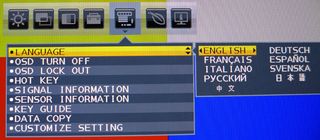
This is the Menu Tools screen. Besides the nine available languages, you can lock out the OSD to prevent adjustment. To re-enable it, press Select and Left simultaneously. Hot Key turns on PBP, Brightness, and Volume hot keys on the front panel, saving you a trip into the OSD. Signal Information, Sensor Information, and Key Guide toggle various info pop-ups. Data Copy copies settings to other monitors connected via the ControlSync feature. And Customize Settings stores your user-configured settings so you can restore them after an accidental reset.
The penultimate menu is something we’ve never seen before: an energy cost calculator.
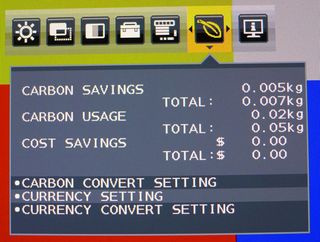
After entering in your cost per kilowatt-hour and the corresponding carbon usage, the EA294WMi will calculate your savings in real time. What truly green computer user could do without this?
And finally, we have a signal info window.

The only item missing is a firmware version.
To calibrate the EA294WMi, we recommend the Standard mode and color temp memory position two as the best starting point. If you don’t calibrate, this is the most accurate configuration. Turn off Eco mode if you want to use the Brightness control's full range. Also, make sure to turn off the ambient light sensor with the Auto Brightness option. Considering the vast size of the OSD, we are surprised that there's no gamma control. Fortunately, this isn’t a problem. You'll see what I mean on page six.
One note on the Contrast control: we usually set this as high as we can without clipping detail. On this NEC monitor, that means a maximum of 52. However, this negatively impacts grayscale performance by making 100-percent white too blue, while the 0-90 percent levels are correct. The fix is to lower the setting to 45, which reduces the error substantially. To compensate for the light loss, turn Brightness up to 77.
| NEC EA294WMi Calibration Settings | |
|---|---|
| DV Mode | Standard |
| Contrast | 45 |
| Brightness | 77 |
| Color Temp | 2 |
| RGB | Red 88 / Green 86.5 / Blue 97.4 |
Current page: OSD Setup And Calibrating NEC's EA294WMi
Prev Page Packaging, Physical Layout, And Accessories Next Page Measurement And Calibration Methodology: How We Test
Christian Eberle is a Contributing Editor for Tom's Hardware US. He's a veteran reviewer of A/V equipment, specializing in monitors. Christian began his obsession with tech when he built his first PC in 1991, a 286 running DOS 3.0 at a blazing 12MHz. In 2006, he undertook training from the Imaging Science Foundation in video calibration and testing and thus started a passion for precise imaging that persists to this day. He is also a professional musician with a degree from the New England Conservatory as a classical bassoonist which he used to good effect as a performer with the West Point Army Band from 1987 to 2013. He enjoys watching movies and listening to high-end audio in his custom-built home theater and can be seen riding trails near his home on a race-ready ICE VTX recumbent trike. Christian enjoys the endless summer in Florida where he lives with his wife and Chihuahua and plays with orchestras around the state.
-
runswindows95 Considering this screen is $805 for this monitor on Newegg, I rather get a nice 2560X1440, like the Dell U2713, for the money, or dual 1920X1200 screens. 2560X1080 really isn't an ideal resolution for any practical application.Reply -
TBC1 Reply11821147 said:Triple Post! Triple Post! Triple Post! But yeah too much money
Darn thing lagged on me!
-
Vorador2 Well this is a professional monitor so the high price is not that surprising. Still if i were on the hunt for a monitor this wouldn't be my choice.Reply -
burkhartmj You could get 2 Dell Ultrasharp U2412M's plus a dual monitor mount for the price of this, it just doesn't make sense at this price point.Reply
There's also the issue of ultra wide screen. This seems to have a niche market that doesn't exist, a professional grade monitor that's only particularly good at watching movies. People who just watch TV and movies all day aren't going to be willing to spend more than 250 on a monitor , and those who want/need professional features will want as much screen real estate as possible, opting for large 16:9 or 16:10 monitors.
This is exacerbated by the fact that this aspect ratio is literally ONLY helpful for movies, not even TV. having big black bars on each side during a TV show or older movie that doesn't have the cinematic aspect ratio is way more distracting than the thin bars at the top and bottom created by cinematic movies on normal 16:9/10 monitors. -
jasonpwns I dislike this new trend. I'd rather have a 27 inch with 2560x1440. Why are we constantly trying to lower our screen resolutions. This 1080p trend needs to stop.Reply -
InvalidError Reply
I would prefer 2560x1600 on a 24" screen myself.11822582 said:This 1080p trend needs to stop.
The problem is the bulk of offer and demand gravitates around 1920x1080 since that is what most common forms of entertainment are optimized for. With 1080p screens starting as low as $90, anything higher than that for 3-5X the price becomes a tough sale so these higher-resolution monitors get pitched and priced as "professional" displays instead of trying to compete for people's desktops.
I paid $270 for my 24" 1200p display four years ago. Equivalent models today are usually listed around $400. To me, this seems to indicate that mainstream interest in higher resolution desktop displays has regressed, hence the switch to pitching those nearly exclusively at professionals and enthusiasts. -
mortsmi7 Seems to me that if your a fan of the 4:3 ratio, and want a seamless dual monitor experience, this might be the way to go. For once, a person might have reasonable room to put two windows side by side. And it sure as hell takes up less desk space than two separate monitors.Reply
Most Popular

