Overclock Your Graphics Card in 5 Minutes
Setting The New Clock Speeds
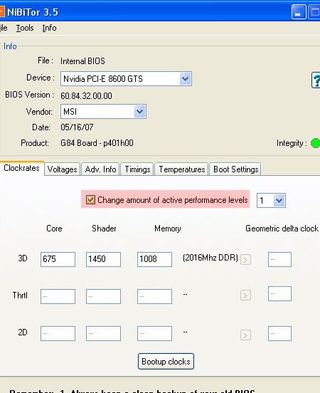
9. Check the 'Change amount' option.
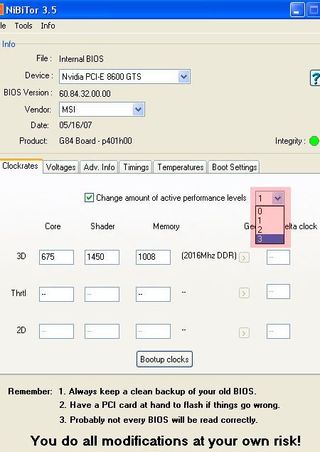
10. Set the level to 3.
To simplify this process, we'll keep the speed presets for the points 2D and Thrtl. The 2D clock speeds are those at which the card runs when it is displaying the Windows desktop, for example, while Thrtl determines throttled 3D clock speeds. The top entry, 3D, is used to set the clock frequencies the card will use in 3D games. To start off, we once again increase the default clock speeds by 10%.
The screenshots, and the values shown in them, depict the settings for our test card, the MSI 8600 GTS. Obviously, other chip classes or graphics card models will require other settings, which you need to determine on a per-model basis. If your card is a factory-overclocked model, you should only apply even higher clock speeds after running stability tests for several hours.
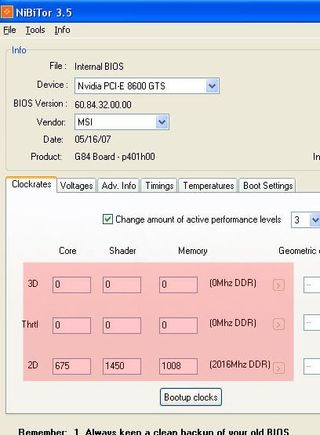
11. The values under 2D are the current clock speeds of our MSI Geforce 8600 GTS Diamond Plus.
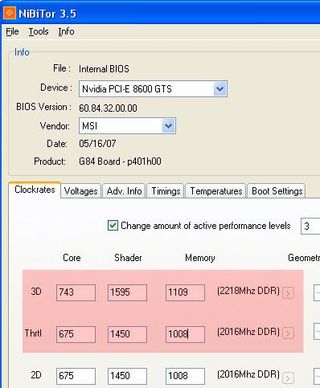
12. Enter the current clock speeds under Thrtl. Under 3D, enter the new overclocked frequencies, i.e. stock speeds plus 10%.
If the card's BIOS already contains 2D and Thrtl values, leave these unchanged.
Stay on the Cutting Edge
Join the experts who read Tom's Hardware for the inside track on enthusiast PC tech news — and have for over 25 years. We'll send breaking news and in-depth reviews of CPUs, GPUs, AI, maker hardware and more straight to your inbox.
Current page: Setting The New Clock Speeds
Prev Page Saving The Graphics Card BIOS Next Page Setting The Fan Speeds