Asus PA328Q ProArt 32-inch UHD Monitor Review
Asus has added a 32-inch Ultra HD display to its ProArt series. The PA328Q sports a super-sharp IPS panel and a precise factory calibration. Today we test it in our labs.
Why you can trust Tom's Hardware
OSD Setup & Calibration
The OSD is summoned by pressing any button or by moving the joystick. A second click of the latter brings up the full menu.
OSD Tour
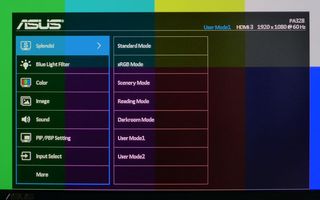
There are seven picture modes, two of which are fully adjustable. The factory calibration is based on the sRGB preset, where only hue is adjustable, but we found nearly equal accuracy in the Standard mode which is also the default.

We’ve seen blue light filters on other monitors and they all work the same way – engaging it reduces blue brightness and warms the color temperature. It’s designed to make the image less fatiguing but in practice a proper calibration can accomplish the same thing. The PA328Q is very accurate out of the box and really doesn’t need additional help.

The Color menu is a gateway to all the calibration options. You get RGB gain and bias controls, a color management system plus gamma and color temp presets. If at any point you get lost in your adjustments, a reset function is provided.
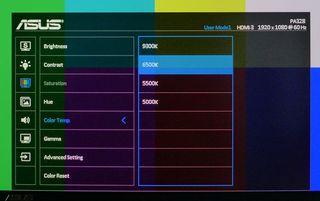
Color temp is adjustable in four steps which measure pretty close to their indicated Kelvin levels.
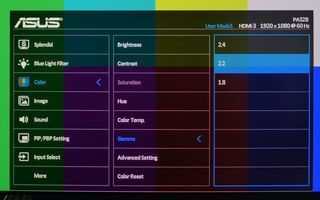
There are three gamma presets that all provide ruler-flat tracking. And their values match what we recorded in our tests.
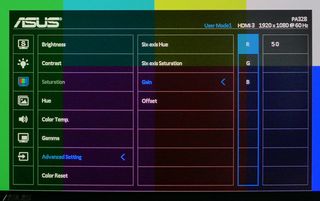
Here is the CMS along with RGB gain and bias sliders. Every adjustment starts at center-range so it can be either increased or decreased. This approach allows for more balanced changes that better preserve contrast levels. Even though the Standard and sRGB modes are good enough to use without calibration, we performed one anyway.
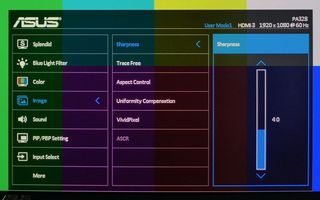
The Image menu contains the remaining picture controls. Sharpness has five presets of which 40 is the best. TraceFree alters the overdrive setting and also has five levels. 100 gives the least motion blur but we did see slight ghosting in motion tests. The best setting depends on your particular application and preferences.
Uniformity Compensation is either on or off, there is no middle ground. It takes a slightly different approach than we’ve seen before. Regardless of the brightness setting it locks output at around 218cd/m2. It also raises black levels which in turn reduces contrast. We’ll show you its effects in our brightness and uniformity tests.

The sound menu controls volume for both the internal speakers and the headphone output. You can also select the source by input.
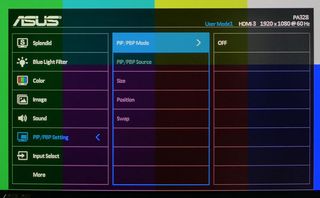
A big screen like this is ideal for PIP and PBP. Two sources can be viewed simultaneously either side-by-side or in one of three window sizes. Said window can be positioned in any corner of the screen.
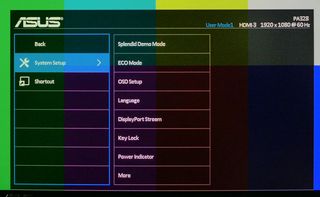
Remaining monitor options are here in the System Setup menu. ECO Mode reduces power consumption by limiting the backlight level. In the Language sub-menu you can chose from 21 languages for the OSD.
The PA328Q ships with its DisplayPort Stream set to version 1.1. This will limit you to a 30Hz refresh rate with a 3840x2160 signal. Change it to 1.2 to enable 60Hz.
KeyLock disables the OSD buttons to prevent users from making changes. Power Indicator lets you turn off the bezel’s power LED.

Here is the input signal information. You also get the current input and at the top right is the current picture mode.
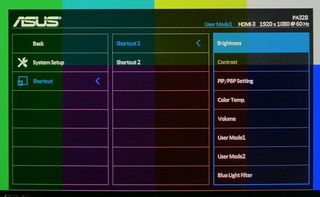
Two of the OSD buttons can be programmed as hotkeys for the listed functions.
Calibration
We had no trouble confirming the Asus’ test results for the PA328Q. It is extremely accurate out of the box. In the default Standard mode you can change the color temp and gamma presets as well as brightness and contrast. In the sRGB mode the color gamut is even more accurate but you can’t adjust anything at all. Luckily the backlight is locked at a very usable 190cd/m2. To try out the display’s calibration features we engaged the User 1 mode and made a few tiny tweaks to the gain and hue controls. The only drawback to this is a slightly over-saturated red primary which we couldn’t correct.
We recommend choosing either Standard or sRGB and simply enjoying the monitor as-is. If you want to try our settings, we’ve provided them below.
| Asus PA328Q Calibration Settings | |
|---|---|
| Splendid Mode | User |
| Blue Light Filter | Level 0 |
| Brightness 200cd/m2 | 45 |
| Brightness 120cd/m2 | 20 |
| Brightness 100cd/m2 | 14 |
| Brightness 80cd/m2 | 5 |
| Brightness 50cd/m2 | 0 |
| Contrast | 80 |
| Hue | 50 |
| Color Temp | 6500K |
| Gamma | 2.2 |
| 6-Axis Hue | Yellow 52, All Others 50 |
| Gain | Red 50, Green 51, Blue 48 |
| Offset | Red 50, Green 50, Blue 50 |
Current page: OSD Setup & Calibration
Prev Page Packaging, Physical Layout & Accessories Next Page Brightness & ContrastStay on the Cutting Edge
Join the experts who read Tom's Hardware for the inside track on enthusiast PC tech news — and have for over 25 years. We'll send breaking news and in-depth reviews of CPUs, GPUs, AI, maker hardware and more straight to your inbox.

Christian Eberle is a Contributing Editor for Tom's Hardware US. He's a veteran reviewer of A/V equipment, specializing in monitors. Christian began his obsession with tech when he built his first PC in 1991, a 286 running DOS 3.0 at a blazing 12MHz. In 2006, he undertook training from the Imaging Science Foundation in video calibration and testing and thus started a passion for precise imaging that persists to this day. He is also a professional musician with a degree from the New England Conservatory as a classical bassoonist which he used to good effect as a performer with the West Point Army Band from 1987 to 2013. He enjoys watching movies and listening to high-end audio in his custom-built home theater and can be seen riding trails near his home on a race-ready ICE VTX recumbent trike. Christian enjoys the endless summer in Florida where he lives with his wife and Chihuahua and plays with orchestras around the state.
