Unity Released Its Experimental EditorVR; Here's How To Use It

The notion of building VR content from within VR is a little bit closer to reality: Unity released the first public experimental build of the Unity VR Scene Editor.
In early February, at the Vision AR/VR Summit, Unity’s principal designer, Timoni West, demonstrated a new way to build content with Unity--an (in-development) addition to the Unity engine that will allow you edit and manipulate assets from within a virtual environment. (Epic Games revealed a similar tool the previous week for Unreal Engine).
In February, West didn’t have anything to say about the release date of the VR editor, and Unity kept quiet about the project most of the year. The company release periodic updates demonstrating features of the editor, but no indication of a release date--that is, until West sent a tweet on December 13 confirming the “first experimental build” would be available December 15.

True to West’s word, Unity released an experimental build of Unity’s VR editor, now called EditorVR, on December 15. Curiously, the experimental build doesn’t work with the latest version of Unity engine. The current version of Unity is 5.5, and the company launched a beta version of Unity 5.6 on December 13. If you wish to use the experimental VR editor, you’ll have to settle for Unity 5.4.
The experimental Unity build with EditorVR is available for all Unity license levels, including the free personal license. Anyone can dabble with the editor, but it’s far from full-featured. If you choose to try the experimental build, you’ll be largely on your own; Unity offers no formal support for experimental features, athough the company did set up a dedicated EditorVR forum for the community to share knowledge.
Installation
EditorVR consists of two packages. You can find the EditorVR Experimental Unity build here. Unity strongly suggests installing this build in a separate folder from your standard Unity engine installation, as it will overwrite the current install. You must also download the EditorVR Unity Asset Package, which must be imported to each project to enable the VR tools.

Adding EditorVR to your project is a multi-step process. First, make a backup copy of your existing project. Next, launch the experimental Unity build and proceed to open your desired project. Once the project loads, click on the Assets tab, scroll down to Import Package, and select Custom Package. Locate the EditorVR Unity Asset Package and import it.
Stay on the Cutting Edge
Join the experts who read Tom's Hardware for the inside track on enthusiast PC tech news — and have for over 25 years. We'll send breaking news and in-depth reviews of CPUs, GPUs, AI, maker hardware and more straight to your inbox.
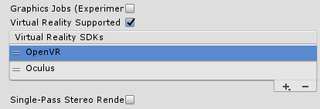
The next step depends on the VR hardware you intend to use. Unity EditorVR supports the HTC Vive and the Oculus Rift, but you must configure the engine editor for each unit. Click on the Edit tab, open the Project Settings subfolder, and select Player. The Player settings will open on the right side of Unity. Open the Other Settings tab to locate the checkbox labeled Virtual Reality Supported and select it. After you select the checkbox, you’ll find a box called Virtual Reality SDKs. Unity pre-populates that box with the OpenVR SDK. If you have a Rift with Touch controllers, you must press the + icon to add the Oculus SDK. Unity said the Oculus SDK must come first in the list. Otherwise, the editor won’t work with the Rift.
Hardware Plugins
Once you’ve configured the appropriate SDK, you must import the corresponding plugin package. If you’re using an Oculus Rift and Touch controllers, you’ll need to grab the Oculus Utilities For Unity package from Oculus. HTC Vive users must install the SteamVR plugin from Unity’s Asset Store. If you’re still running an Oculus DK2 with Razer Hydra controllers, you’ll need the Sixense Unity plugin. Install the correct plugin the same way you installed the EditorVR Unity Asset Package.
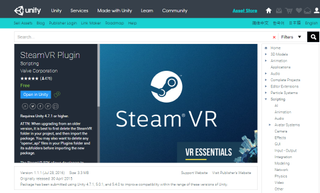
After you’ve installed the necessary assets and plugins, launch the VR editor by selecting EditorVR under the Windows tab. You can also launch the app by pressing CTRL + E on your keyboard. EditorVR doesn’t offer a preview window to see on your monitor; you must put the HMD on to view the VR scene.
Locomotion
People who are affected by motion sickness will appreciate the movement options. Unity included two methods of locomotion with EditorVR. You have the option of teleporting around the environment with the Blink feature, or you can use the thumbstick/trackpad to navigate around your creation.
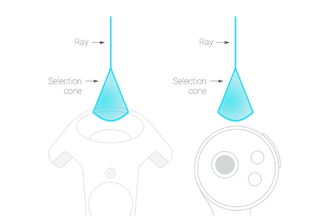
EditorVR also offers two methods to select items. First, you have the direct selection tool, which allows you to manipulate objects within arm’s reach. This selection tool is indicated by a blue cone that comes off the end of your controller’s VR model. Direct selection lets you grab objects and move them around or reorient them.
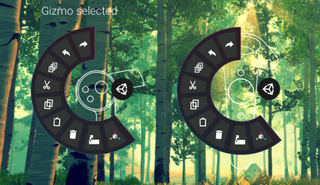
The second option is the Ray selection tool, which is a pointer that comes out of the top of the cone. Ray selection lets you access objects that are beyond your reach. When you target a distant object with the ray selection tool, you’ll get access to the Manipulator Gizmo, which allows you to lock the movement of an object to a specific axis or plane.
3D Menus
When you select an object, you’ll also get access to the Radial menu. The Radial menu is the 3D equivalent of the Edit menu, which includes tools such as undo, redo, cut, copy, clone, paste, and so on.

Unity created a 3D version of the Unity menu bar that lets you access Tools and Settings. To access the menu, locate the Unity logo on one of your controllers, point at it with the other controller, and pull the pointer controller’s trigger. Unity pins the last tool you used to the bottom of your controller, which allows you to toggle the tool on and off without the need to scroll through the menu again.
The 3D Unity menu also includes a Workspaces tab. Workspaces are the VR equivalent of having multiple instances of Unity running. Workspaces allow you to flip between different projects without leaving VR.
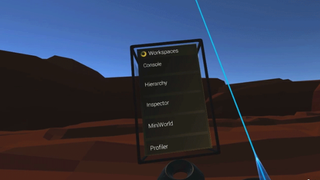
Unity EditorVR also includes a tool called MiniWorld, which gives you a miniature preview of the world you are standing in. The scaled-down world makes it easy to move large items, such as trees or buildings, around the scene.
Make Your Own Tools
Unity’s EditorVR isn’t yet fully featured. The experimental build includes the essentials to get you working within VR, but advanced artists will find the tool selection lacking. If you have the software engineering chops to create the tools yourself, Unity provided documentation to help you get started. Unity is encouraging developers to create custom tools to use with EditorVR. Unity also suggested sharing the tools on the EditorVR discussion board. If you plan to create custom tools, you’ll need Unity’s open EditorVR API.
Kevin Carbotte is a contributing writer for Tom's Hardware who primarily covers VR and AR hardware. He has been writing for us for more than four years.
-
Inachu There will be two types of VR. One type that wants to be in your face and the other type when using something like the goggles created at microsoft you can hide vr content into places in your room that only you will know about in order to hide data that you do not want people to find. Kinda like hiding a VR book among other books and things will look so blended that with the Goggles on or off you really can not tell the difference until you moved some books around.Reply
So I can see VR security being a thing within 5 to 10 years. -
wifiburger yes, bring all these dev vr crazy tools and give them for free, that away when I do IT support on the floor I can eat, play some 3ds and scratch my balls without worry !Reply
Most Popular



