How To Cut and Trim Videos with VidCutter
Lights, camera, Linux!
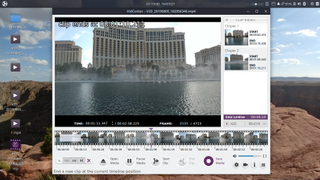
Video editors are incredibly powerful and vastly complex applications which can be used to edit your amateur videos into professional looking masterpieces, complete with a background score, but only if you have the patience to master the interface. Sometimes all you need is a quick cut of unwanted parts from a video, or to merge some clips together. Feature-rich video editors would be overkill for those tasks. Instead, you can use VidCutter, a minimalist video editor that uses Ffmpeg to perform surgery on your video files.
Released under the GPLv3 license, VidCutter follows the old Unix philosophy of doing one thing well. Unlike more complex applications such as DaVinci Resolve, Adobe Premiere etc., VidCutter is designed to only cut video files, or join them together, albeit without any special effects. This makes VidCutter ideal for home users, or even amateur broadcasters who only needs a few tweaks to their video before publishing.
How To Install Vidcutter
Vidcutter is primarily a Linux video editor, and in this tutorial we shall install the Snap package version on our Ubuntu 20.04 system. There are installation candidates for other versions of Linux, along with versions for Windows and macOS.
1. Open a terminal and install Vidcutter using the snap package manager.
$ sudo snap install vidcutter
2. Press the Super (Windows) key and type “vidcutter” and press Enter to launch the application. This can also be done via the Terminal.
Install Vidcutter Using Apt Package Manager
If you would prefer to install Vidcutter via the Apt package manager, then there is a Personal Package Archive (PPA) for Ubuntu users.
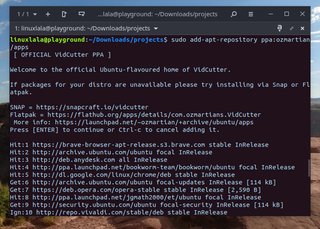
1. In a terminal, add the PPA to your list of repositories. Press Enter when prompted to enable this.
Stay on the Cutting Edge
Join the experts who read Tom's Hardware for the inside track on enthusiast PC tech news — and have for over 25 years. We'll send breaking news and in-depth reviews of CPUs, GPUs, AI, maker hardware and more straight to your inbox.
$ sudo add-apt-repository ppa:ozmartian
2. Update your software repositories.
$ sudo apt update
3. Install Vidcutter.
sudo apt install vidcutter
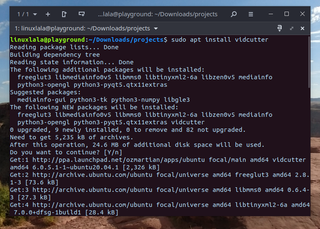
4. Press the Super (Windows) key and type “vidcutter” and press Enter to launch the application. This can also be done via the Terminal.
How To Use Vidcutter
Vidcutter’s interface is fairly straightforward and customisable. We can switch between a light or dark theme, toggle between text-only buttons, or buttons with text beneath them. The latter option makes sense, especially for novice users, even though Vidcutter is quite intuitive to use.
To start working on a video file,
- Click on the open media button, and then select the file you wish to use.
- Click the Start Clip button to identify the start point of the portion you wish to keep.
- While the video is playing, click the End Clip button to identify its end.
- Repeat this process to edit the video into sections until you are happy with the edit.
- Click on Save Media to save your edited clip.
Unlike other video editing tools, VidCutter doesn’t offer extensive export options. Instead, you have a tool that supports a variety of formats, such as AVI, MP4, MPEG 1/2, WMV, MP3, MOV, 3GP, FLV etc., and automatically retains the format of the parent clip when saving shortened clips.
Removing Audio From Clips
Sometimes we need to remove the audio from a video, for example when we wish to add narration or background music. Vidcutter can easily remove audio from clips with just a few clicks.

- Load a video into Vidcutter.
- Right click on the clip and select Media Streams.
- Click on the checkbox under Audio in the Media Streams dialog to remove the audio.
The Vidcutter developers are constantly working to improve VidCutter. And while Vidcutter will never compare to a full video editor, it is a useful tool to make quick edits via a simple user interface.
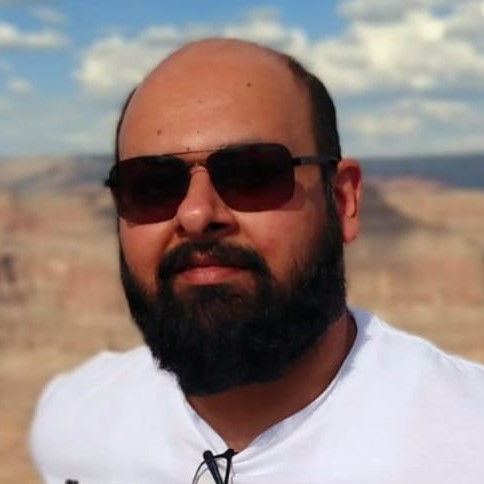
Shashank Sharma is a freelance writer for Tom’s Hardware US, where he writes about his triumphs and joys of working with the Linux CLI.
Most Popular


