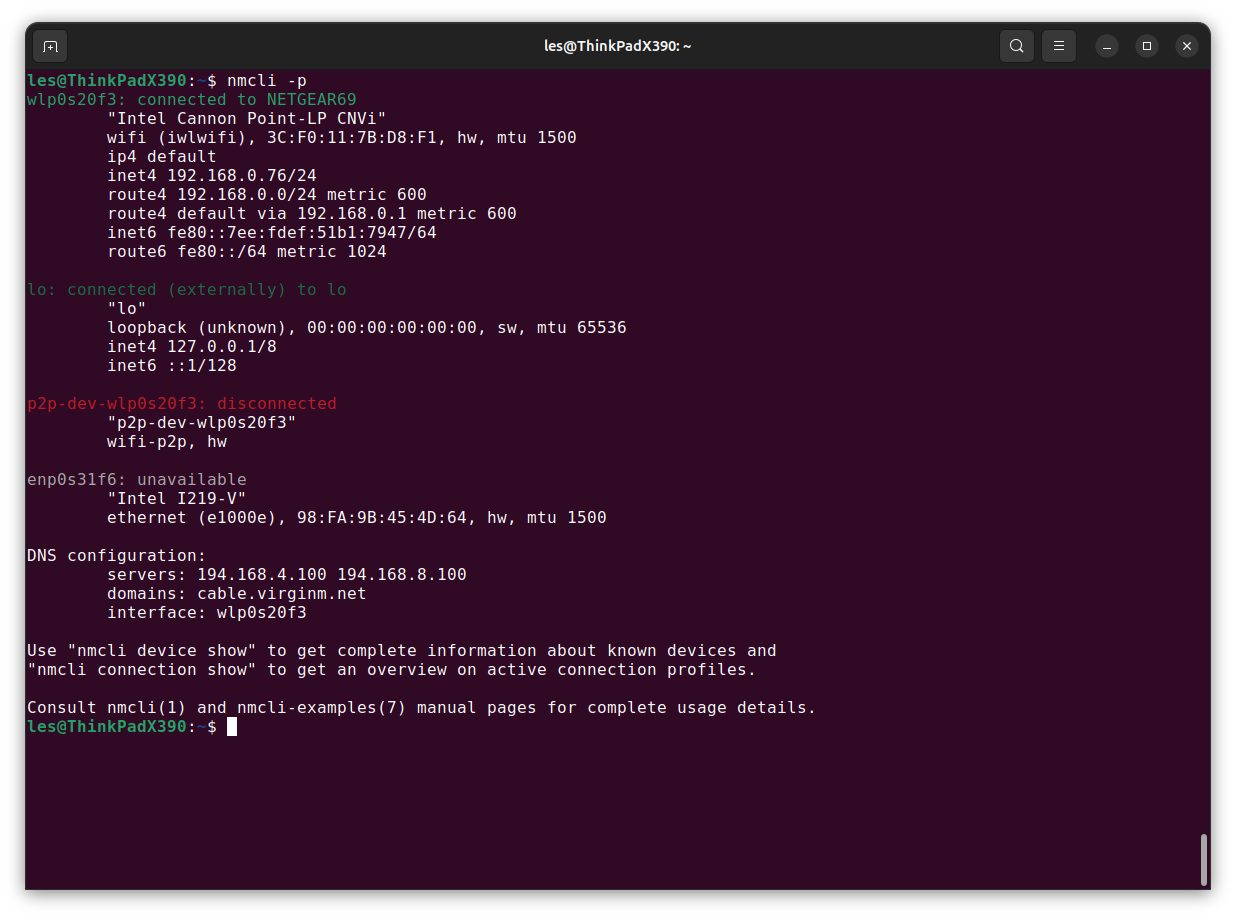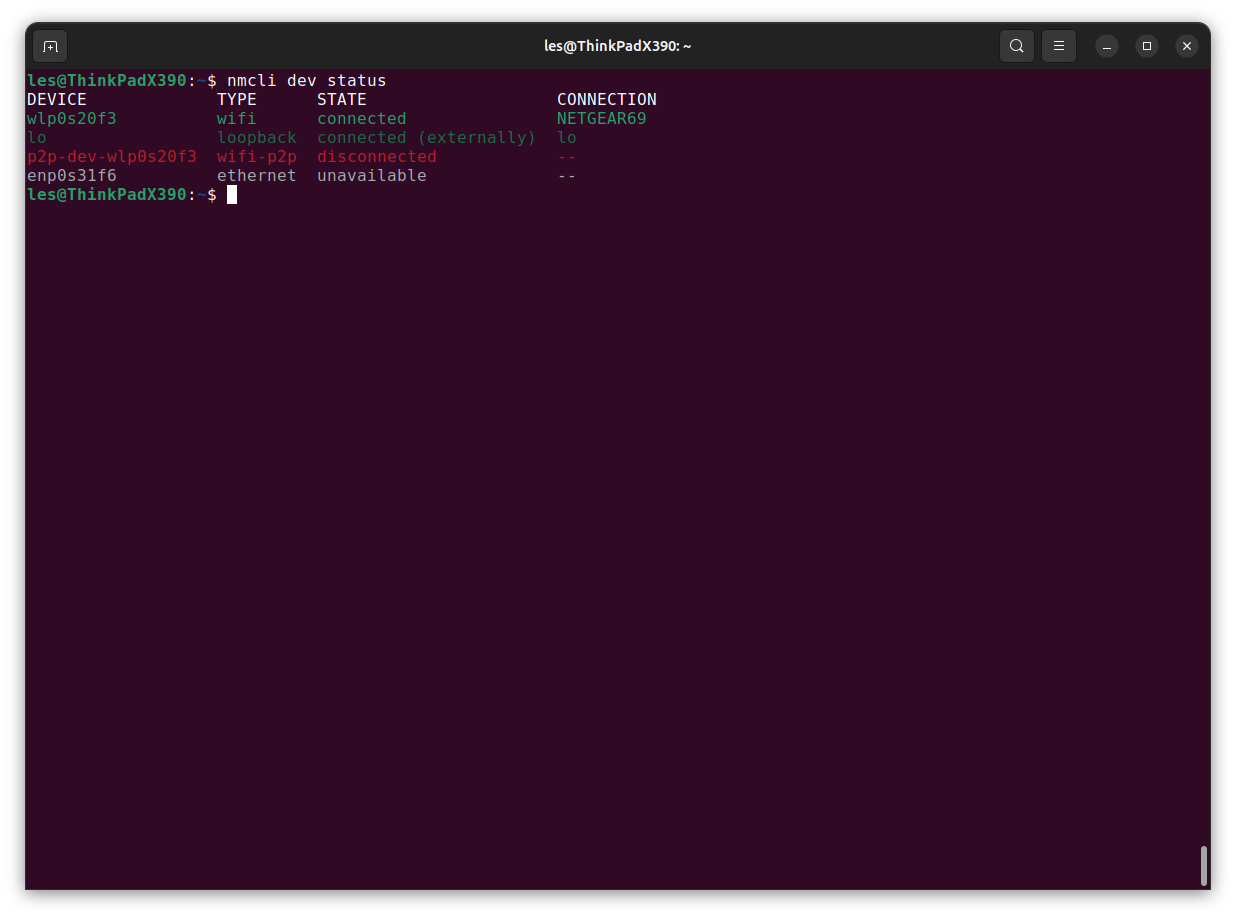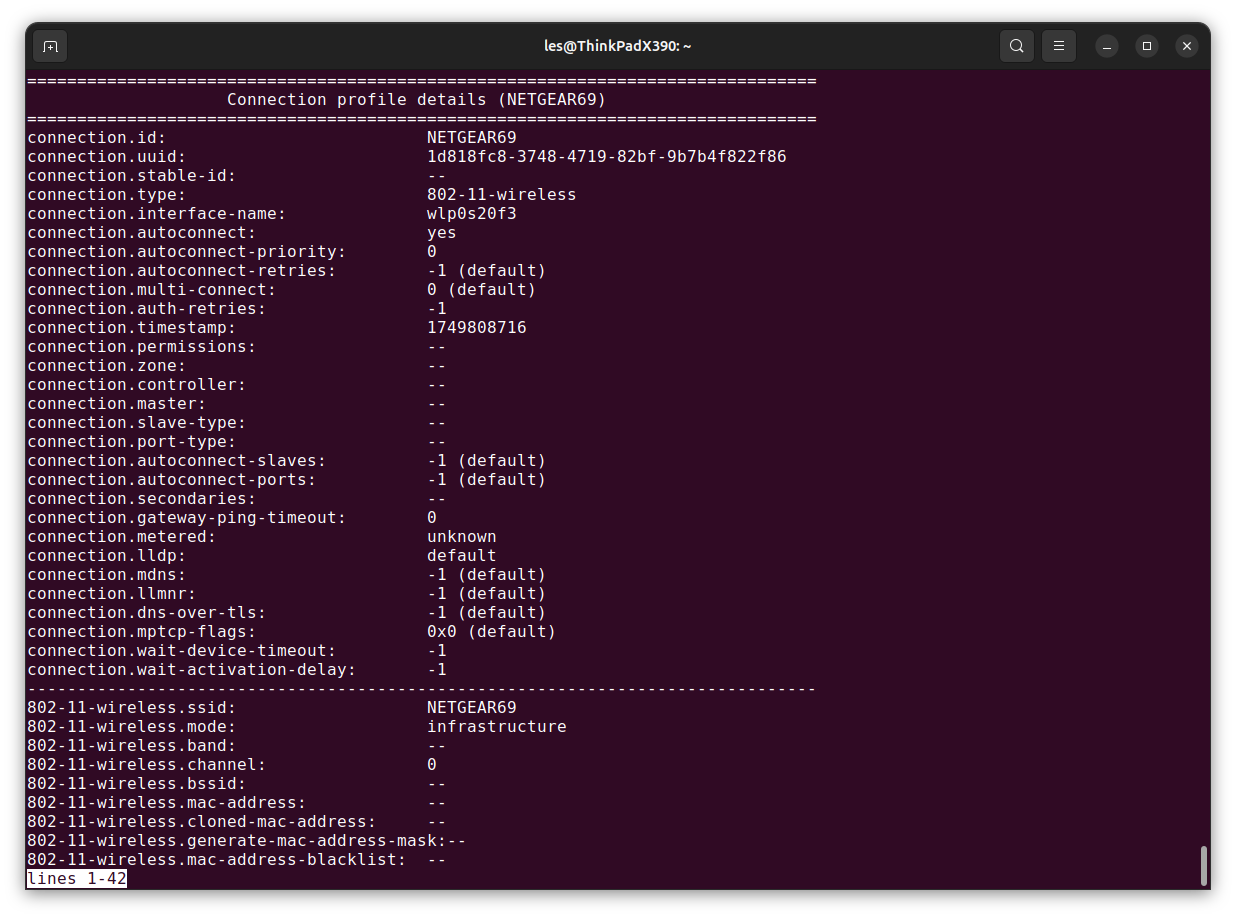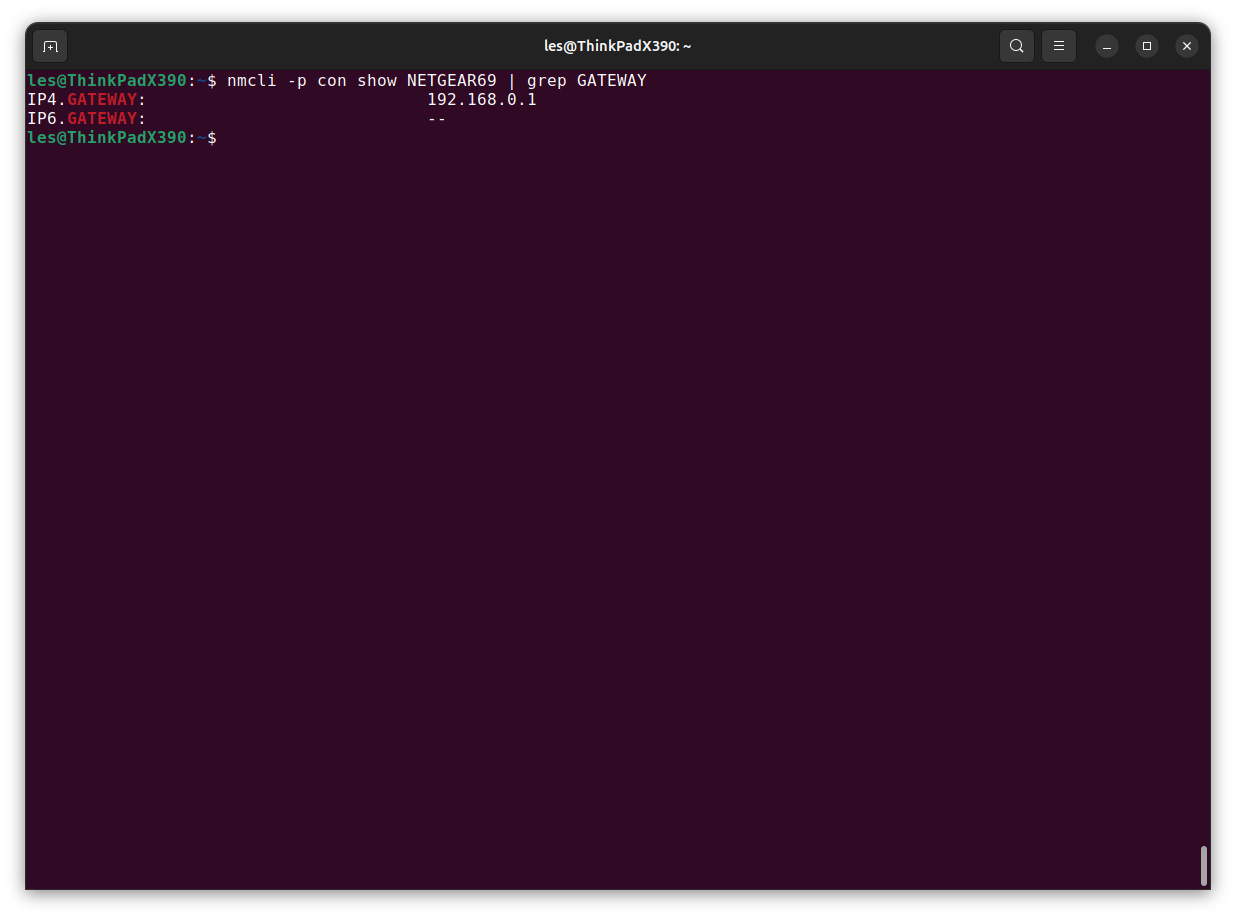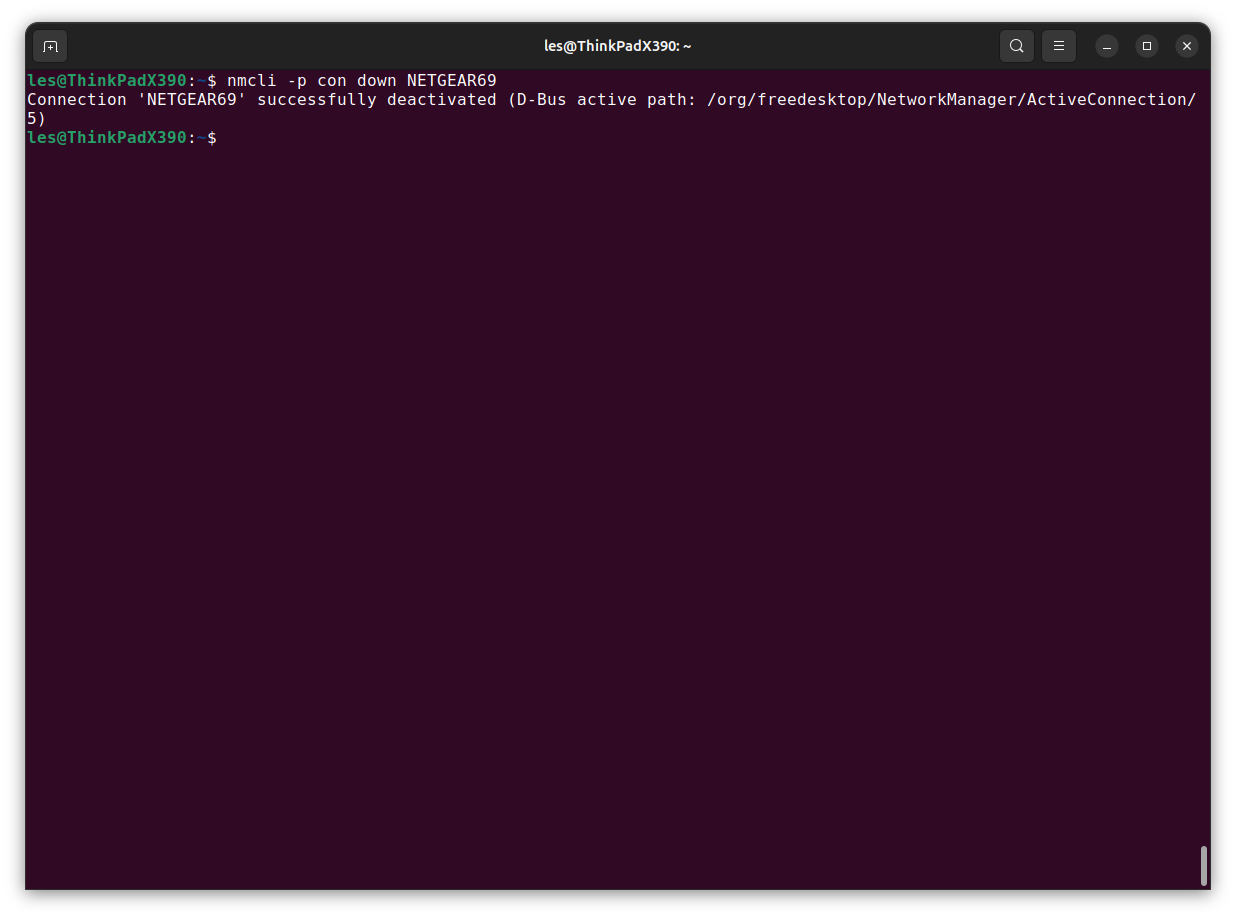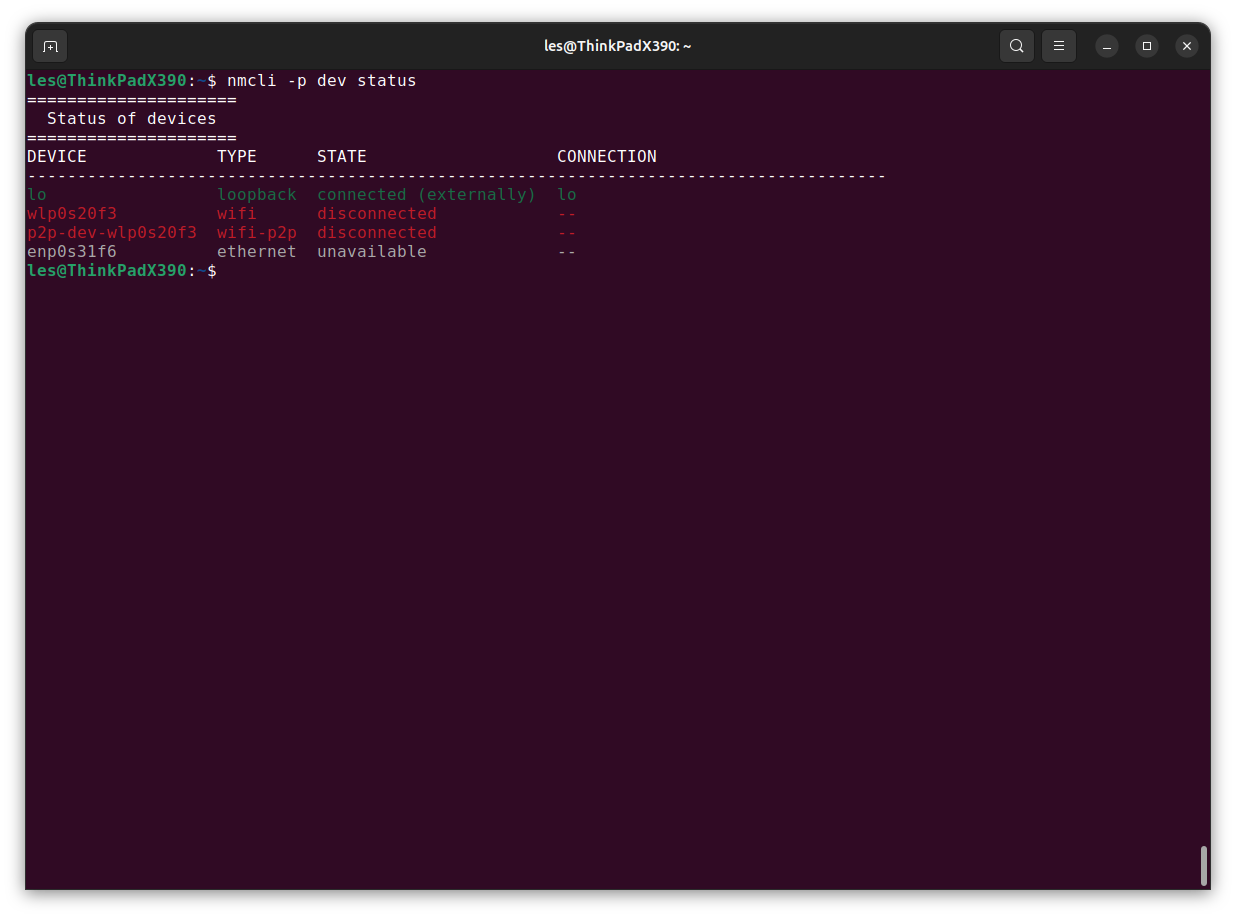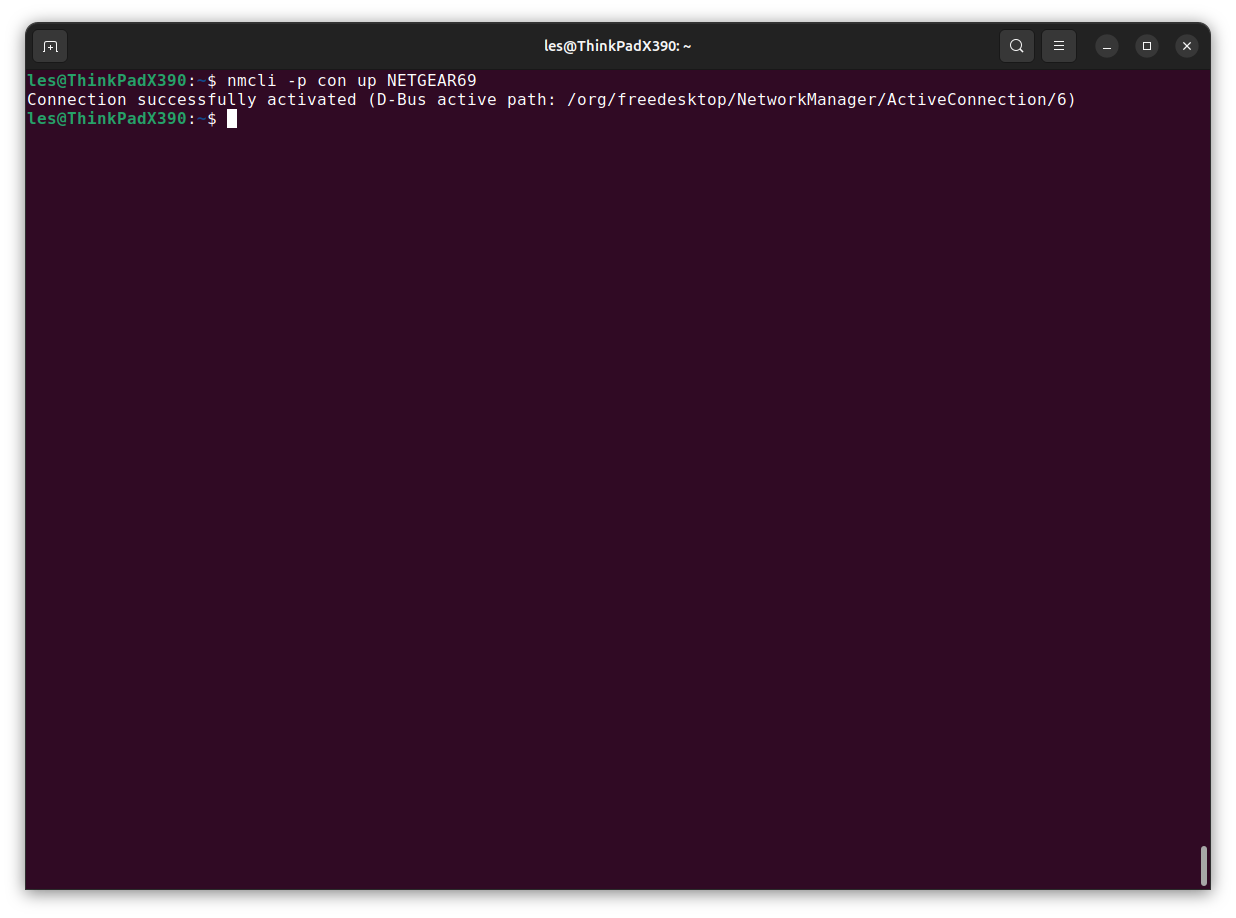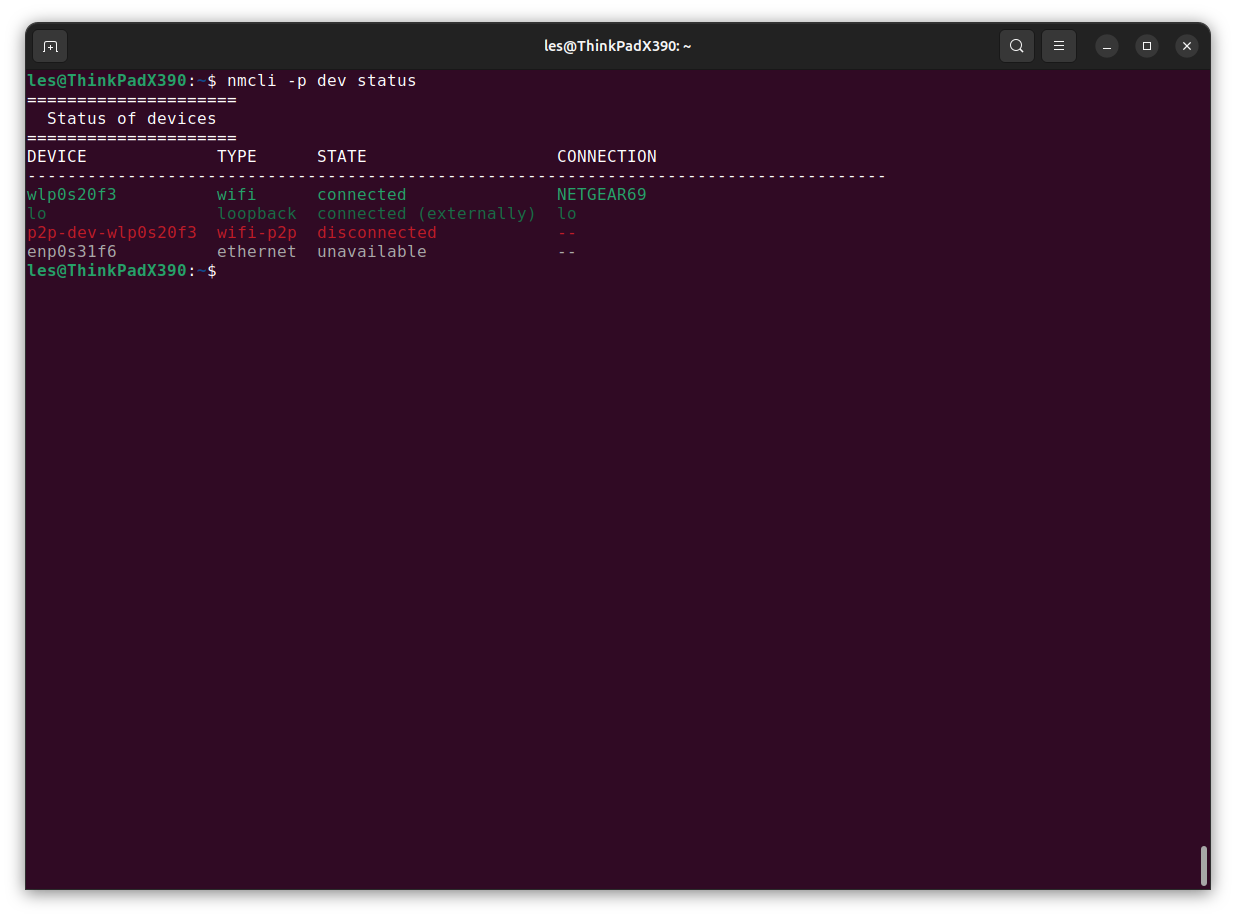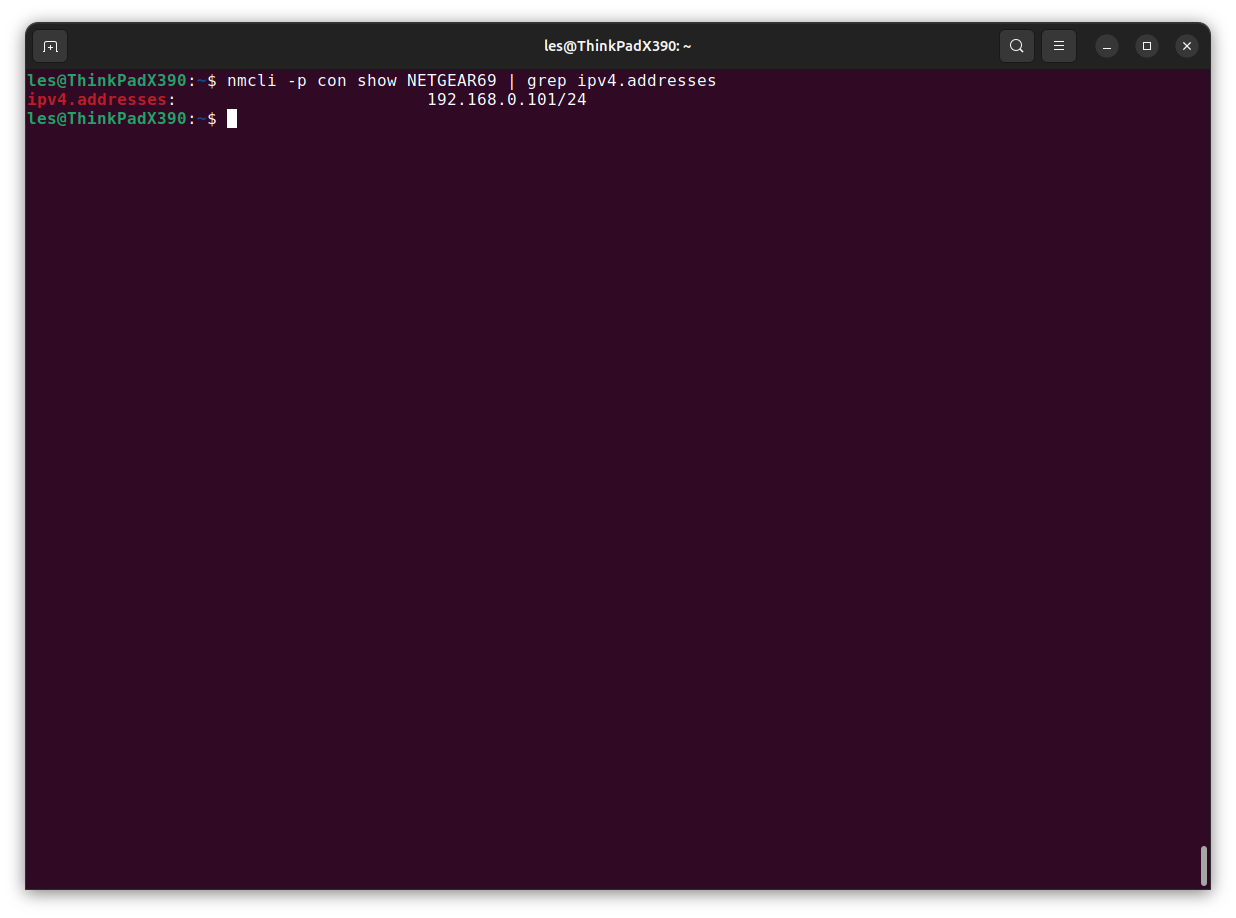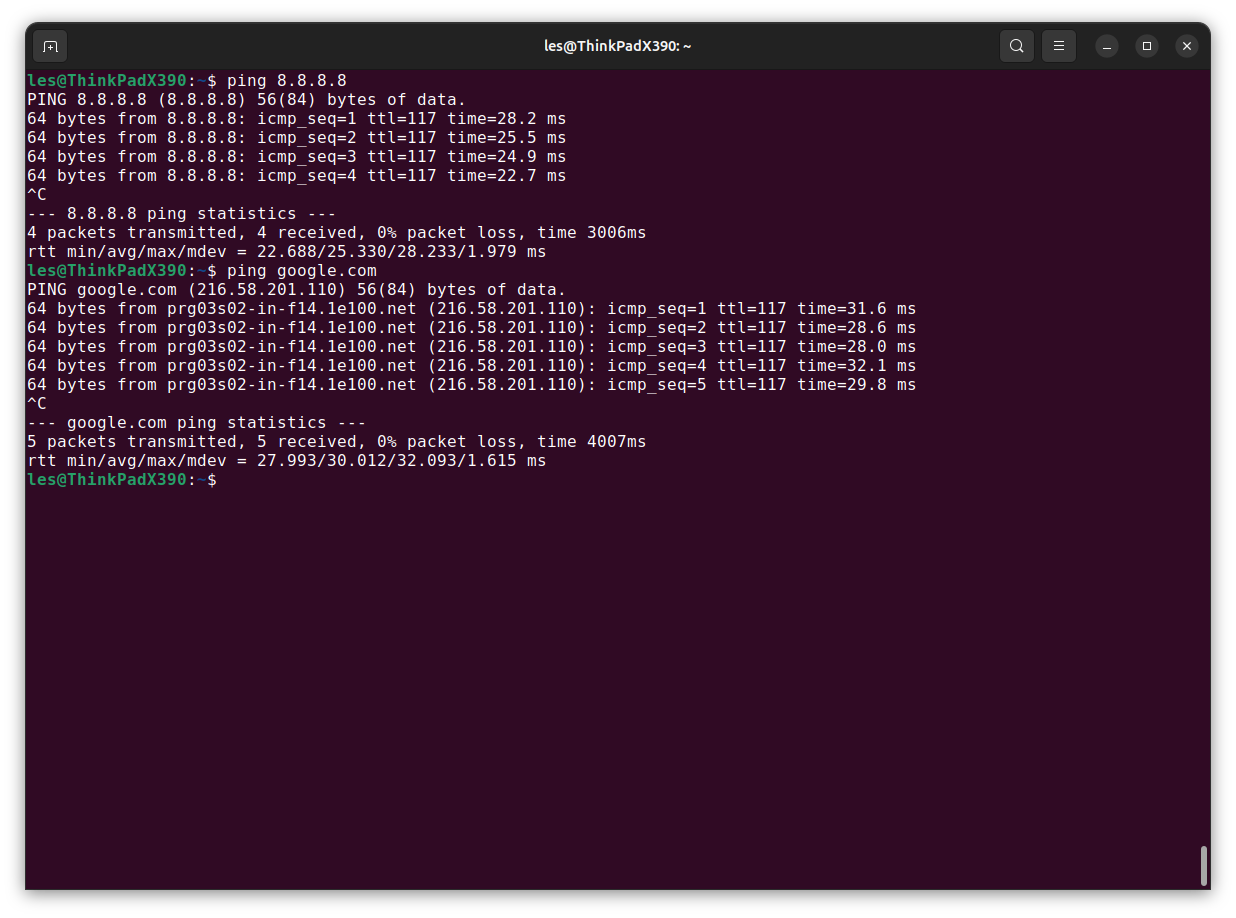How to manage Linux network connections via nmcli and the terminal

We take graphical user interfaces (GUIs) for granted. They generally “just work” and we can largely go about our business without even thinking. The Linux networking GUI is very much now in this camp. We were there when networking with Linux was a chore, heck we remember setting up PPP to connect to the Internet via a modem, in Linux!
What happens when things go wrong? The GUI breaks down, or were left with just a Linux terminal? Perhaps we are installing Linux on a server with no GUI? In these circumstances we need to understand how to make, break and configure connections using the nmcli command.
The nmcli command is one of many command-line tools to manage your network connections, and in this how to we will use it to check the connections on a system, bring connections down (off) and up (on) and finally we shall create a static IP address.
Working with an Interface
Interfaces are our points of connection. They can be physical, for example Ethernet, or they can be radio based, Wi-Fi for example. Each interface has a unique name, to identify whether it is Ethernet or Wi-Fi. In the past these names were generic, eth0 for the first Ethernet connection and wlan0 for Wi-Fi. In more recent years, these interface names have changed to be more specific.
Our first task is to identify the available interfaces.
1. Open a terminal and list all of the available connection / interfaces. The nmcli command can be used on its own, but passing the -p option will produce a "prettier" output.
nmcli -p2. The output for the previous command will show all of the connections / interfaces. To return just the active interface connections use this command. Again, using the -p option provides a clearer view of the output.
Get Tom's Hardware's best news and in-depth reviews, straight to your inbox.
nmcli -p dev status3. Use this command to get the details of a specific connection. Remember to change the name of the connection to match the output of the previous command. There is a lot of output, and you can pipe the output of the command using grep to pick out specific details.
nmcli -p con show <CONNECTION NAME>4. Use this command to determine the default gateway for your connection. The default gateway is typically our home router, the hardware that enables us to connect to the Internet. The output should show the ipv4 and ipv6 gateway details.
nmcli -p con show <CONNECTION NAME> | grep GATEWAY5. To bring a connection down (disable / disconnect) use this command. This will disconnect your Linux device from the network. Remember to replace the connection name with your connection name.
nmcli -p con down <CONNECTION NAME>6. List the connections, this will show that your device is no longer connected to the network.
nmcli -p dev status7. Bring the connection up using this command. Remember to change the connection name.
nmcli -p con up <CONNECTION NAME>Setting a static IP address
For many of us, a dynamically assigned IP address from our router is all we need to get online. What if we want to create a server? A server will need a static IP address to enable connecting devices to find it.
We're going to use nmcli to modify the connection so that we have a specific IP address.
We’re using an Ubuntu LTS, but the instructions will also work on a Raspberry Pi running Raspberry Pi OS, or any other Debian / Ubuntu based machine.
1. Open a terminal and using nmcli set the connection details. The connection name is as we have used above. The required IP address is as per your requirements, but it should be within the range offered by the device. The gateway is typically the IP address of the router. The DNS server can be your router
nmcli connection modify "CONNECTION NAME" \
ipv4.addresses REQUIRED IP ADDRESS/24 \
ipv4.gateway YOUR GATEWAY \
ipv4.dns YOUR DNS SERVER \
ipv4.method manual2. Bring the connection down. Remember to use your connection name.
nmcli -p con down <CONNECTION NAME>3. Now bring the connection back up. Remember to use your connection name.
nmcli -p con up <CONNECTION NAME>4. Check that the connection has been made correctly. The State column should show "connected".
nmcli -p dev status6. Check your IP address. Using the connection show command we pipe the output through grep, looking for "ipv4.addresses".
nmcli -p con show <<CONNECTION>> | grep ipv4.addresses7. Finally ping an IP address to ensure that your server can reach the outside world. You should see pings being sent within a few milliseconds, if there is a problem then the command will error. Press CTRL + C to end the ping command. We typically use Google’s DNS server IP address 8.8.8.8, but you can also use CloudFlare’s 1.1.1.1 or OpenDNS 208.67.222.123. Alternatively, you can ping a URL such as google.com.
ping 8.8.8.8More Linux Tutorials
🐧 How To Dual Boot Linux and Windows 11
🐧 How to Create Custom Grub Menu Backgrounds for Linux Boots
🐧 How to Use Nohup to Run Linux Scripts Unattended
🐧 How To Find Large Files on Linux

Les Pounder is an associate editor at Tom's Hardware. He is a creative technologist and for seven years has created projects to educate and inspire minds both young and old. He has worked with the Raspberry Pi Foundation to write and deliver their teacher training program "Picademy".