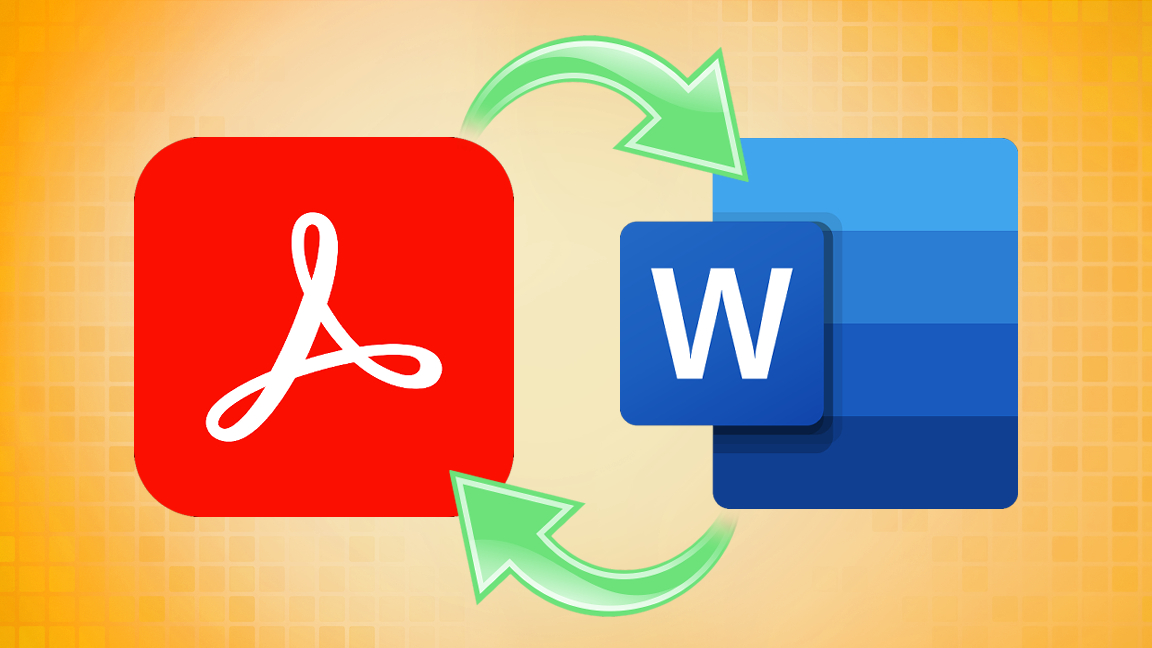
Adobe PDF files and Word Doc files are two commonly used file types for all sorts of documents and are very common to find in both professional and casual environments. Sometimes, however, you may find that it would be useful to have one over the other. Whether it’s a matter of compatibility or just formatting a document to send to someone else, you can easily convert a PDF to a Word Doc and vice versa.
You don’t need much to pull off this conversion beyond the software used to create these documents. If you want to test the files you convert, it helps to have a copy of both Adobe Acrobat and Microsoft Word installed. However, you can technically convert the file without having both applications, as long as you can open the original document in Acrobat or Word.
How to Convert a PDF to a Word Doc
If you want to convert a PDF to a Word Doc file, you’ll need a copy of Adobe Acrobat installed. This will work with either the Standard or Pro version. In this guide, we’re using the Standard DC edition that comes with Creative Cloud but the steps are the same for Pro, as well.
1. Open the PDF you want to convert to a Word Doc in Adobe Acrobat.
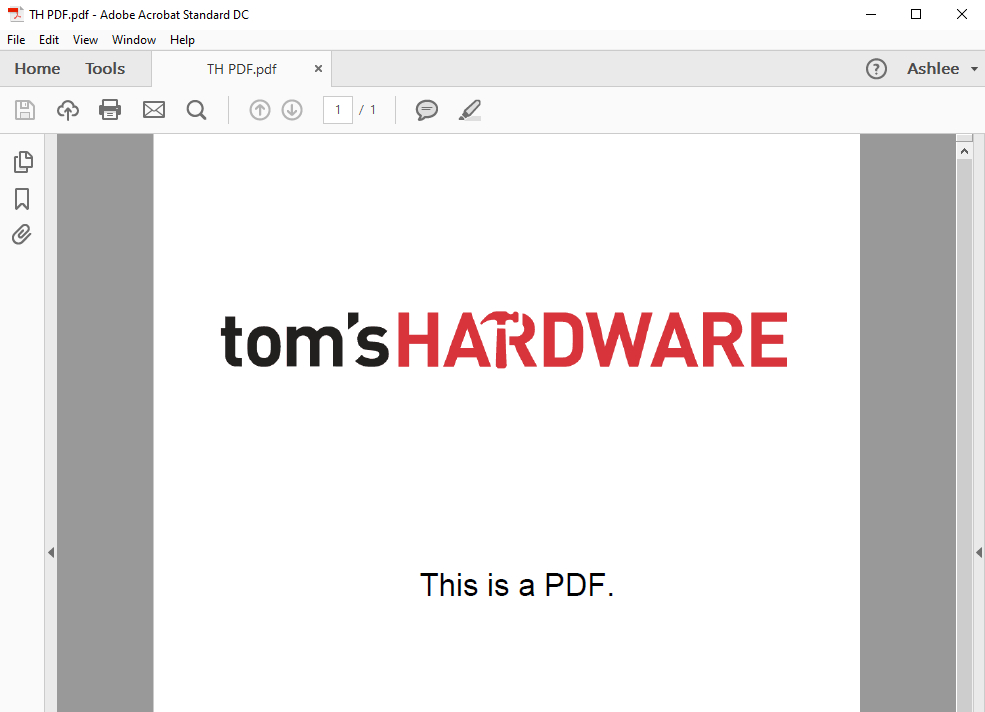
2. Click ‘File’ in the upper left corner and navigate to ‘Export To’ then ‘Microsoft Word’ and choose ‘Word Document’.
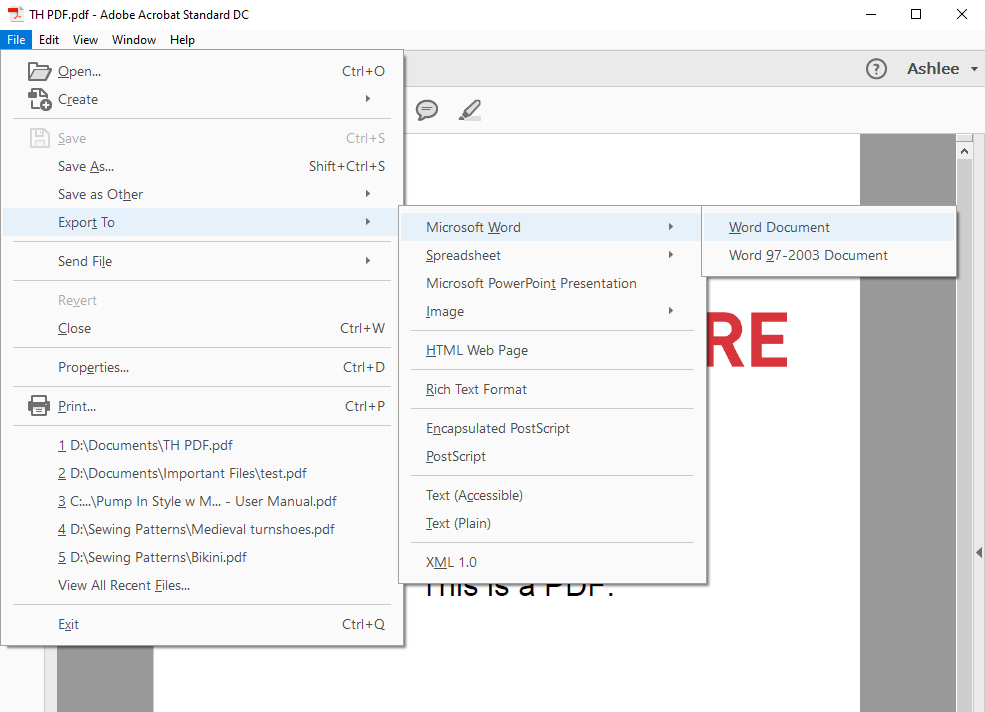
3. Click 'Save'. By default, the file type will be set to Docx but you can change it to other file formats using the ‘Save as type’ drop down menu. Leave it set to Docx to create a Word file.
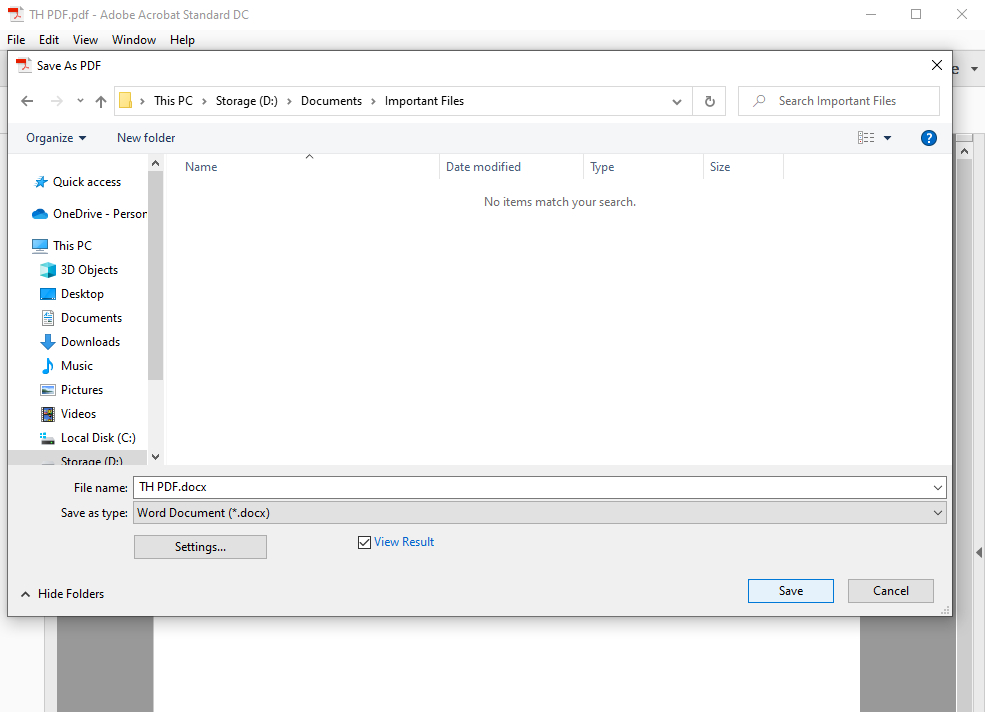
You can now open the document in Word and make any changes you need to do or send the document to someone else.
Get Tom's Hardware's best news and in-depth reviews, straight to your inbox.
There are a couple of ways you can convert a PDF to Word:
How to Convert a PDF to a Word Doc for Free
Adobe offers a free version you can use to convert PDFs to Word Docs. It’s browser-based, so you won’t need to install anything to use it.
1. Go to https://acrobat.adobe.com/link/acrobat/pdf-to-word.
2. Drag and drop the PDF file onto the browser window with the converter web page open.

3. Click ‘Convert to Docx’ in the bottom right-hand corner.
4. Click the three dots in the upper right corner and choose ‘Download this file’ to save it to your computer.

How to Convert A Word Doc to a PDF
Converting a Word Doc to a PDF file will require a copy of Microsoft Word. We’re using the latest edition of Microsoft Word for this tutorial but these steps should work for older versions as well.
1. Open the Word Doc you want to convert to a PDF in Microsoft Word.
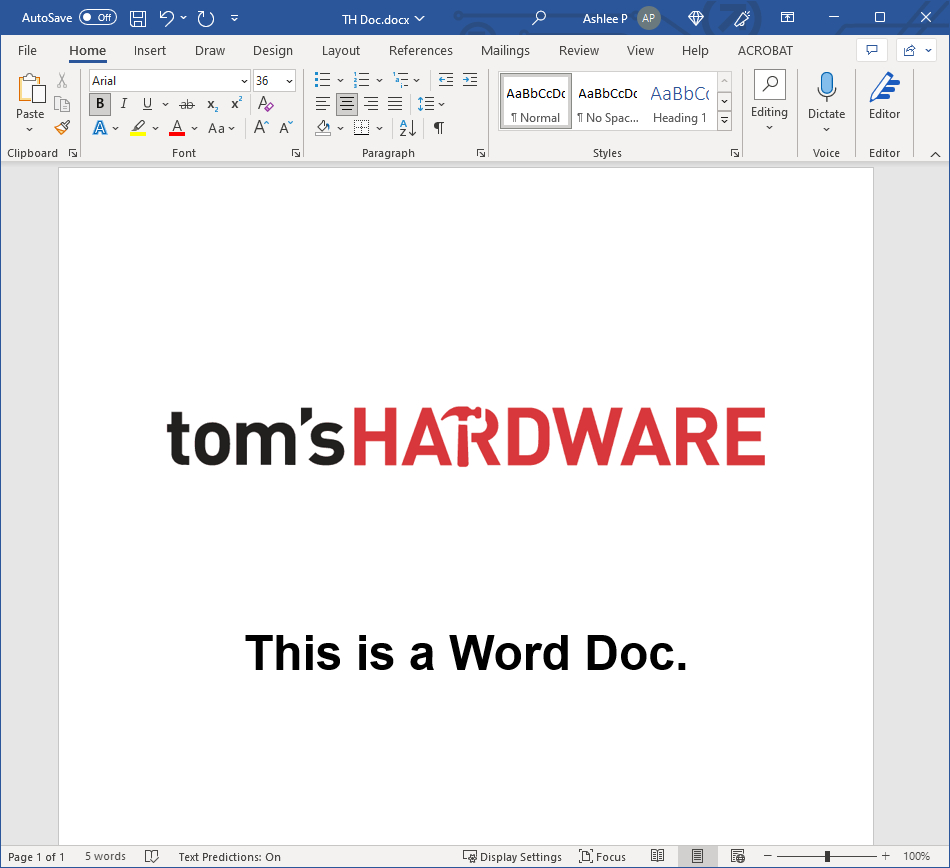
2. Go to ‘File’ and choose ‘Save as Adobe PDF’ from the drop down menu.
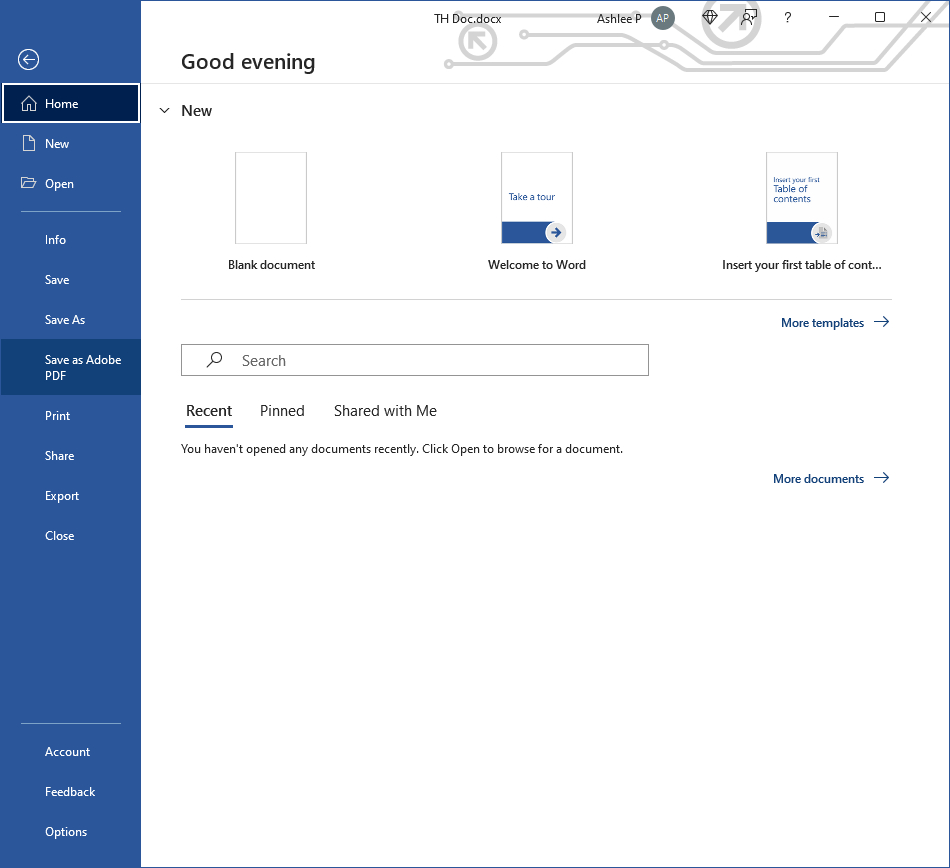
3. Click 'Save' once you’ve chosen a file name and location.
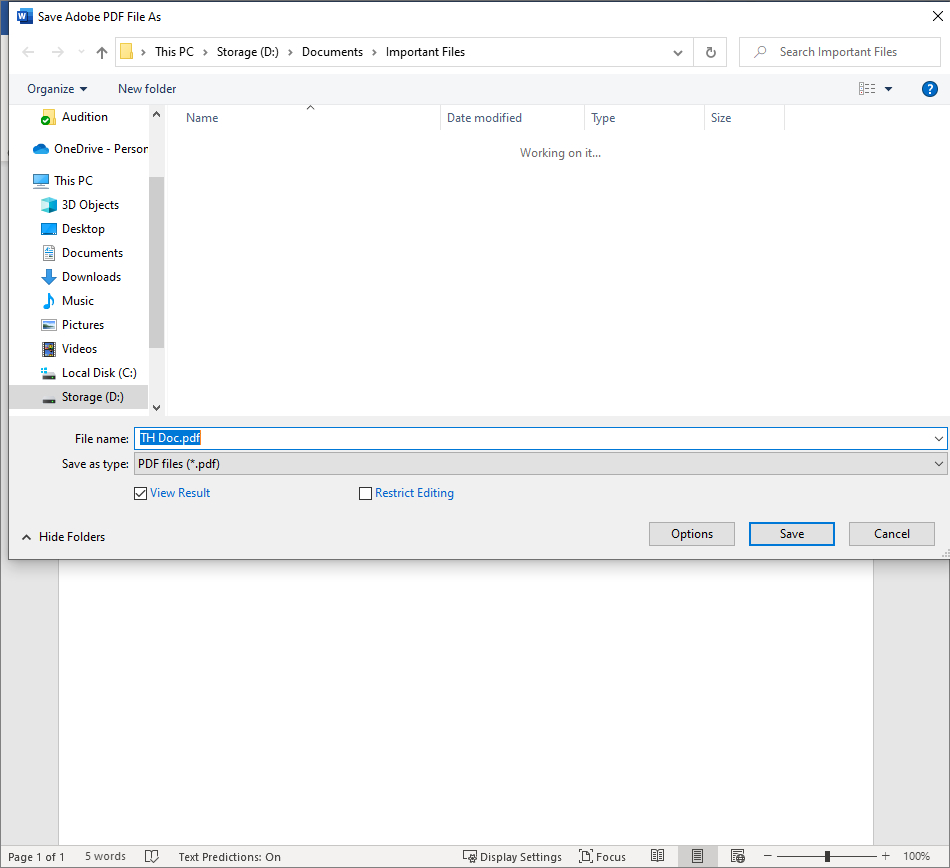
4. Open the document in Acrobat to make sure the formatting looks good and make any necessary changes.
How to Convert A Word Doc to a PDF for Free
Adobe provides a free web-based tool you can use to convert Word Docs to PDFs. Because it runs in the browser, you won’t need to install anything to use it.
1. Go to https://acrobat.adobe.com/link/acrobat/word-to-pdf.
2. Drag and drop the Word Doc you want to convert onto the browser window with the website open. The file will automatically be converted.
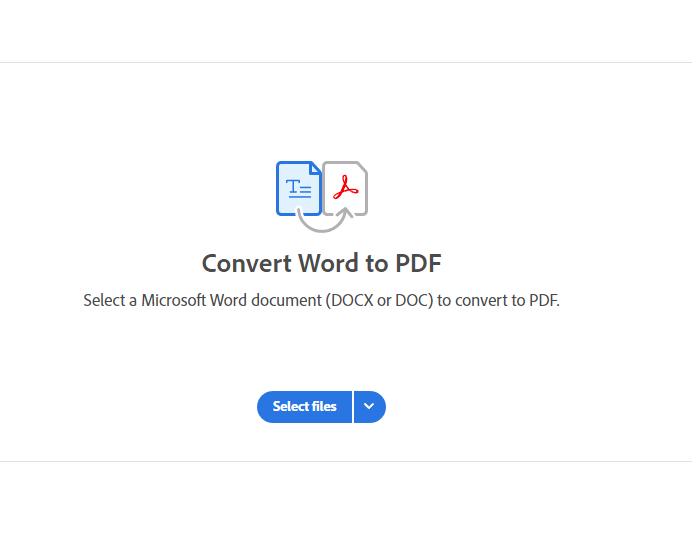
3. Click the three dots in the upper right-hand corner and choose ‘Download this file’ to save it to your computer.
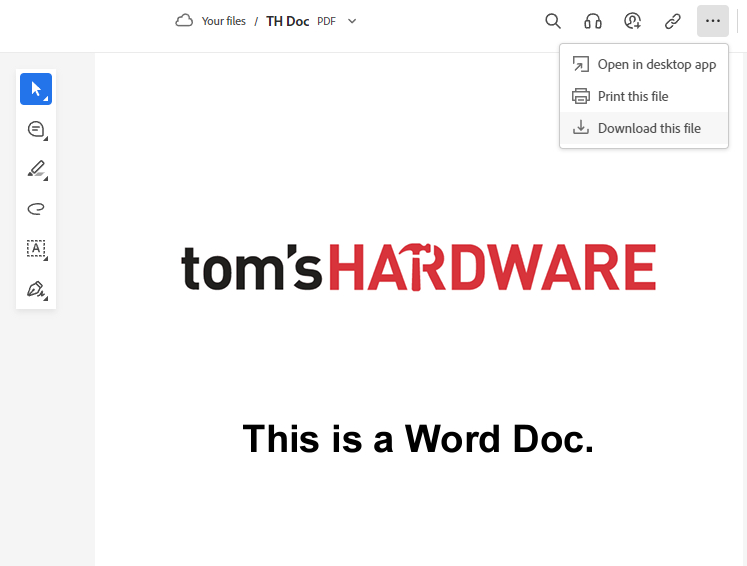
It’s always a good idea to test your documents after you convert them to make sure everything looks good or so you can fix any formatting issues. If you don’t have Acrobat or Word, you can use Adobe’s Acrobat Reader for free or download a trial of Office 365 to open Word files.

Ash Hill is a contributing writer for Tom's Hardware with a wealth of experience in the hobby electronics, 3D printing and PCs. She manages the Pi projects of the month and much of our daily Raspberry Pi reporting while also finding the best coupons and deals on all tech.