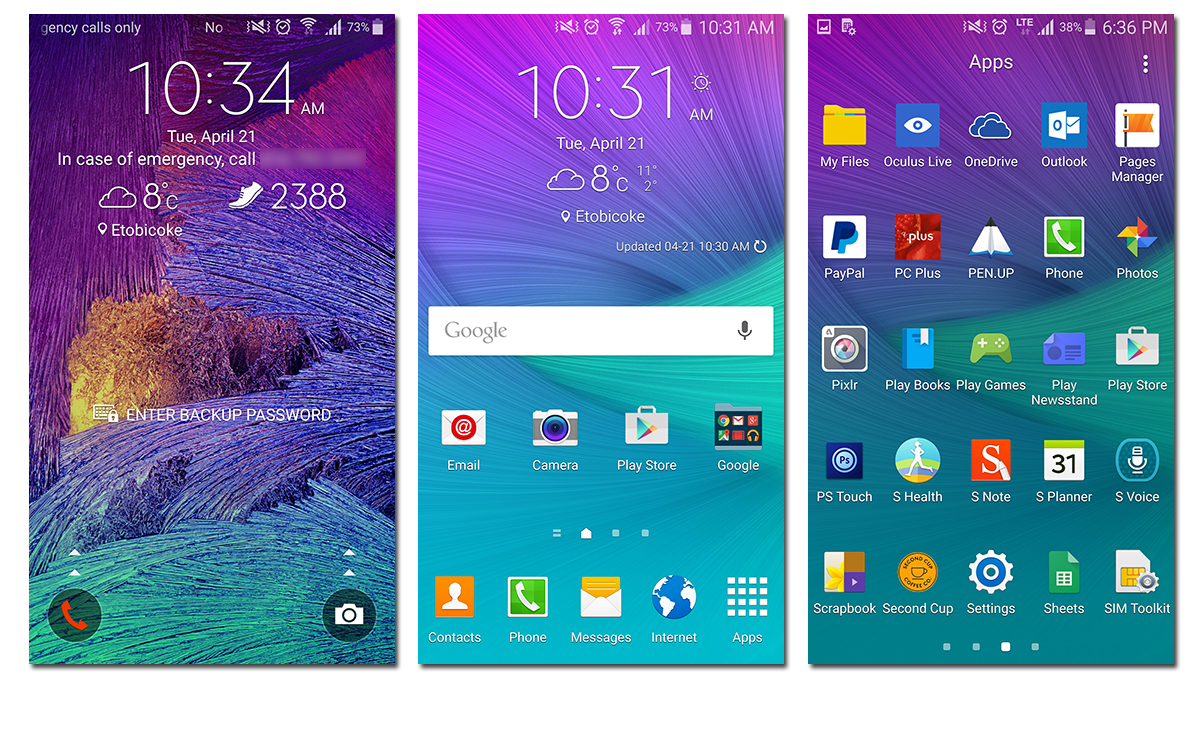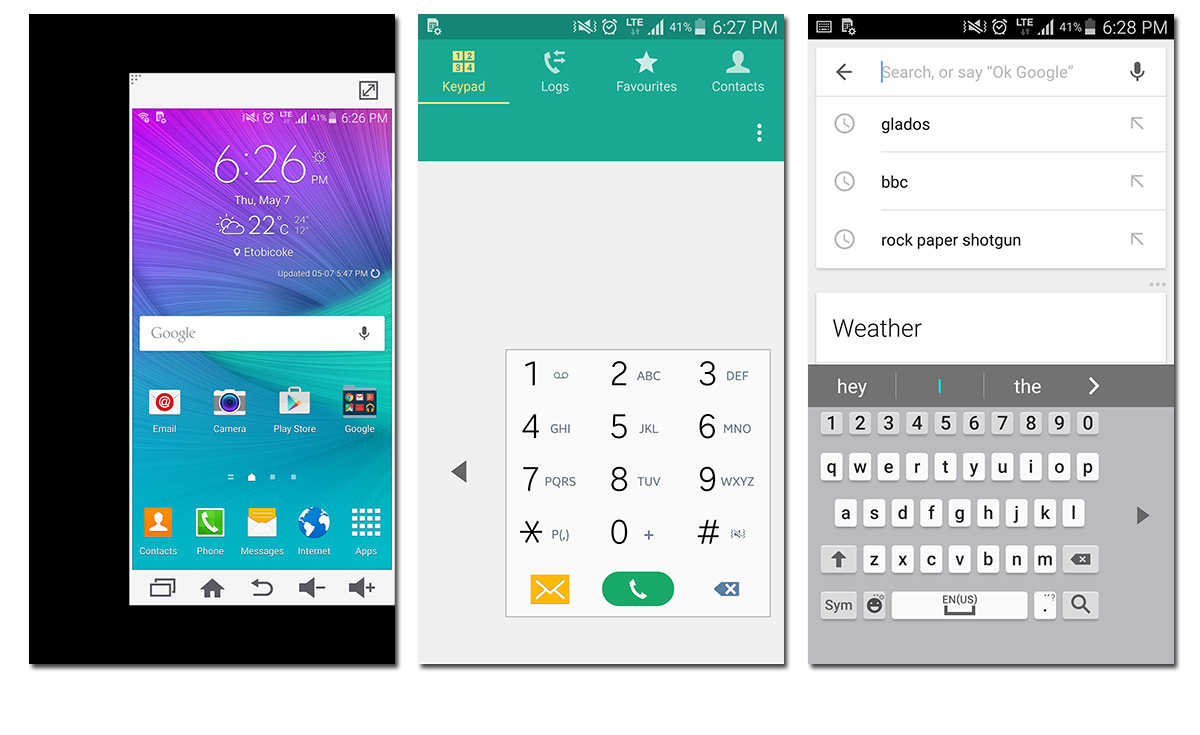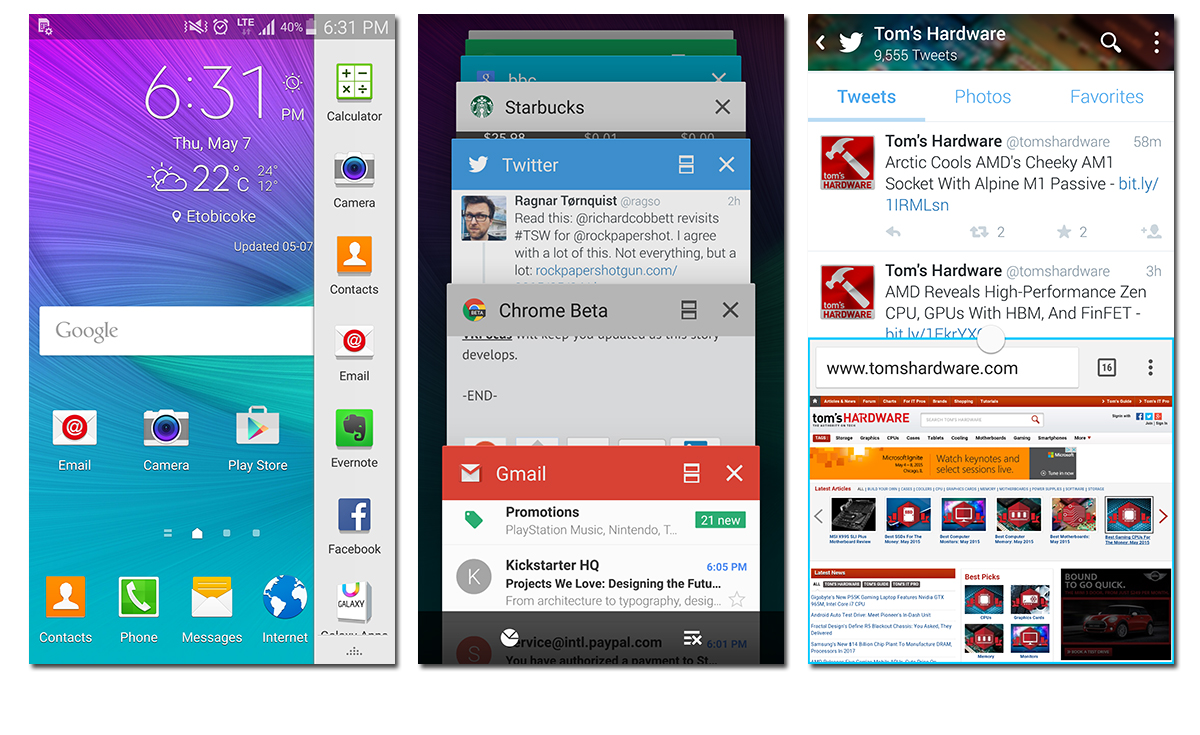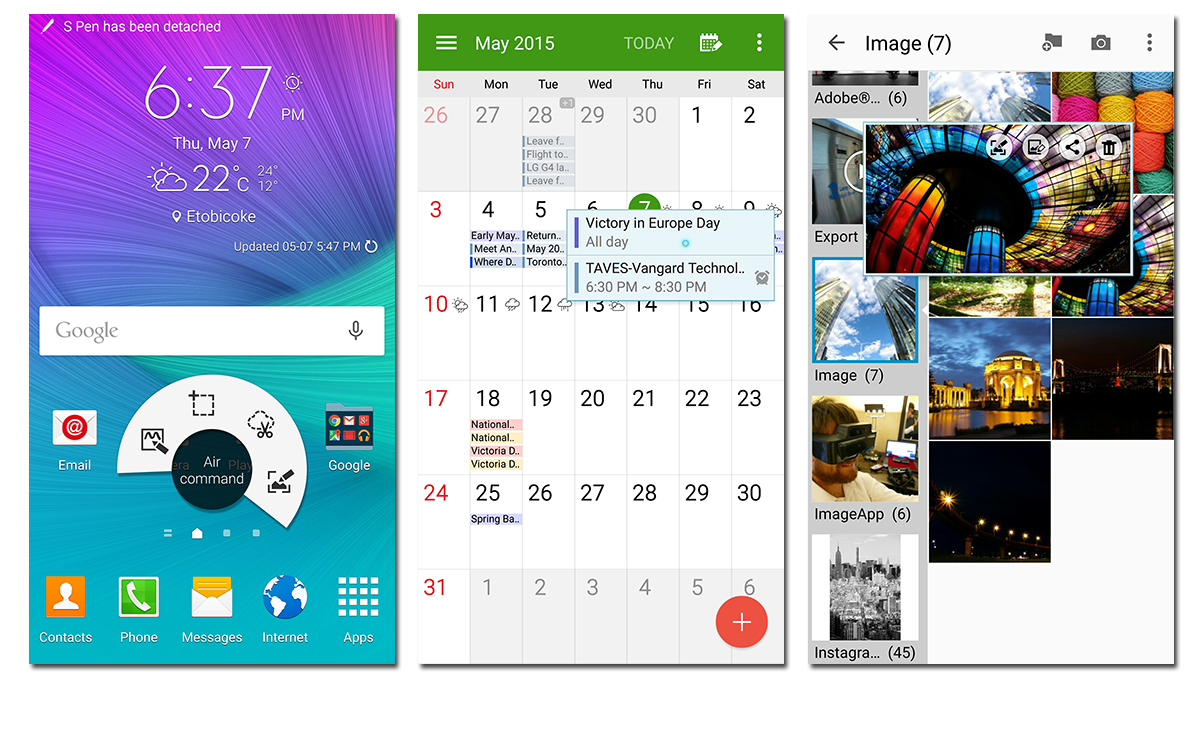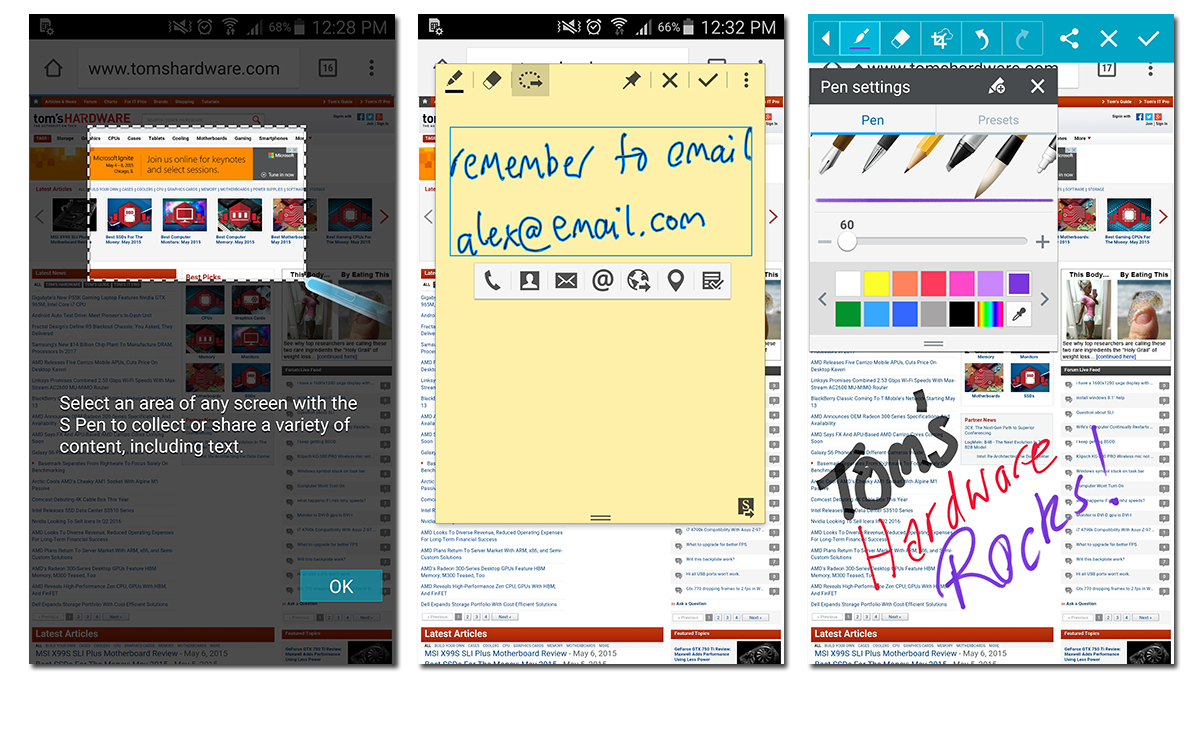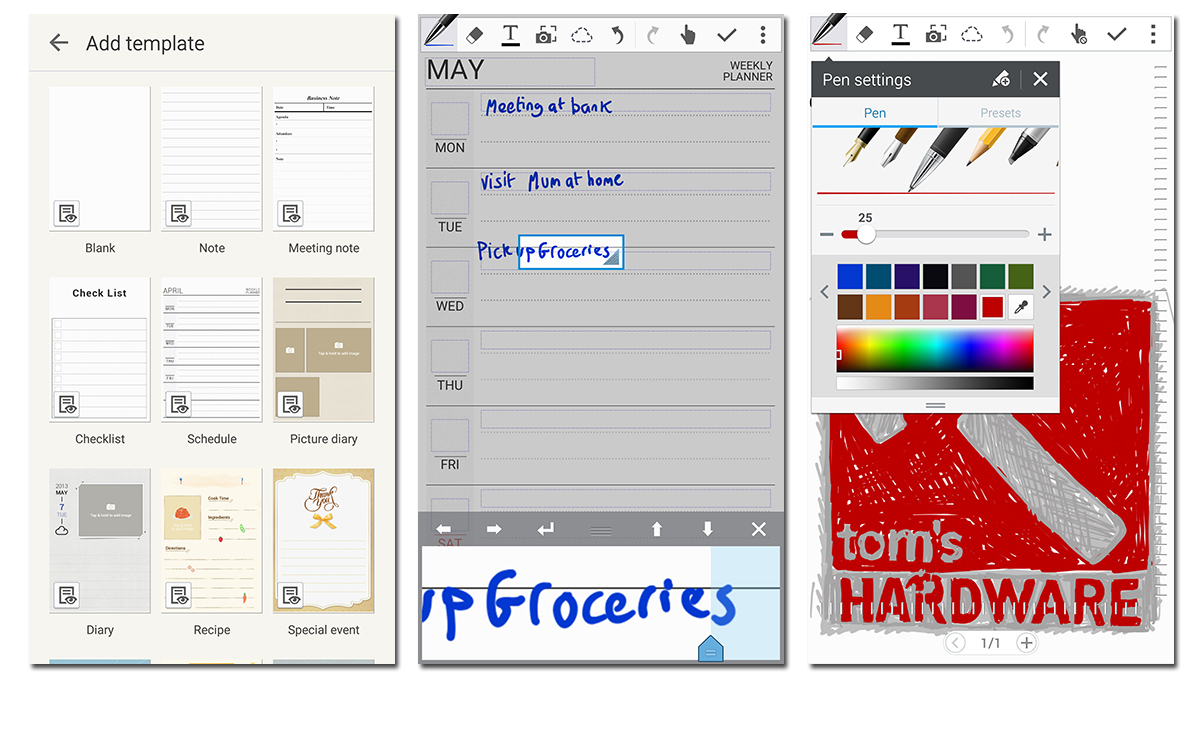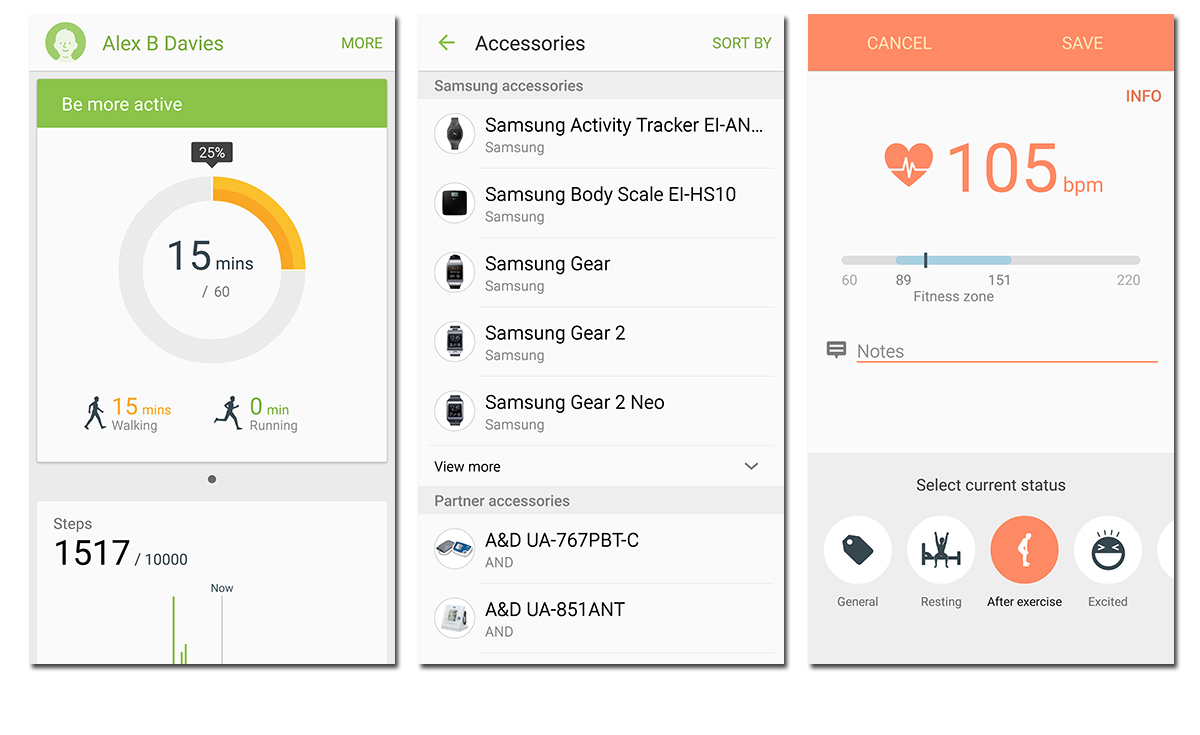Samsung Galaxy Note 4 Review
The Samsung Galaxy Note 4 sports a big, high-quality screen; large, removable battery; speedy processor; stylus; and specialized software for power users.
Why you can trust Tom's Hardware
Software
Samsung has taken some heat in years past for its TouchWiz UI, both for its cluttered design and feature bloat. For this iteration, Samsung cleans things up a bit by making some of its less-used software optional rather than installed by default. Few would call TouchWiz uncluttered, but it does add several features that are particularly useful for the Note 4, such as Multi Window, S Pen integration, and special modes for one-handed use, that are accessible via the Settings menu, widgets, or popup menus.
The Samsung Galaxy Note 4 shipped with Android KitKat 4.4.4 when it launched last fall. It took quite awhile to update its flagship devices to Lollipop: The AT&T Note 4 we tested didn’t get updated until March 2015, and the Canadian Telus unit we tested didn’t get the update until April 2015. With the update to Lollipop, one would expect to see quite a few changes. However, Samsung decided to keep using the same version of their TouchWiz UI as was found in the KitKat build, rather than using the redesigned version included with the recently released Galaxy S6. In the slideshow below you can see some comparison screenshots, with KitKat on the left and Lollipop on the right.
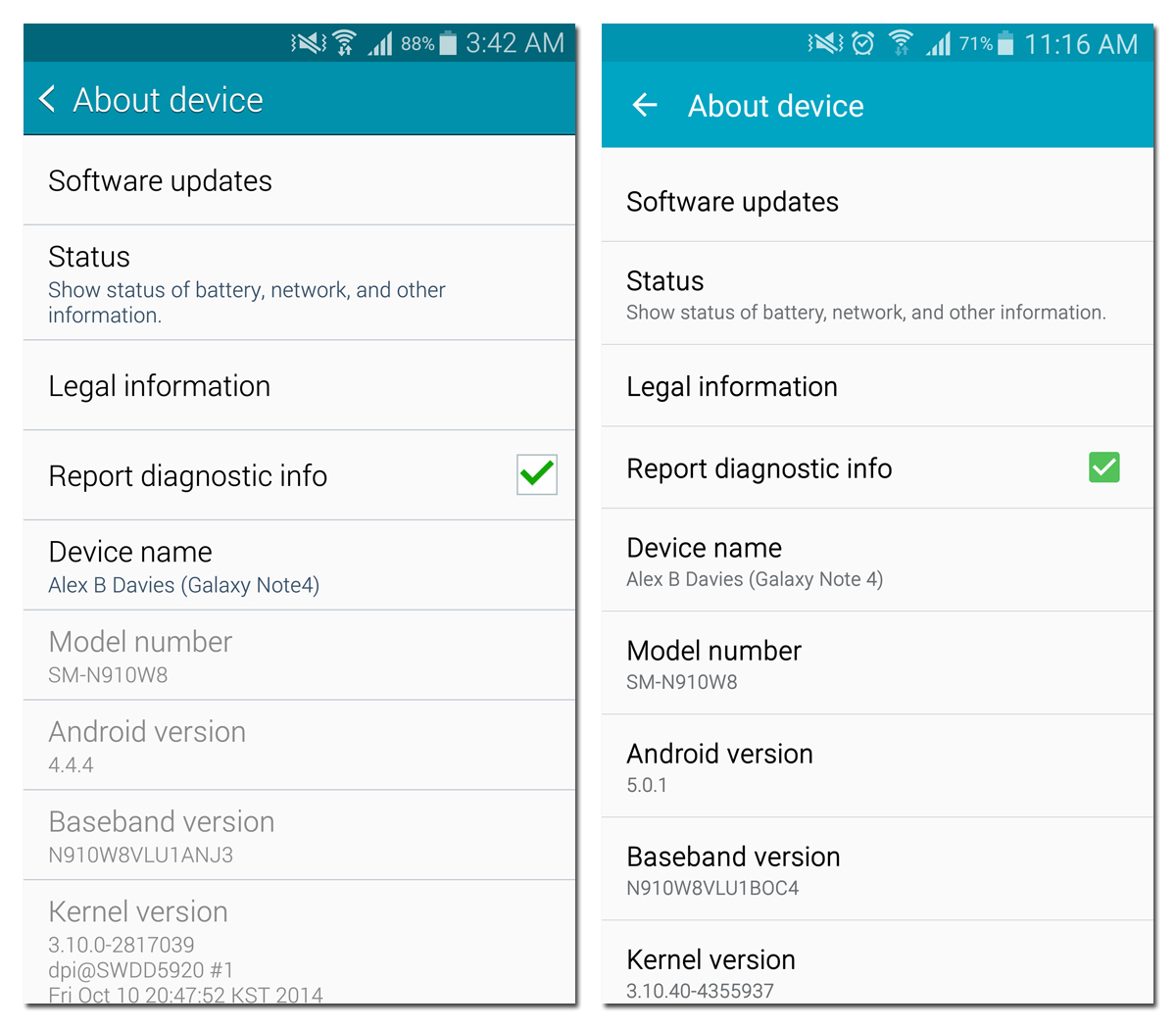
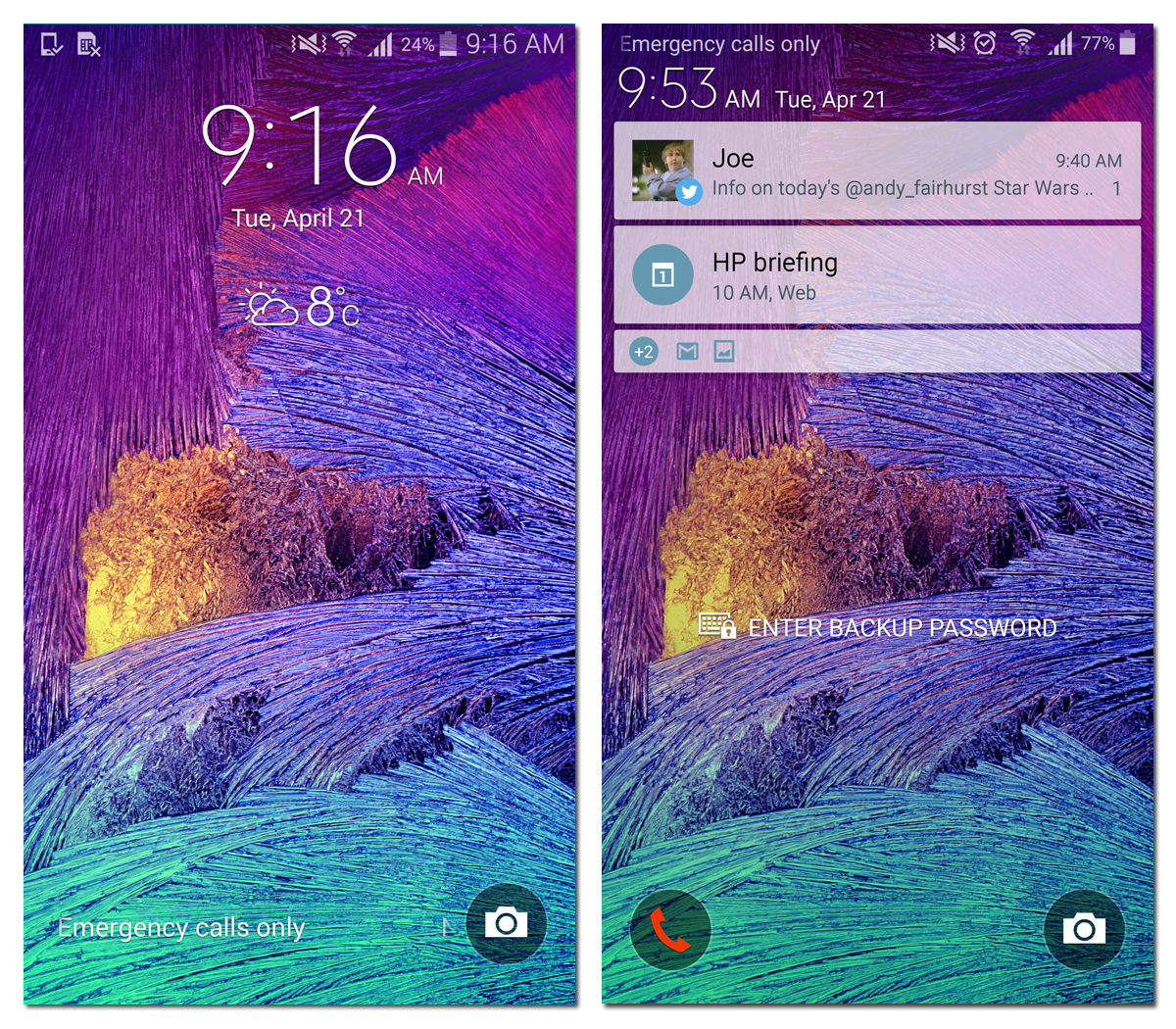
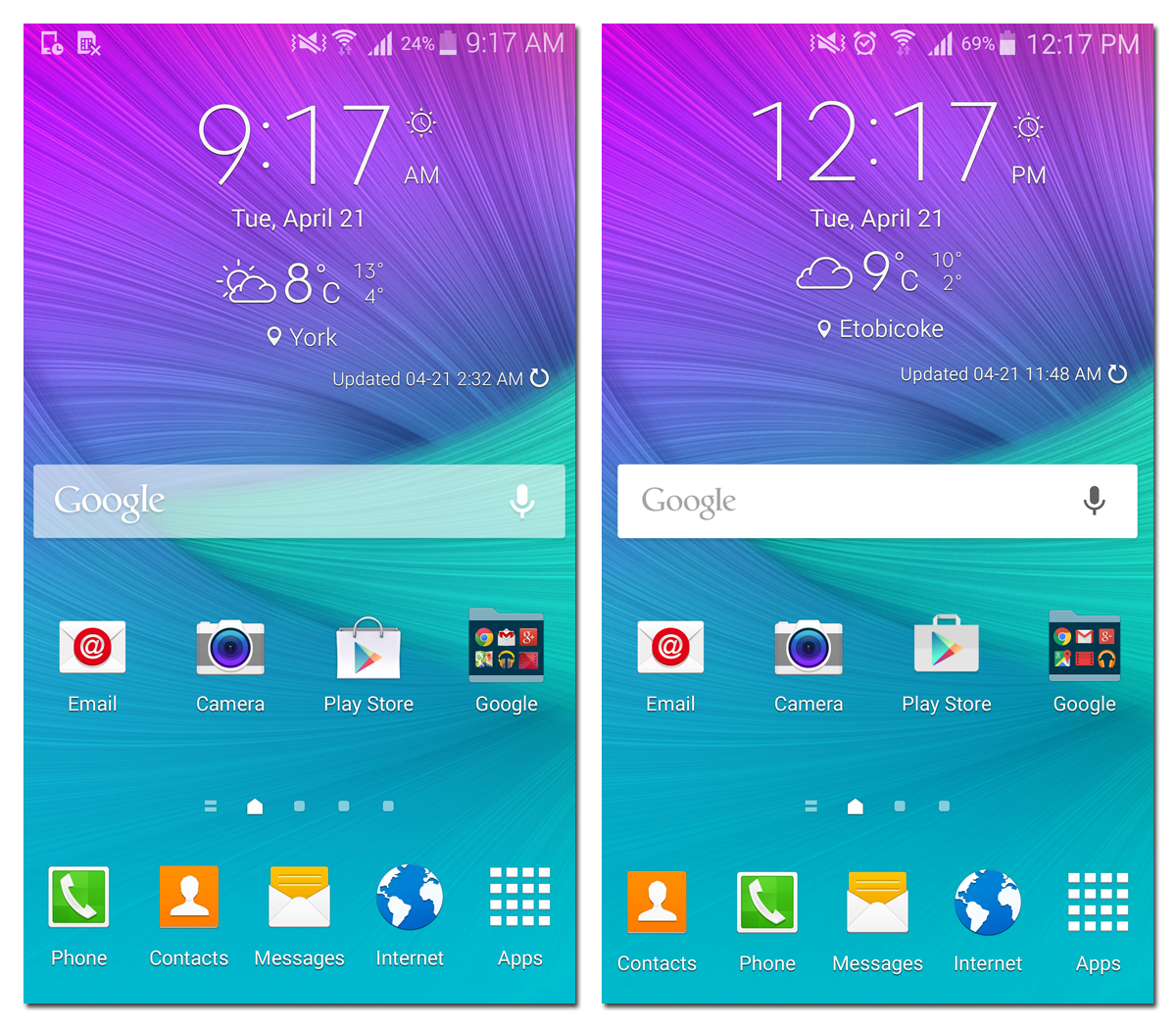
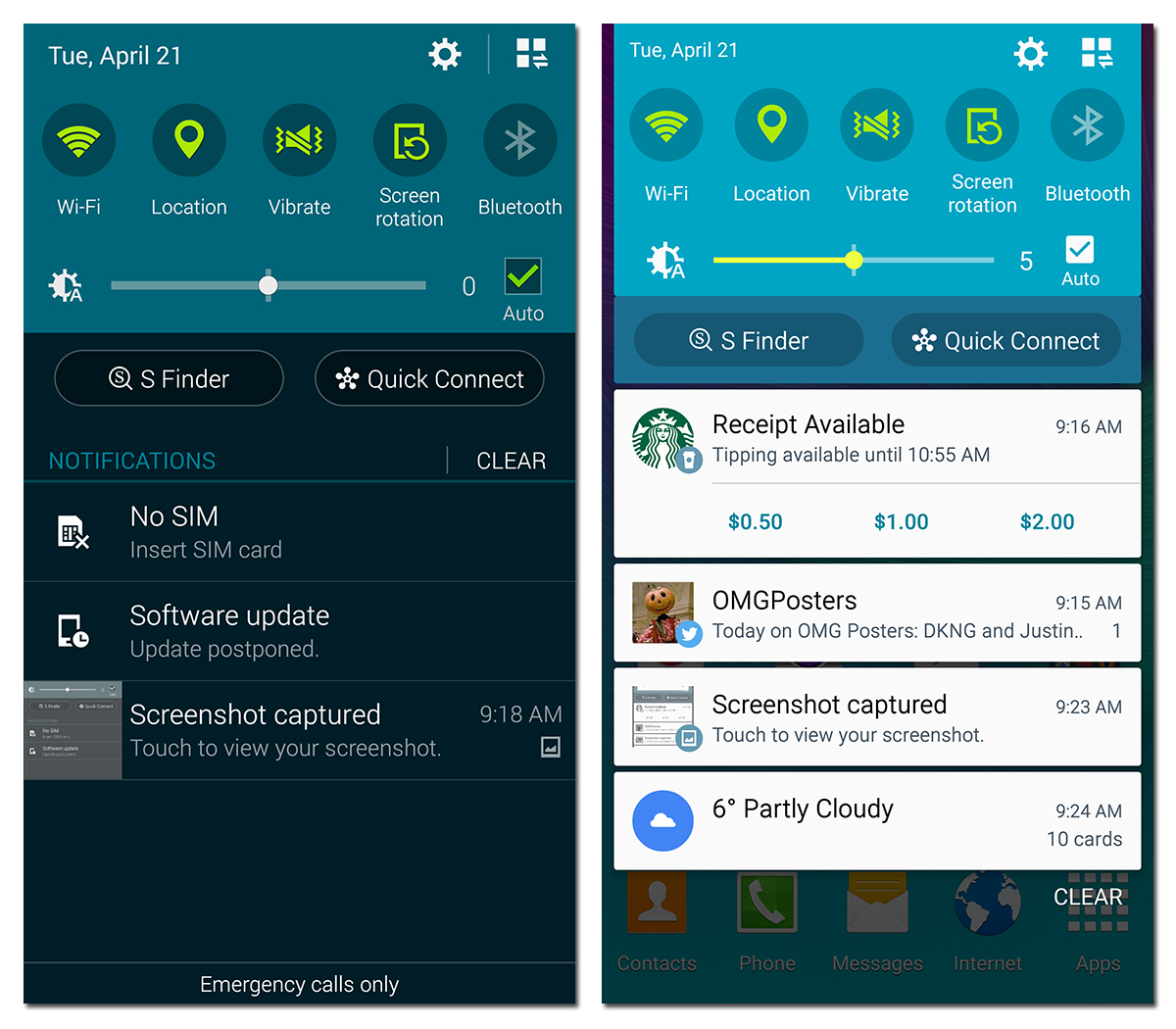
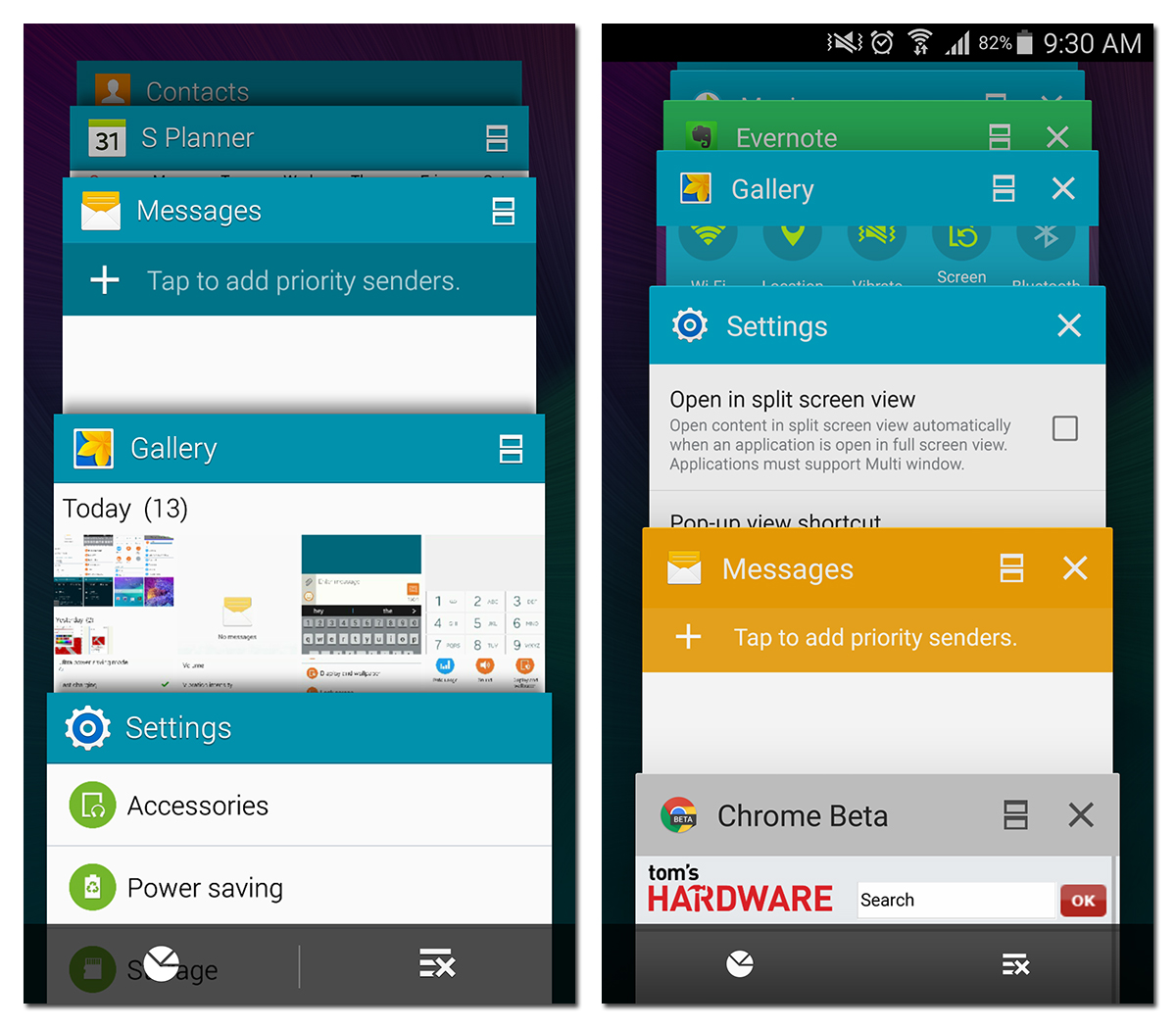
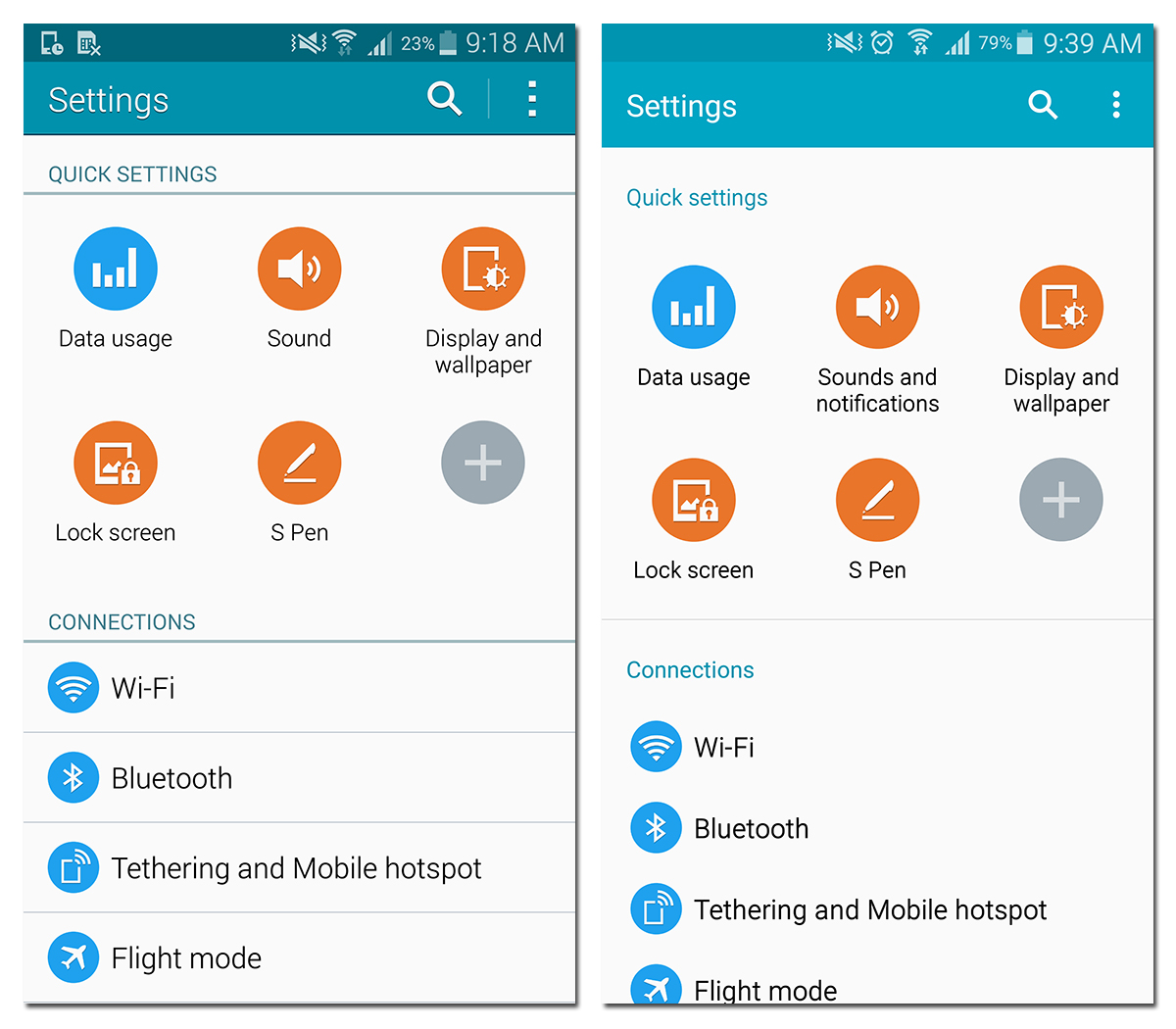
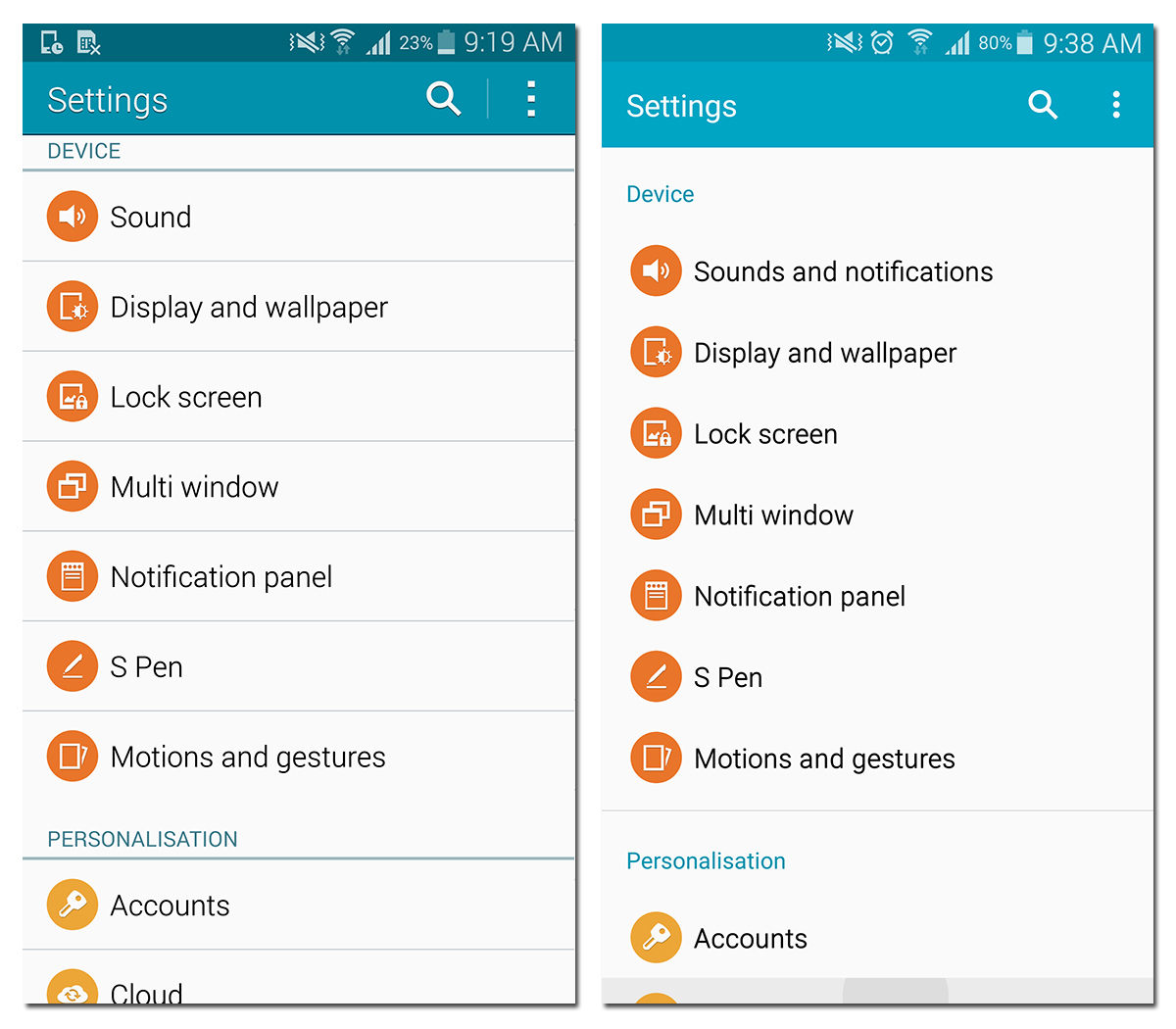
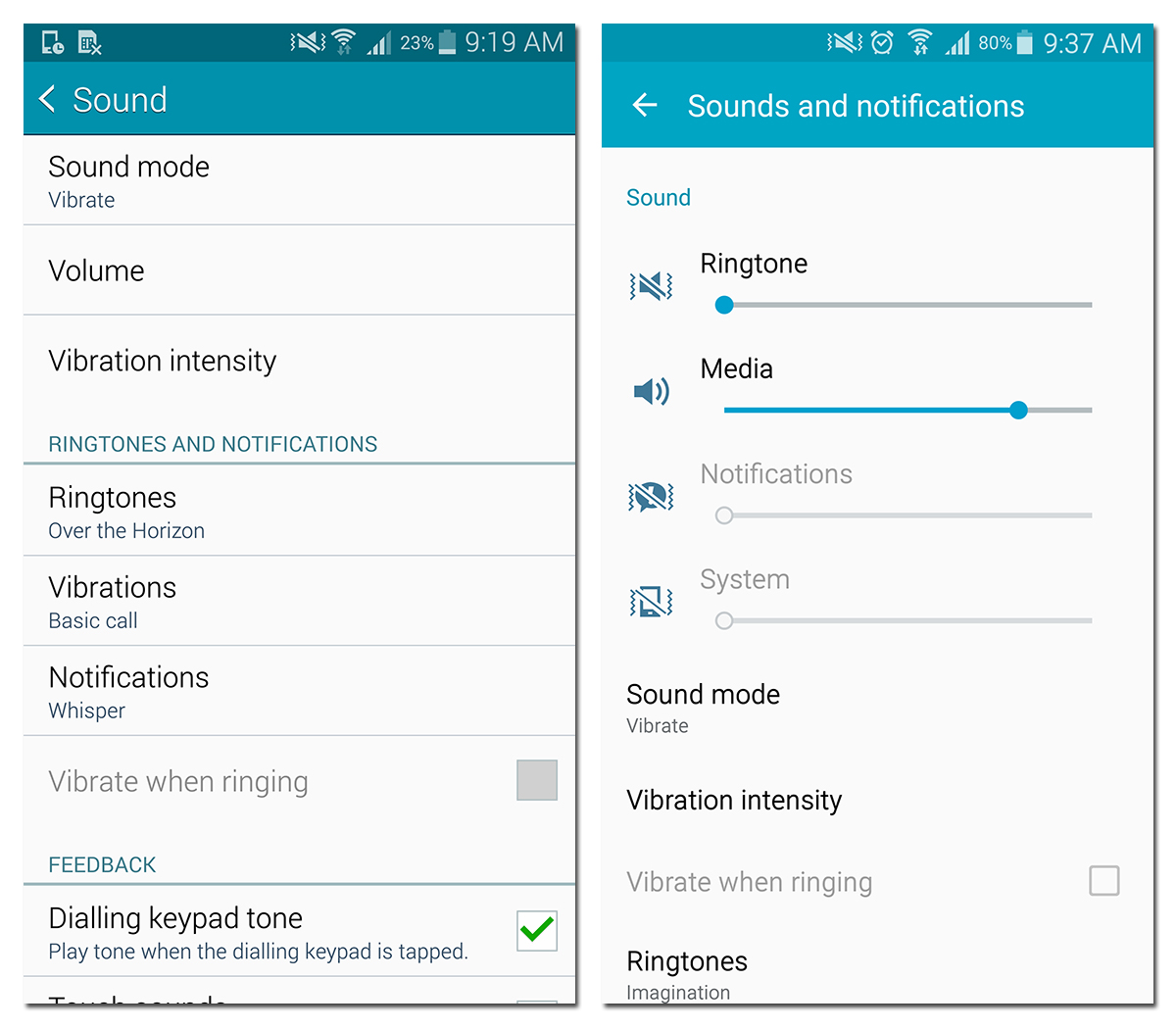
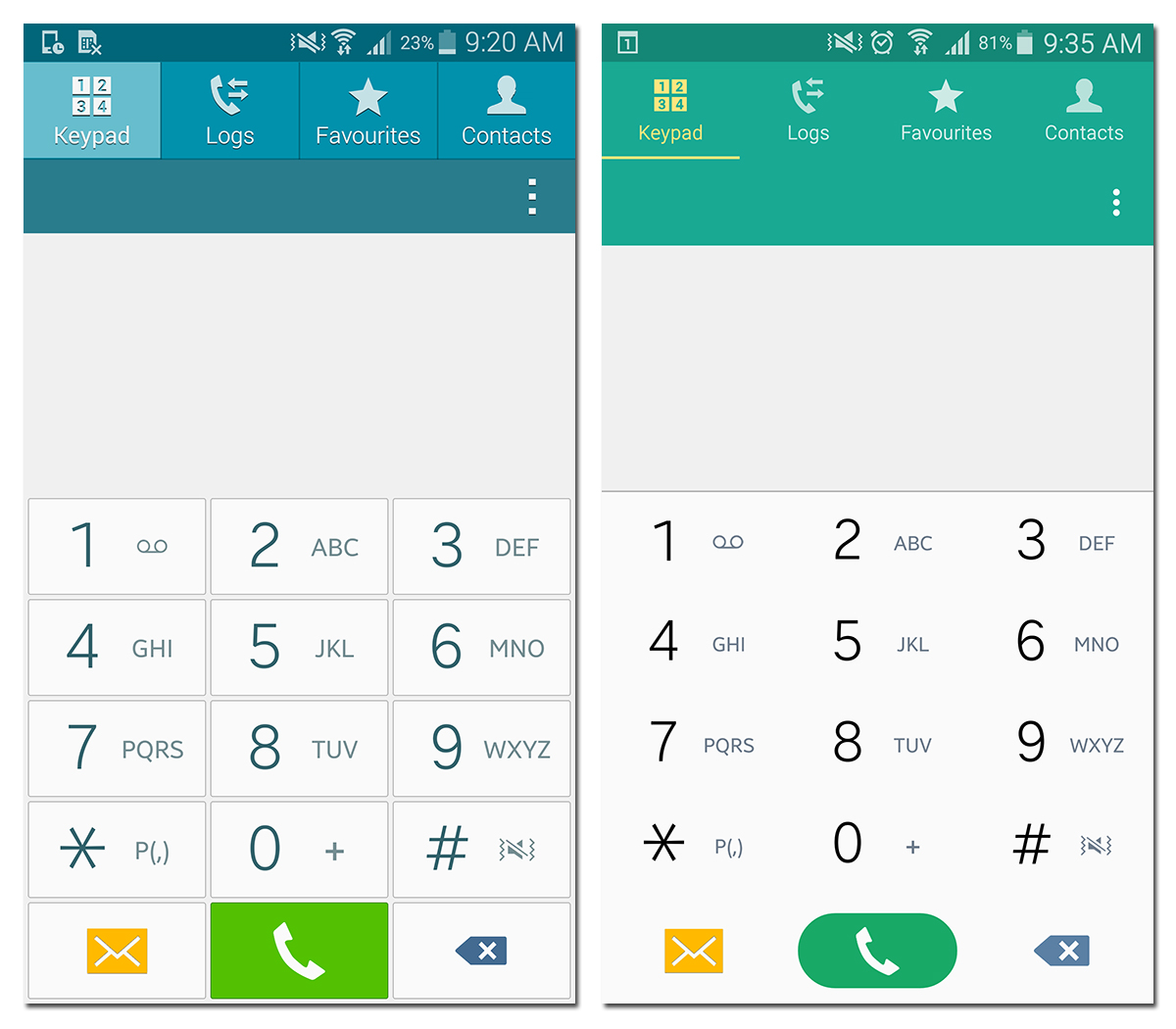
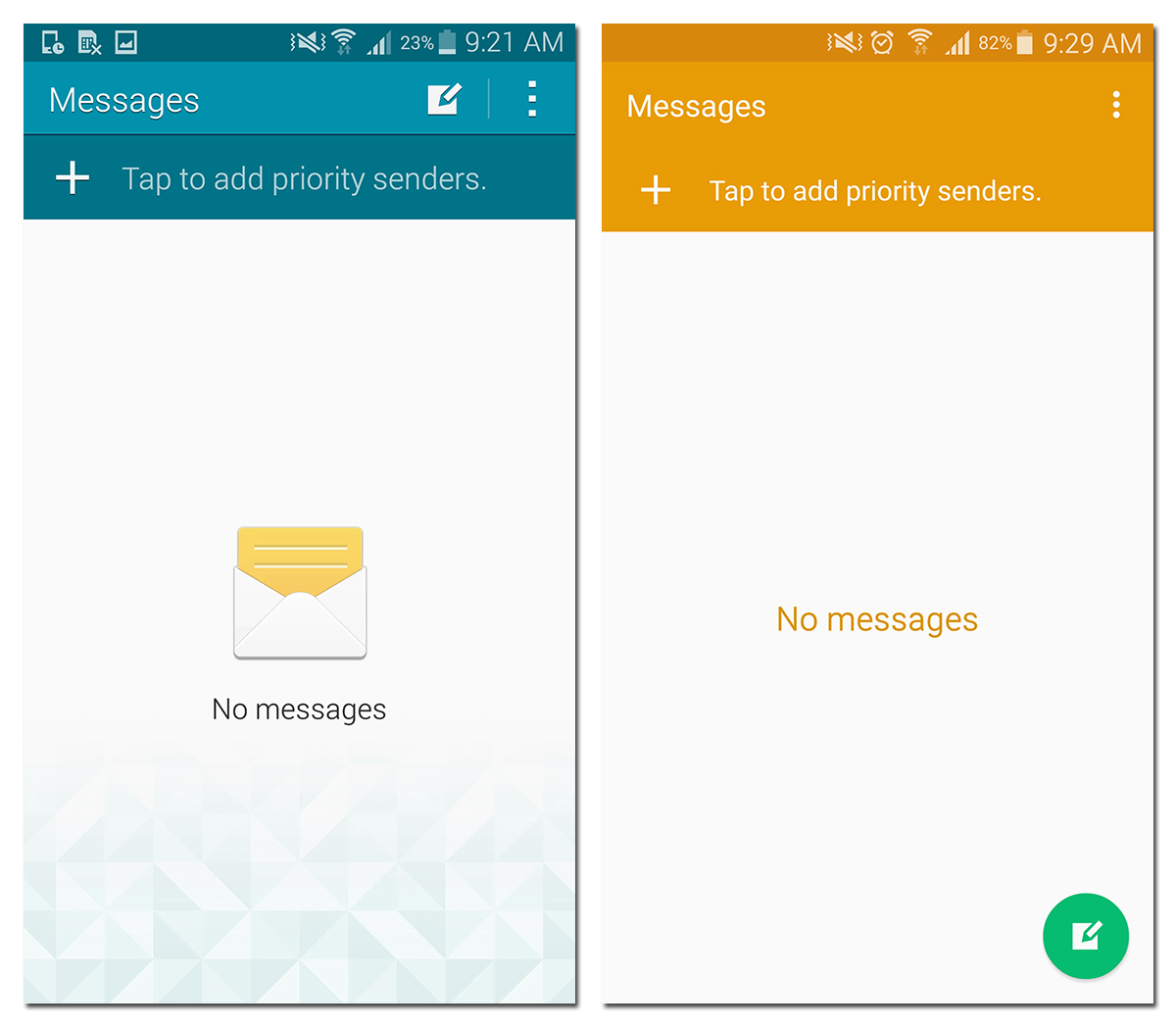
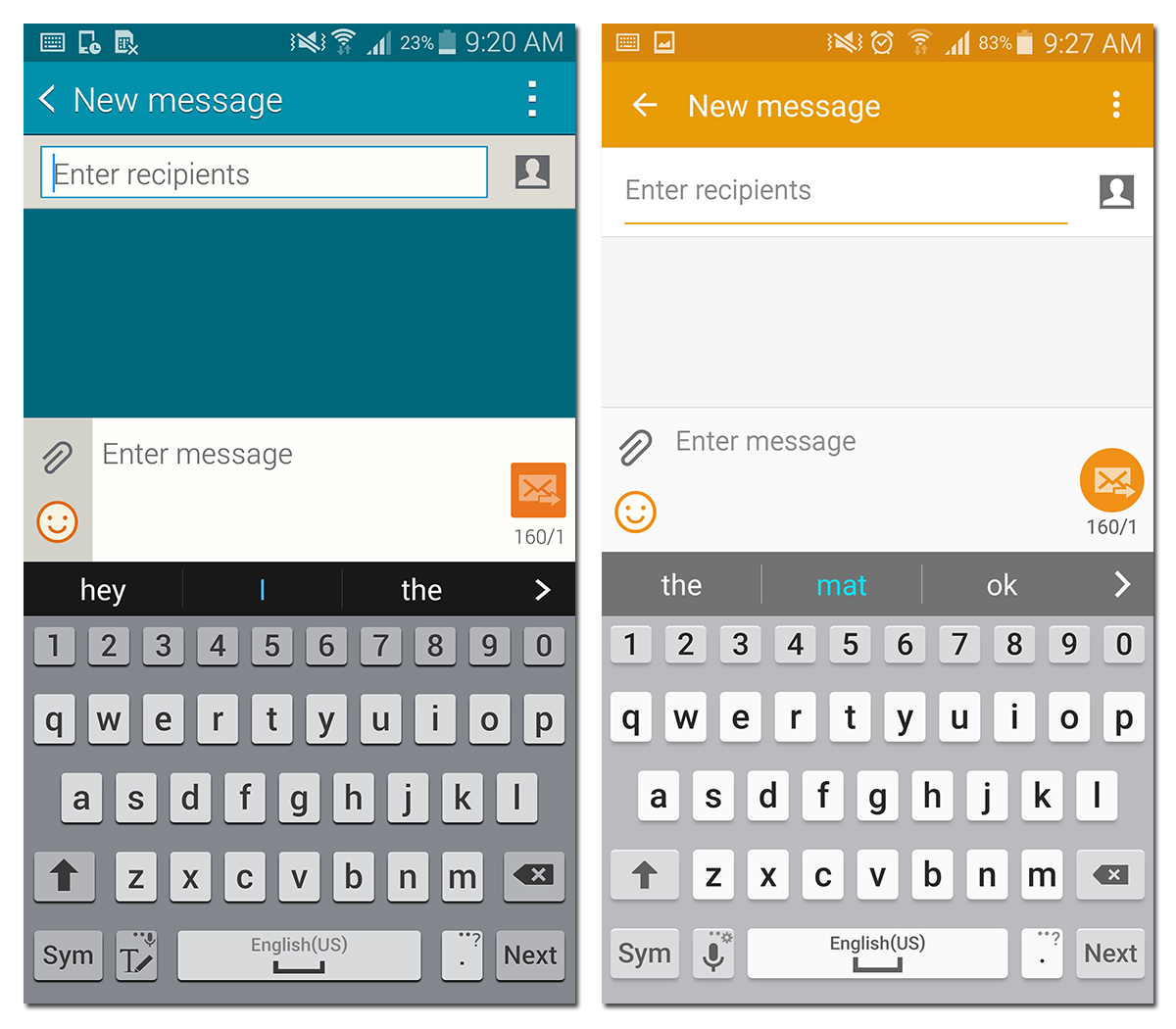
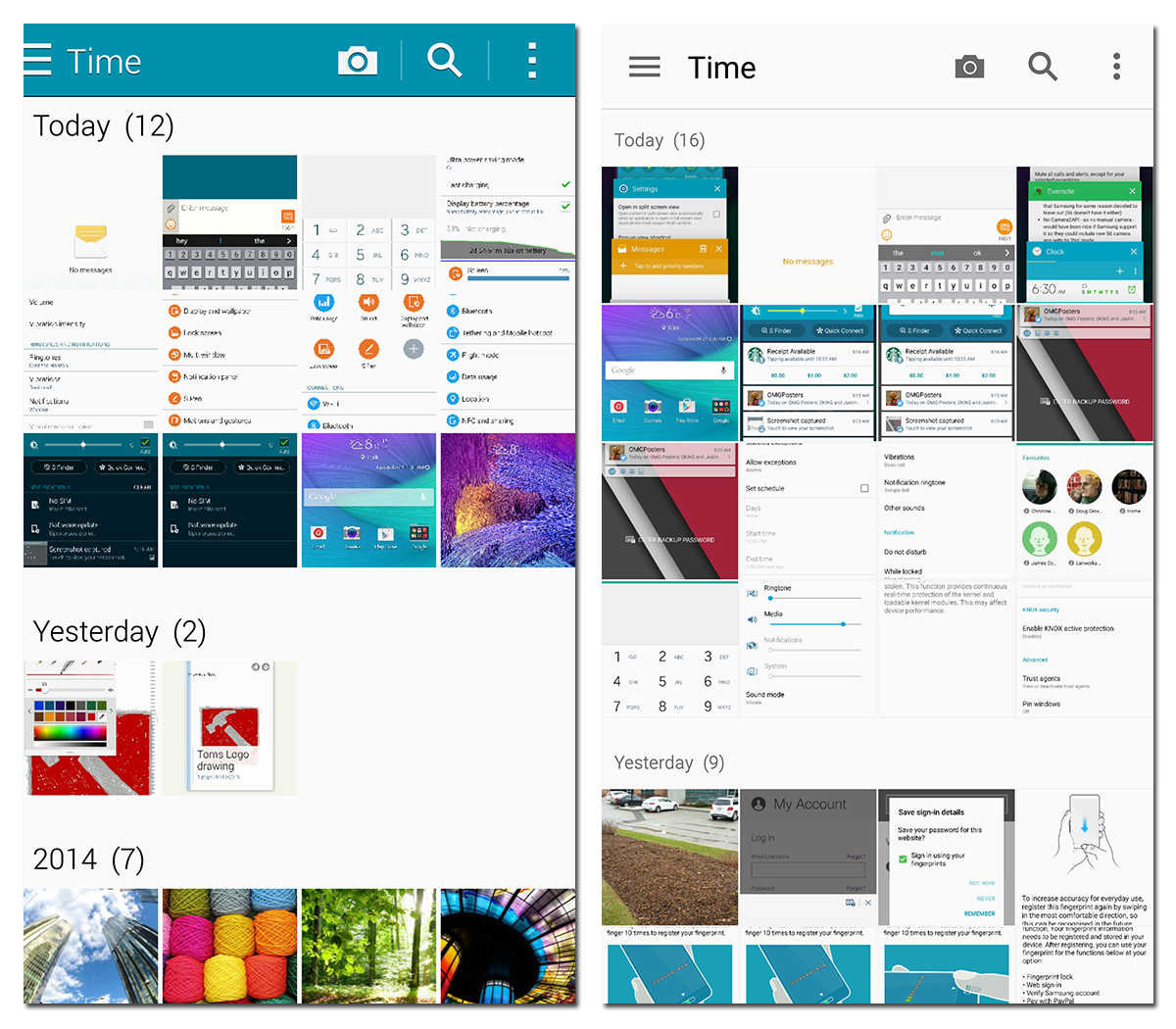

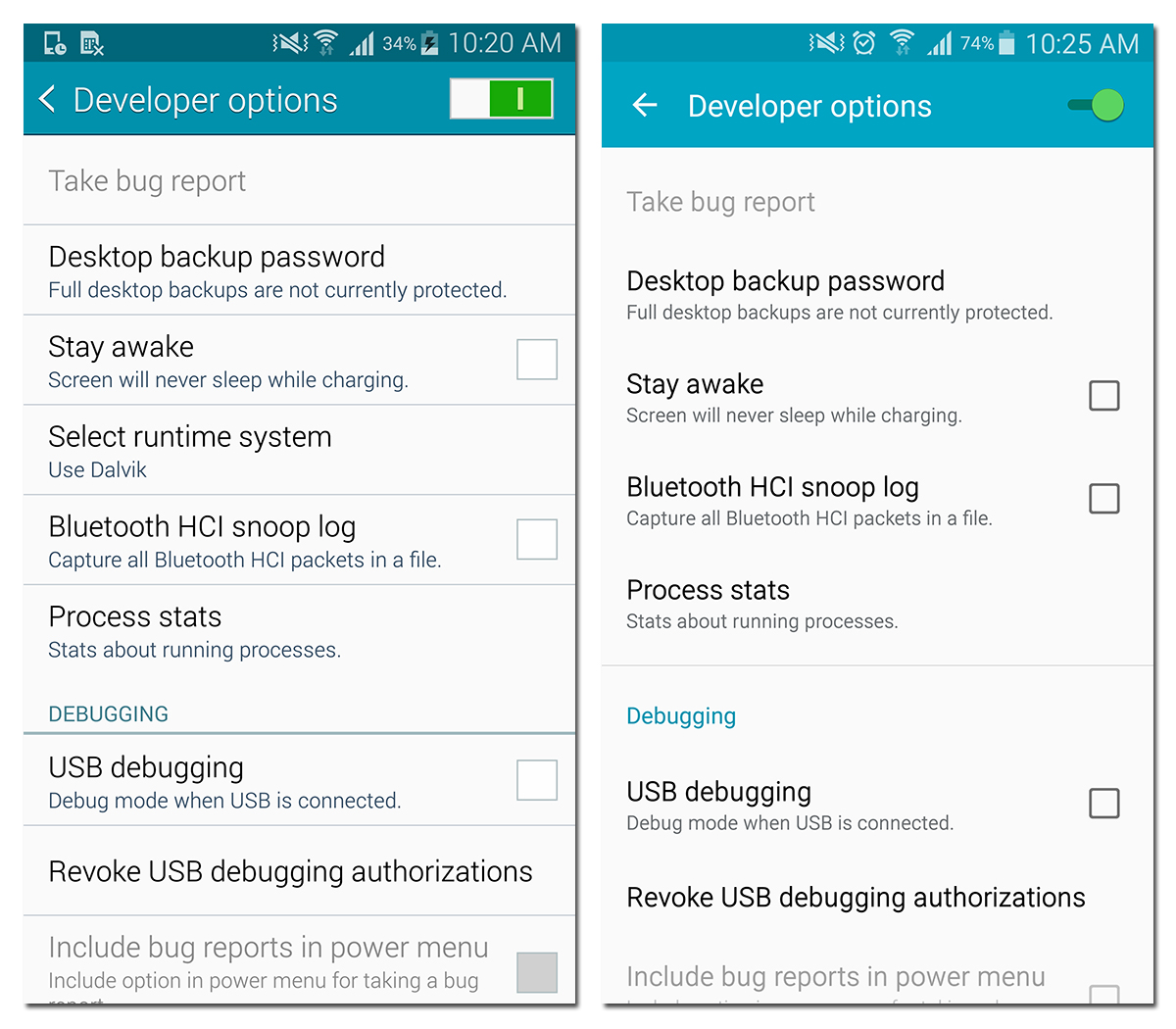
These screenshots show very little difference between KitKat and Lollipop on the Note 4. The most noticeable change is the implementation of Lollipop’s new notification system. On the TouchWiz lock screen, you can only have two Lollipop notifications, with additional ones shown as icons in an overflow section below.
The homescreen, icons, quick settings buttons, task switcher, and menus have not changed much. However, Samsung has tweaked the appearance of some system fonts, controls, and apps, such as Phone and Messages, to be more inline with Google's Material Design, giving TouchWiz a cleaner, less crowded look, with nicer color choices. The TouchWiz launcher did not not get the same streamlining treatment the Galaxy S6 received, however.
One-Handed Features
One-handed use of the Galaxy Note 4 can be problematic due to the dimensions of the screen, but the Note 4—like the Note 3—offers a couple of software features which can greatly increase usability with a single hand. The "Reduce screen size" option is aptly named, shrinking the size of the entire screen into something more reasonable for one handed navigation. Once enabled, you can swipe your thumb quickly from one edge of the screen to the middle and back to the edge to shrink the screen. Repeating this gesture, or tapping the button in the top-right corner of the screen, restores the screen to its original size. This miniature view can be resized by dragging the top corner or repositioned by holding the top bar and dragging. There's even soft-key versions of the Android nav buttons and volume controls located below the window, putting them within easy reach. App compatibility in this mode appears to be a non-issue, as the entire display is simply scaled down.
Another one-handed feature shrinks some onscreen controls, including the dialing keypad and in-call buttons in Phone, the Samsung keyboard, the Calculator, and the unlock pattern on the lock screen. The shrunken controls can be moved to one side of the screen or the other for ambidextrous use.
The side key panel is a small fly-out menu that holds up to four shortcuts chosen from the following list: recent apps, Home, Back, more options menu, reduce screen size, and app drawer. The panel can be repositioned and snaps to either the left or right screen edge. It autohides when not in use and appears as a small tab on the edge of the display. Swiping over it exposes or hides it from view.
Get Tom's Hardware's best news and in-depth reviews, straight to your inbox.
Multitasking with Multi Window
Samsung's Multi Window feature makes good use of the Note 4's large display for multitasking. A Multi Window compatible app can be docked to one half of the screen with another app docked to the opposite side, much like Windows 8 apps, in either portrait or landscape orientation. The divider between the two apps is adjustable to show more of one app and less of the other. You can also open compatible apps in a pop-up view, where the active app appears in a resizable and movable window that hovers above apps in the background. The pop-up views can be minimized to a small, circular icon that remains visible at all times.
Apps can be launched in Multi Window view from the recent apps menu by clicking the stacked rectangle button next to the close button. You can also enable the Muti Window tray, which is activated by pressing and holding the Back button. Dragging and dropping an app from the tray to the main window opens it in split-screen view. Tapping the app icon will open it as a pop-up window.
Multi Window mode works reasonably well, although there are some app compatibility issues. Expect a learning curve with the Multi Window features, as well as a period of assimilation, since it will not feel natural until you’ve used it for awhile. Once you get the hang of it though, there are some compelling use cases. For example, you can have Maps open in the background for walking directions and the camera open in a pop-up window for quick access. You could also take notes while watching a video or surfing the Web, even copy text or an image from one window to another.
S Pen
One of the defining hardware features of the Galaxy Note line since the beginning has been the S Pen. Much more than a simple stylus, the S Pen integrates tightly with the Note 4 both at a hardware and software level. Simple actions like removing the S Pen from its silo will activate the Air command menu, which gives you quick access to some of the more common tasks you can perform with the stylus. The S Pen is so essential that the Note 4 gets separation anxiety if you walk away and forget it, alerting you to go back and retrieve the accessory. This attention to detail is apparent throughout a wide range of use cases for the S Pen and the Note 4 as a whole.
Many of the S Pen features revolve around OCR (Optical Character Recognition), the software that converts written text into digital type. The Note 4’s OCR software runs solely on the internal hardware—no network connection required—good news for privacy proponents and users who frequently function in Airplane Mode or other scenarios with limited connectivity.
The active nature of the S Pen allows you to interact with the display without physically touching the stylus to the screen. Samsung calls this Air view, and it is off by default. Hovering the stylus over the display will present a cursor that can be placed over certain hotspots, such as links, calendar items, or images in your gallery, to show a preview of the contents. The improved S Pen now recognizes 2048 pressure levels, which makes for a smooth writing experience and is particularly useful for drawing applications.
The S Pen overall is very usable from all perspectives. Though the cross section of the stylus is rectangular, the rounded edges and a subtle texture make it both comfortable and easy to use. The action button and pressure sensitivity are very responsive, and inking with the S Pen is very precise with no noticeable lag.
The Air command menu (activated when the stylus is removed or the stylus button is pressed) gives you quick access to four common tasks: action memo, smart select, image clip, and screen write. Action memo is quite versatile, allowing you to jot down an email address, phone number, or street address and place a phone call, start an email, or get directions to a location with just a few taps. Action memo items can be saved to S Note or pinned to your home screen for easy access later.
The remaining three options in the Air command menu are more focused in their use cases. Smart select can be used to make a rectangular selection of whatever is on the screen, either saving the image or converting detected text into easily usable characters. Image clip is also used to capture a region of the screen, either using a full rectangle, an ellipse, or a freeform selection. Screen write performs a screen capture of the full screen and imports it directly into an editor where you can mark up the image with notes and then share it through another app or service.
S Note
The utility of S Note is more than simply capturing thoughts and saving them to the cloud. S Note offers templates—everything from schedules to recipe cards—with which you can initiate a new note using the format that best fits your needs. If you find it difficult to write small enough to fit the given space in your chosen template, S Note can provide you with a zoomed in view, making it much easier to achieve the desired level of accuracy within the required space. Handwritten text can then be selected and converted to digital type as desired. Notes can be shared or exported using a number of different formats including S Note, PDF, text, or an image.
S Health
One of the more recent developments in the personal technology arena is the rise of wearables such as smart watches, fitness bands, and the like. While there is no shortage of devices that can track your activity and use that data to provide feedback on your health (Samsung already has multiple wearable products), this functionality is starting to make its way to smartphones in the form of pedometers, heart rate sensors, and similar technology.
Samsung S Health interfaces with the Note 4's pedometer and heart rate sensor as well as other fitness oriented wearables like the Galaxy Gear Fit (see middle screenshot above) in order to monitor sleep patterns and other health related measurements. S Health also supports the use of the heart rate sensor in order to calculate measurables such as stress level or SpO2 (oxygen saturation in your blood) levels. You can also manually enter other data pertaining to food consumption or your current weight.
Current page: Software
Prev Page Camera: Performance And Photo Quality Next Page CPU And System Performance-
ZolaIII All in all nice review but I somehow feel you skipped a litle audio section. Not that I blame you much for it as Qualcomms solution is nothing special & it's far behind WolfsonMicro's WM5110 used on Exunos equipped models. Looks like you still didn't got to the bottom of bus frequency scaling dependencies on this Qualcomms SoC gen. ??Reply -
Vorador2 Replythis came out long ago!
It's a tradition. Everybody reviews phones in the week before or after a phone is released.
Tomshardware is better than that. Fashionably late to the party. -
jafrugh Replythis came out long ago!
It's a tradition. Everybody reviews phones in the week before or after a phone is released.
Tomshardware is better than that. Fashionably late to the party.
Well if you think Toms's Hardware needs to be quicker on the draw for phone reviews, go to this article: http://www.tomshardware.com/news/mobile-editors-wanted,29105.html -
Vlad Rose Replythis came out long ago!
I thought the same thing considering I'm using a Note 4 Edge right now... lol -
alex davies Replythis came out long ago!
The difference between our review and others is that we tested the Note 4 running the Lollipop update, which only came out recently.
We also compare its performance to newer devices such the Galaxy S 6, so you can see how the Note 4's older SoC compares to the latest and greatest. -
MobileEditor ReplyAll in all nice review but I somehow feel you skipped a litle audio section. Not that I blame you much for it as Qualcomms solution is nothing special & it's far behind WolfsonMicro's WM5110 used on Exunos equipped models. Looks like you still didn't got to the bottom of bus frequency scaling dependencies on this Qualcomms SoC gen. ??
I agree with you regarding our audio testing. I'm definitely not happy with it. We need to acquire some testing equipment, but the hardware we found cost $30k!!! Needless to say, we're still using my ears, because they're cheap.
If you, or any of our readers, could point me towards some audio testing equipment that mere mortals can afford, please PM me.
I did not investigate the bus scaling on the Note 4, partly because this review was finished by then and partly because the Note 4 did not exhibit "unusual" behavior. We will be examining this for the GS6.
- Matt H. -
10tacle Nice review and very useful to people like me needing an upgrade after skipping two generations of smart phones. I usually keep mine 3 years, and my Droid Bionic is like running a Core 2 Duo desktop these days. I'm still debating between the Note or Galaxy. Apples are out because 1) I don't like the fact that the battery *cannot* be removed to completely shut the phone off, and 2) no MicroSD slot for memory expansion.Reply
There will come a time when all smart phones from all manufacturers no longer allow SD memory upgrades, and I think that time is coming sooner rather than later. After all, one can go buy a 128GB $100 MicroSD card, but if Apple users want a 128GB phone, they have to shell out another $200 clams from the base 16GB model, and they don't get the extra "free" GB memory to start with after upgrading that came with the Android.
But with that said, there are some people reporting about overheating and battery drain with their Note 4. Battery drain can be a problem with the provider though like a cell tower being down. Plus, the Note 5 is coming in a few months, possibly in July. I'm hoping it still has an SD slot otherwise I'll get the 4 and hope the serious overheating and battery drain reports are a fluke.