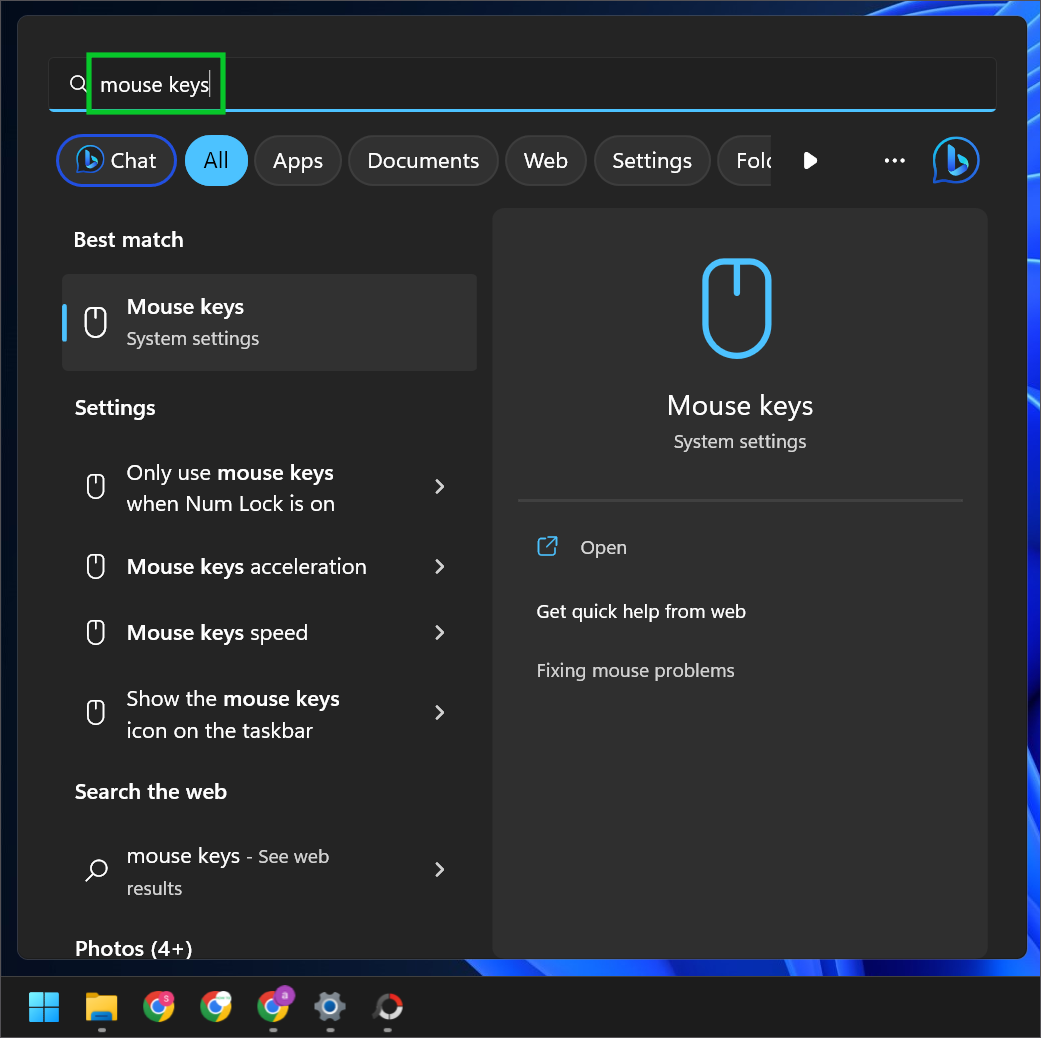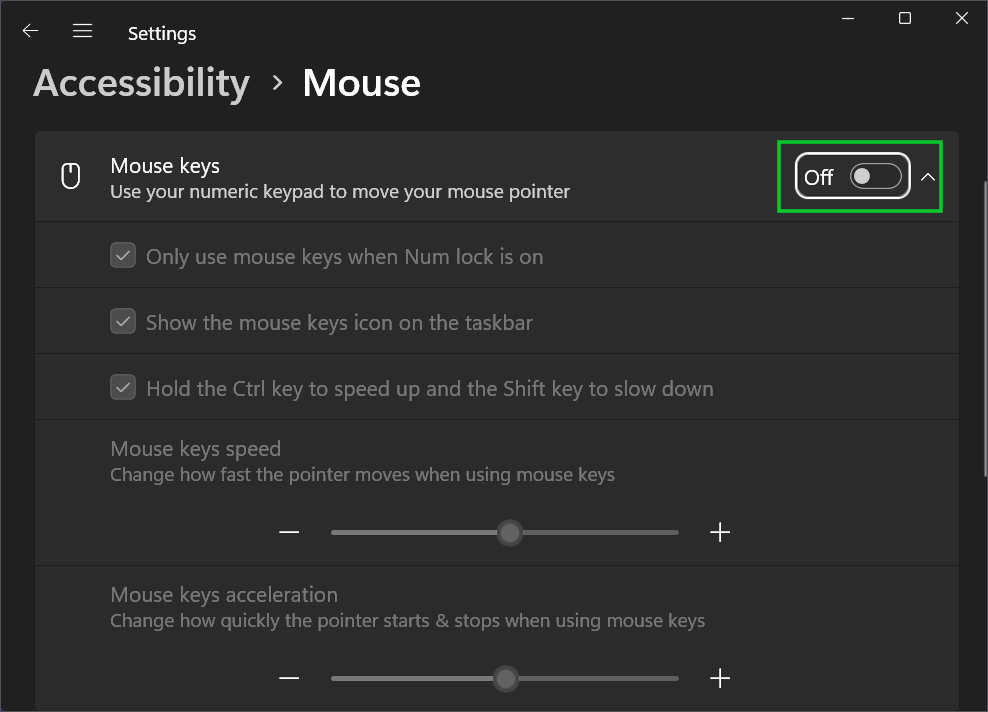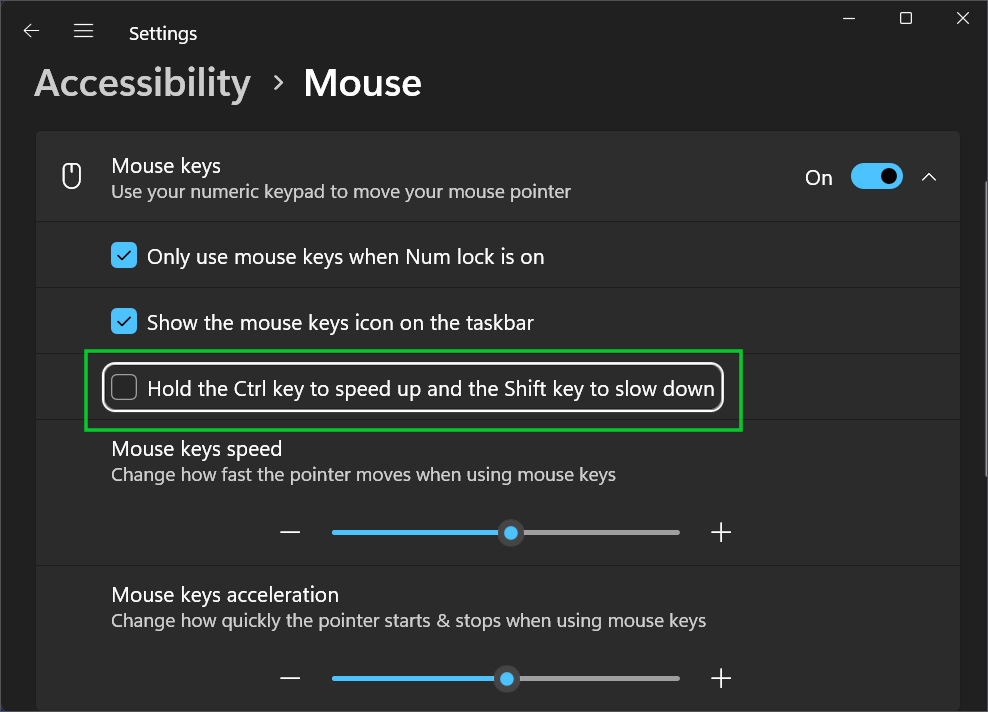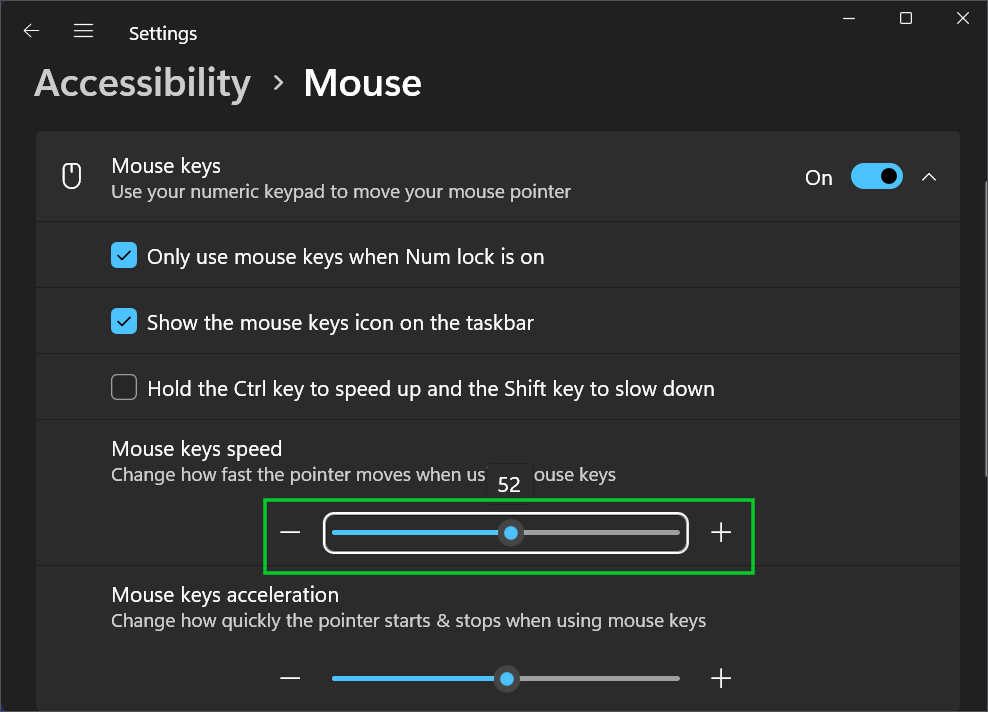How to Navigate Windows Without a Mouse or Touchpad
Leverage your keyboard to use Windows without a mouse.
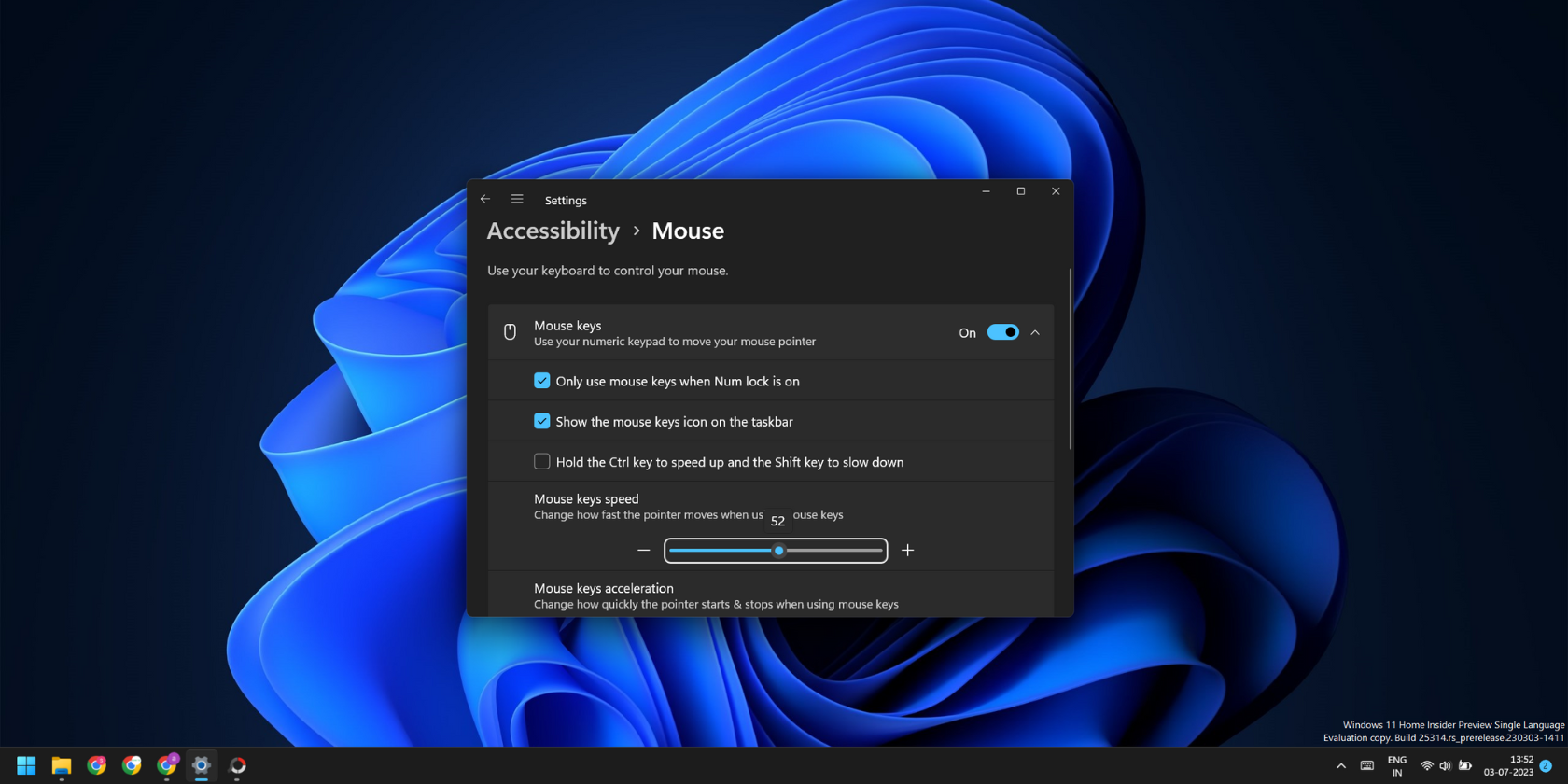
The keyboard and mouse are crucial peripheral devices to interact with the computer. Some may argue that you need only one of these devices, but in reality, it can be very tough to use a computer with only one of them. But what if your mouse or laptop’s trackpad suddenly stops working, and you cannot fix it or don’t have access to a spare mouse?
In such cases, you can use the keyboard to navigate the computer. It is less seamless than an actual pointing device, but it can help you close existing applications, save progress, and even complete other tasks. We will discuss some handy keyboard keys and shortcuts and elaborate on the “Mouse Keys” feature that can help you move the cursor in all directions.
How to Navigate Windows With Keyboard
When your mouse isn’t working, you must rely on the Tab, Enter, Spacebar, Menu, Backspace, and Arrow keys.
- Hit the Tab key to move across any button or option in an open app window. Some apps can have sub-menus or sections. Use the arrow keys to navigate them.
- Hit Shift + Tab to move back a step.
- Hit the Enter key to select a button or option. Sometimes, you may need to hit the Spacebar key to select an option, toggle, or checkbox on the screen.
The right-click context menu is another crucial element of Windows OS. It seems impossible to open it if the mouse doesn’t work. But keyboards have a special “Menu” key which brings up the right-click context menu for a file, folder, or setting.
- Hit the Menu key (if you have one) or Shift + F10 to open the right-click context menu. Use the Tab key to highlight a file, app, or folder. After that, use the arrow keys to highlight an option in the context menu. Then press the Enter key to select it.
- Hit the Backspace key to return to the previous page in File Explorer, Settings app, or any other app window.
You can also use some handy keyboard shortcuts to simplify your life without the mouse. Some of these are pretty common, but we will list them anyways:
- Alt + F4: Close any open window and access the Shut Down Windows dialog box.
- Alt + Tab: Switch to any other open window.
- Windows Key / CTRL + Esc: Launch start menu.
- Windows + Arrow keys: Minimize, maximize, or snap the open app window to either side of the screen.
- Windows + D: Switch to the Desktop
- Windows + A: Open Action Center on Windows 10 and 11. You can manage the network connections, volume, brightness, audio, and other options from here.
- Windows + X: Open the Quick Link menu, which contains the option to open Windows tools, File Explorer, switch users, and more.
- Windows + S: Open search box. Then start typing to search for apps, files or even websites.
- CTRL + ALT + Del: Bring up the emergency menu with links to the task manager, sign out and shut down. You can navigate through these by hitting Tab.
How to Navigate Windows With Mouse Keys
Mouse Keys is a feature that enables you to use the number pad on the keyboard as a mouse. You can use the numeric keys (except 0 and 5) to move the mouse cursor in eight directions. It is much easier than pressing the Tab key multiple times to highlight a file or a button in an open window. But you must enable the Mouse Keys feature using the Settings app first.
1. Open Mouse Keys settings. The easiest way to do this is by searching “Mouse Keys” using Windows Search and hitting the Enter key.
Get Tom's Hardware's best news and in-depth reviews, straight to your inbox.
2. Enable the Mouse Keys toggle. To do this, Hit the Tab key repeatedly to highlight the toggle and press Spacebar to enable it.
3. Select the Hold the Ctrl key to speed up and the Shift key to slow down checkbox. Use the Tab key to highlight the checkbox and press the Spacebar key to select it.
4. Increase Mouse keys speed. Highlight the slider using the Tab key and press the right arrow key to increase the speed to 50 or slightly more.
5. Switch to Desktop by pressing the Windows key + D.
6. Hit the Numlock key.
7. Move the cursor by hitting the appropriate keys on the numpad (8=up, 2=down,4=left,6=right and 7,9,1 and 3 are diagonal directions).
7. Press and hold the Ctrl key to speed up the cursor movement.
8. Double-press the five (5) key to open an app. A single key press will select the app.
9. Hit the forward-slash (/) key + five (5) to open the right-click context menu.
10. Hit the zero (0) key to drag a selected file. Use the arrow keys to drag the file. Then, press the dot key (.) to drop the file to a location.
The Mouse Keys feature is a lifesaver that simulates mouse buttons and movements using the Numpad. It will take some time to get comfortable with Mouse Keys. But you can use your computer to finish the tasks at hand. Disable the Mouse Keys in Settings after you connect a new mouse.
Abhishek Mishra is a freelance writer for Tom's Hardware. He specializes in Windows, crafting guides and explanatory articles.
-
Math Geek this is the only thing MS has left alone as they continue to make windows harder and harder to find things and move everything around to pretend it is new. been using these keys since before we even had a mouse or touchpad. they still work and at times it is faster to navigate around a window if you know these keyboard shortcuts.Reply -
Heat_Fan89 Two things I enjoy about macOS vs Windows. One is, the system wide command keyboard shortcuts and the second is the Apple trackpad.Reply