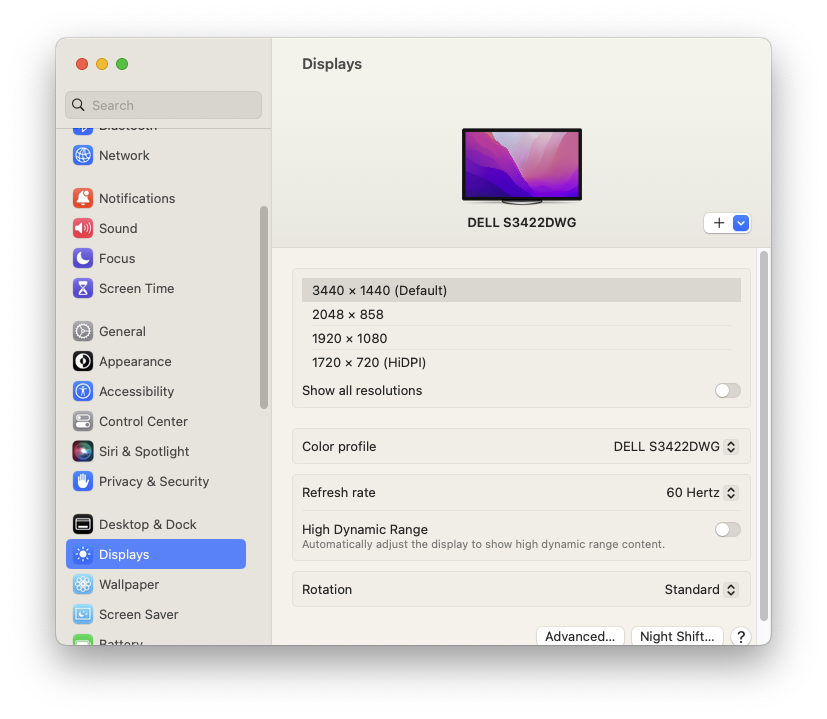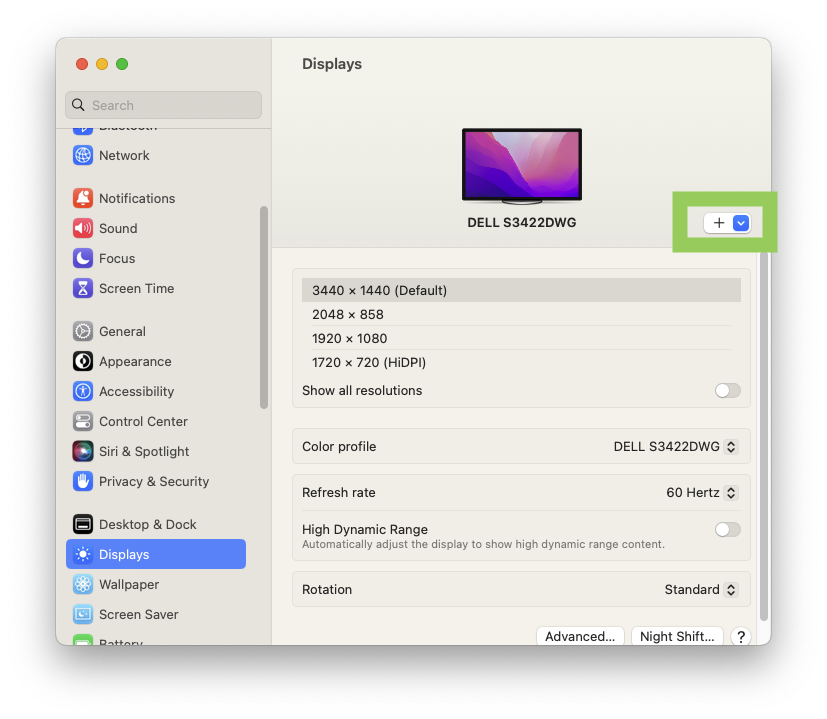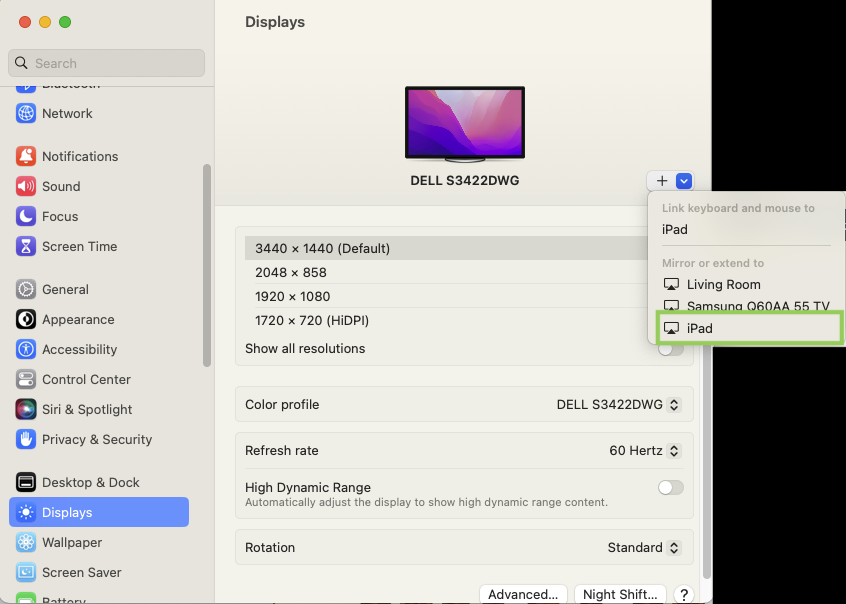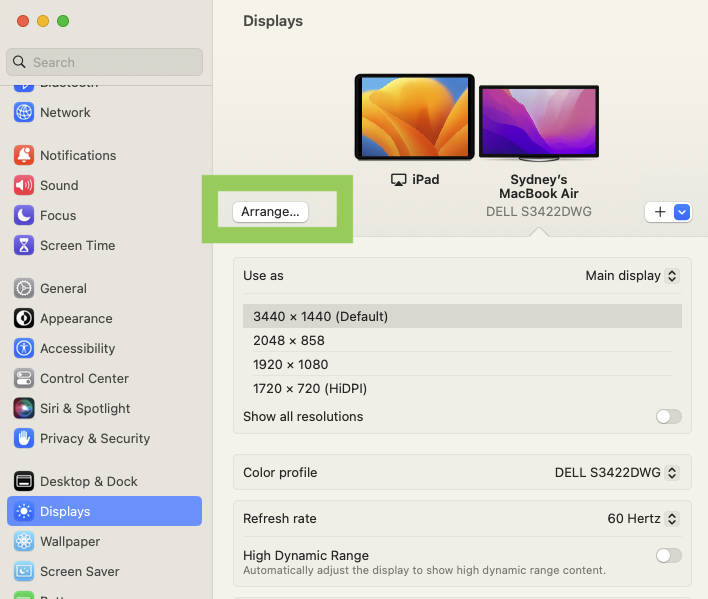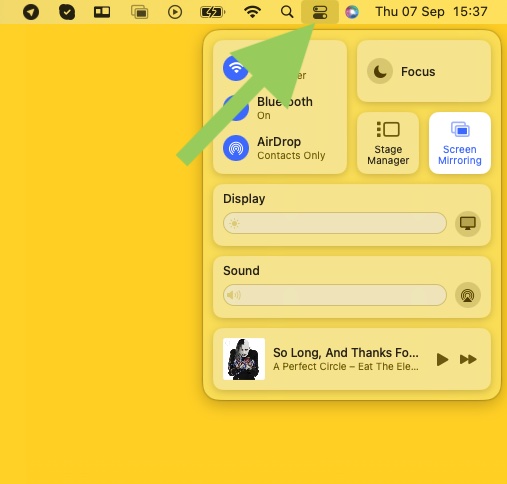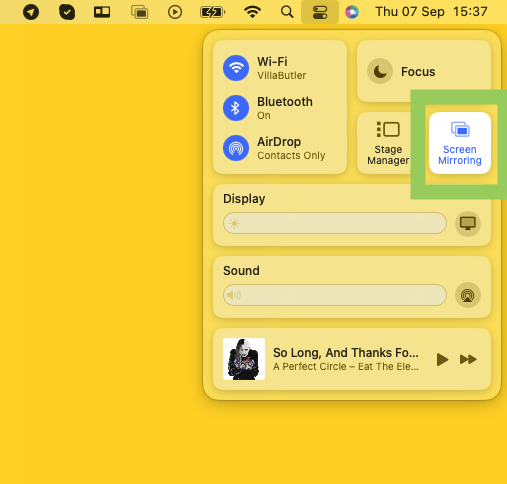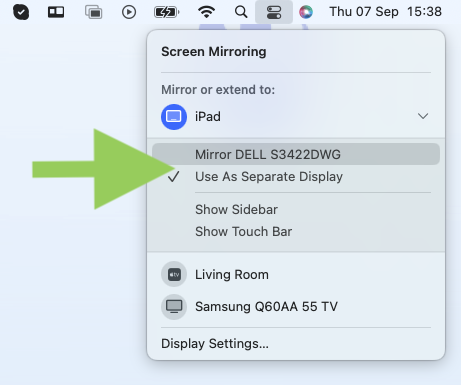How to Use an iPad as a Second Screen for Your Mac
The Dual-screen Coffee Shop Workstation
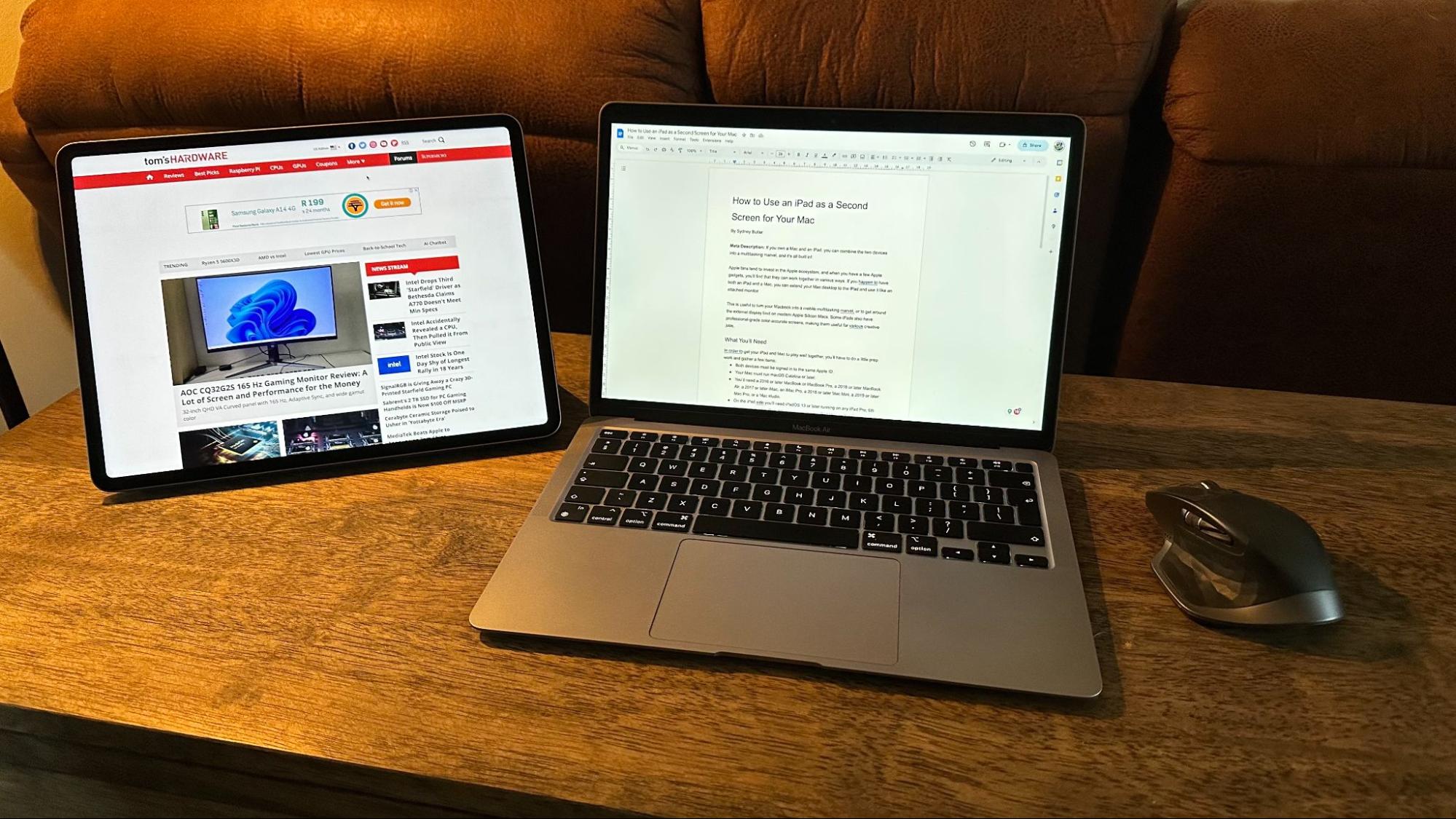
Apple fans tend to invest in the Apple ecosystem, and when you have a few Apple gadgets, you’ll find that they can work together in various ways. If you happen to have both an iPad and a Mac, you can extend your Mac desktop to the iPad and use it like an attached monitor.
This is useful to turn your Macbook into a mobile multitasking marvel, or to get around the external display limit on modern Apple Silicon Macs. Some iPads also have professional-grade color-accurate screens, making them useful for various creative jobs.
If you’re looking for a more traditional portable monitor solution, head over to our portable monitor review roundup.
What You’ll Need
In order to get your iPad and Mac to play well together, you’ll have to do a little prep work and gather a few items:
- Both devices must be signed in to the same Apple ID.
- Your Mac must run macOS Catalina or later.
- You’d need a fairly modern Mac: a 2016 or later MacBook or MacBook Pro, a 2018 or later MacBook Air, a 2017 or later iMac, an iMac Pro, a 2018 or later Mac Mini, a 2019 or later Mac Pro, or a Mac studio.
- On the iPad side, you’ll need iPadOS 13 or later running on any iPad Pro, 6th generation or later iPad, 5th generation or later iPad Mini, or 3rd Generation or later iPad Air.
- Both devices must be within 10m/33ft of each other, with Wi-Fi, Bluetooth, and Handoff activated (these are on by default).
- Internet connection sharing must not be active on either device.
- If you want to use a USB connection instead of a wireless one, you’ll need an appropriate USB cable to connect both devices.
Tip: If you’re using a USB cable to connect your iPad and MacBook, you’ll experience faster battery drain on the MacBook, since it will start charging the iPad. So we recommend connecting the MacBook to a power source such as a wall adapter or a power bank. Otherwise, you should consider sticking to the wireless mode instead.
Universal Control vs. SideCar
Before we get into the specific steps to extend your Mac desktop to your iPad, it’s important that you know the difference between SideCar and Universal Control.
SideCar is the feature we’re specifically dealing with here, where your iPad acts as an extended display for your Mac. As far as we can tell, in the latest version of MacOS as of this writing, the feature isn’t referred to as SideCar anywhere during the process of activating it, but that’s what it was called when first introduced. It’s still referred to as “SideCar” in Apple’s documentation.
Get Tom's Hardware's best news and in-depth reviews, straight to your inbox.
A more recent feature is known as Universal Control. Here, your iPad and Mac have a different relationship. You can freely move your mouse and keyboard control between the two devices, and easily copy files or copy and paste content as if they were one computer, but the iPad is running its own software, separate from the Mac. So you can’t, for example, drag an app window from your Mac to your iPad using Universal Control.
Universal Control is on by default, so if you have a Mac and an iPad logged into the same Apple ID close to each other, you might find that you accidentally move your mouse pointer through the edge of your Mac’s screen onto the iPad.
Now that you know the difference, let’s look at how to activate SideCar.
How To Extend Your Mac Display To Your iPad
With your iPad open and unlocked, follow these steps:
1. Open Apple Menu > System Settings > Displays. You can also search for “System Settings” using the Command + Space shortcut.
2. Click the “+’ button.
3. Select “iPad” under “Mirror or extend to.”
Your iPad screen should now change to an extended Mac desktop version. If the iPad isn’t on the right side of the monitor, do the following:
1. Click Arrange.
2. Drag the image of the iPad to the correct side of your screen. This can also be above or below it, depending on your preferences and how you physically arrange the devices.
You can also activate SideCar by using the quick menu:
1. Click the Quick Menu icon. It’s the small icon in the menu bar left of the Siri icon and clock.
2. Click on Screen Mirroring.
3. Under “iPad,” select under “use as separate display”
That’s all there is to it. To disable this mode, simply repeat the above steps and select iPad again to stop SideCar.
Sydner Butler is a freelance writer for Tom's Hardware. He is a PC technician with decades of experience in system building. He covers a wide range of topics from PC hardware troubleshooting, software guides, to VR gaming.