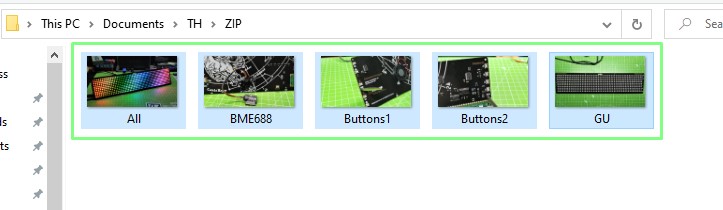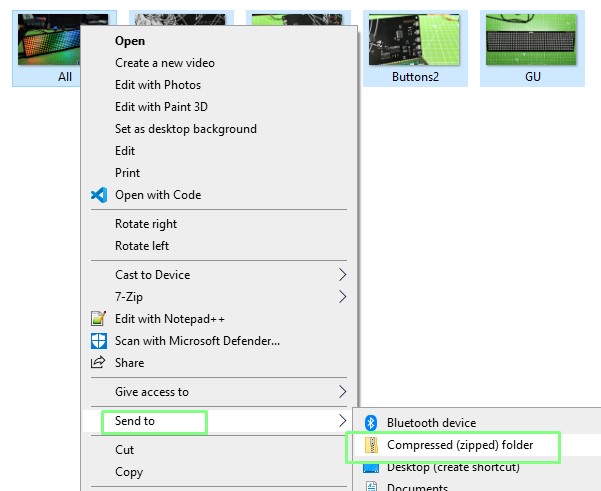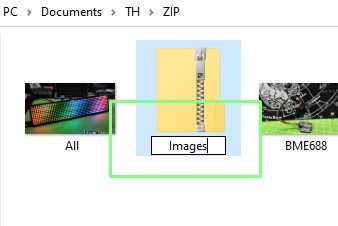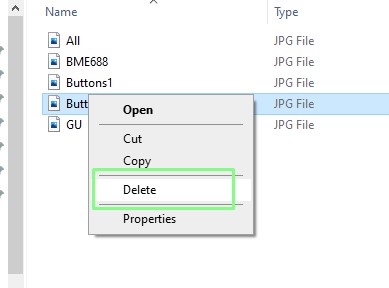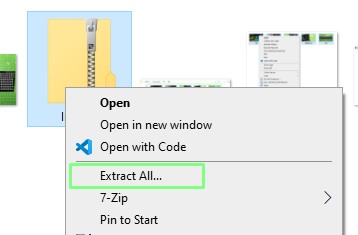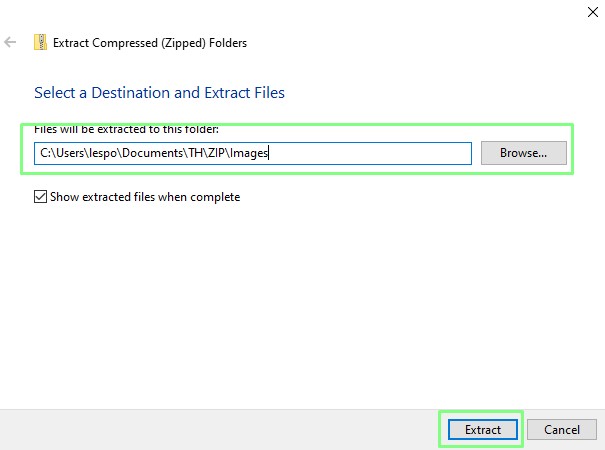How to Zip Files in Windows
Create your own zip files to save space and put multiple files into one archive.
The zip file format has been a mainstay of computing since 1989. Developed by PKWare Inc, zip archives are a convenient way to transport large files, and groups of files. Originally distributed via PKZip, zip functionality was added to Microsoft Windows via Windows ME (you could install it via Windows 98’s Windows Plus! addon).
Zip archives are convenient for long term storage of files, and for saving bandwidth when transferring files to a remote location. In this how to we will learn how to use Windows 10’s (and Windows 11’s) built-in zip tools to create, manage and extract zip archives.
How to Create a Zip File in Windows
Creating a zip in Windows is an easy task. We no longer need a copy of WinZip (did anyone activate the trial?) as Windows has built-in support for Zip archives.
To create a zip archive in Windows.
1. Highlight the files to be zipped.
2. Right click and select Send to Compress (zipped) folder.
3. A new zip archive is created, rename the file to reflect the contents.
Get Tom's Hardware's best news and in-depth reviews, straight to your inbox.
Adding and Removing Files from a Zip File
A zip archive can be updated with additional files, or we can even remove files from the archive.
1. Double click on the zip archive file. This will open the archive as if it were a folder.
2. To remove a file from the archive, right click and select Delete. This will delete the file from the archive, but the original uncompressed file will not be deleted.
3. To add a file, select a file using Windows Explorer and drop it into the open archive.
Extracting Zip Files
Extracting files from a zip archive can be done for single, multiple or all files.
To Extract A Single File From A Zip Archive
1. Double click on the zip archive.
2. Left click and drag the file(s) from the zip archive to a folder on your computer.
To Extract All Files From A Zip Archive
1. Right click on the archive and select Extract All…
2. Select the destination folder and click Extract.
3. The destination folder will open with the extracted images.

Les Pounder is an associate editor at Tom's Hardware. He is a creative technologist and for seven years has created projects to educate and inspire minds both young and old. He has worked with the Raspberry Pi Foundation to write and deliver their teacher training program "Picademy".
-
Alvar "Miles" Udell Honestly I'm surprised this isn't an article for 7zip or some paid zip program. Still a fluff article that isn't news. Should have been denied publishing.Reply