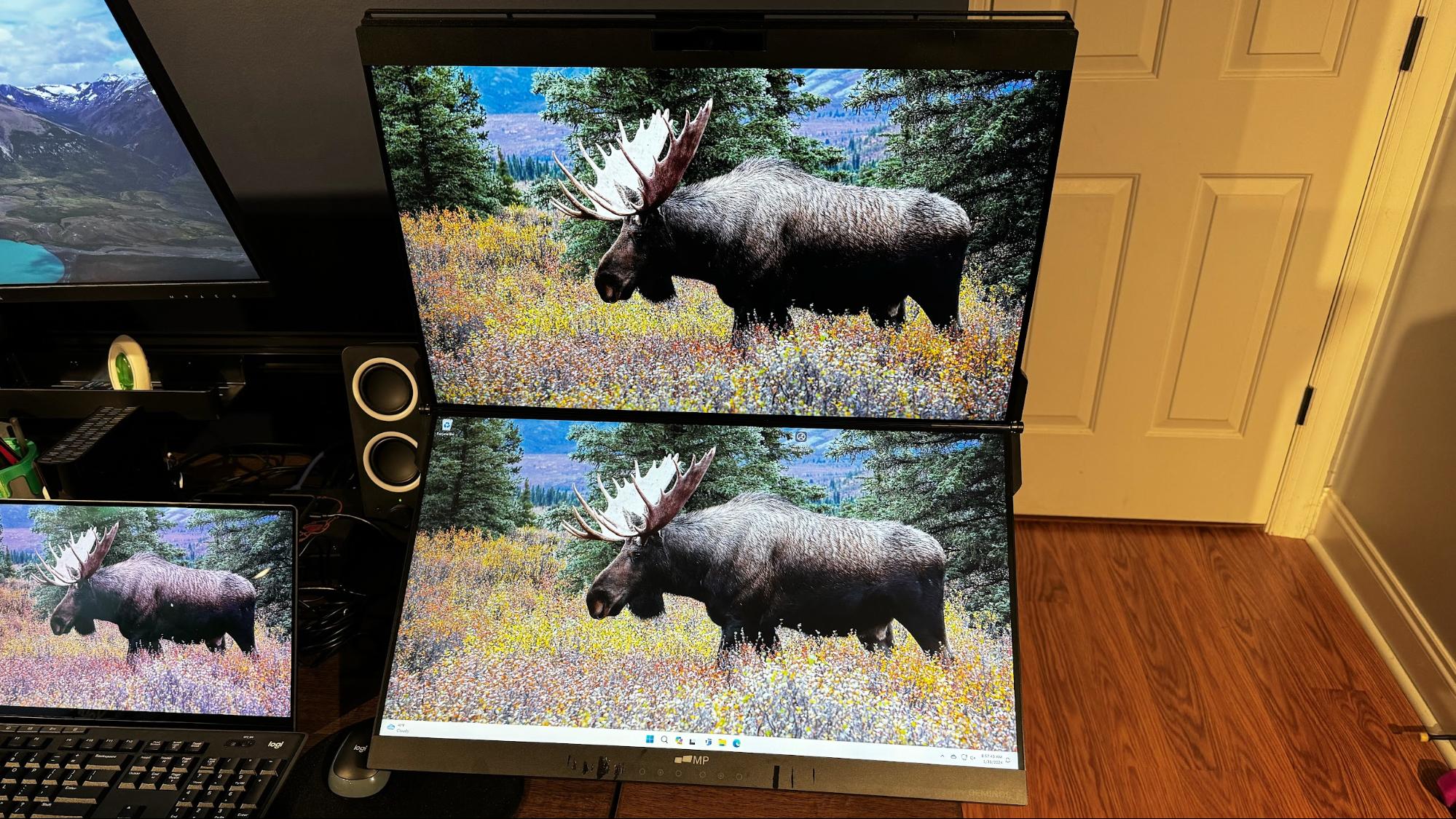Tom's Hardware Verdict
The Mobile Pixels Geminos T is an intriguing entry into the field of dual-screen monitors.
Pros
- +
Hefty aluminum chassis with smooth hinge mechanism
- +
Touch support for Windows and macOS
- +
Integrated USB hub and videoconferencing/networking features
Cons
- -
Expensive
- -
Fiddly touch-based OSD controls
Why you can trust Tom's Hardware
The Mobile Pixels Geminos T is an odd monitor, or rather, a grouping of two displays. Each panel measures 24 inches diagonally, and they are stacked in a landscape orientation. An intricate hinge mechanism allows the two displays to close clamshell-style (like a laptop) for transport.
But the dual displays aren’t the only party trick here: Mobile Pixels incorporated touch support into the bottom display. Coupled with the ability of the bottom display to tilt at an ergonomic angle to suit your needs, it adds a new dimension to everyday productivity for creative professionals. When you throw in a USB hub, Ethernet, a 1080p webcam, and integrated speakers, the Geminos T is a full-featured productivity powerhouse. All of these features work in Windows and macOS.
The price tag of $720 isn’t for the faint of wallet, especially compared to some of the best computer monitors on the market, but it’s hard to argue with the results if you fall into the narrow target that Mobile Pixels aims for.
Design and Construction of the Geminos T
You can use the Geminos T in various ways to suit your ergonomic preference. You can position both displays so that they are stacked directly in line with each other vertically. Or you can pull down gently along the sides of the bottom panel, which causes the top panel to lower. At the same time, the bottom panel begins angling outward. As the top panel lowers (while remaining vertically aligned), the bottom panel can be positioned to a completely horizontal position (or any angle in between).
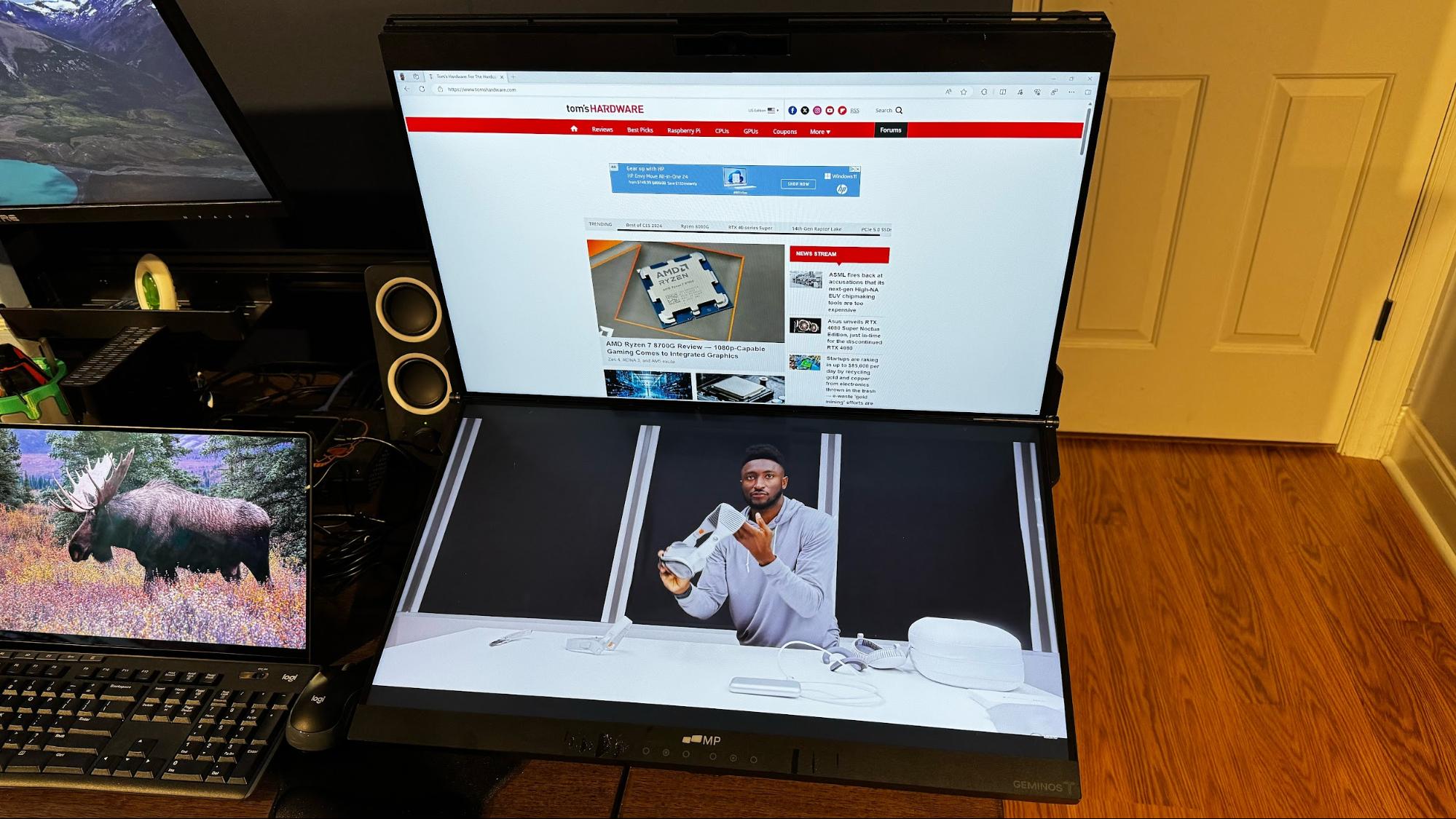
This capability is crucial because the bottom panel is touch-enabled, allowing you to interact with Windows like a touch-enabled tablet or laptop. 10-point multi-touch is supported. We should also note that touch is supported in macOS, which we’ll discuss later in this review.

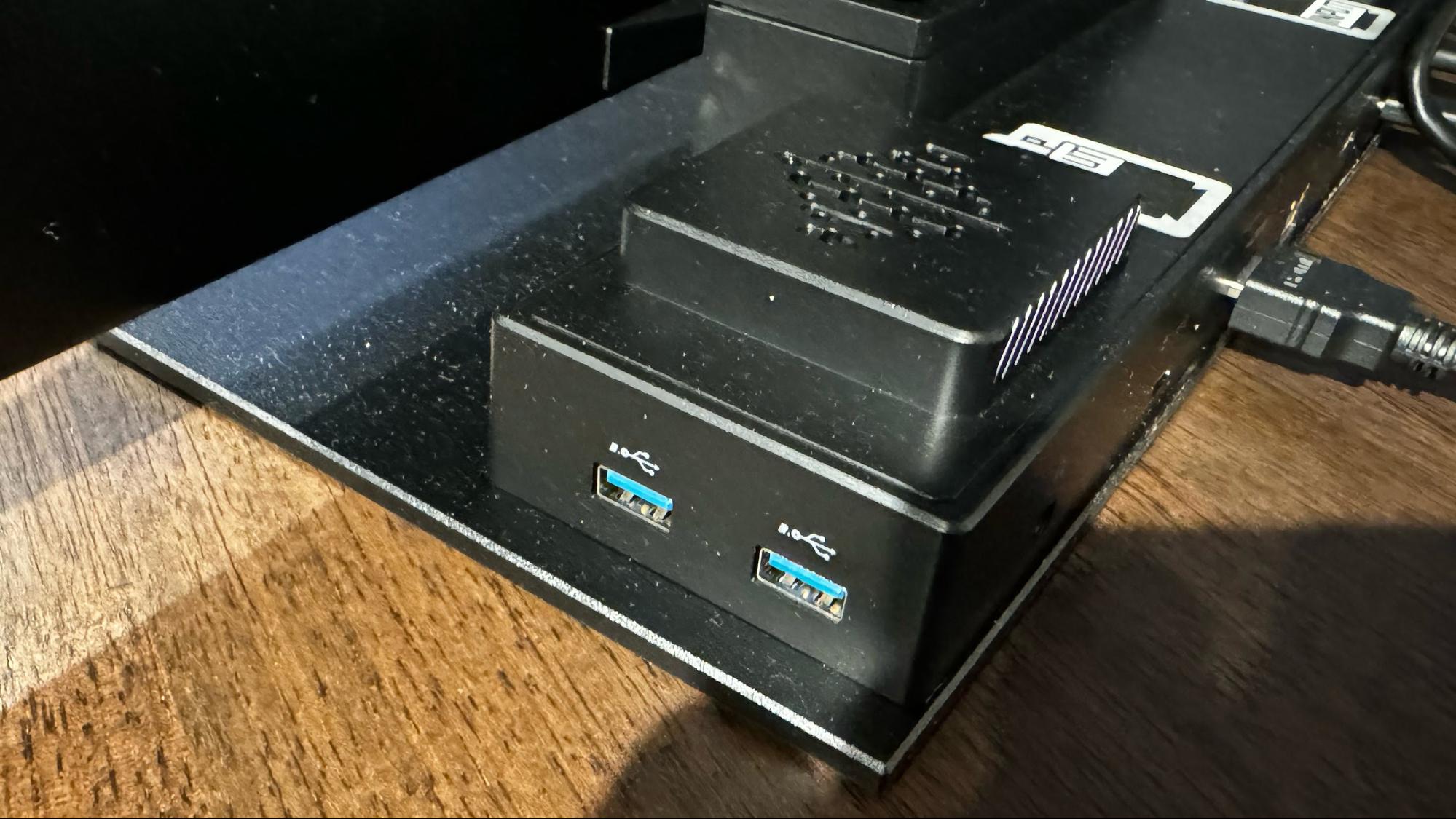


If the touch support wasn’t enough of a party trick, the Geminos T also features a 1080p webcam, integrated microphone, built-in dual speakers, two USB-A ports, two USB-C ports (65-watt power delivery), 2 HDMI ports, 3.5mm audio jack, Ethernet and an SD card slot. In other words, Mobile Pixels is positioning the Geminos T as an all-in-one workhorse that serves as a powerful dock for your productivity needs.
Mobile Pixels Geminos T Specifications
| Panel Type / Backlight | IPS / WLED |
| Screen Size / Aspect Ratio | 24 inches / 16:9 (x2) |
| Max Resolution & Refresh Rate | 1920 x 1080 @ 60Hz |
| Max Brightness | 250 nits |
| Contrast Ratio | 1,000:1 |
| Screen Coating | Matte/Anti-Reflective |
| Ports | 2x USB-A, 2x USB-C, 2x HDMI ports, 3.5mm headphone jack, RJ45 Ethernet, TF and SD card slots |
| Speakers | Yes |
| Dimensions | 22.04 x 19.68 x 4.33 inches |
| Weight | 20 pounds |
Connecting the Geminos T
The Geminos T offers a few methods for connecting to your PC, and Mobile Pixels includes all the necessary cables to suit your needs (two HDMI cables, two USB-C cables, one USB-C to USB-A adapter). The first method uses two HDMI cables to connect to your PC. This method is reserved for desktop PCs, as we don’t know of many (if any laptops) that have two native HDMI ports. The second method is to connect the Geminos T with one HDMI cable and one USB-C cable. The final method involves using two USB-C cables to connect the Geminos T.
Get Tom's Hardware's best news and in-depth reviews, straight to your inbox.

However, you’ll want to note that all the added hub functionality of the Geminos T is only available if you use the second and third methods to connect the monitors. If you go with an HDMI-only setup, you lose access to the webcam, speakers, network port, SD reader and USB functionality. We doubt that many customers will opt for this setup.
Onscreen Display for the Geminos T
This was probably the most confounding and infuriating feature that I interacted with on the Geminos T. Rather than opt for a simple joystick and multiple buttons to invoke and navigate the OSD, Mobile Pixels decided to go high-tech with a touch surface in the lower bezels of the bottom display. Each monitor is controlled by three touch-sensitive “buttons” – the left set controls the top display, while the right controls the bottom.
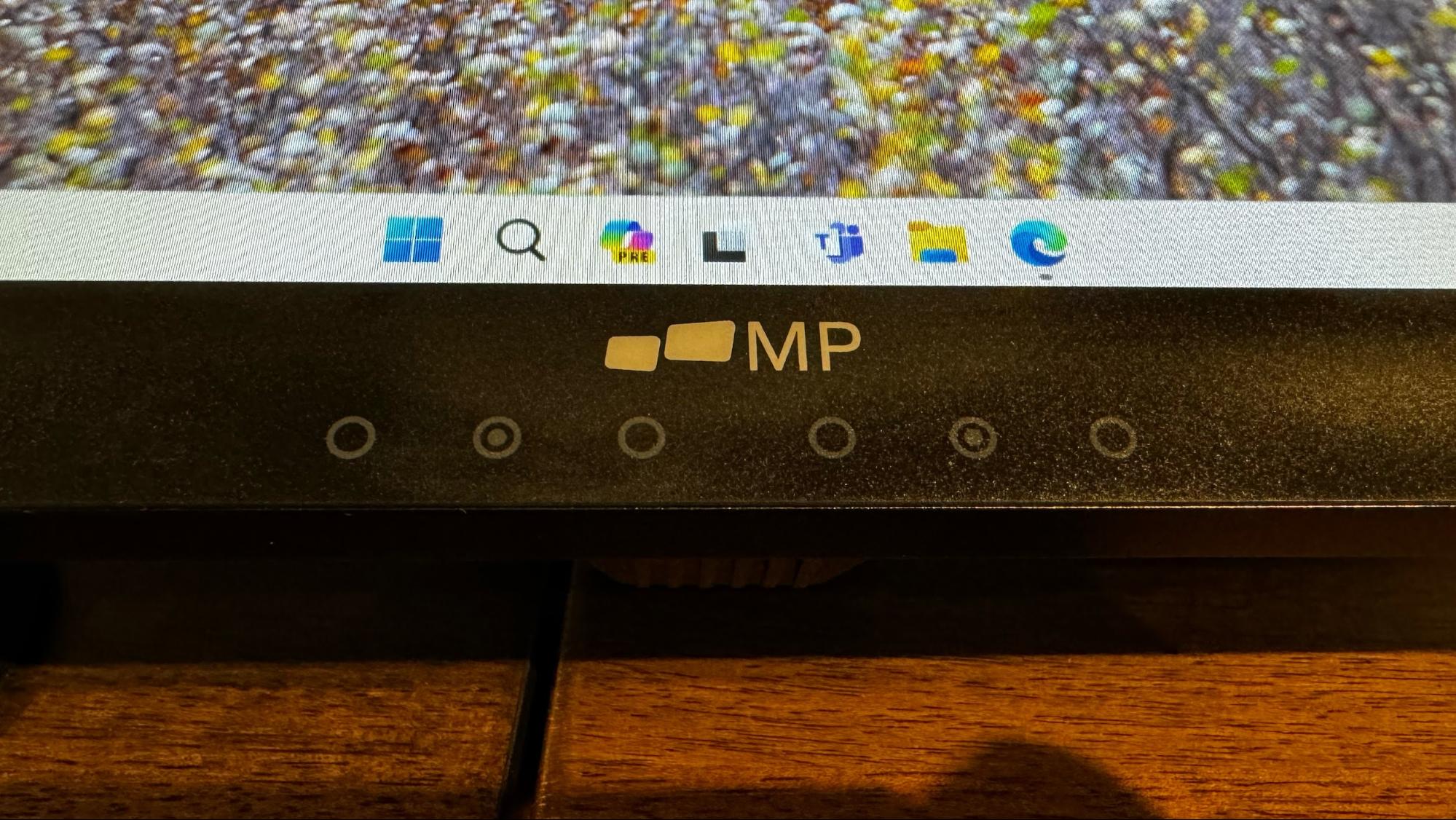
The central button brings up the OSD, and pressing it cycles through the different menu options. The problem with this navigation method is that if you accidentally toggle past your desired menu option, you must keep pressing the center button until you cycle back around. The buttons flanking the center button move left or right on the currently selected menu option (i.e., they can be used to lower/raise volume or brightness levels).
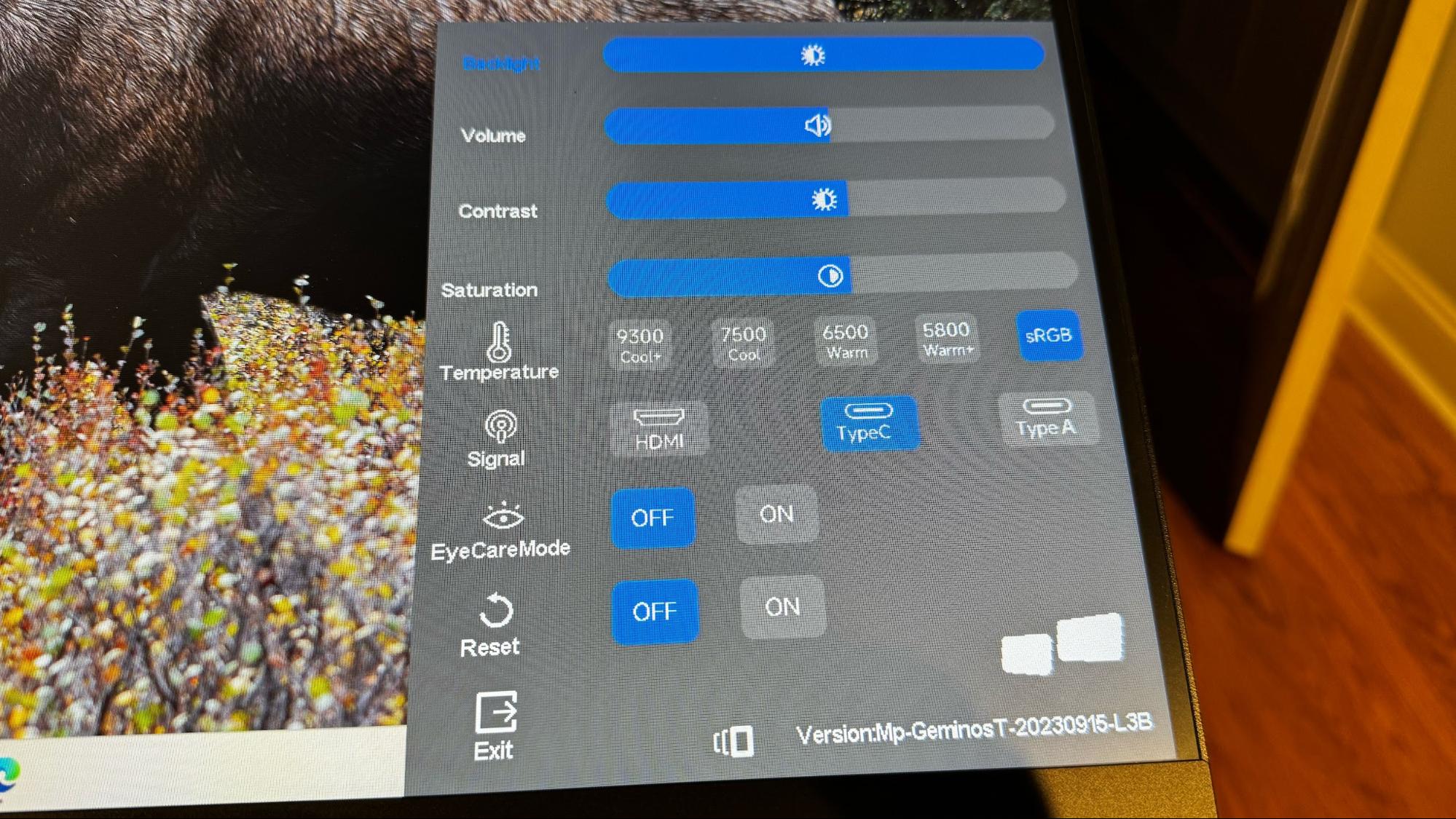
This arrangement is not intuitive and requires you to keep an eye on your finger placement due to the touch-sensitive nature of the buttons. While this advanced control scheme might enamor some people, sometimes simpler is better.
With that said, the OSD is rather basic, providing controls for panel brightness, speaker volume, contrast, color saturation, color temperature, and the low-blue light mode. An indicator also tells you how each display is currently connected to a PC (or Mac). However, there are no options to display your current display resolution/refresh rate or even position the OSD on the screen. Likewise, there are also no settings to adjust the OSD timeout.
Using the Geminos T
I first connected the Geminos T to a Windows 11 PC using one HDMI and one USB-C cable (DisplayPort Alt-Mode). Both displays on the Geminos T were immediately recognized. I then installed the drivers to ensure that all features would function properly. Each display on the Geminos T shows up as a standalone unit. My desktop’s usual monitor was designated #1 by Windows 11, while the Geminos T added monitors #2 and #3.
The additional accessories worked as expected. I was particularly impressed with the webcam, which provided a crisp and accurate image. At first, I was unsure of the high placement of the webcam, which sits at the top of the display. However, the webcam is hinged, allowing it to tilt down a few degrees to ensure your face is fully framed. This shows that Mobile Pixels thought of almost everything with the Geminos T.
At first, I couldn’t get the touchscreen feature to work in Windows 11. However, it didn’t take long before I realized that my desktop’s usually-connected monitor was set as the primary. Once I navigated to Display Settings and set the bottom Geminos T display to primary, the 10-point multi-touch worked just as intended.
To set up the Geminos T in macOS 14 with a 14-inch MacBook Pro, I had to install two drivers before connecting the HDMI and USB-C cables. The first was a display driver, while the second was a Universal Pointer Device Driver (UPDD) that adds touch support to the OS for the bottom display.
The latter driver also installs UPDD Commander, which allows you to set touch actions/gestures for individual macOS apps. The app is surprisingly configurable, although I didn’t perform any additional customizations. The standard control scheme for each app worked just fine for me.
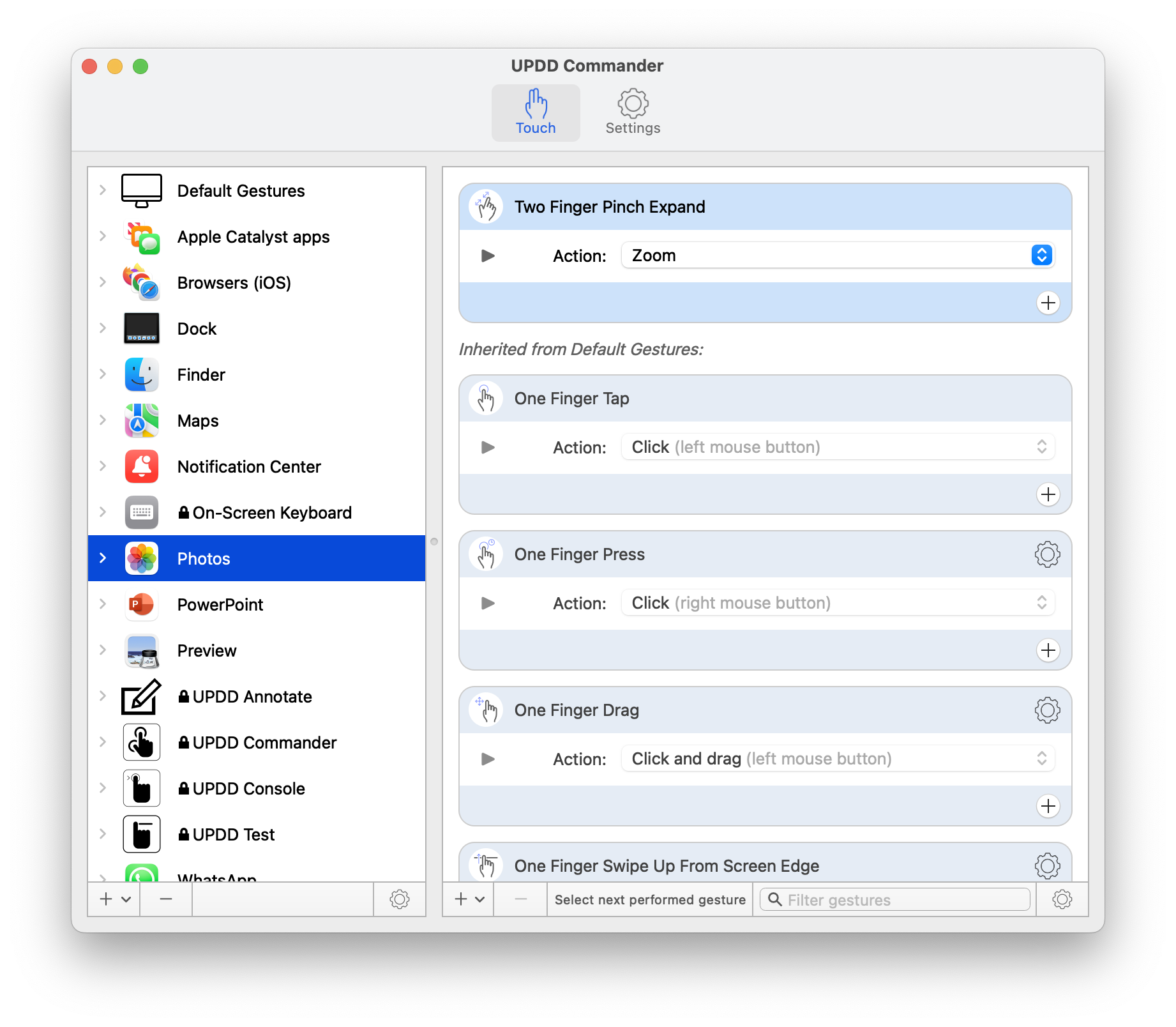
However, I will say that using a touch-based display on a Mac seems a bit “wrong,” per se. Apple has blatantly refused to add touchscreen support to Macs, yet here I am using a touchscreen with a Mac. I won’t say it’s a life-altering experience, but it’s a weird one nonetheless. macOS wasn’t designed around a touch interface, so there’s nothing eye-opening here when using the Geminos T. However, I found editing photos (specifically using the trim tools) much easier using my pointer finger on the bottom display.
I will note that all the Geminos T’s “extras,” like the webcam, network card, and SD reader worked as expected in macOS.
The ability to tilt the bottom display to an ideal position (for your needs) makes it a perfect platform for touch input. It could be a boon for musicians and video editors who want to fine-tune controls with a finger swipe. The bottom display could also benefit photo manipulation and countless other tasks.
However, one question that many folks reading this review might ask is, “Why not just buy two monitors?” Well, the official company line from Mobile Pixels is that the Geminos T is superior to a traditional dual-monitor setup because its monitors are stacked, which takes up less desk space. While true, you could buy a desk or wall mount for two traditional monitors and stack them vertically. However, you would still miss out on the added features of the Geminos T, like touch support, webcam, and network interface.
Display Performance of the Mobile Pixels Geminos T
The Geminos T features dual 24-inch IPS displays, with one stacked above the other. Although both panels share the same basic specs (1920 x 1080 resolution, 60Hz refresh rate, 1,000:1 contrast ratio, 250 nits maximum brightness), the bottom display is where the magic happens courtesy of its touch support.
Our lab testing found some slight differences in color performance between the top and bottom panels. Our colorimeter showed that the top panel measured 77.5 percent of DCI-P3 and 109.4 percent of sRGB. The bottom panel wasn’t far behind, measuring 76.5 percent and 107.9 percent, respectively.
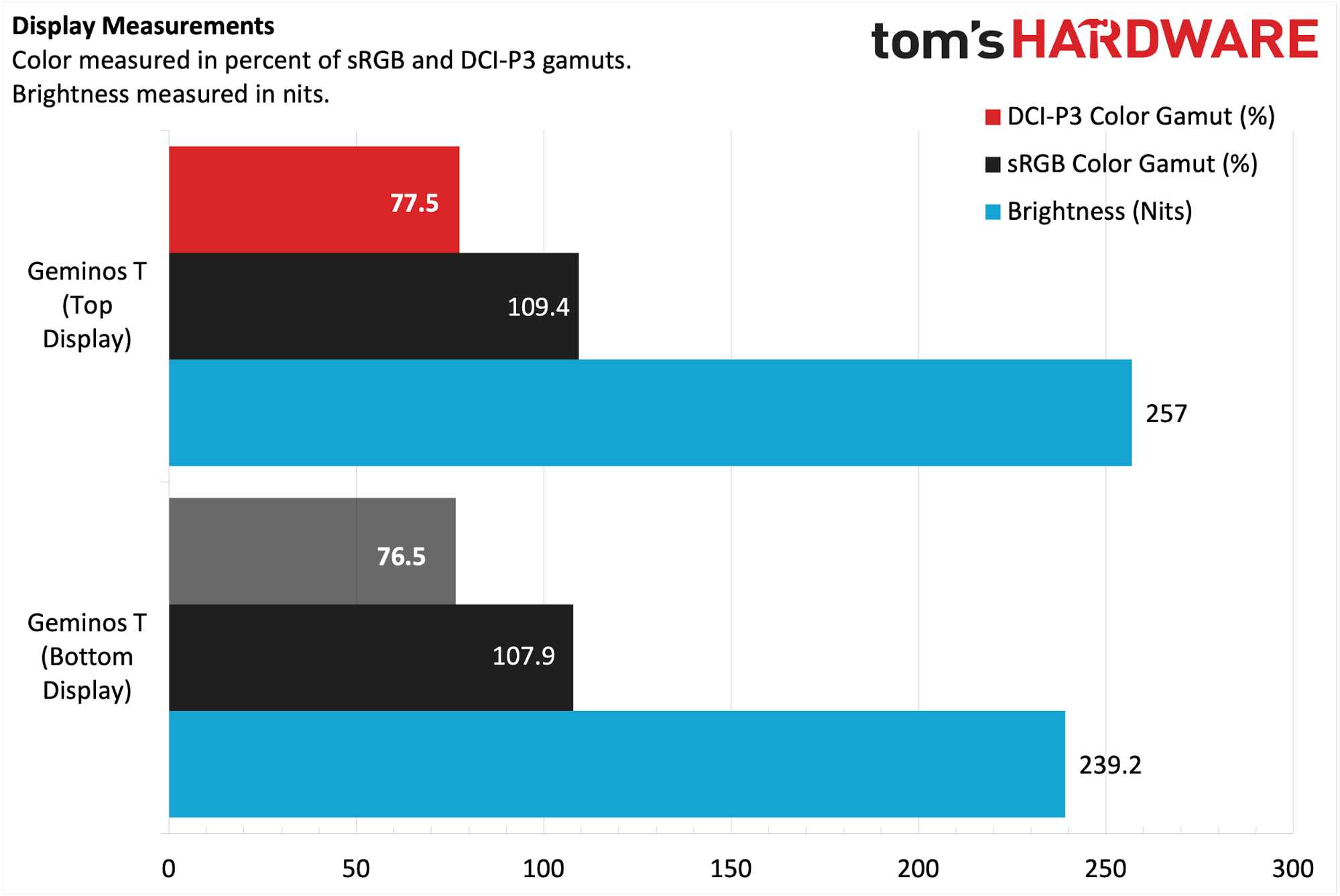
However, we noticed a steeper fall-off in brightness between the two panels, with the top hitting a maximum of 257 nits (above-spec) on our light meter compared to just 239.2 nits for the bottom panel.
With an anti-reflective coating applied to both panels, visibility in my brightly-lit home office was good. Mobile Pixels isn’t marketing the Geminos T as a tool for pristine color accuracy, nor will it impress gamers with high refresh rate panels (60 Hz is all you get here). But it gets the job done with its productivity—centered focus.
Bottom Line
The Mobile Pixels Geminos T is unlike any other monitor I’ve previously tested. While I’ve experienced dual monitors that flank your laptop’s display, the double-stacked Geminos T is a different beast. And I do mean beast, given the size of the dual displays and the hulking weight of the all-aluminum chassis.
Everything from the feel of the chassis to how the screens raise, lower, and pivot exudes quality. And we can’t forget the value-adds, which include multiple USB-A and USB-C ports, an Ethernet port, and an SD reader. It even brings videoconferencing to the forefront with a top-mounted 1080p webcam, dual speakers and a built-in microphone. However, we must note that you’ll need to connect the Geminos T to your PC or Mac with a USB-C cable to take advantage of these added features.
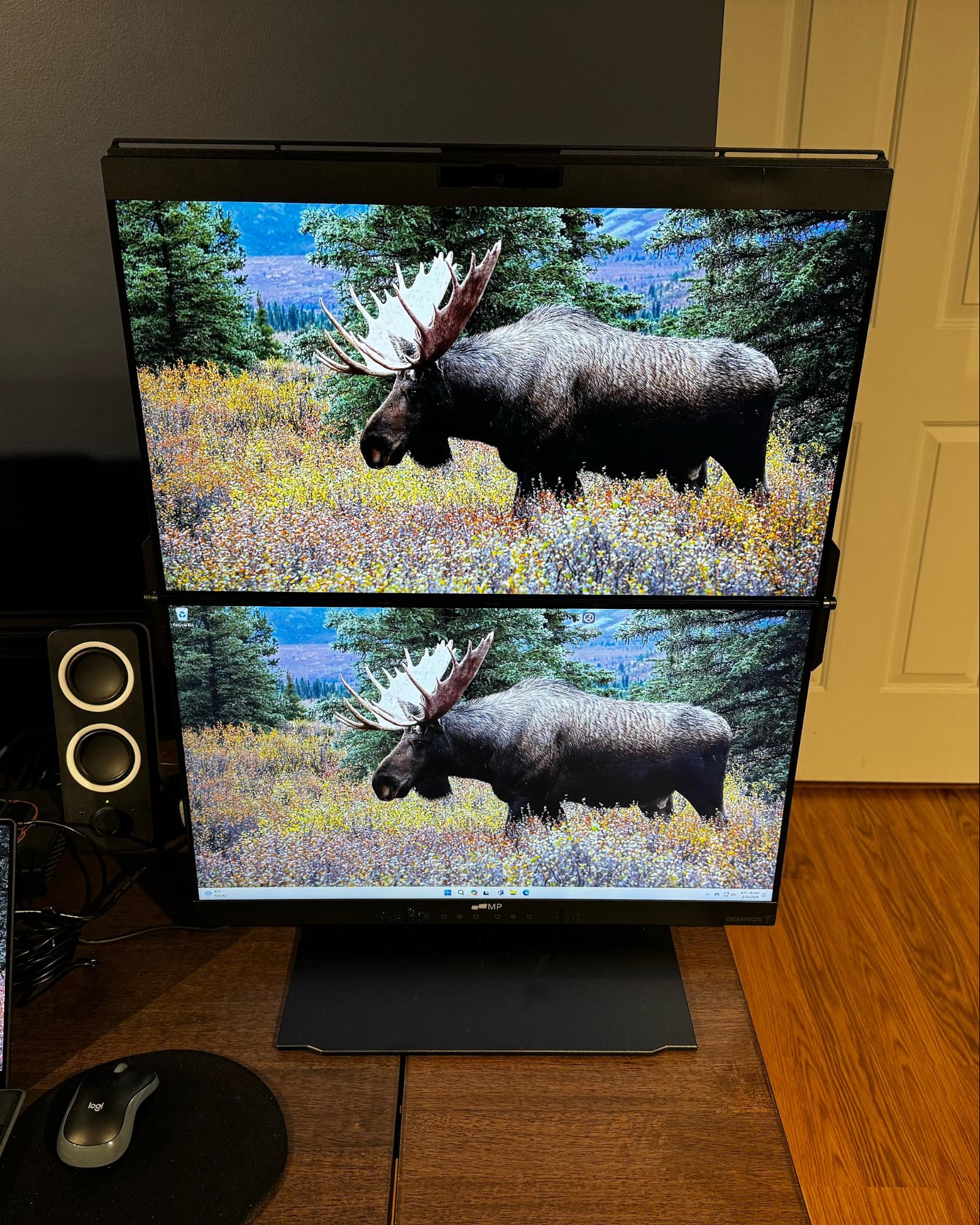
The novelty of the dual screens is made even more useful with the bottom touch display. Not only does the touch functionality work in Windows, but it also surprisingly works in macOS.
Besides the wonky touch controls for the OSD, the biggest Achilles heel for the Geminos T is its price. At this writing, the unit is priced at $720 direct from Mobile Pixels. If $720 is too rich for your blood, Mobile PIxels offers the cheaper Geminos (minus the “T”), which lacks the bottom touchscreen. This version costs $629, which is still a hefty price for a dual-monitor setup.
You could grab a couple of 24 to 27” monitors for around $400 and add a cheap desk mount to achieve a similar vertically stacked layout. However, you wouldn’t be able to duplicate the completely integrated design of the Geminos T or leverage its extra built-in features.
Brandon Hill is a senior editor at Tom's Hardware. He has written about PC and Mac tech since the late 1990s with bylines at AnandTech, DailyTech, and Hot Hardware. When he is not consuming copious amounts of tech news, he can be found enjoying the NC mountains or the beach with his wife and two sons.