Corsair K95 Platinum RGB Keyboard With Cherry MX Speed Switches, Hands On
When you’re on top, we suppose that iteration is a smart move, which is why Corsair apparently decided that its new flagship keyboard, the K95 Platinum RGB, would simply be a slightly spruced up version of the rest of its lineup.
If you’ve seen or handled any of Corsair’s more recent keyboards, you pretty much know what you’ll be getting out of the K95 Platinum RGB, at its heart. It’s the same aluminum top plate design, same textured spacebar, same oddball bottom row layout, same chunky key cap font, and so on.
One could argue that Corsair needs to try some new things, like explore new switch technologies. On the other hand, Corsair makes a fine keyboard, so why mess with what works? (That is, unless and until it starts losing market share to competitors who are playing with new ideas. Which it is not, from what we hear on the rumor mill.)












Some New Features
There are a few new tweaks, though. One feature new to the K95 Platinum RGB is the presence of a nifty light bar--Corsair calls it the “LightEdge”--that runs across the top of the keyboard and wraps around the sides just a bit. It has “19 zones,” by which we infer it has 19 LEDs, and it’s configurable in concert with the per-key backlighting. Below the LightEdge is a centered, glowing Corsair logo that also supports RGB lighting. Corsair said there’s a new LED controller on board to support it all, too.
On the underside of the keyboard, note the handy cable routing troughs. Corsair designed it in an “x” pattern, which is perhaps a bit odd. First of all, it’s just large enough for your mouse or headset cable; you won’t be able to snake the keyboard’s chunky cord through it. Secondly, one would expect the trough to run parallel to the top or bottom edge of the K95 Platinum RGB, especially considering that the USB passthrough port is positioned on the back of the keyboard, not on one of the sides.
The cable routing extends to the wrist rest, though, so you can run your mouse cable safely through it and out the bottom. (This is ideal for headsets; less so for mice.) The wrist rest is still detachable, but it has a dual-sided piece of rubber that you can flip over. Simply, one side is a bit more textured than the other. Even though the rubber piece attaches to the plastic portion of the wrist rest with magnets, we found it bizarrely difficult to detach. You need either long fingernails or some kind of flat tool to pry it off. Try not to damage the rubber when doing so.
You’ll also notice a slightly different set of dedicated media buttons. You get the top-right volume roller and mute button that’s common to Corsair’s higher-end keyboards, although Corsair said that the roller is now “larger and smoother in operation” than previous models. Below those are four additional media keys (stop, back, play, forward); Corsair said that on the K95 Platinum RGB, these are “now raised higher for better access and visibility under various sitting positions.” Off to the left are three more buttons: a Windows lock button, an LED brightness toggle (with four levels, including off), and a profile toggle button that cycles through the three profiles stashed on the keyboard’s 8MB of internal storage. (You can configure the profiles from the CUE2 software.)
Get Tom's Hardware's best news and in-depth reviews, straight to your inbox.







There’s a left-side bank of G keys; whereas older K95 keyboards had as many as 18 of these suckers, the K95 Platinum RGB has but six. The key caps are equipped with textured gray tops and a slight right-leaning slant, and they’re vertically aligned.
You also get some extra key caps. Included with the K95 Platinum RGB is 10 replacement caps in total, designed for FPS and MOBA gaming. These have the same textured, angled gray tops as the G keys. Although you can put up to eight on at a time (QWERASDF), the idea is that you’d use WASD replacements for FPS games and QWERDF for MOBA games. To clarify, there are two W and D keys, and their different contours insist that you use them for one type of game or another.
| Header Cell - Column 0 | Corsair K95 Platinum RGB |
|---|---|
| Type | Full size, 104 key (plus six G keys) |
| Switches | Cherry MX Speed (also available with Cherry MX Brown) |
| Polling Rate | Up to 1,000Hz (adjustable) |
| Onboard Storage | 8MB, up to three profiles |
| Interface | USB |
| Lighting | -RGB, per-key customizable-19-zone “LightEdge” light bar |
| Additional Ports | USB passthrough |
| Cable Type | Braided, two USB ends |
| Key Rollover | NKRO |
| Software | Corsair Utility Engine 2 (CUE2) |
| Weight | 1.31kg/2.88lbs |
| Dimensions | 465 x 171 x 36mm / 18.3” x 6.7” x 1.40” inches (LxWxH) |
| Accessories | -Removable wrist rest, two-sided-FPS key caps (x4)-MOBA key caps (x6)-Key cap puller |
| Misc. | -Six programmable G keys-Dedicated media buttons-Dedicated Windows lock, brightness, and profile switching buttons |
| Price | $200 |
About Those Switches
Then of course there are the switches. The unit we have on hand is equipped with Cherry MX Speed switches. The K95 Platinum RGB comes in a few different configurations: There’s a black model with Cherry MX RGB Brown switches or RGB Speed switches, or you can opt for the gunmetal gray finish with the RGB Speed switches. (All models carry the same $200 price tag.)
Notably absent is any Cherry MX Red or Blue option. This may be a sign that Corsair has found the MX Speed switches a popular alternative to Reds and has left the Browns in there for those who want the more common 2mm actuation point and 4mm key travel, and some tactility. (Remember, Speed switches actuate at just 1.2mm and have a full travel of 3.4mm.
The first time I tried out a keyboard with Cherry MX Speed switches, I wasn’t in love with them. The linear feel, short actuation, and shallow travel--I had a hard time getting used to it. However, the more I use them, the more I like them, even for typing. It’s obviously a totally different feel than, say, the Cherry MX Blue switches many typists seem to prefer, but the lighter touch and shallower travel gave me the sensation of being able to type faster. And I wasn’t even necessarily bottoming out each keystroke. I got used to the feel of the higher actuation point and kept my clacking shallow. (This feeling, of course, will not appeal to everyone, and I don’t mean to say that it’s a superior typing experience to any other mechanical keyboard. But I’m surprised that I ended up liking it after a while.)
More About Lighting And Customization
The CUE software that accompanies Corsair’s keyboards was updated this summer and autumn to “CUE2.” You can read the blog post outlining the changes here.
CUE2 detects any connected (and supported) Corsair peripheral. There’s a default “Basic” mode and an “Advanced” mode. Primarily, the software is divided into three parts: Actions, Lighting Effects, and Performance.
Under Actions, you can create macros and remap and program keys. You click the record button and do your thing, and click the button again. From there you can edit aspects such as delays and events within the macro. (One wonderful little button: “Delete all delays.”) When you have your macro all set, you highlight it in your list of saved macros and click the keyboard GUI to assign it to any key.
You can also set text, remap a key, assign keys to media controls, program any key to launch an application, set a timer, adjust how profiles switch, or simply disable a key. The process is quite easy, and whatever you set is instantly and automatically saved.
It’s interesting that Corsair wants you to create the action before you think about the key assignment. Instead of selecting a key and then assigning an action, you first create your bank of actions. Then, you select one of those and click the key you want to assign it to. Once you get the flow of it, it could hardly be faster or easier.
You have a great many lighting options available. Just as with Actions, you click the “+” icon to create a new lighting effect. Then in the resulting menu, you can choose from the following effects:
Spiral RainbowRainbow WaveVisorRainColor ShiftColor PulseColor WaveType Lighting (Wave)Type Lighting (Ripple)Void Playback VisualizerVoid Microphone VisualizerStatic ColorLighting Link
We’ll spare you a treatise on what each and every one of those does, but note that in order to see the effect you pick, you have to click a little on/off GUI switch on the list of lighting effects on the left side of the screen. However, you can also leave on multiple effects, and they’ll layer on top of one another--if they’re compatible.
For example, you could have spiral rainbow (which is exactly what it sounds like it) and color pulse (which is also exactly what it sounds like) going at once. If you set the order to color pulse first and spiral rainbow second, the software will do both. That is, it seems to consider spiral rainbow to be one of the colors in the pulse. You’ll therefore see a solid color, then the rainbow, then another solid color, then the rainbow, and so on. But if you have the order set with the spiral rainbow first, it won’t show the color pulse effect at all.
There are aspects of each effect that you can tweak. It depends on the effect, but options include adjusting the speed with a slider, choosing between random or alternating colors, choosing specific colors from the RGB palette, changing the direction the effect moves, altering the duration of the effect, and so on. (You get the idea.)
What’s more impressive than the array of options is the fact that any changes take effect almost instantly, with no need to click “apply” or anything of the sort.
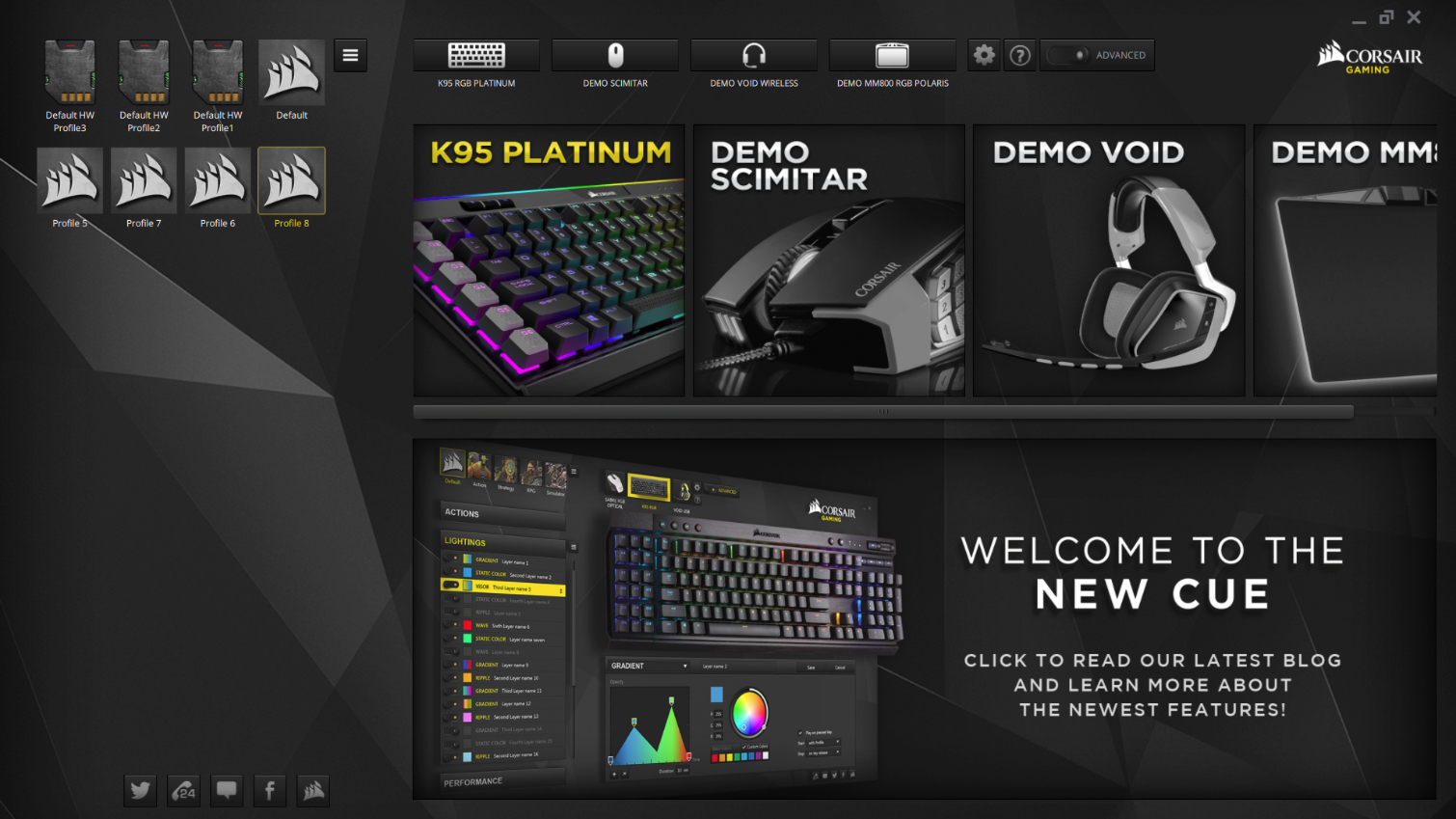
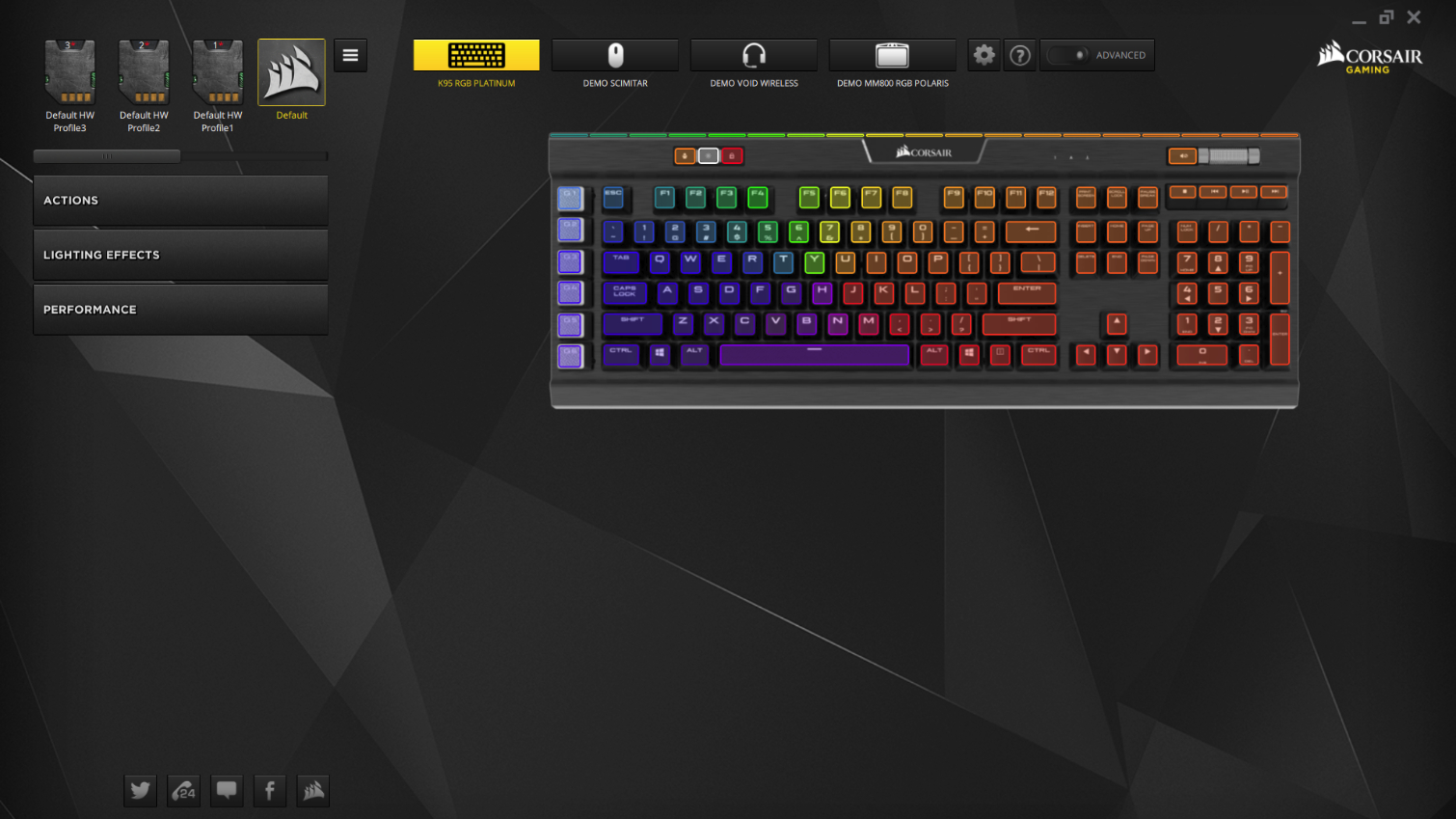

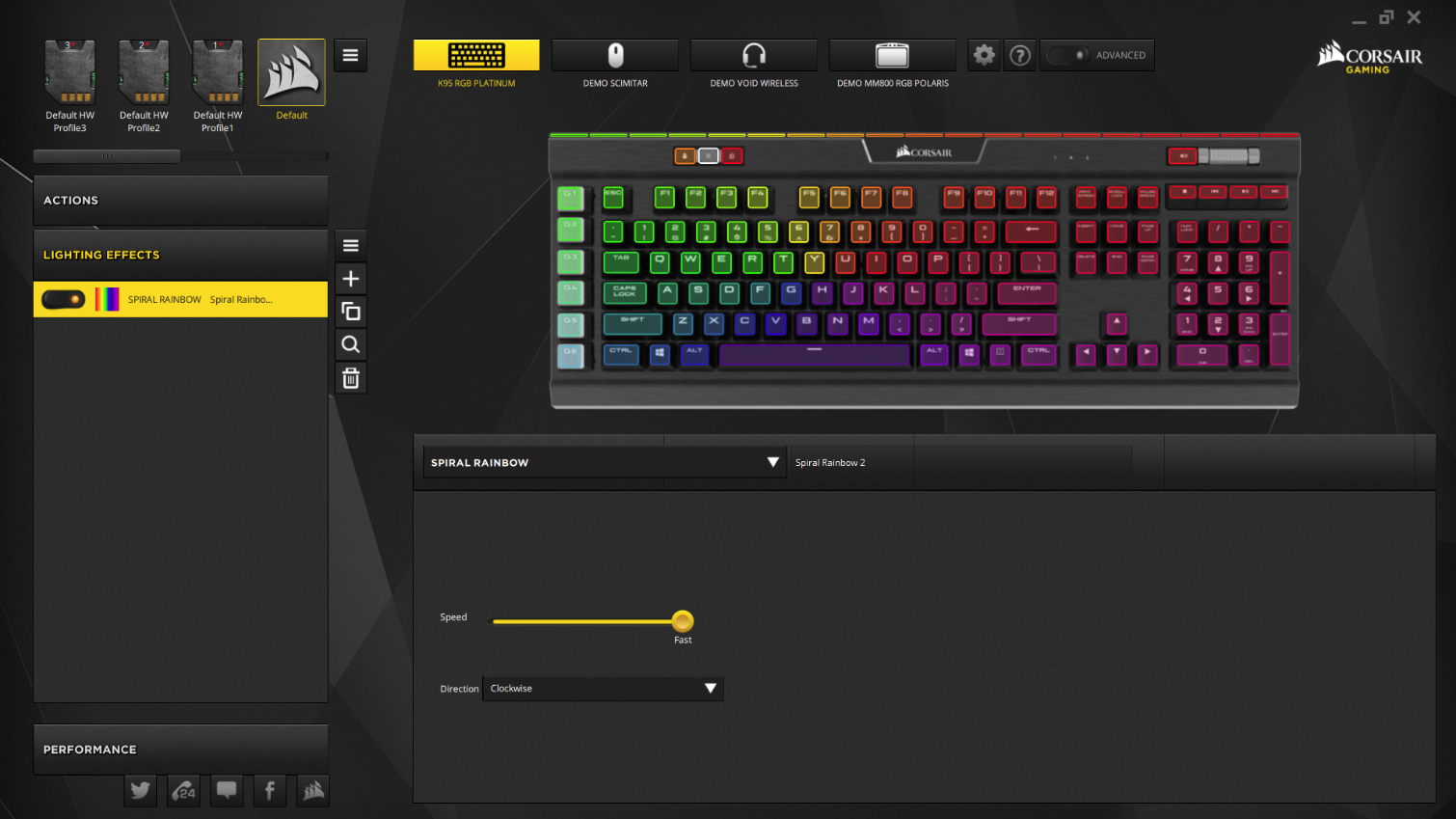
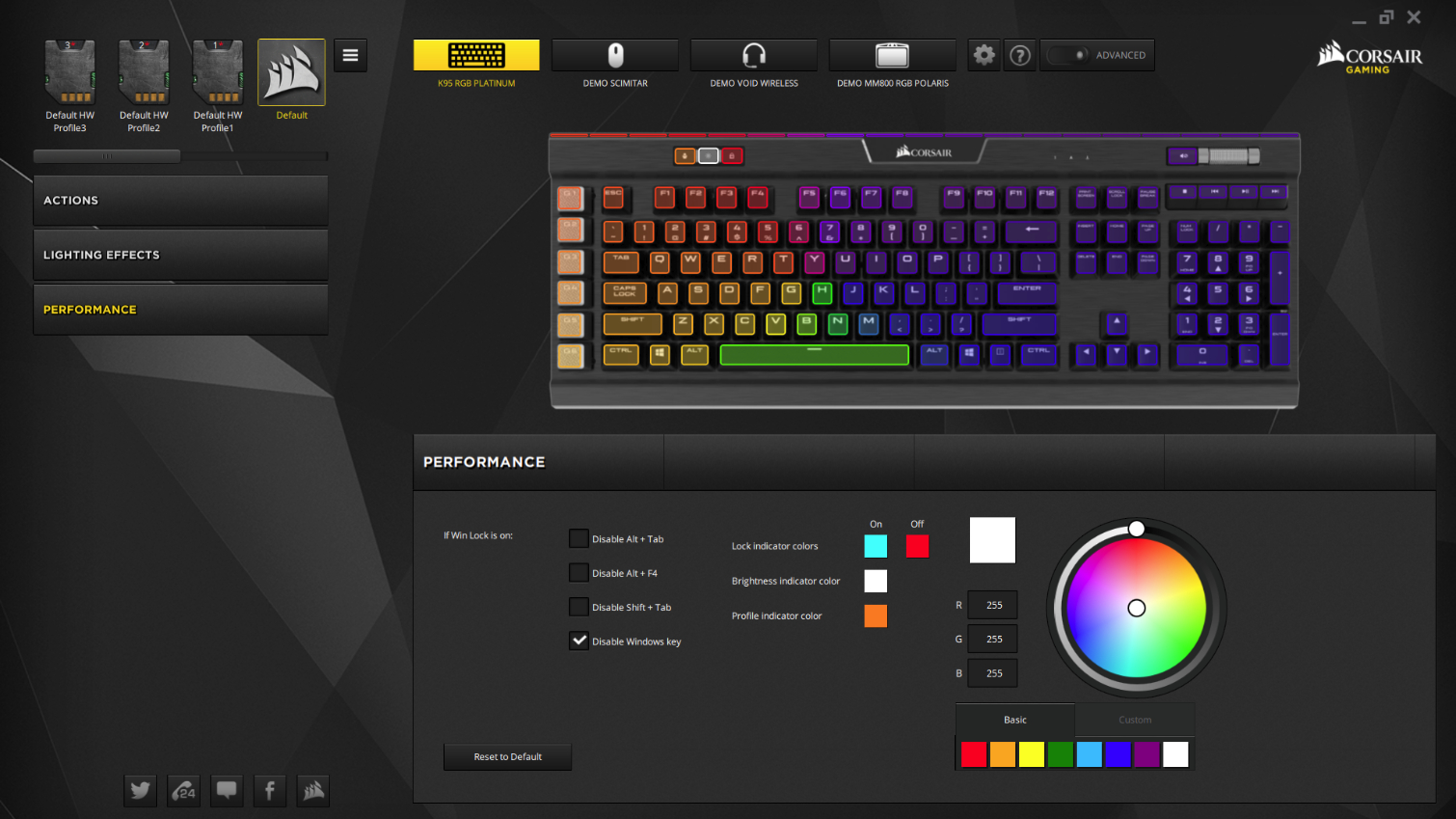
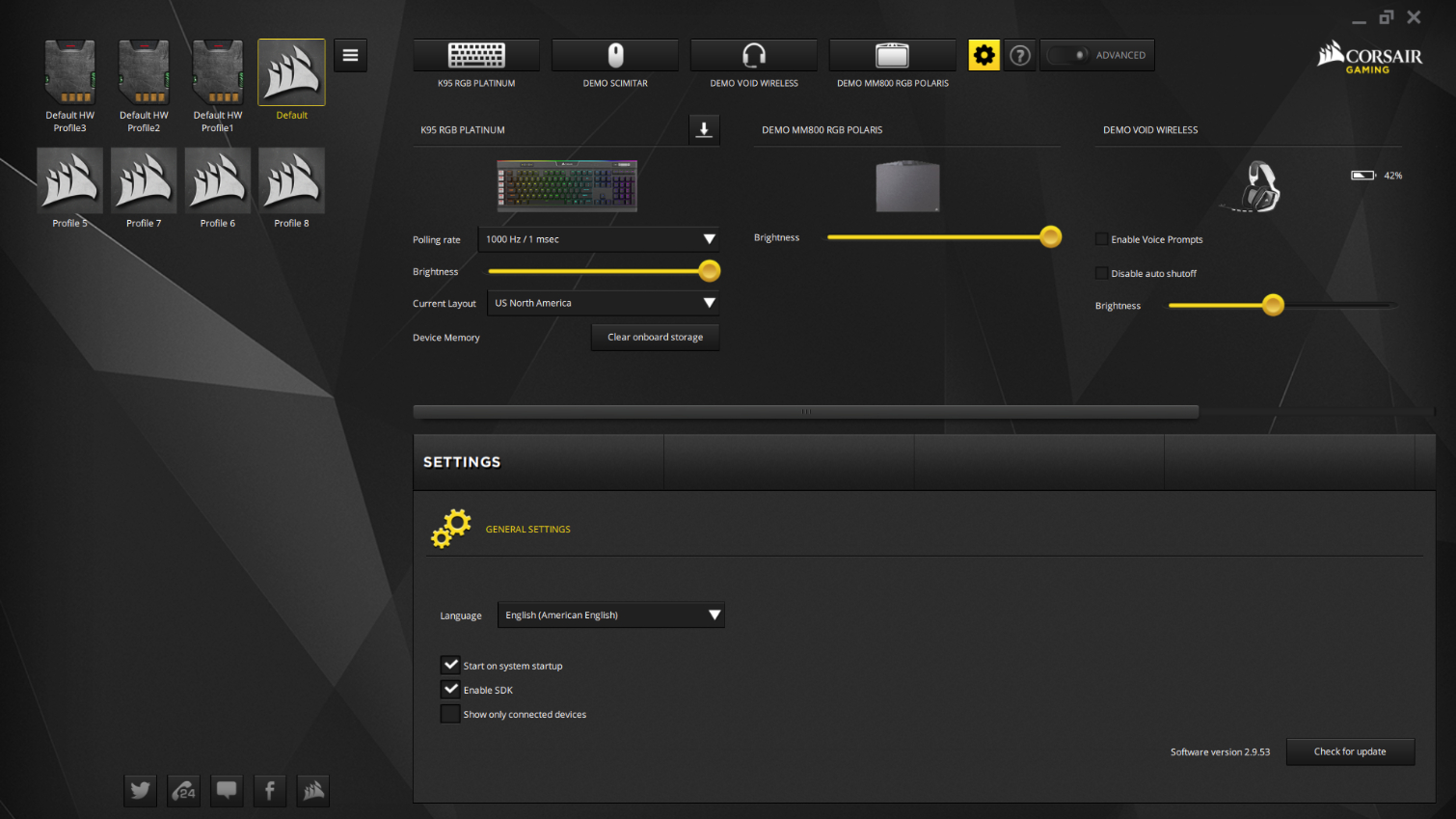
One knock on the lighting is that the profile toggle, brightness, and Windows lock keys are stuck on orange, white, and red colors, respectively. You can change how they look in the Performance area, but that’s a static change that doesn’t jibe with the other lighting changes. Therefore, if you want them to match the rest of your lighting, you have to set both separately.
On the upper left side of the screen, you can create, delete, import, and modify profiles. The K95 Platinum RGB lets you keep up to three of them stashed on the keyboard’s internal storage, but you can create many more and save them to your PC.
The other main area in the CUE2 software is Settings. It’s a bit hard to spot--it’s up on the right side of the screen, represented only by a gear icon. Once you click it, though, you can adjust the polling rate (125/250/500/1,000Hz), adjust the brightness of the LEDs with a slider, toggle between keyboard layouts, and clear the internal storage if you need to.
Of course, you can also use CUE2 to update the software and firmware, or reach a support line (phone or forums).
Paying For The High End
Corsair’s flagship K95 keyboards have always been a little over the top (in a fun way), and the new K95 Platinum RGB is certainly no exception. The company added a few new features, some of them extraneous but enjoyable such as the LightEdge and two-sided rubber wrist rest, but this keyboard is fundamentally not much different than most of Corsair's other keyboards that cost a bit less.
If you want the cream of Corsair’s crop, the $200 K95 Platinum RGB is for you, but if you just want the quality, look, and (most) features of a Corsair keyboard, there are other offerings in its lineup that are less costly. You can preorder one now, and your order should ship within 1-2 weeks.
Seth Colaner previously served as News Director at Tom's Hardware. He covered technology news, focusing on keyboards, virtual reality, and wearables.
-
dstarr3 Why did they have to get rid of the 18 programmable keys and just leave us with six? I had a first-gen Logitech G15 with 18 programmable keys, and I used every single one of them very regularly. That keyboard died, and I had to buy a K95 because it was the only keyboard on the market with the same 18 programmable keys. But now even Corsair doesn't make a keyboard with that many keys anymore.Reply
I'm getting really worried for the day I have to buy an actual programmable keypad to supplement an ordinary keyboard. Problem with that is that those programmable keypads cost a bloody fortune. They cost more than the K95. -
Nintendork Because they market that Keyboard for gamers/avrg user and 18 is most the time too much and annoying. 6 keys to the left takes the usual space you would have for extra buttons on cheapo kb's (back/close button) so no ones feels it bizarre.Reply -
Urzu1000 I bought the K95 RGB back on launch. I was really disappointed with the lighting of all things. Colors bleed into each other if keys are different colors near each other (somewhat expected), and most keys aren't even fully lit up. The lights are positioned near the tops of the keys, so for example on my !1 key, the ! is lit up brightly, but the 1 is mostly dark. Perhaps my expectations are unreasonable, but I'll probably switch brands after five or six years with this one. I wouldn't recommend coughing up money for the "platinum" variant unless you see it in person, or unless you see keys lit up in a DARK image where you can actually see the color bleed/etc.Reply -
dstarr3 Yeah, there is quite a lot of color bleed from one key to the other. The default lighting profile is all keys are red, except WASD which are white. But the effect is that the neighboring keys are a bit pink on the neighboring edges. I don't particularly care, because all I want is just one static color across all keys, so I don't have to deal with it. But, if you are concerned about color bleed like this, yes, it is a problem with this board.Reply
Otherwise, though, I do have to say I really enjoy it. It is a really solidly built piece of kit. Although no USB passthrough is pretty stupid, especially considering it requires two USB plugs to operate. Maybe they've added that to the Platinum, not sure. -
Jim90 Yet another keyboard where the space between keys is awash with light. I might be in the minority but I only want the actual key writing to be illuminated - and definitely not have any bleed whatsoever into surrounding areas between the keys. Doing this This HAS to improve clarity and reduce visual distraction (I'm not a touch typist).Reply
I purchased a Logitech G910 mainly because it can do this properly. Amongst other features, any key can be set to a different colour, and different colour profiles set for any .exe / game (good for in-game / utility keys) -
Spazzy I agree DSTARR3, I use all 18 as well. I use the bottom 6 for movement and the other 12 as action buttons while gaming. While not gaming, I use them for Windows macros.Reply -
Elysian890 The 18 keys are really useful to play MOBAs or strategy games where you need to press multiple keys at the same time, program a macro for perfect timing on each key and that's all, in my case 4 are for camera movement, 6 for character abilities and the rest are different ingame macros, profiles also help a lotReply
looks like K95 platinum is aiming more to the average user, oh, and yeah, you need a big surface to use this keyboard plus a mid or large mouse mat -
dstarr3 I don't even use them for gaming, I use them all for app launching, in-app shortcuts and macros, Windows shortcuts, etc. When you get used to having everything you do on a computer just one keypress away, it's hard to shift away from that.Reply -
scolaner Reply19202640 said:I don't even use them for gaming, I use them all for app launching, in-app shortcuts and macros, Windows shortcuts, etc. When you get used to having everything you do on a computer just one keypress away, it's hard to shift away from that.
Do you *also* use the numpad? Because there are a few keyboards out there now that have a removable numpad, and you can flip it to the other side of the keyboard and use all those keys for macros. Tesoro has one, and Asus' Claymore is designed that way. -
dstarr3 Reply19207931 said:19202640 said:I don't even use them for gaming, I use them all for app launching, in-app shortcuts and macros, Windows shortcuts, etc. When you get used to having everything you do on a computer just one keypress away, it's hard to shift away from that.
Do you *also* use the numpad? Because there are a few keyboards out there now that have a removable numpad, and you can flip it to the other side of the keyboard and use all those keys for macros. Tesoro has one, and Asus' Claymore is designed that way.
Yes, I do.

