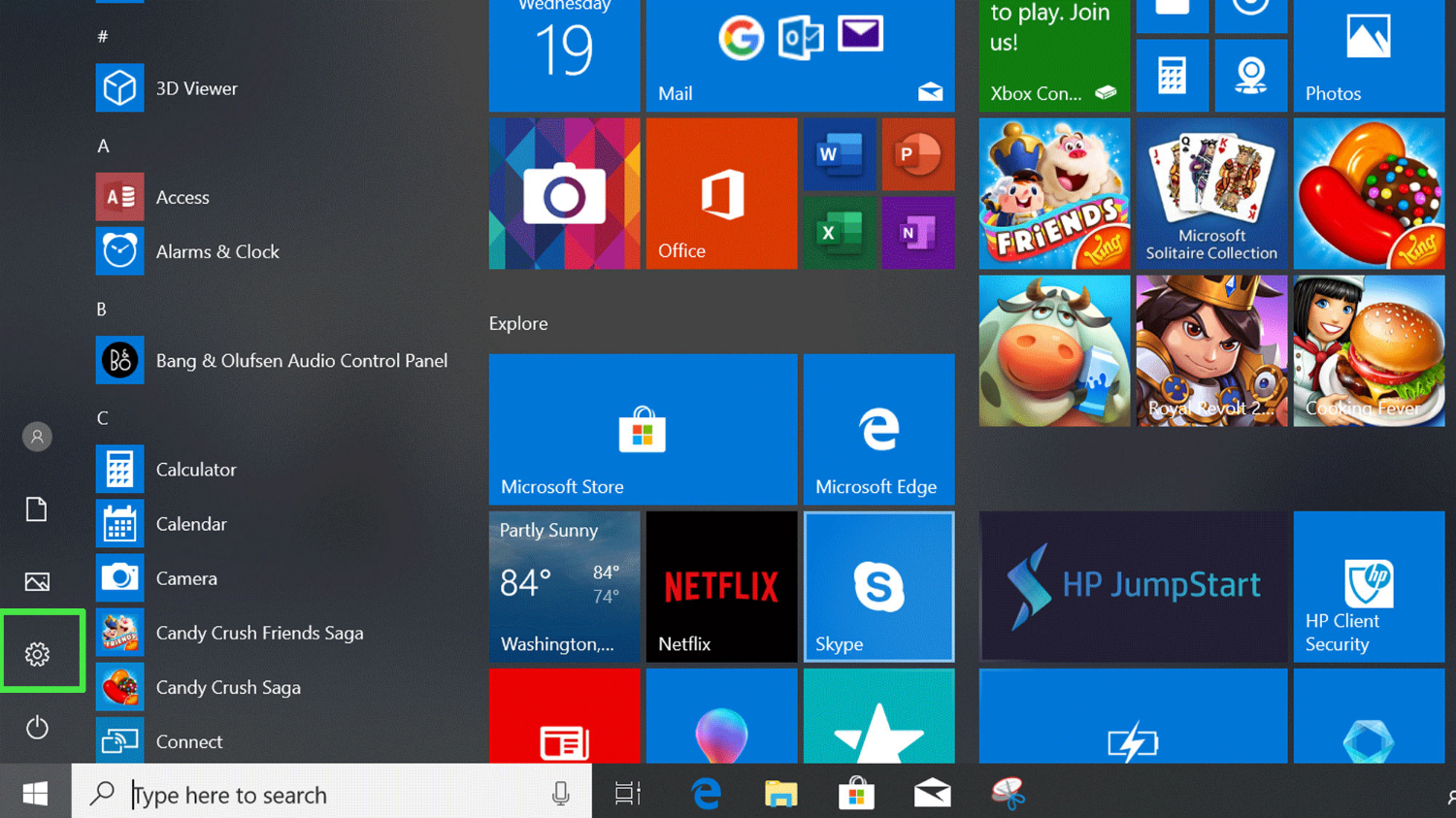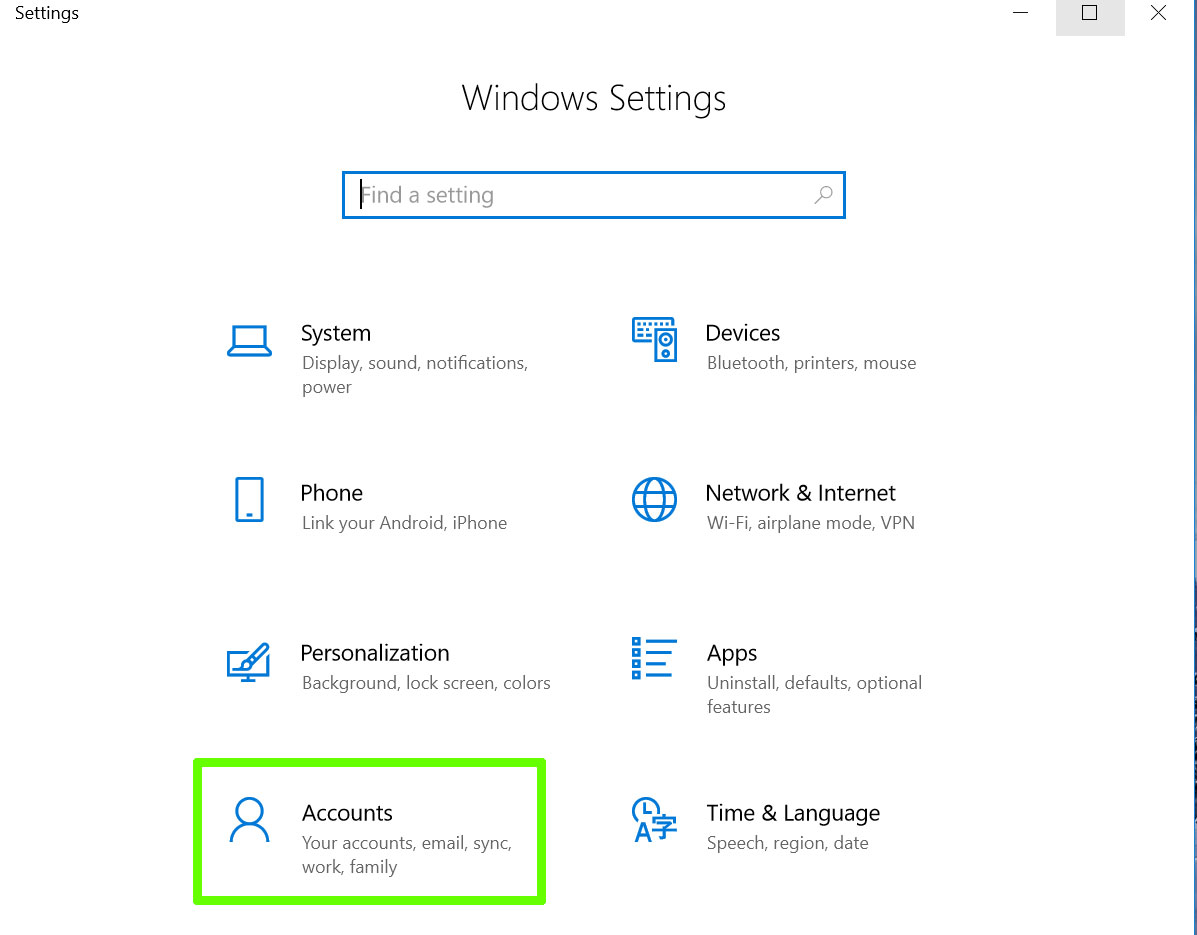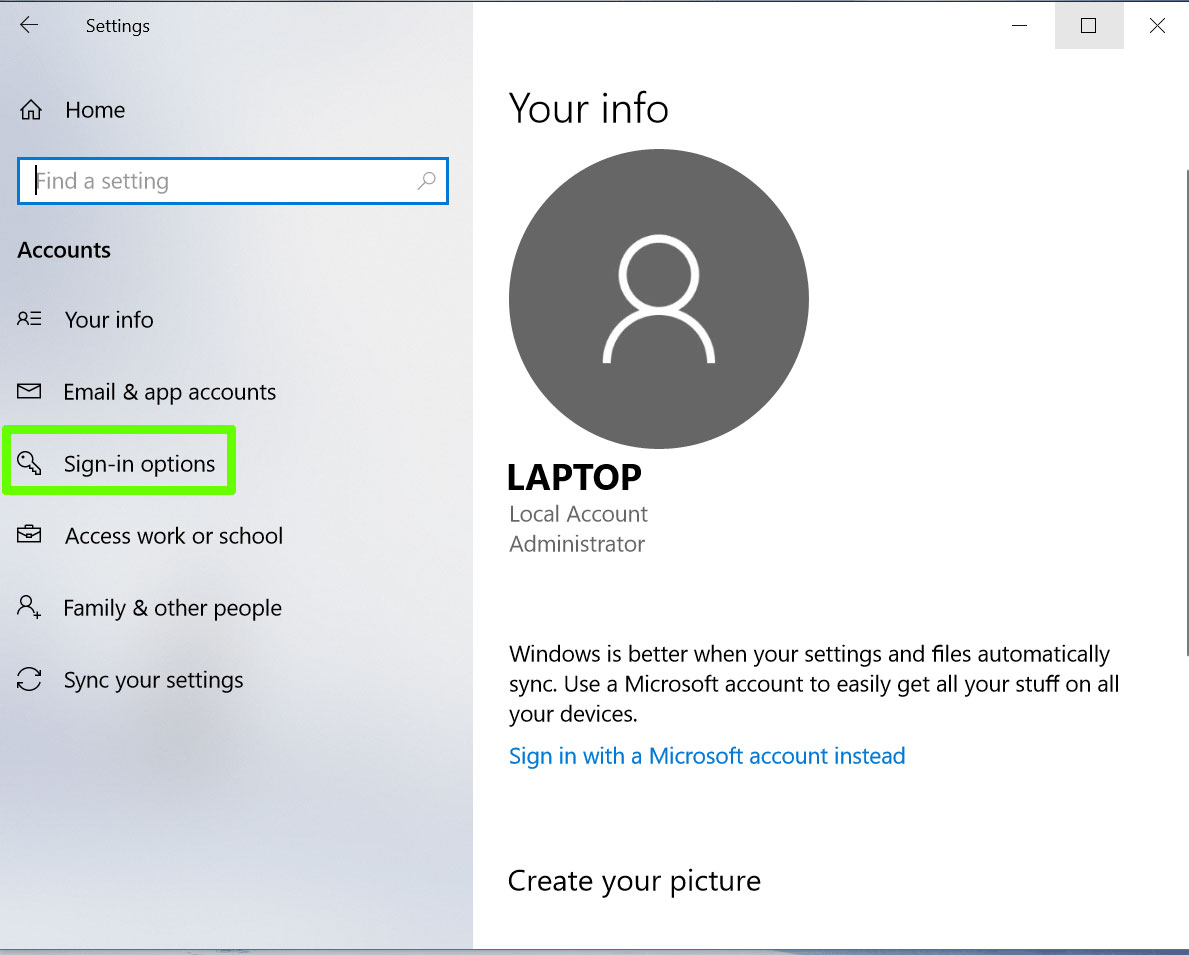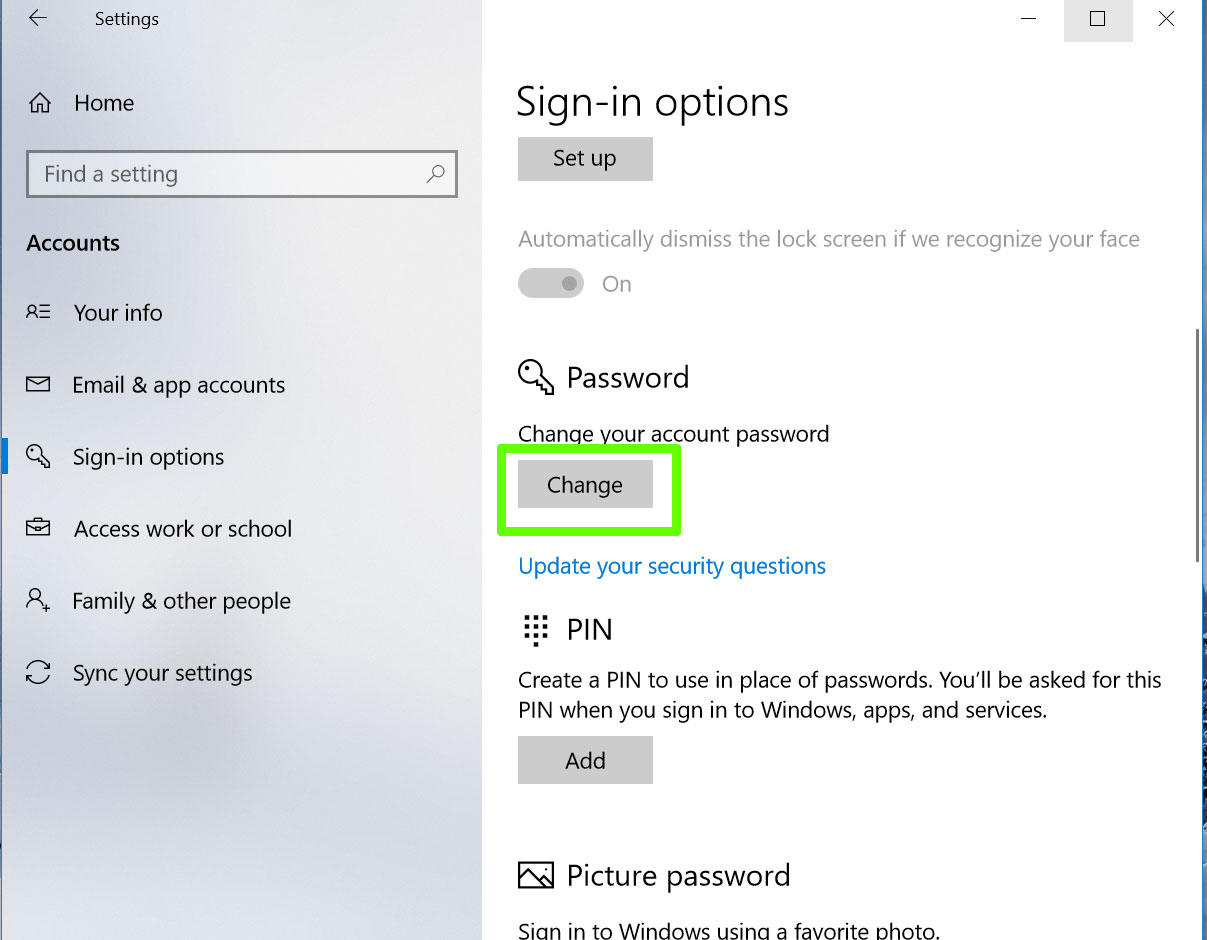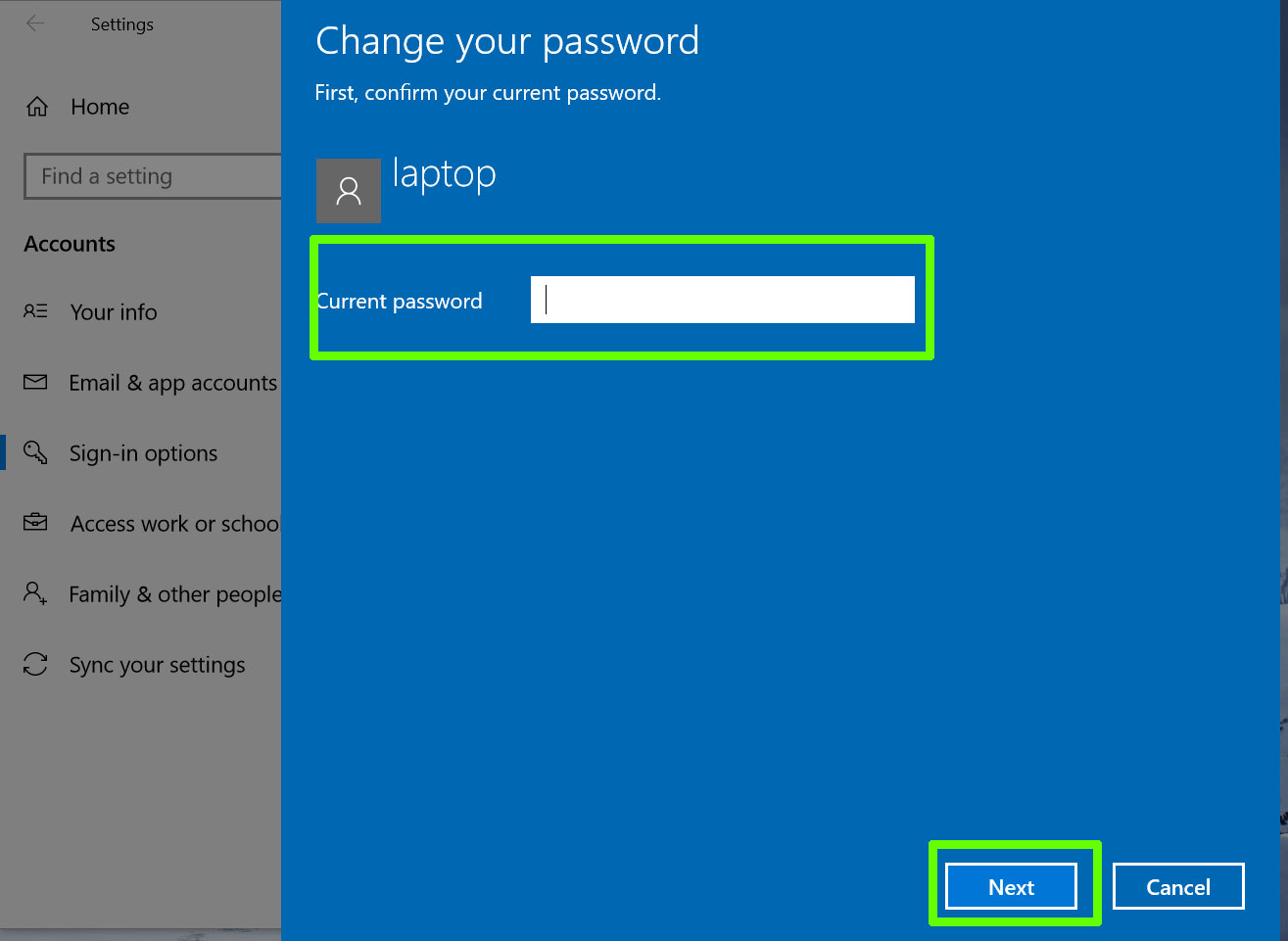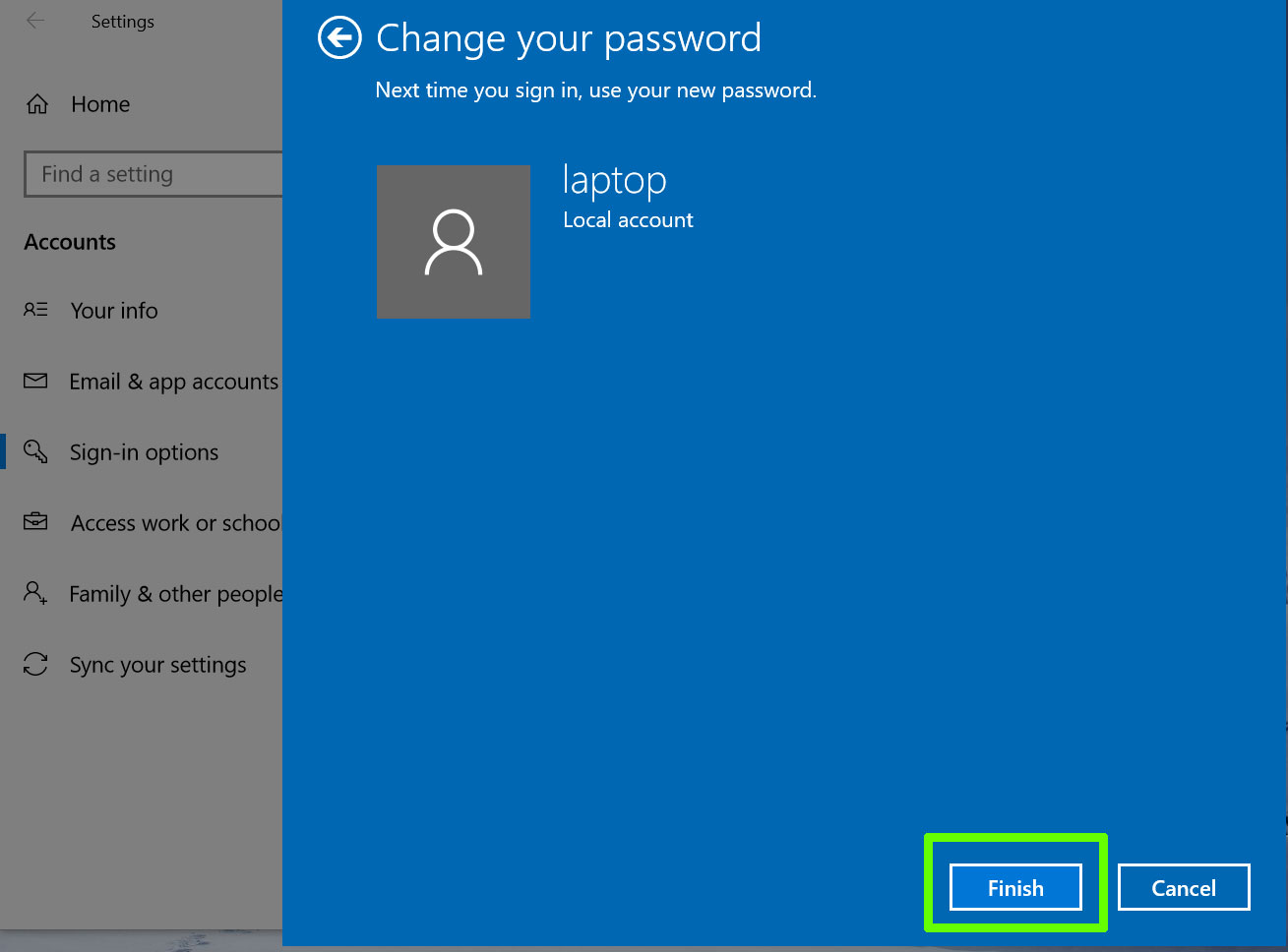How to Change Your Password in Windows 10
One of the best ways to secure your system is to create a strong password. Whether you are worried that you might have been exposed by a hack or security conscious and feel like it’s time for a switch, changing your password in Windows 10 is great way to ensure that your data stays private.
The latest version of Windows 10 offers a fairly straightforward process to password peace of mind. Here’s how to change your system password on a Windows 10 PC.
How To Change Your Password in Windows 10
1. Click Settings. You can reach the gear icon from the start menu or you can search for it in the Windows search bar.
2. Click on "Accounts."
3. Click on "Sign-in options," then scroll down to the password section. Here you will be able to see all of the sign-in options, including all of the Windows Hello features.
4. Click “Change." You will be prompted to enter your current password.
5. Create a new password. You will be asked to re-enter your new password and a password hint.
Get Tom's Hardware's best news and in-depth reviews, straight to your inbox.
6. Click "Next."
7. Click "Finish.”
You have now successfully changed your Windows 10 password.
-
Colif How to change password if you cannot login to windows itself, but use a Microsoft Account to login - https://support.microsoft.com/en-au/help/4026971/microsoft-account-how-to-reset-your-passwordReply
if you don't use a Microsoft Account - https://support.microsoft.com/en-au/help/4028457/windows-10-reset-your-local-account-password