How to install and use the new Raspberry Pi boot menu
Press 1 for SD, 4 for USB, and 6 for NVMe, if you would like to repeat these options, press #

A recent Raspberry Pi bootloader EEPROM release sees a new boot-menu for our favorite single board computer, the Raspberry Pi 5. The update introduces a boot-menu, accessible by pressing the Spacebar.

The new menu enables users to boot from micro SD, NVMe, USB and even network boot, all from a simple and easy to understand user interface.
In this how to, we will show you how to install and use the new boot menu. We’re running Raspberry Pi OS from one of the new Raspberry Pi branded A2 micro SD cards (review coming soon), and a USB 3.0 stick with a copy of Ubuntu 24.10 written to it.
How to install the new Boot Menu
1. Power up your Raspberry Pi to the desktop and open a terminal.
2. In the terminal run this command to update the list of software repositories and upgrade your installed software.
sudo apt update && sudo apt full-upgrade3. Run this command to check the date on your Raspberry Pi Firmware. If the firmware is up to date proceed to step 8, if not go to the next step.
sudo rpi-eeprom-update4. Open raspi-config, a tool to make changes to the Raspberry Pi and its operating system.
Get Tom's Hardware's best news and in-depth reviews, straight to your inbox.
sudo raspi-config5. Go to Advanced Options >> Bootloader Version and choose Latest. This will set the bootloader to use the latest version.
6. Exit raspi-config by selecting Finish.
7. In the terminal update your firmware to the latest version.
sudo rpi-eeprom-update -a8. Power off the Raspberry Pi.
9. Connect your USB / micro SD card to the Raspberry Pi and power on while holding the spacebar.
10. Select the boot device using its corresponding number. We chose to boot from USB (option 4), where we had a copy of Ubuntu 24.10 to test.

11. Reboot from Ubuntu, while holding the spacebar to load the menu again. You can reboot from any OS, we are just using this to illustrate.
12. Select the SD card boot option (option 1) to boot from the Raspberry Pi OS micro SD card.
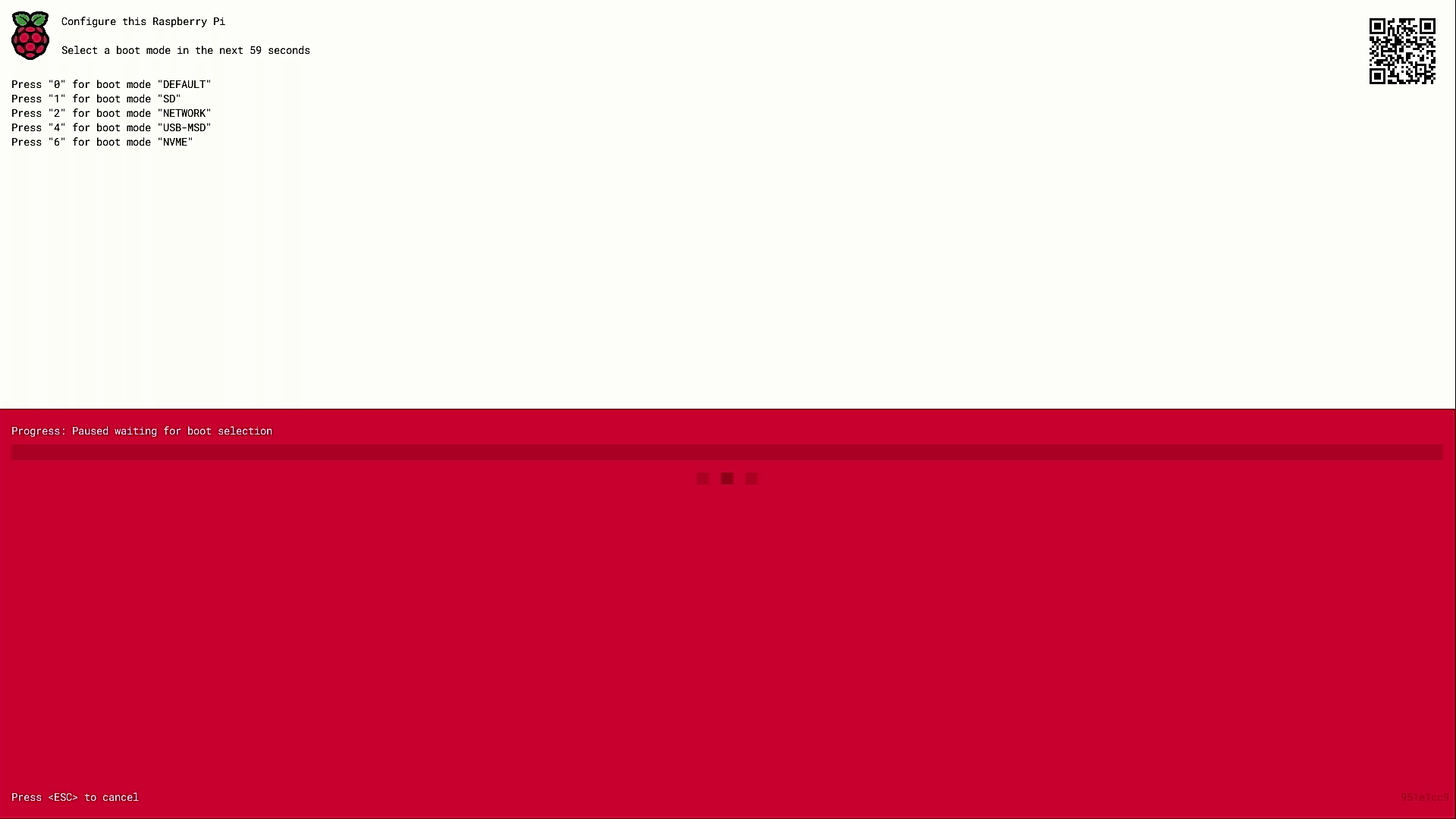

Les Pounder is an associate editor at Tom's Hardware. He is a creative technologist and for seven years has created projects to educate and inspire minds both young and old. He has worked with the Raspberry Pi Foundation to write and deliver their teacher training program "Picademy".