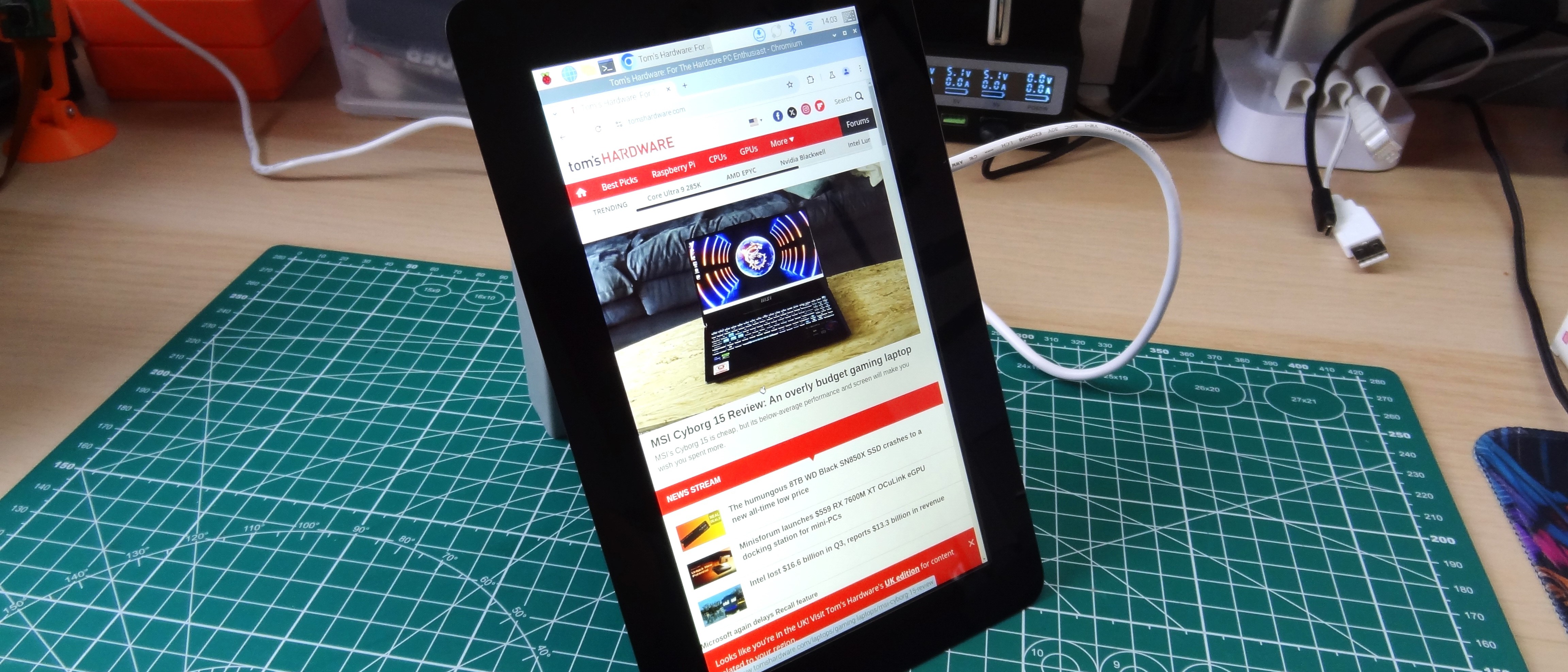Tom's Hardware Verdict
It just works, even on my old Raspberry Pi B+! This is a great upgrade to the original Touch Display and if you need five-point touch and an HD screen for your Pi, this is the kit to get.
Pros
- +
So easy to build
- +
Just works with latest OS
- +
Holds your Pi safely on the back
Cons
- -
GPIO for power
- -
Thin bezel edges
- -
Scrolling is awkward in some apps
Why you can trust Tom's Hardware
The official Raspberry Pi Touch Display debuted all the way back in 2015 and it has not received any updates, until today. Following on from a myriad of AI kits, micro SD cards and SSDs, Raspberry Pi has finally updated the touch screen with the new $60 (Listed at £55.70 at Pimoroni and The Pi Hut) 1280 x 720 Raspberry Pi Touch Display 2.




The original Raspberry Pi Touch Display had an 800 x 480 and debuted when the Raspberry Pi B+, the first model to feature the new HAT standard, was the flagship. There have been plenty of new Raspberry Pi boards since then, but until now the Touch Display has been stuck in 2015!
I’ve still got my review unit from 2015, and at a casual glance they are identical. But, the key differences are the higher screen resolution of 1280 x 720, and the integrated driver board.
We’ve got our hands on a review unit and here is what we found.
Raspberry Pi Touch Display 2 Technical Specifications
| Display size (Diagonal) | 7 inches |
| Viewing angle | 85-degree |
| Resolution | 720 x 1280 24-bit RGB |
| Screen | 5 point multi-touch TFT LCD |
| Compatibility | All models of Raspberry Pi from the B+ Not compatible with the Raspberry Pi Zero range. |
| Dimensions | 120.24 x 189.32 x 8.55 (with no Pi attached)Bezel corner radius is R8 (8mm) |
| Price | $60 |
Raspberry Pi Touch Display 2 Getting Setup


The latest official touch display looks very similar to the old version, with the Raspberry Pi of your choice connected to the screen like a backpack. However, instead of a driver board, the latest screen connects to CAM/DISP1 and has a driver board built into the screen. All we need to connect is the flat flex cable (FFC) for the video and touch interface, power comes directly from the GPIO via a custom cable. Here is where I have an issue. Sure it works, but it prevents access to the GPIO for HAT+ boards.
The power connector uses the 5V and GND pins on the GPIO, so in theory, a USB power supply could be used instead. And as the Raspberry Pi has four USB ports, we have ample opportunity. But, this "issue" may be due to my focus being on the maker world. Raspberry Pi positions this screen as a product for tablets, interactive screens and entertainment, uses that don’t generally need the GPIO. If you want to use this with HAT+ boards, then I am sure that your maker mind will have already solved the problem.

Assembly is really simple. There is no instruction book. Instead there is a diagram on the back of the box, plug in the cables and then secure the Pi to the back of the screen using the included M2.5 machine screws on the M2.5 screw holes on the perimeter of the Pi. I like this method of integration. All of the FFC and power cables are tucked away, and the screen and Pi become one unit, which can be dropped into an enclosure. The USB-C power connector does stick out a little, so perhaps invest in a 90 degree adapter to route the power cable away from the edge of the bezel.

Talking about the bezel, it is only 2mm thick, so handle the Touch Display 2 with care. A drop on a hard surface would require spending $60 on a replacement.
What about software? This is the easy part. All you need to do is upgrade your Raspberry Pi OS to the latest version, or flash a fresh image using Raspberry Pi Imager, then you’re ready to go!
Using the Raspberry Pi Touch Display 2

I tested with a Raspberry Pi 5 4GB, but as mentioned previously, the Raspberry Pi Touch Display 2 will work with all of the main Pi boards from the 2014 Model B+ onwards. And yes, I also tested it with the B+ and it did indeed work, but it also reminded me of how slow the older Pis now feel. I’m not kidding! I managed to write the intro and take apart my old Touch Display while the B+ booted! Incidentally, if you own the SmartiPi case (like I do), then I am sorry to say that you can’t just drop the Touch Display 2 into the case. The bezel is just slightly too big.
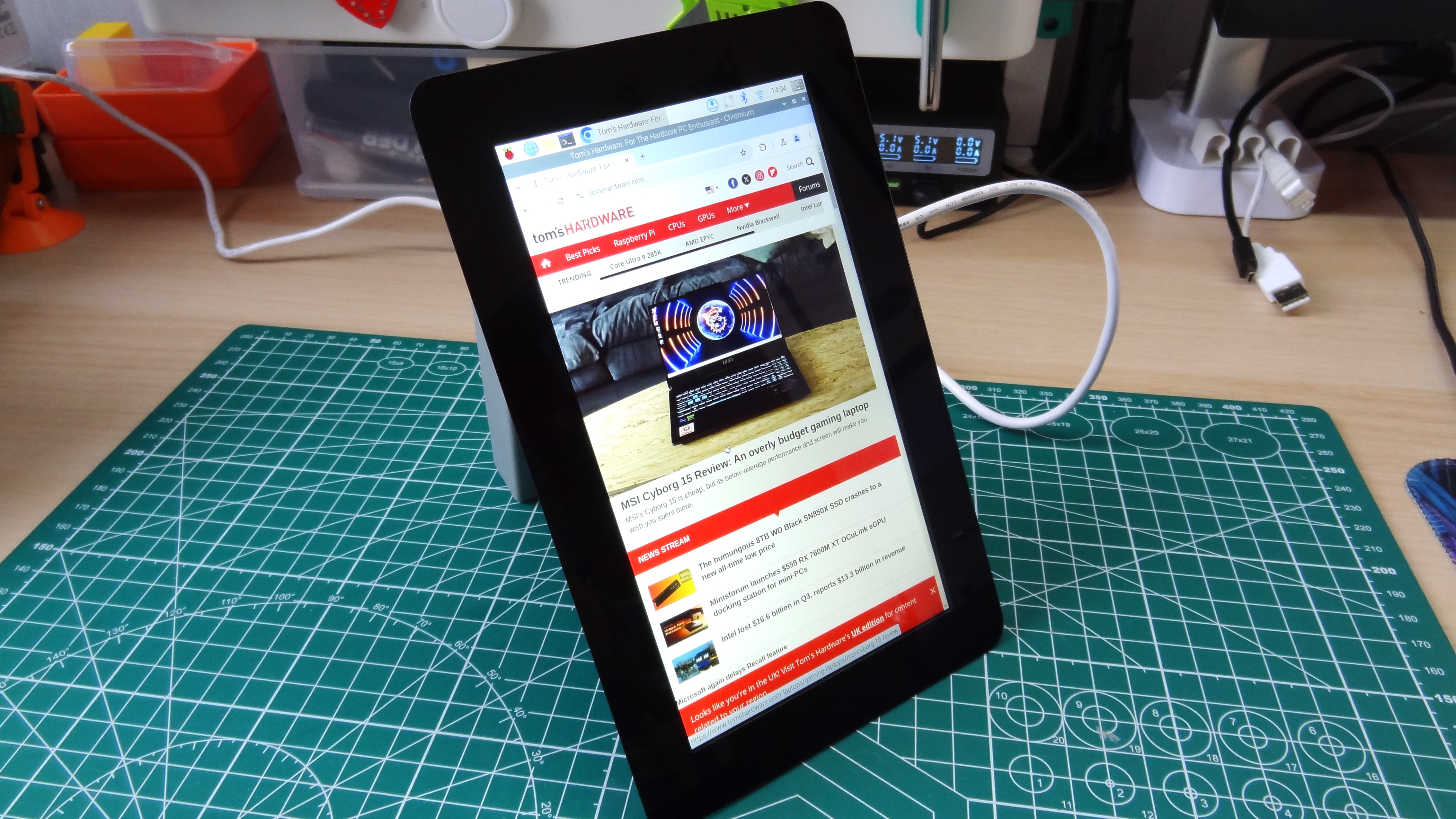
Powering up, and the display defaults to portrait mode (but we can change this using the new “raindrop” screen configuration tool), reminding me of a Google Nexus 7 2013 with a large bezel around the screen. The latest version of Raspberry Pi OS now uses the Labwc wayland compositor and it brings a notable performance uplift, but for the Raspberry Pi Touch Display 2, it is the new onscreen keyboard which is the most useful feature. The new onscreen keyboard is pleasant to use (reminding me of the old Android smartphone keyboard), and the touchscreen is responsive and precise with my touch input. I rarely hit the wrong key.
But I do have a gripe, and that is scrolling. We’re all used to scrolling on our smartphones, but with the Touch Display 2 it was a little hit-or-miss. We could scroll like a smartphone with some applications, Raspberry Pi Imager for example. But the key applications where we want to scroll like a smartphone, Chromium and Firefox web browsers, just didn’t want to play ball. We had to scroll using the razor-thin scroll bar. This is a software issue, and may not be the fault of the Touch Display 2's software, rather the third-party applications.

If the default portrait orientation isn’t your thing, then you can rotate the display in 90-degree increments. Using the new Raindrop screen configuration tool, I rotated the screen into a landscape orientation, to replicate a 7-inch monitor instead of a “tablet”.
With a max resolution of 1280 x 720 (landscape) or 720 x 1280 (portrait), the Raspberry Pi Touch Display 2 is an HD screen, but it is at the lower end of HD. The image quality at its native resolution is sharp, and the brightness (controllable via Raindrop) is good, even at 60%.
You can get other touchscreens for the Raspberry Pi (that also work on other SBCs), but they are often clunky. They will typically use an HDMI and USB connection. The former for the display, the latter for the touch interface. These are ok, but the Raspberry Pi Touch Display 2 is a much better buy.
Raspberry Pi Touch Display 2 Power Consumption
As I mentioned before, powering the Touch Display 2 from the Raspberry Pi’s GPIO is a good, if flawed idea (for makers). But how much extra juice does it consume? We hooked up an official Raspberry Pi 5 27W USB-C power supply to an inline power meter to get the data.
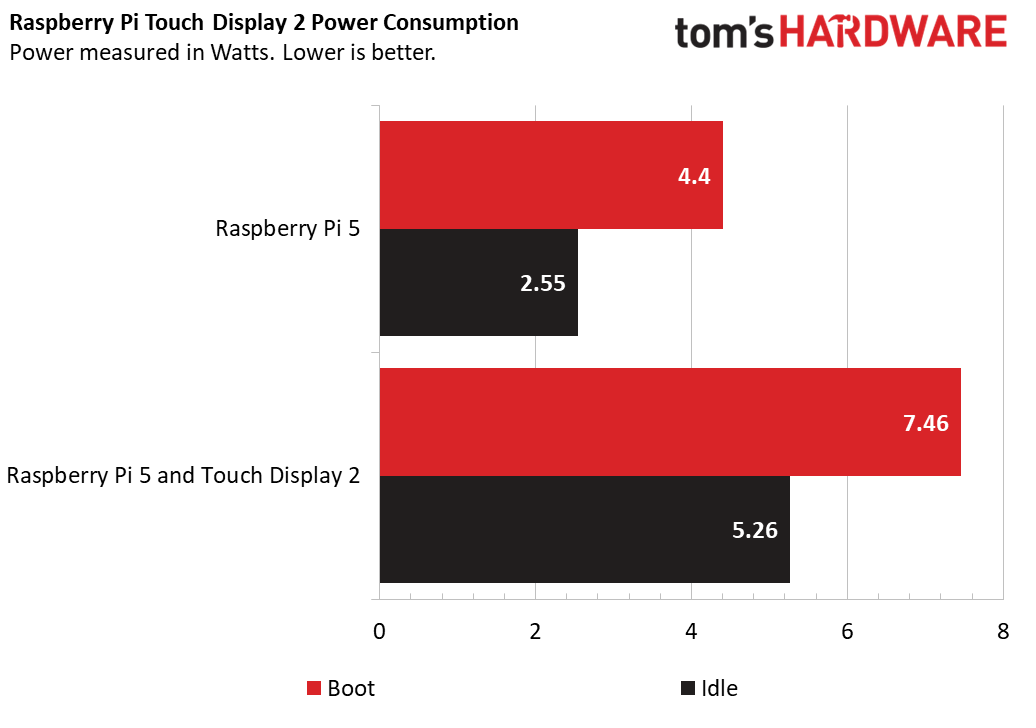
First, let's set the benchmark. I used a Raspberry Pi 5 4GB, and the latest Raspberry Pi OS flashed to a Raspberry Pi branded A2 micro SD card. The Touch Display 2 was set to 100% brightness. At boot, the Pi 5 consumed 4.4 Watts (W) of power, settling down to 2.55W when everything had finished loading. So how does adding the Raspberry Pi Touch Display 2 impact the power draw? Quite a bit actually.
On boot, the collective Pi 5 and Touch Display 2 hit 7.46W, 3W more than the Pi on its own! Once the OS was booted, I saw 5.26W, just over double the power consumption of the benchmark Pi 5.
Going into the power tests, it was obvious that the screen would increase the power consumption, but it is useful to know, should we want to integrate the Touch Display 2 into a battery-powered build.
Who is the Raspberry Pi Touch Display 2 for?
Raspberry Pi pitches the Touch Display 2 as a tablet-like interface that can be used in interactive displays, digital signage and entertainment. For these purposes, it will work rather well, and the myriad of these projects with a Raspberry Pi at their heart can easily integrate this touch display. For the makers, we can work with this screen. I can see it being used in home automation, 3D printer monitor, home labs and highly likely is somebody building their own tablet computer.
Bottom Line
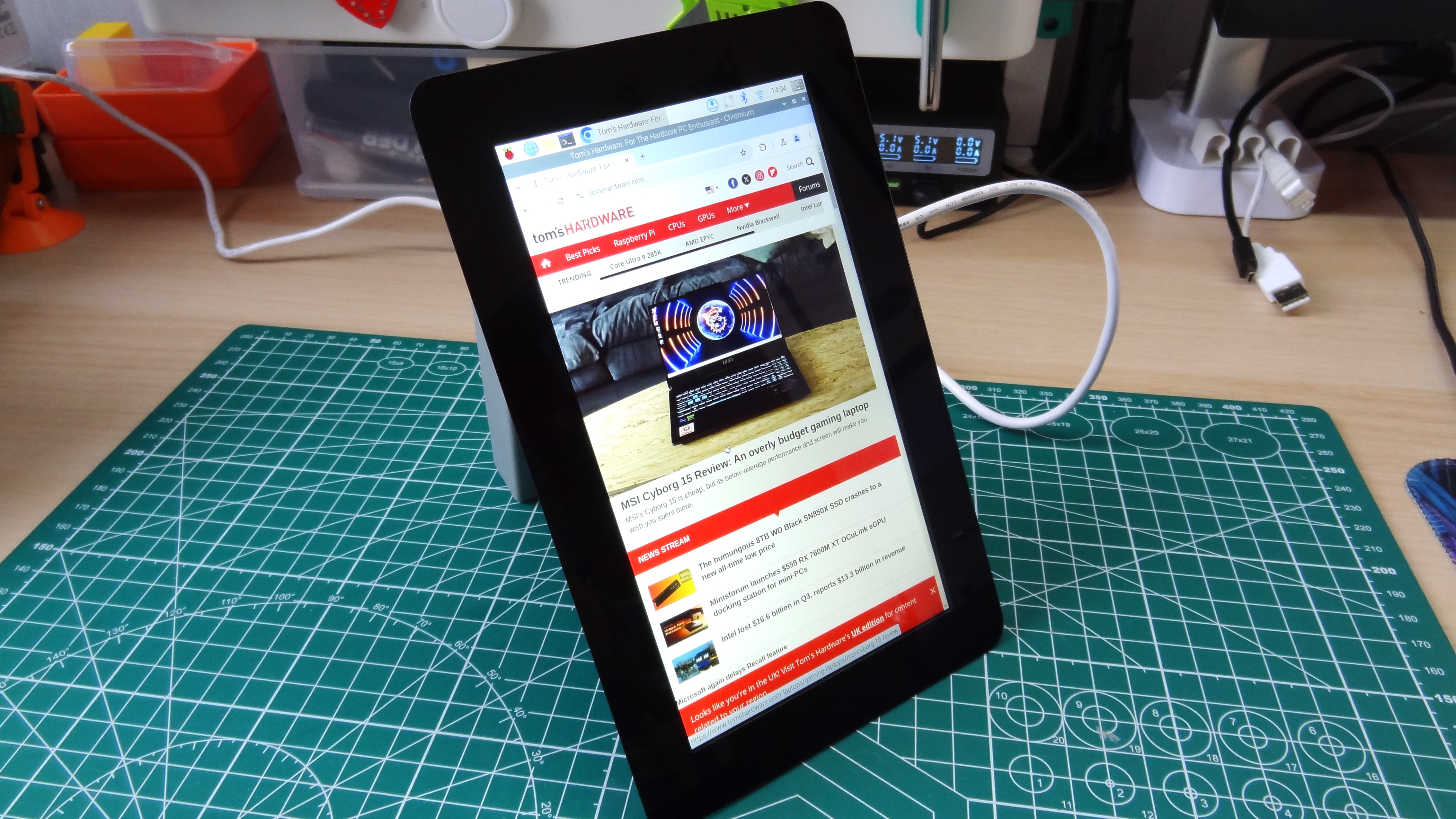
Being easy to install, both hardware and software, means that the Raspberry Pi Touch Display 2 is a joy to use. This isn’t a “daily use” screen for your Raspberry Pi. The 7-inch display is a little too small. Best to wait for the larger official monitor which has been teased since April 2024. But, for applications that need a touch screen in a small package, then this is the kit to get.

Les Pounder is an associate editor at Tom's Hardware. He is a creative technologist and for seven years has created projects to educate and inspire minds both young and old. He has worked with the Raspberry Pi Foundation to write and deliver their teacher training program "Picademy".
-
cerata I think this display is powered via GPIO pins so it can be compatible with older Raspberry Pi models. The Pi 4B was the first model to have USB 3.0 ports. A USB 2.0 port nominally supplies up to 2.5W, and you measured this display as sometimes using at least 3W.Reply
Though it would be nice if the GPIO connector took the form of a shim that could sandwich between a Pi and a HAT. Fixing that would take just a couple of minutes with a soldering iron, but not everyone has easy access to one. -
ezst036 Do they make a "computer case" for this so it can be (properly boxed up and) used as a tablet?Reply -
ChaosFenix I am with ezst036 here. I think packaging is some of the area where they could really expand with this. Give me a good tablet interface to go with it. I would also like it if you could get this with decent speakers and in more of a kiosk. It would make a pretty decent replacement for home assistants like alexa and google.Reply -
fishandmicrochips Hey there, I'm seeking to make a tablet using this display. How bright is the screen? I aim to use this device outside in the sun.Reply