How to unlock the new Labwc Wayland Compositor in Raspberry Pi OS
Get the latest features and performance improvements.

The latest version of Raspberry Pi OS has an improved Wayland compositor in the form of Labwc, which is offered as a replacement / alternative to the previous Wayfire compositor. Wayfire was a transitional tool used when Raspberry Pi OS started the move away from the four-decade old X Window system. Older Raspberry Pi, typically pre-Raspberry Pi 4 would use Mutter as Wayfire wasn’t able to run on the resource constrained hardware.
After some time, and effort, Raspberry Pi has settled on Labwc as it worked better across all models in the Raspberry Pi range, especially the latest flagship, the Raspberry Pi 5. We’ve been using the new OS all week, running tests for an upcoming feature, so we have a good handle on how Labwc performs on the Raspberry 5 and the Pi 4.
But how do you get the latest version? We show you how!
How to upgrade to the latest Raspberry Pi OS
If you are running an existing Raspberry Pi OS setup, then you can upgrade your install to the latest version. Before doing this, always ensure that your files are backed up. Alternatively, you can flash the latest version of Raspberry Pi OS using the Raspberry Pi Imager tool. We tested the upgrade using one of the new Raspberry Pi branded A2 micro SD cards, but this process will also work on NVMe SSDs and USB drives.
1. Power up your Raspberry Pi to the desktop, and open a terminal.
2. In the terminal, update the list of repositories. This will update our local repositories using a list on a remote server. It helps keep the list of installable software up-to-date.
sudo apt update3. Perform a full system upgrade.
Get Tom's Hardware's best news and in-depth reviews, straight to your inbox.
sudo apt full-upgrade4. Reboot your Raspberry Pi.
5. A pop-up will appear, asking if you wish to switch from Wayfire to Labwc (the new compositor). Select “Switch to Labwc”.
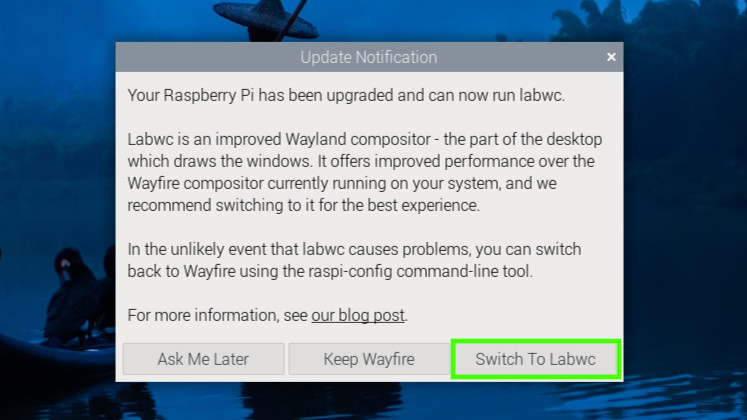
Switch to raindrop screen configuration tool
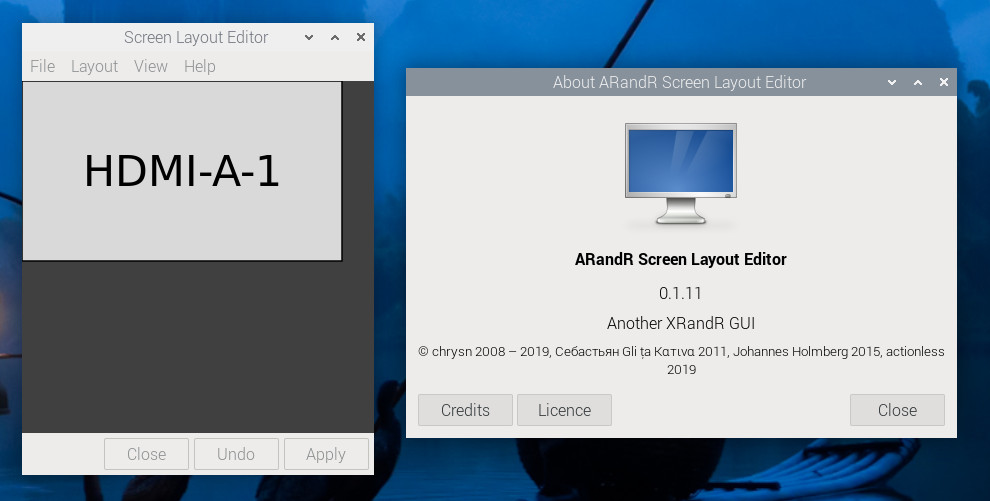
In previous versions of Raspberry Pi OS, the included screen configuration tool was called arandr, but with the October 2024 release of Raspberry Pi OS, this has been replaced with raindrop. The old application has been rewritten in C, to improve Labwc support. The new raindrop tool is native, and performance is said to be better than the older version. Raspberry Pi will not be maintaining the older version.
1. Open a terminal window and remove (purge) the arandr installation. Using apt purge we remove the application and all of its config files.
sudo apt purge arandr2. Install raindrop.
sudo apt install raindrop3. Open raindrop to confirm that the installation has been successful. You can find it under Preferences in the main menu.
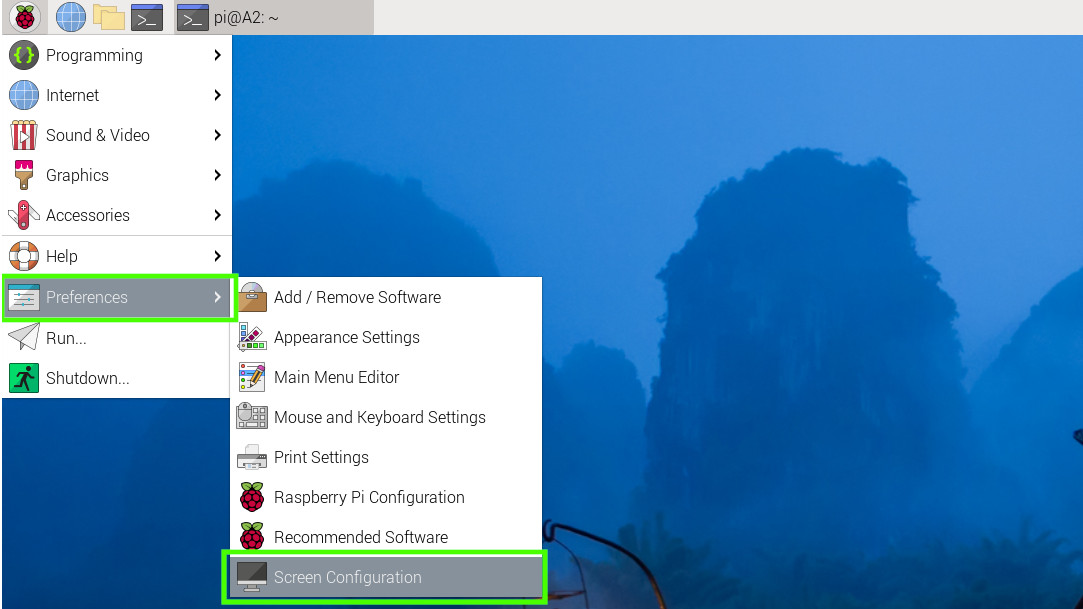
4. At the bottom left of the raindrop window is the currently selected screen. Click on it to open the menu.
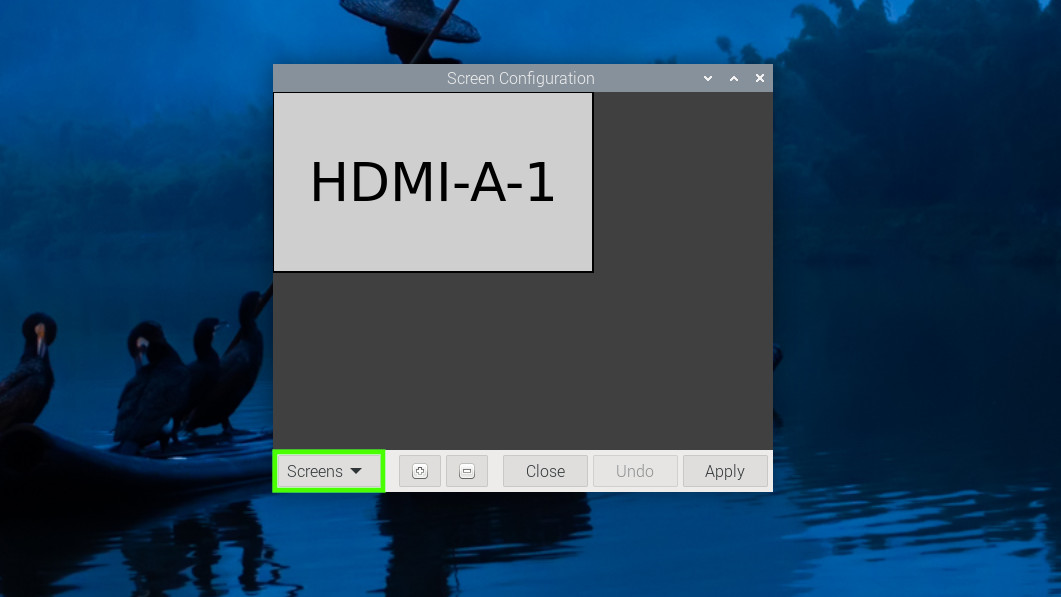
5. Set your desired resolution, refresh rate and screen orientation via the menus. Click Apply to save the changes.
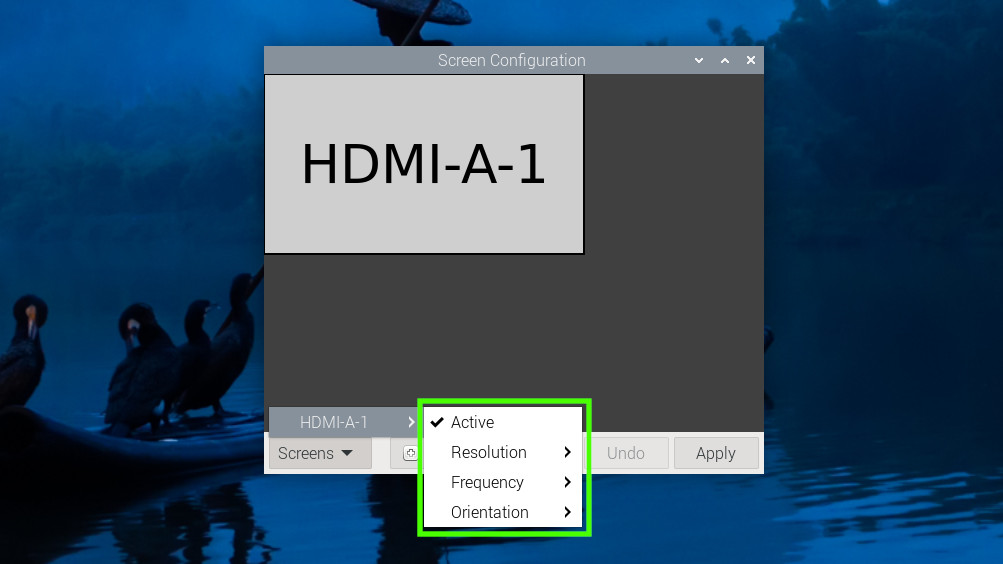
6. If you have more screens, or find the window too crowded, use the + and - buttons to change the zoom level in the application window.
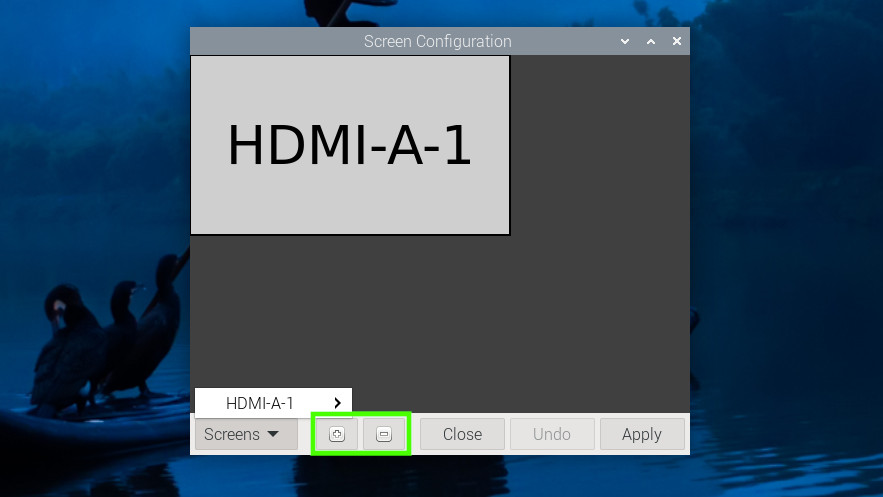
Install the on-screen keyboard ‘Squeekboard’
1. Open a terminal, update the list of repositories. This will update our local repositories using a list on a remote server. It helps keep the list of installable software up-to-date.
sudo apt update2. Install squeekboard and the squeak plugin.
sudo apt install squeekboard wfplug-squeek3. Reboot for the install to take effect.
When using a touchscreen display, such as the official Raspberry Pi Touch Display or a similar product from Adafruit / Pimoroni, pressing on a text area will trigger the onscreen keyboard to appear. If it does not, click on the keyboard icon in the top right corner of the desktop.
Les Pounder is an associate editor at Tom's Hardware. He is a creative technologist and for seven years has created projects to educate and inspire minds both young and old. He has worked with the Raspberry Pi Foundation to write and deliver their teacher training program "Picademy".
