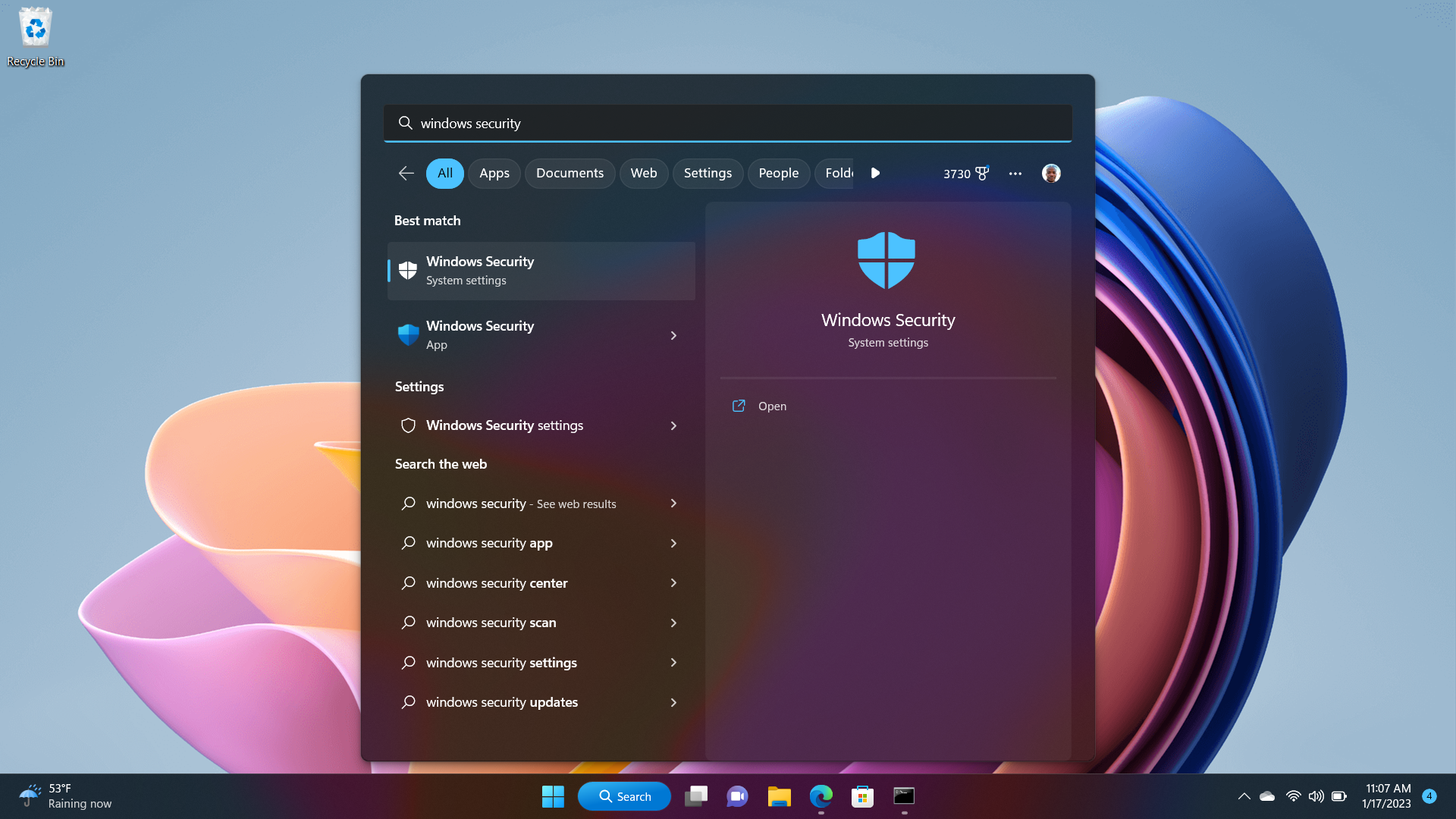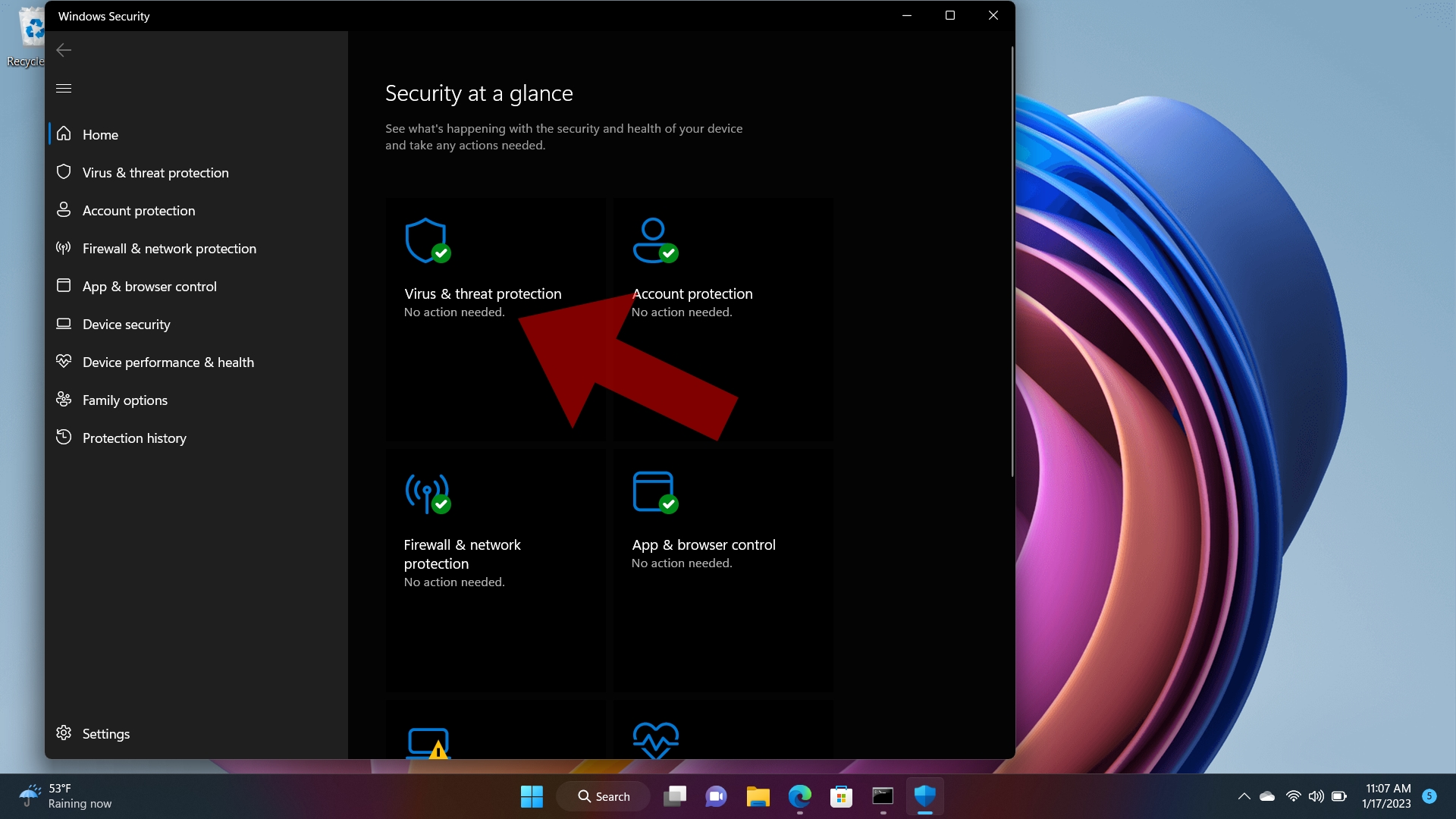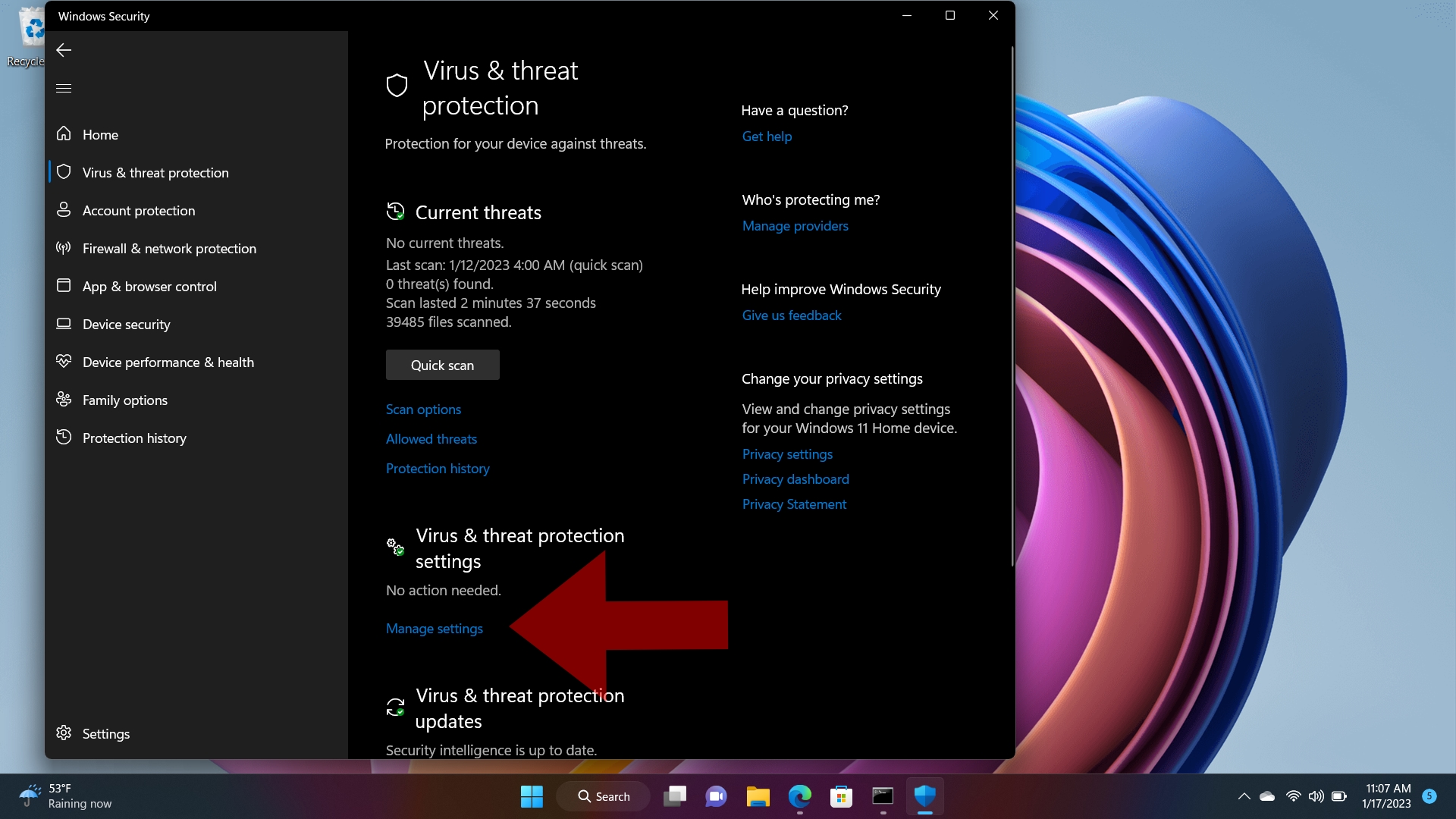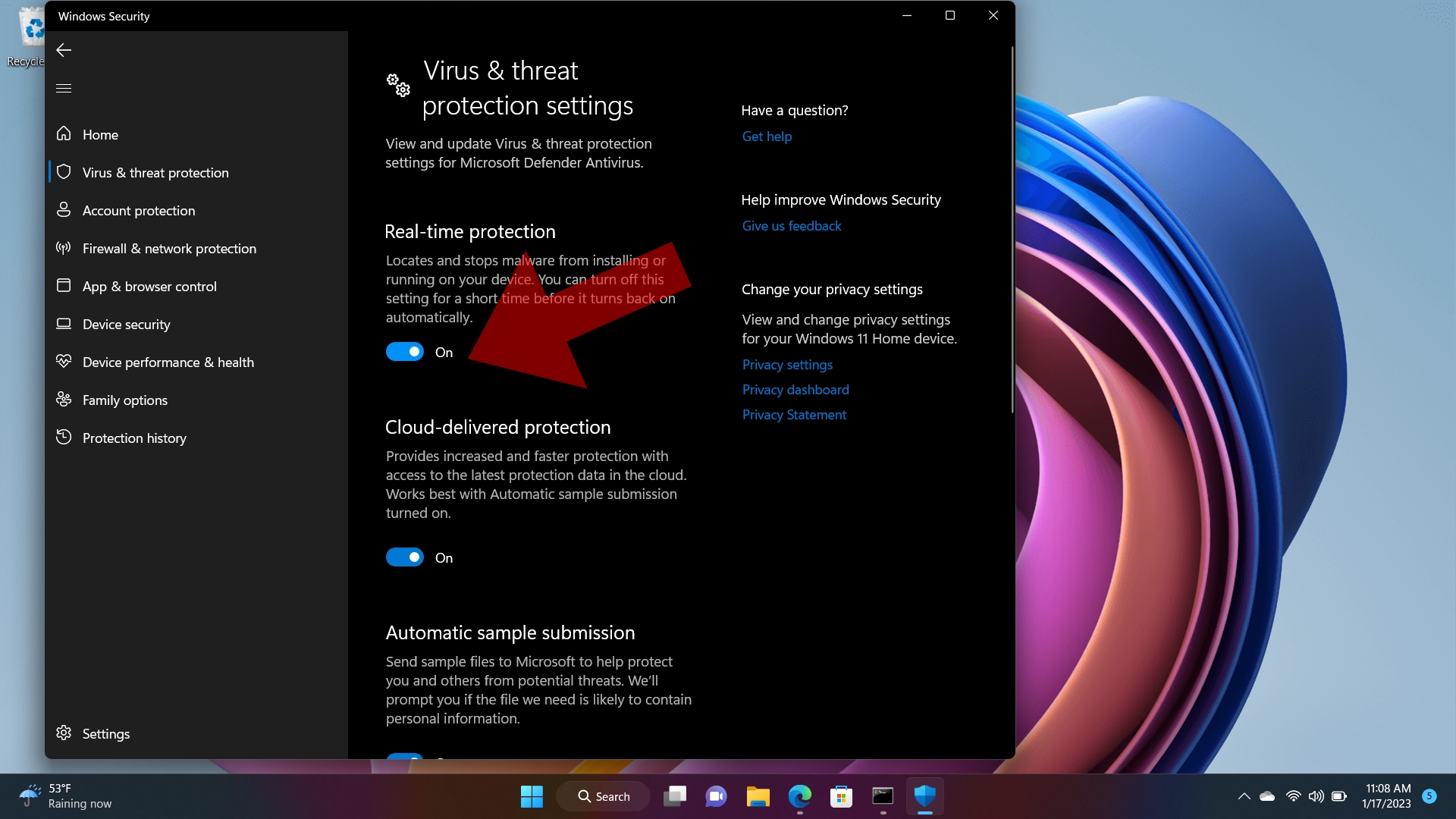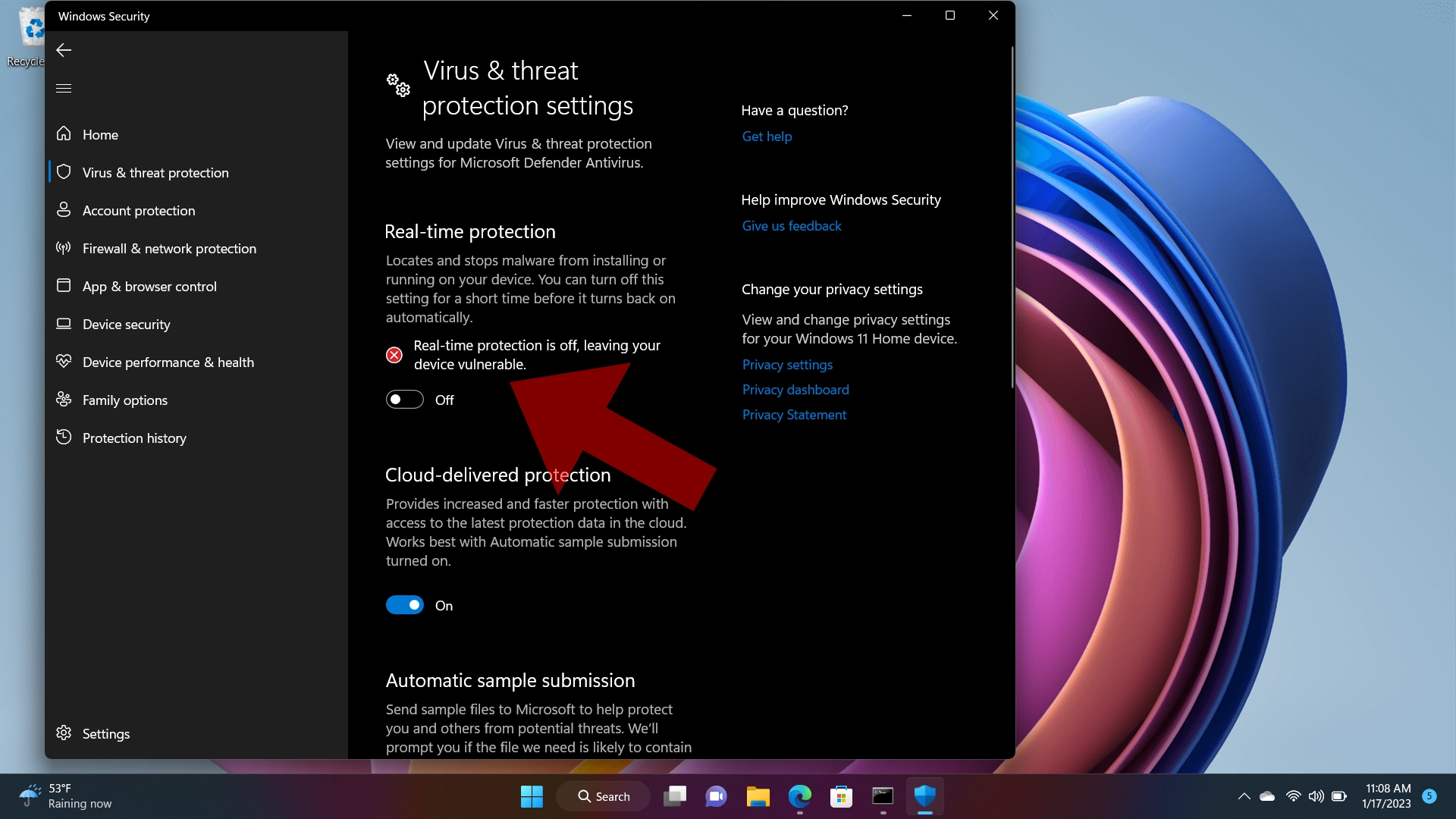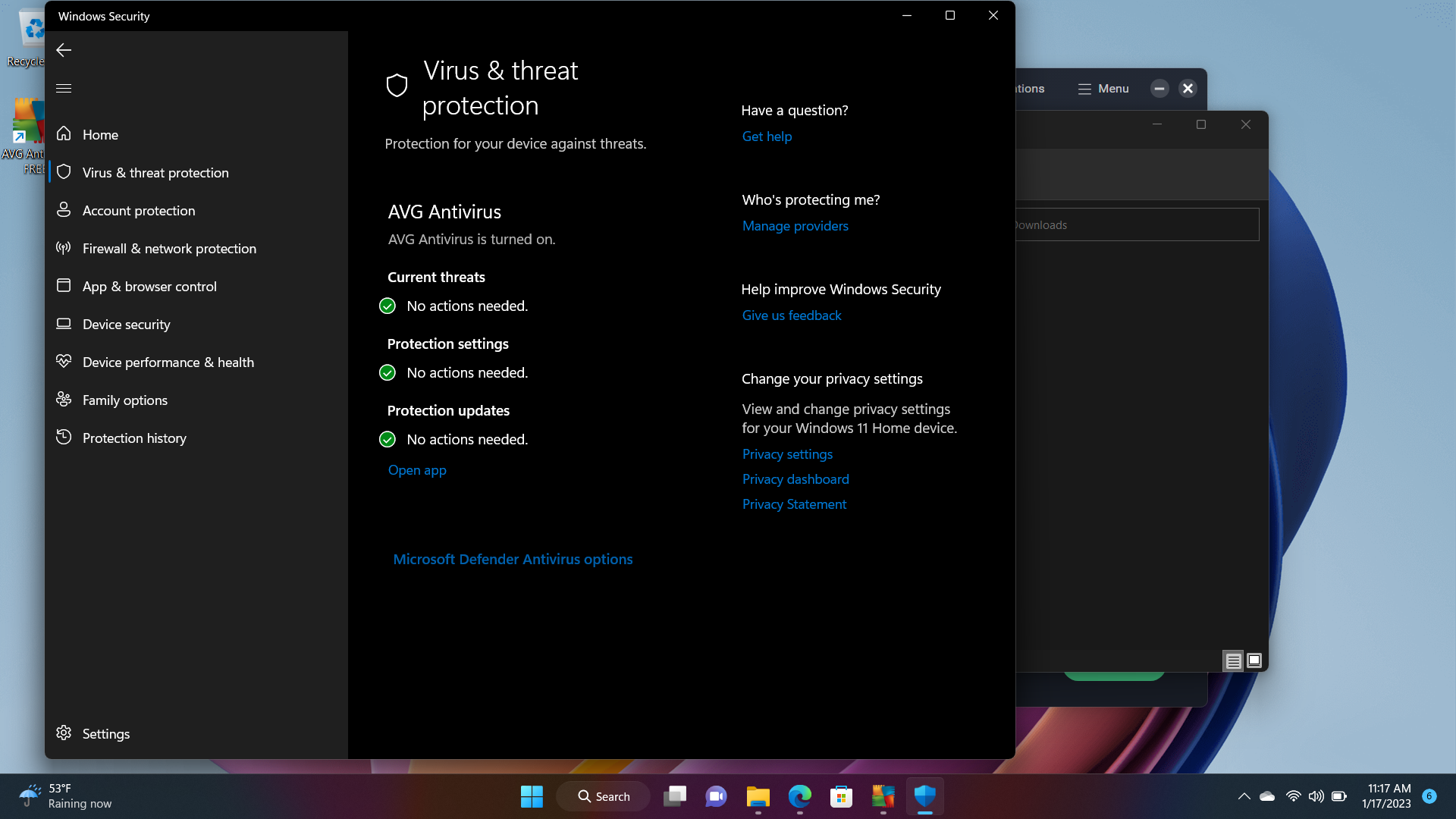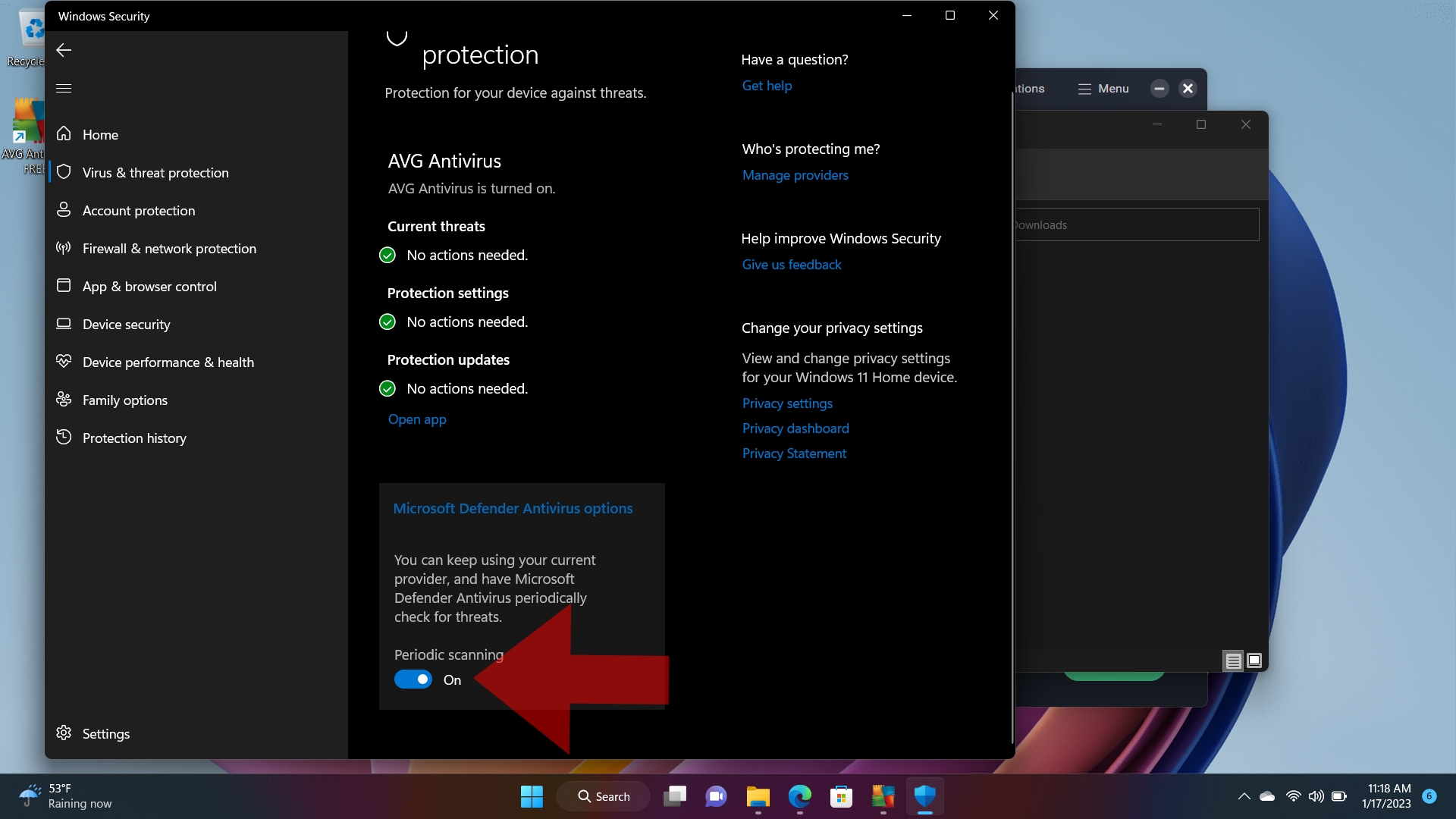How to Disable Microsoft Defender in Windows 11
Microsoft Defender is one of Windows 11’s first lines of defense against malware
Microsoft Defender is an essential security tool preinstalled on the Windows 11 operating system. The security suite is fully baked into the operating system to protect your system from malware, but not everyone likes it. Would you prefer to install an alternative antivirus/antispyware to kick Microsoft Defender to the curb? We have two options: temporarily disable the real-time scanning component of the security suite or disable the entire suite long-term in favor of a competing app.
Temporarily Disable Microsoft Defender Real-time Antivirus Protection
If you want a relatively easy way to disable Microsoft Defender’s real-time scanning engine, we have you covered with the following steps:
1. Click on the Start menu and search for the Windows Security app.
2. Once in the Windows Security app, click on Virus & threat protection.
3. Select Manage settings under Virus & threat and protection settings.
4. You'll see a button for Real-time protection; turn it off.
5. Turning off Real-time protection will present a red X and a warning message about your computer being vulnerable to attacks.
Get Tom's Hardware's best news and in-depth reviews, straight to your inbox.
Remember, this only temporarily disables real-time antivirus protection. Microsoft warns that potentially harmful apps and files downloaded from the Internet are not scanned when real-time protection is disabled. However, scans already scheduled for your system will continue unabated.
Disable Microsoft Defender by Installing Another Antivirus Program
There's another way to disable Microsoft Defender once and for all, and not just the real-time antivirus function. Installing a third-party antivirus security suite will automatically put Microsoft Defender on the back burner.
Let’s use AVG Antivirus Free as an example. It’s a free, no-frills Microsoft Defender alternative that has been around for two decades. Although our example uses AVG Antivirus Free, installing any credible antivirus program will have the same effect in disabling Microsoft Defender.
1. Install your preferred antivirus software (in this case, AVG Antivirus Free). This action will automatically disable Microsoft Defender.
2. Once your software is installed, open the Windows Security app.
You should now see that Windows 11 now recognizes AVG Antivirus (or your preferred antivirus app) protecting your computer.
At this point, your installed antivirus software has complete control over real-time scanning and manual scans of your computer with no intervention from Microsoft Defender. However, if you want increased protection, you can click on Microsoft Defender Antivirus options.
Here, you can turn on Periodic scanning to have the software occasionally scan for threats in the background.
We should caution that, while it is possible to disable Microsoft Defender in varying degrees, it is not advisable (in most instances) to run without real-time protection on an internet-connected computer for an extended period.

Brandon Hill is a senior editor at Tom's Hardware. He has written about PC and Mac tech since the late 1990s with bylines at AnandTech, DailyTech, and Hot Hardware. When he is not consuming copious amounts of tech news, he can be found enjoying the NC mountains or the beach with his wife and two sons.