How to Password Protect Folders and Files in Windows 11 or 10
Keep a particular folder locked down with its own dedicated password.
Windows 11 and Windows 10 both have solid built-in encryption, particularly if you use Bitlocker. However, encrypting your drive only protects against those who can't log in to your account on your PC. What about those that do?
Let's say, for example, you have a family PC in the living room and you leave it unlocked quite a bit. In an ideal situation, each family member would have their own account but maybe you don't do it that way. Or perhaps you have a pretty secure account that only you use, but you want to password protect a folder in order to get an added layer of protection.
There are several ways to lock down particular folders or even individual files. The cheapest and easiest of these we've found to password protect folders in Windows 11 / 10 is using Easy File Locker, a freeware app that gives you fine-grain control over what you protect. Here's how.
How to Password Protect Folders in Windows 11 / 10
1. Download, install and run Easy File Locker.
2. Select Set Password from the System menu.
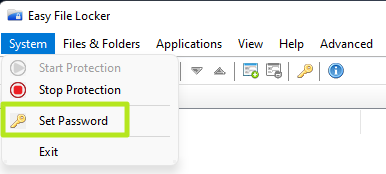
3. Enter a password and click Ok. Try to make it a secure one.
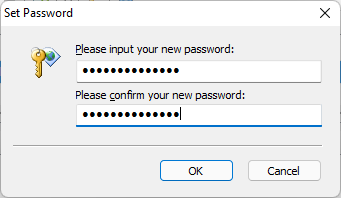
4. Select "Add Folder" from the Files & Folders menu. If you just want to do this to an individual file, you can use "Add File" instead.
Get Tom's Hardware's best news and in-depth reviews, straight to your inbox.
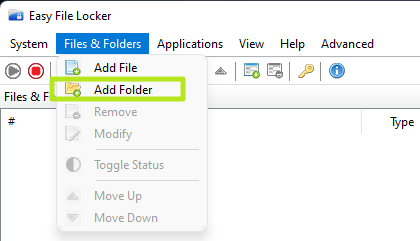
5. Choose your folder or file by clicking the "..." button to the right of the Path field.
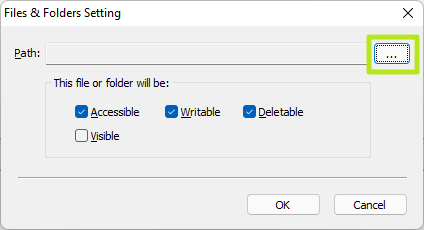
6. Uncheck "Accessible." It will also uncheck Writable and Deletable. Somewhat counter-intuitively, these settings refer to how the folder / file behaves when it is locked. Therefore, if you don't uncheck these options, anyone will be able to read, write or even delete the files, even when they are locked.
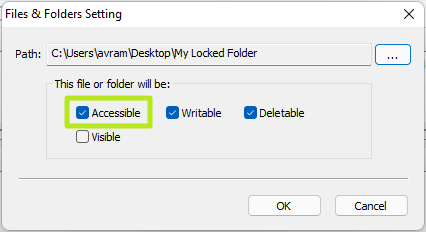
7. Toggle Visible to on, if you want the file / folder's icon to be seen when locked. If Visible is off, you won't even see the folder or file in Windows Explorer. It will be hidden. We recommend allowing it to be visible, just so you know where it is. Your settings would look like the image below. Either way, click Ok.
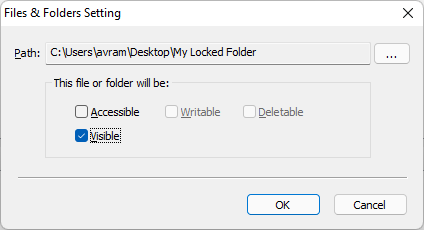
8. Repeat steps 4 through 7 for any additional folders or files you want to password protect. You will see a list of all locked items in Easy File Locker.

At this point, you can close Easy File Locker and your files and folders will be locked, even from you. If you try to open one of your folders, assuming that you set it to remain visible, you will get a message saying that "Access is denied."
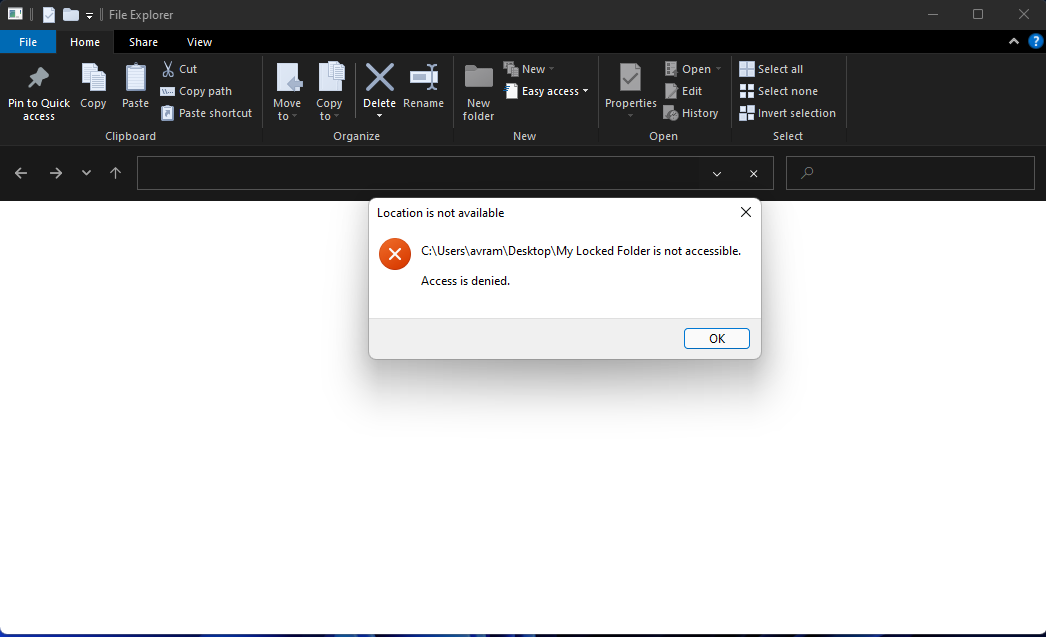
Unlocking Folders and Files in Windows 11 or 10
If you need to access the contents of a locked folder or file, you will need to temporarily disable the lock. Here's how.
1. Launch Easy File Locker. You will get a password prompt upon launch.
2. Enter your password.
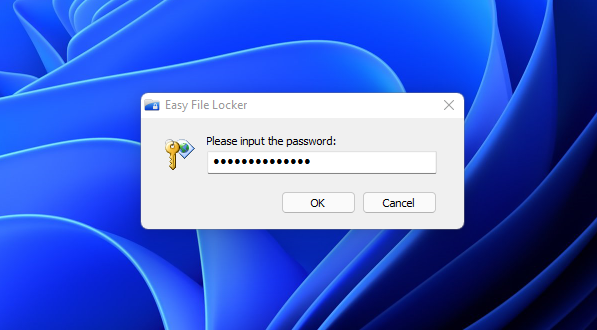
3. Hit the stop button in the toolbar. This will immediately unlock all of your files and folders.
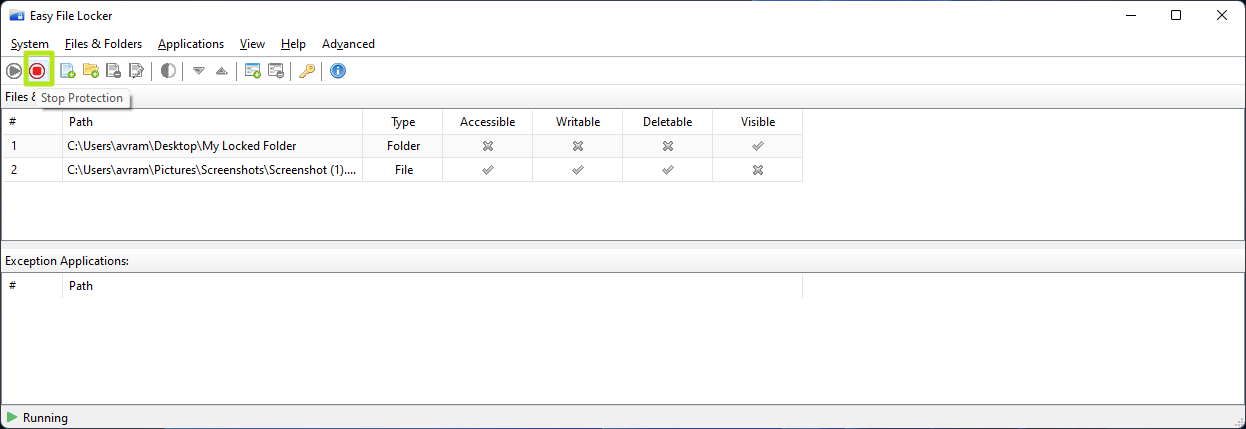
4. Click the Play button to turn the lock back on when you are finished editing / viewing your files.
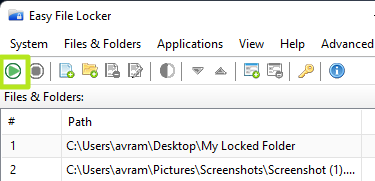
You will have to follow this procedure every time you wish to view, edit, write to or delete the folders you've password protected in Windows 11 or 10.
Avram Piltch is Managing Editor: Special Projects. When he's not playing with the latest gadgets at work or putting on VR helmets at trade shows, you'll find him rooting his phone, taking apart his PC, or coding plugins. With his technical knowledge and passion for testing, Avram developed many real-world benchmarks, including our laptop battery test.
-
FunSurfer And if someone on the shared PC (say a mischievous kid) uninstalls Easy File Locker, what happens to the protected folder? And if the folder remains locked, and I reinstall Easy File Locker, does the new install "remembers" the old password?Reply -
Stromans Right-click on a file or folder you want password protected.Reply
Click on Properties.
Click on Advanced…
Select “Encrypt contents to secure data” and click Apply.www.myaarpmedicare.com login -
ThatMouse This is how to use some 3rd party software and has nothing to do with Windows.Reply
The way you do it in Windows is you give each family member an account and you learn how Windows permissions works. It's very easy to login and set it up so you type in a simple PIN. If you make it so not everyone is logged in as Administrator, you're less likely to run into issues like someone installing a couponing app full of spyware.
Next level is then sharing folders between computers on your network. If you've created multiple accounts, then you just need to make sure they exist the same way on each computer. You don't have active directory like at the office, so at home you just duplicate the users on each computer. Microsoft lets you make these actual Microsoft accounts too which has additional advantages. There is a little bit of fuss to make sure sharing permissions and folder permissions are set, but once you figure it out, you're pretty secure then. -
wch5908 Just installed Easy File Locker (EFL2.2_Setup(x64)) on the latest version of Windows 10.Reply
Added one folder following the instructions in the article.
When I click the Start Protection Button, nothing happens.
The button remains green, and the folder that I added is still accessible even though I have deselected accessible in the Files and Folders Setting window.
Any assistance would be appreciated. -
BlueDan Is this article meant to be a joke? First, following the instructions as written does nothing whatsoever. Second, in the product's FAQ, they detail how you can bypass the protection if you forget your password, meaning anyone at all with access to your computer can gain access to supposedly secured folders. Do better research, this is embarrassing.Reply -
yourjunk Replywch5908 said:Just installed Easy File Locker (EFL2.2_Setup(x64)) on the latest version of Windows 10.
Added one folder following the instructions in the article.
When I click the Start Protection Button, nothing happens.
The button remains green, and the folder that I added is still accessible even though I have deselected accessible in the Files and Folders Setting window.
Any assistance would be appreciated.
Same here. On Win 11 fresh install of OS and app, running Easy File Locker as admin the app is still stuck in "stopped' state. Looks like it happens to Win 10 users too. Junk. -
hotaru.hino Reply
This is why you get the kid a Standard User account. Then they can't uninstall anything (at least what didn't get installed on their user folder)FunSurfer said:And if someone on the shared PC (say a mischievous kid) uninstalls Easy File Locker, what happens to the protected folder? And if the folder remains locked, and I reinstall Easy File Locker, does the new install "remembers" the old password?
