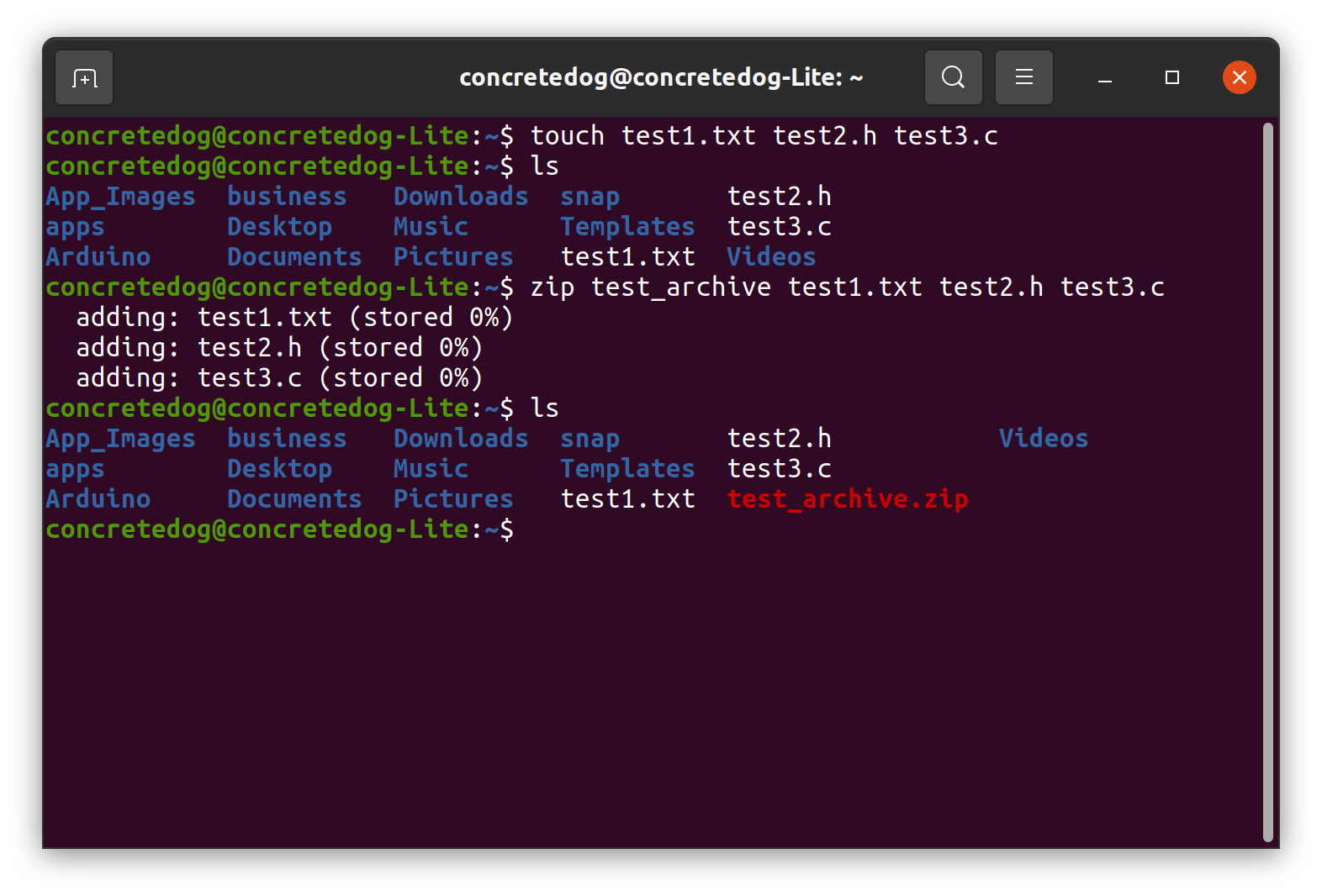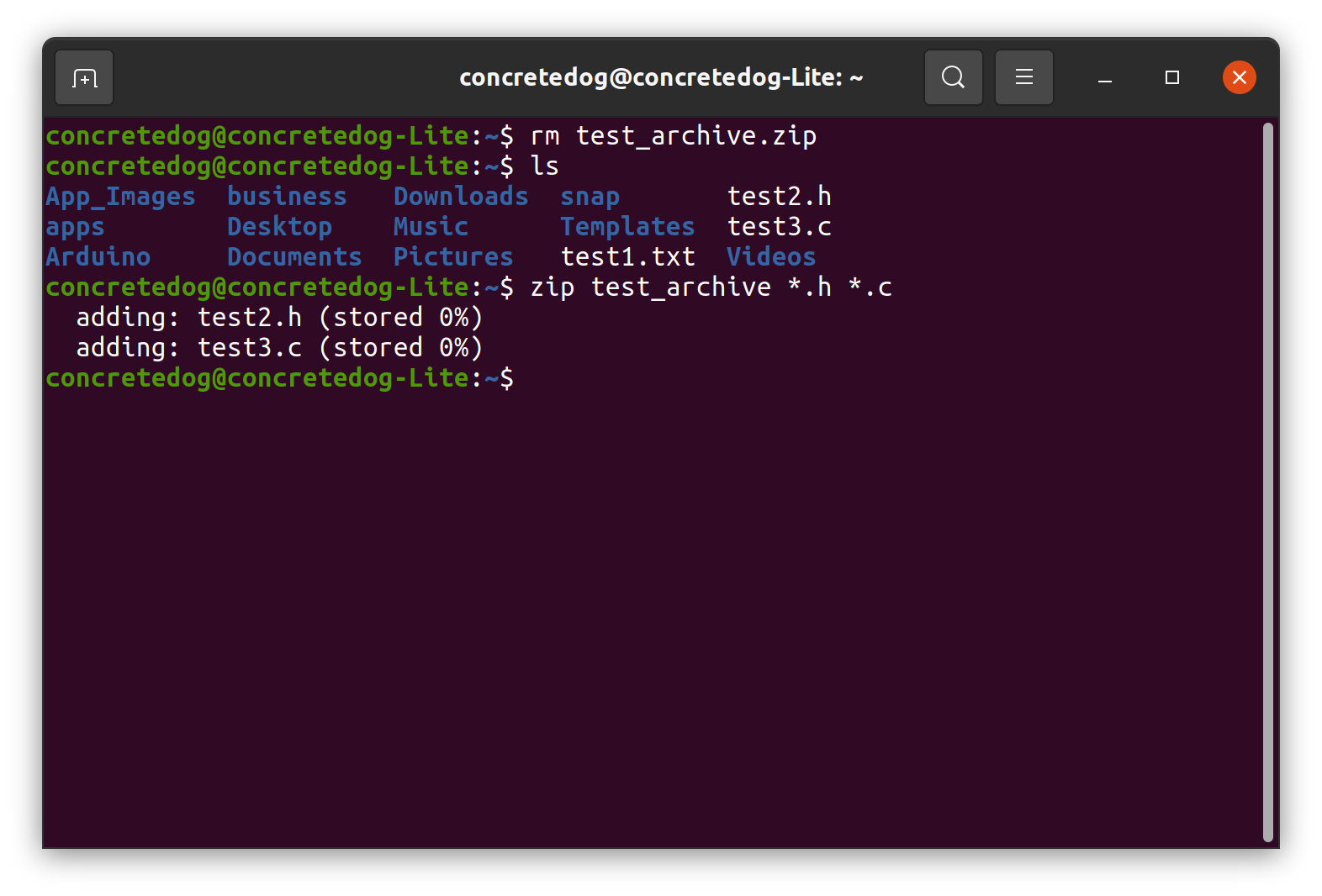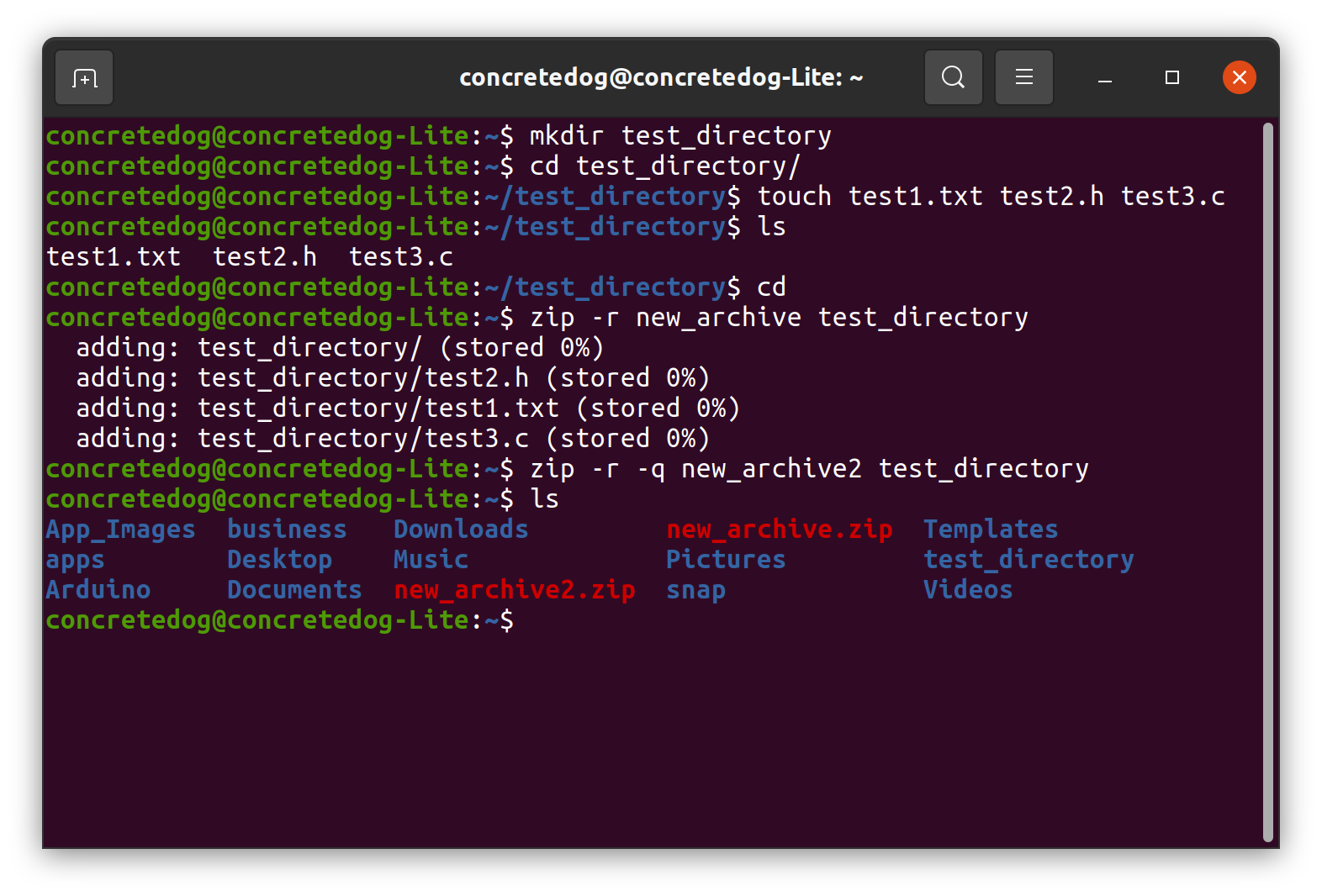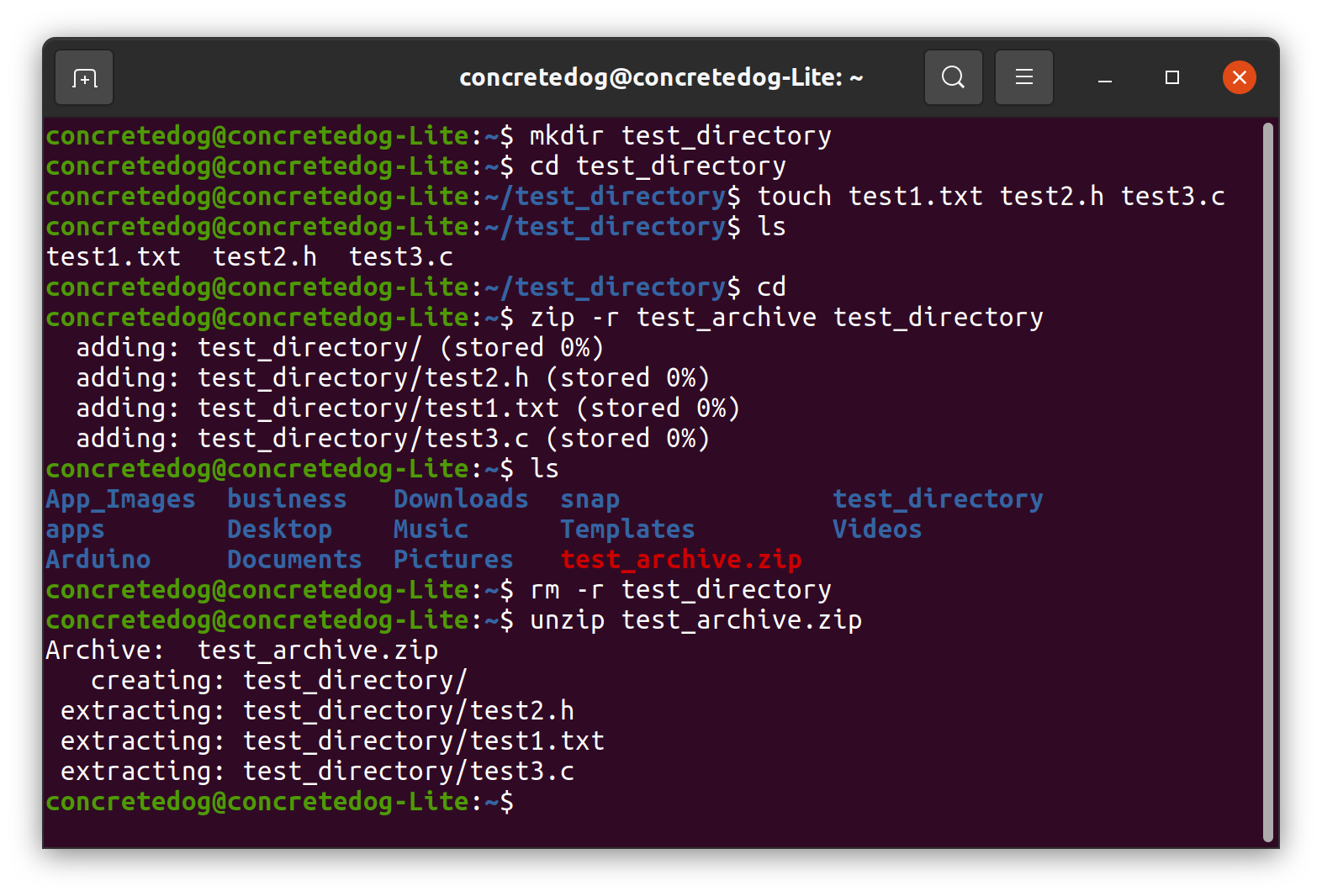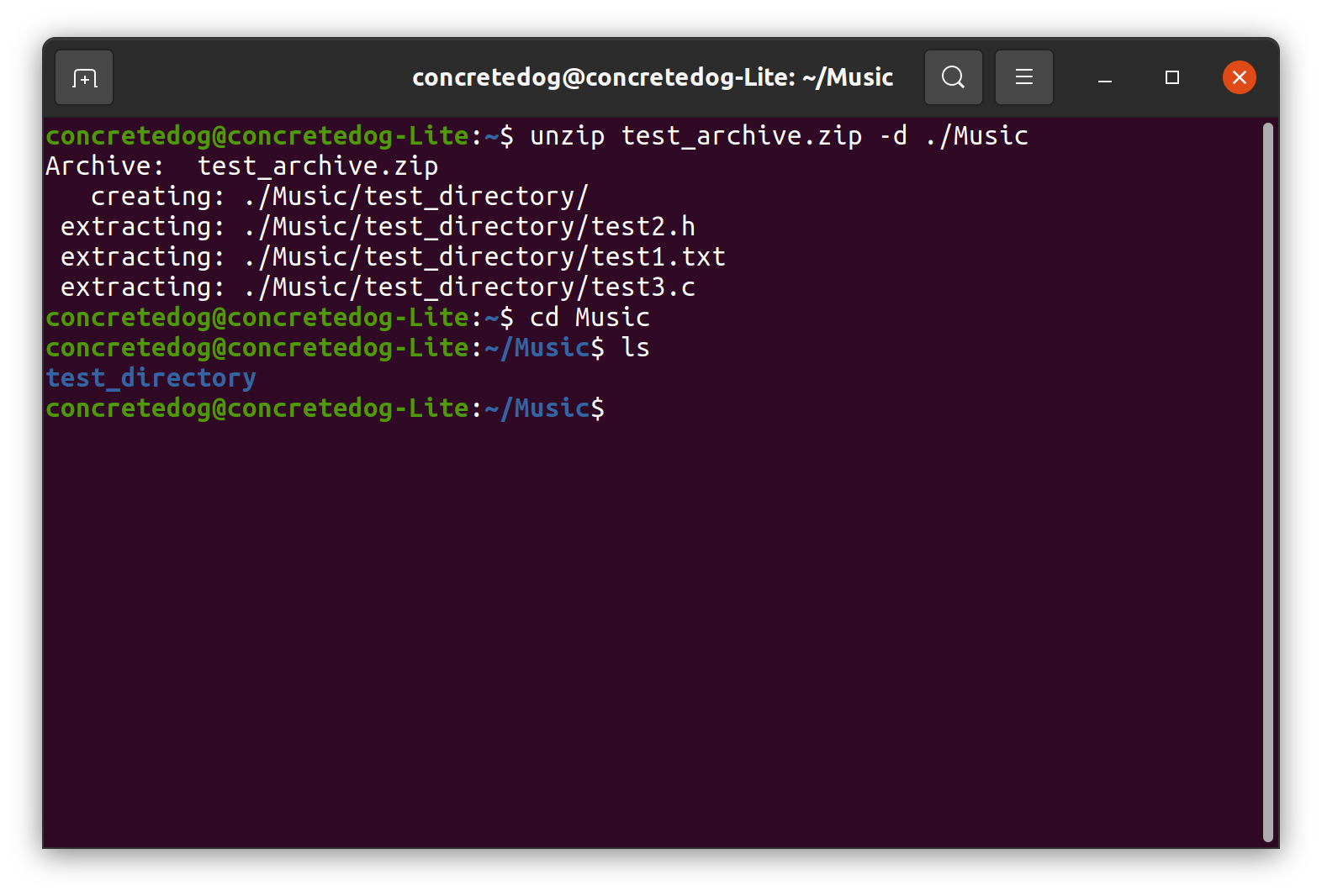How To Zip Files in the Linux Terminal

In this how-to, we’ll look at the zip command, a useful utility that enables us to specify lists of files, set a level of data compression and create compressed archives.
Whilst you become accustomed to these commands it’s good to work with example test files and directories and you should take extra care to ensure you are carefully following the instructions.
All the commands in this how-to will work on most Linux machines. We’ve used an Ubuntu LTS install but you could run this how-to on a Raspberry Pi. All of the how-to is performed via the Terminal. You can open a terminal window on most Linux machines by pressing ctrl, alt and t.
Creating a Zip Archive in Linux
To begin, let's create some empty test files and then add them to an archive. We’ll use the touch command to create files, the ls command to check that the files have been created and then the zip command to create a basic archive.
1. Create a test directory where we can safely try out the command. Change directory so that you are inside the new directory.
mkdir test_directory
cd test_directory2. Create some test files to add to our archive. Note the 3 different file suffixes.
$ touch test1.txt test2.h test3.c
3. List the files to check that they have been created correctly.
Get Tom's Hardware's best news and in-depth reviews, straight to your inbox.
ls4. Using the zip command, create a ZIP archive of the newly created files. To create a ZIP archive, we simply use the command zip followed by the name we are giving the archive and then a list of the files we wish to include in the archive. The following command will create a ZIP archive called test_archive.zip and the archive will include the three test files. Note that we don’t need to add the archive suffix .zip to the name of the archive when using the zip command.
zip test_archive test1.txt test2.h test3.c
5. Check that the ZIP archive has been created.
ls
Creating a ZIP Archive Selecting Only Specific File Types
It’s possible to supply the zip command with arguments that only add specific file types to the archive. This is a powerful feature that is efficiently achieved on the command line.
1. Delete any previous test archives and check you still have the original three test files. Note that, unlike when creating the ZIP archive, you have to include the .zip file extension when referencing an existing archive.
rm test_archive.zip
ls
2. Create a new ZIP archive which contains only the test files ending .h and .c . After creating the archive, if you check its contents it will only contain the files test2.h and test3.c and won’t contain test1.txt.
zip test_archive *.h *.c
3. To check the contents use less.
less test_archive.zip
Create a ZIP archive Which Contains a Directory
Often we need to make a ZIP archive containing directories which contain files, we can do this by adding the recursive argument -r to the zip command.
1. Delete the archives inside the test_directory but keep the other files. To avoid confusion it would be good practice to delete the archives leaving only the original files that we created.
rm test_archive.zip
2. Go up one directory and check that you are not inside the directory to archive. We can’t be inside the directory that we wish to add to the archive.
cd
pwd
3. Create a ZIP archive containing the test_directory directory and its contents. Notice when you create the archive using the -r argument that you see a verbose output detailing each stage of the command as it descends into the directory and archives the files and folder.
zip -r new_archive test_directory
4. Make another similar ZIP archive using the -q (quiet) argument to disable the verbose output. You should see that this time that no steps are reported to the terminal in the creation of this archive. Then use ls to check the new archive has been created.
zip -r -q new_archive2 test_directory
ls
Change the Level of Data Compression for a ZIP Archive
By default, the zip command uses a compression value of 6 taken from a range of 0-9 with 0 being uncompressed and 9 being the maximum allowable level of compression. We can simply add a numerical argument to change the level of compression.
1. Add random data to the test files. Right now our test files test1.txt, test2.h and test3.c are empty. They have zero bytes of data but we can add random “garbage data” to the files using a quick terminal command that will dump 64MB into each file.
cd test_directory
head -c 64M </dev/urandom > test1.txt
head -c 64M </dev/urandom > test2.h
head -c 64M </dev/urandom > test3.c
2. Return to the parent directory and create a new ZIP archive with the default compression level of 6.
cd
zip -r -q archive_default_compression test_directory
3. Create another archive with the same contents but increase the compression level to 9. Check the details of the new archive and the previous archive using ls -l , you should see that the size of the new archive is smaller than the previous archive as the data compression has been increased.
$ zip -r -q -9 archive_compressed test_directory
$ ls -l
Extracting Zip Archives
We will create a ZIP archive called test_archive.zip which contains a directory test_directory which in turn contains 3 empty test files, test1.txt, test2.h, test3.c . To extract this archive we will use the unzip command.
1. Create a test folder containing the test files. After creating the test directory and files check the files have been created using ls before returning to the parent directory.
mkdir test_directory
cd test_directory
touch test1.txt test2.h test3.c
ls
cd
2. Create a ZIP archive called test_archive.zip that contains the test_directory. Check that the archive has been successfully created using ls. The zip command has two arguments, the name of the archive that we wish to create, and the source of the files to be put into the archive.
zip -r test_archive test_directory
ls
3. Delete the un-archived directory. If we extract the test_archive.zip in the parent directory which contains the test_directory we would be asked if we want to replace or rename the archive.
rm -r test_directory
4. Unzip the test_archive.zip file. Using unzip with no extra arguments we see a verbose output report of each step of extracting the archive.
unzip test_archive.zip
Extracting a ZIP Archive to a Specified Location
Often we will want to extract an archive into a different specified location. We can add the-d argument to the unzip command to achieve this.
1. Extract the test_archive.zip to a specified directory. We can specify a relative or absolute location. In this example we extract the contents to the Music directory using a relative path. We could also pass an absolute path which provides the full path to the target location.After extracting the archive, move into the specified directory and use ls to check the archive has been extracted.
unzip test_archive.zip -d ./Music
2. Change directory and list the contents to verify the files have been extracted correctly.
cd Music
ls
With these few basic uses of the zip command you now have lots of options when creating ZIP archives in the linux terminal. Being able to select specific file types and being able to set the compression level in the terminal emulator gives quick access to these powerful tools that are often hard to find in a GUI application.
Jo Hinchliffe is a UK-based freelance writer for Tom's Hardware US. His writing is focused on tutorials for the Linux command line.