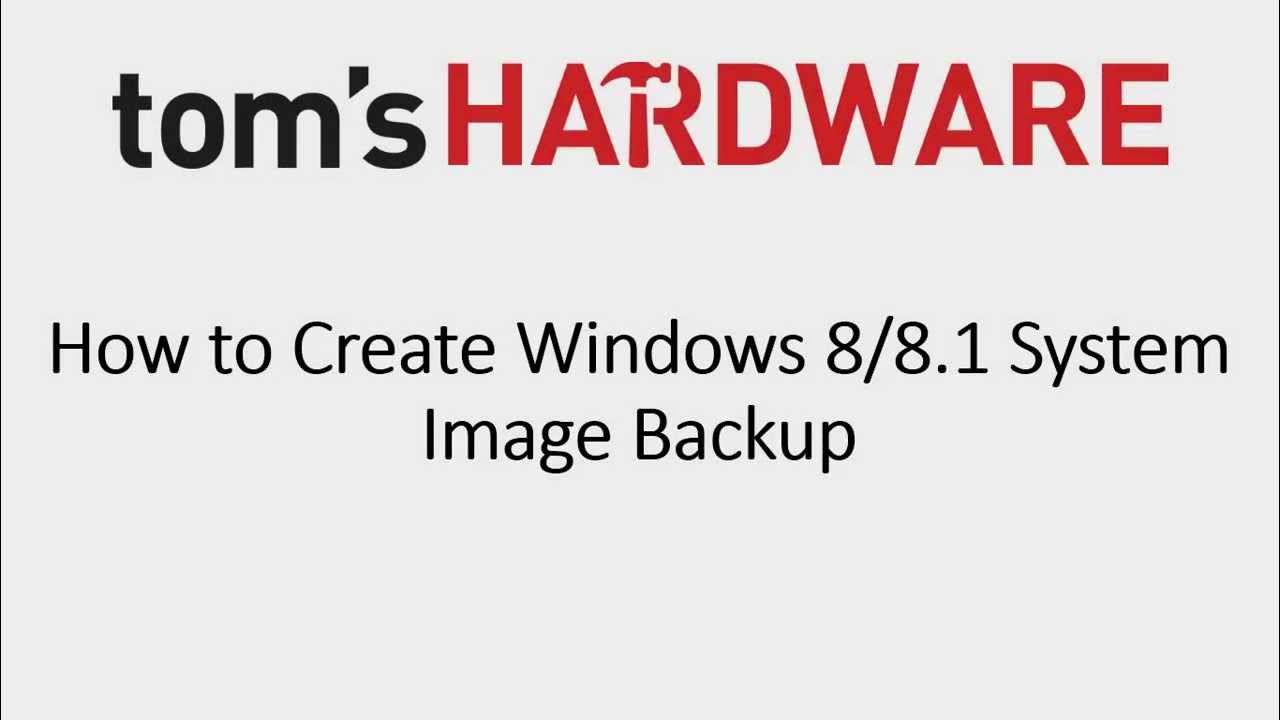101: How to Make a System Image Backup in Windows 8/8.1
After the successful installation of Windows 8 on a computer, administrators are strongly recommended to create a system image backup of the operating system. Administrators do so in order to get the system back up and running in case the operating system fails to boot, or otherwise gets corrupted for any reason.
Since the system image is exactly the mirrored copy of the operating system and contains the configuration of the OS, after restoring the computer from that backup image, the computer comes back to the state at which the image was created. For example, if the image was created on the 1st of June, and the system got corrupted on the 22nd of August, if the image is restored on the 22nd of August, the computer will have the exact configuration which it had on the 1st of June.
How to Create a System Image
In order to create a Windows 8 system image, the step-by-step instructions given below should be followed:
- Log on to a Windows 8 computer with the administrator account.
- Click the Desktop tile from the Start screen to go to the desktop.
- Once on the desktop screen, hover the mouse to the bottom right corner.
- From the displayed options, click Settings.
- From the Settings pane, click Control Panel.
- On the Control Panel window, click System and Security category.
- On the System and Security window, click File History from the right pane.
- From the left pane of the File History window, click Windows File Recovery option at the bottom.
- On the Windows File Recovery window, click Create a system image from the left pane.
- On the Create a system image window, click to select On a hard disk radio button. (In this demonstration). Alternatively, On one or more DVDs or On a network location radio button can also be selected to store Windows 8 system image backup to multiple optical media discs or on a network location, respectively.
- Once selected, click Next.
- On the Confirm your backup settings page, click Start backup to initiate the backup process.
- Wait until the Windows 8 system image is created. On the displayed Create a system repair disc box, click No to skip the system repair disc creation process. Alternatively, the Yes button can also be clicked in order to create a system repair disc.
- Back on the Create a system image box, click Close.
- Once done, close the Windows File Recovery window.
For a detailed video walk-through, check out the Tom's Hardware Tutorial Video above.
The above content was adapted from our Tom's Hardware Tutorials Forum, a place for troubleshooting and learning from your fellow computer experts and enthusiasts.Are you an expert? These tutorials are for folks you know having this particular problem, and this is a source that they can reference.Got a better, quicker solution, or an alternate approach not covered? Let us know in the commentary below!
Follow Marcus Yam @MarcusYam. Follow us @tomshardware, on Facebook and on Google+.
Get Tom's Hardware's best news and in-depth reviews, straight to your inbox.
-
rygaroo Is there any way to exclude certain files and/or folders from the backup image? Or do I need to buy fancier software for this type of feature? For example, I don't want to waste storage space backing up images that include all of my Steam games that I can easily re-download upon recovery.Reply -
navalweaponsofficer Now if MS would allow the use of USB flash drives to save the image to this might be a usefull tool. Afterall who wants to carry around an extra HDD when traveling.Reply -
navalweaponsofficer Now if MS would allow the use of USB flash drives to save the image to this might be a usefull tool. Afterall who wants to carry around an extra HDD when traveling.Reply -
bin1127 Just followed on how to do it but cancelled after seeing how large it is. I think i'll delete all my games and then try again. But it's great that a full image backup is default on windows now.Reply -
ubercake First, thanks for the video!Reply
Second, the true test of success is in the ability to restore. Have you tried this? I know previous versions of Windows were hit or miss with regard to the restore functionality? -
wazza_uk Thanks for the info, from what I can see it should be similar to Windows 7 and I have never had a problem restoring from those backups. I save an image probably once every 4-6 weeks and then backup documents daily to an external drive.Reply
Someone asked about the restore, you boot from the recovery CD that you created and select restore from a system image. Some PCs have built in recovery on the hard disk (press F?? on boot, look it up for your PC) but that is no use if you lose the physical disk so the CD is worth creating.