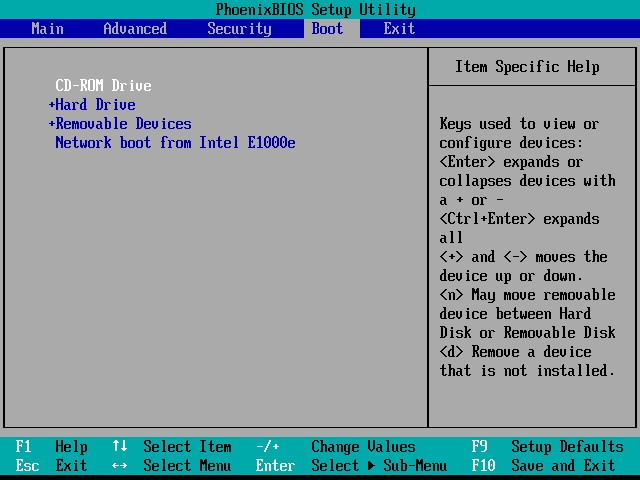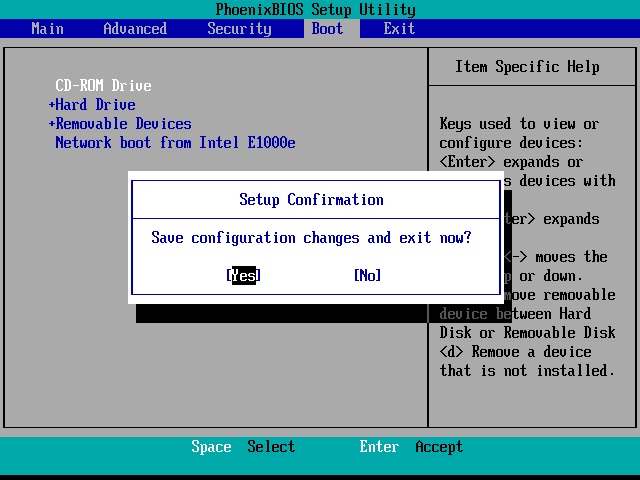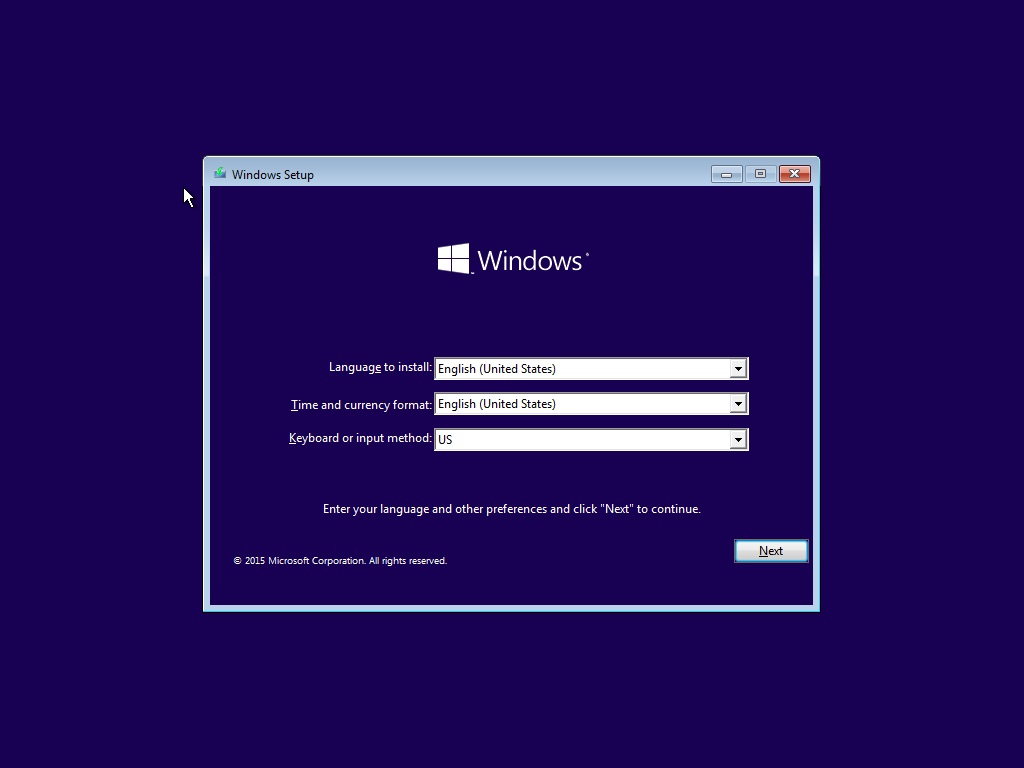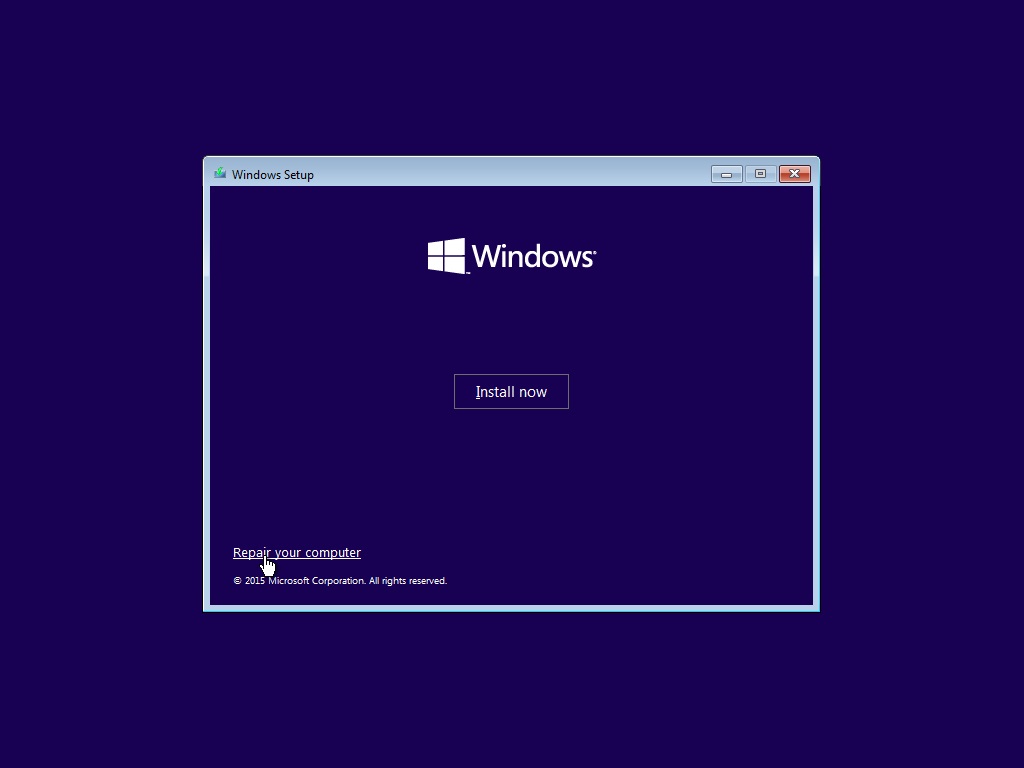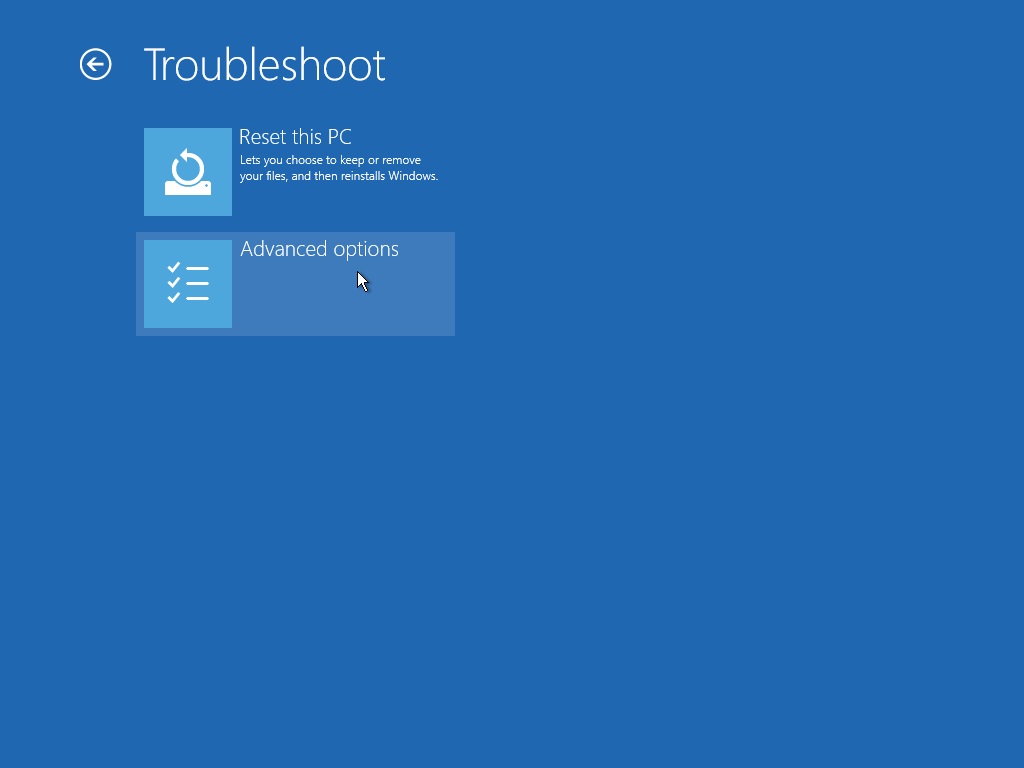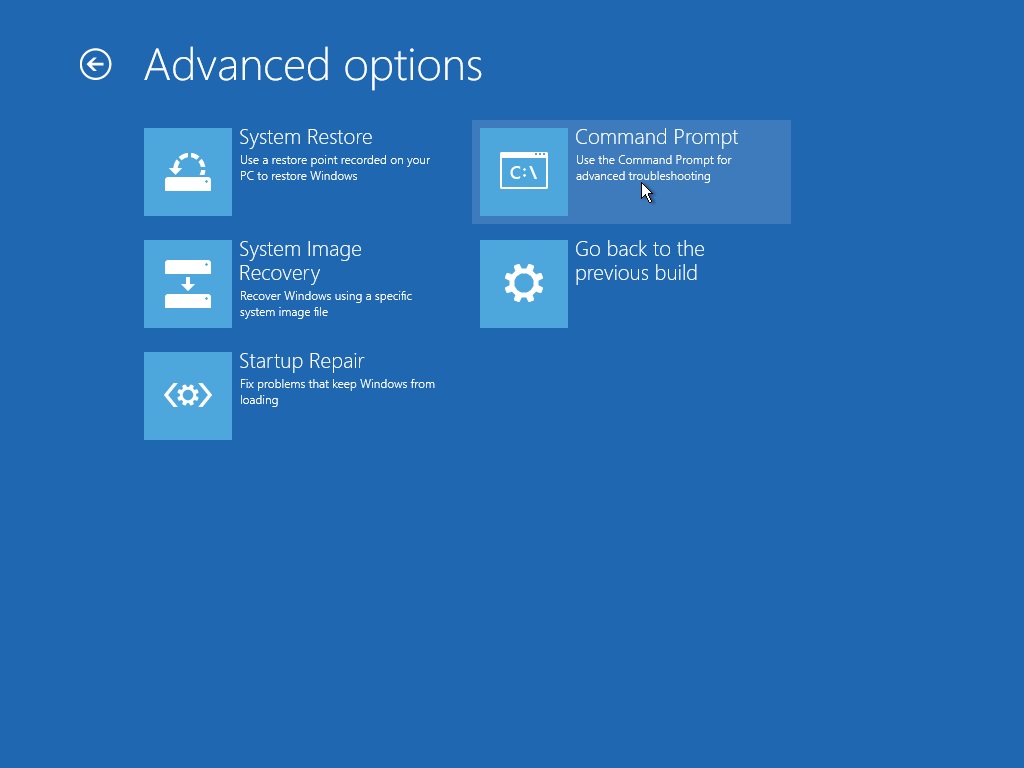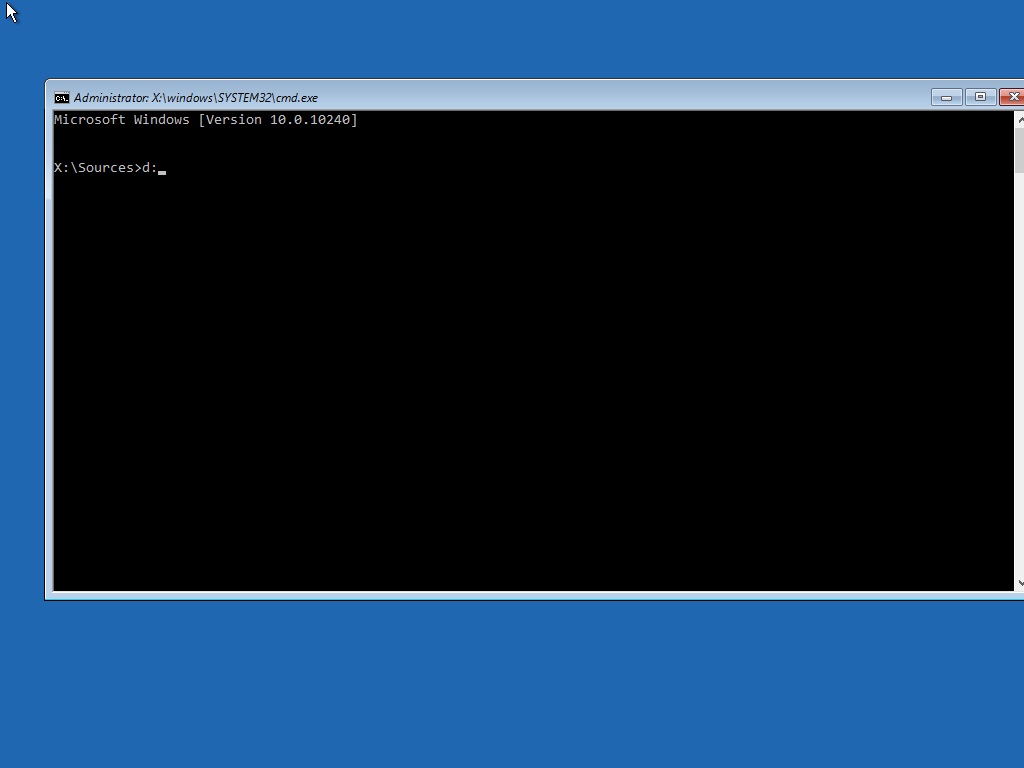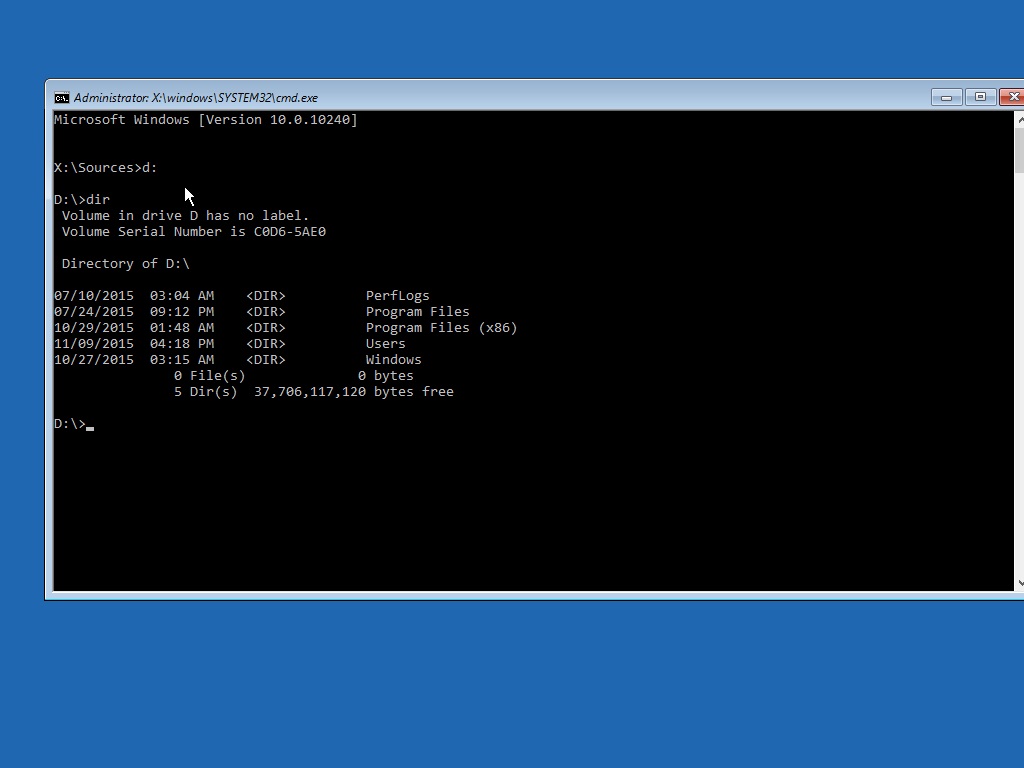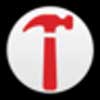How To Start Windows 10 In Command Prompt
This tutorial was written by Tom's Hardware Community member viveknayyar007. You can find a list of all their tutorials here.
If you’re troubleshooting your computer, you may need to boot Windows 10 in the Command Prompt.
If Windows 10 can’t boot at all, the command line interface (CLI) is the only option you have. Booting Windows 10 in Command Prompt requires that you have Windows 10 on a bootable disc or USB drive.
Here’s how you can start your Windows 10 PC in Command Prompt:
- Power on your computer.
- While powering on, press the appropriate keys on your keyboard to enter the BIOS. Note: Different computers have different keys to enter the BIOS depending on their vendor. Most of the times, the correct key or key combination is displayed on the screen along with the vendor logo as soon as you power on the PC.
- When the BIOS interface appears on the screen, go to the Boot tab.
- Depending on the type of media you prefer to use to start the computer with, make the DVD or USB drive the first bootable device. Note: The process to change the boot device priority may vary from computer to computer. The information about the correct keys to get this done is present somewhere on the boot device configuration screen itself.
- Insert or connect the Windows 10 bootable media (disc or USB drive) to the computer.
- Press F10 and then press Enter to save configuration and to restart the PC.
- During the restart, when prompted, press any key on the keyboard to boot the computer with the bootable media.
- On the first window, select your preferred language, time and currency format, and keyboard layout and click Next.
- On the next window, click Repair your computer from the lower-left corner.
- From the Choose an option window, click Troubleshoot.
- Click Advanced options from the Troubleshoot window.
- When the Advanced options window opens, click Command Prompt.
- On the command window, type D: and press Enter to go to the C: drive of your computer. Note: Because your computer is started with bootable media, the System Reserved partition of your best hard drive is temporarily marked as C: and therefore the C: drive that you see from within Windows 10 is marked as D: drive. This is a temporary modification. Things will go back to normal as soon as you start Windows 10 normally. Note: Many commands can be executed when you are in the X:Sources directory, which is a temporary container that is created when you start Windows 10 externally. However, to execute main commands, it is important to switch to the system drive which in most cases is D: when the PC is booted externally, and C: when booted normally.
- Once on the system drive, you can start typing and executing the commands as needed.
- After you are done troubleshooting, you can either type EXIT in the command window itself and press Enter, or click the Close button from the top-right corner to exit Command Prompt. Back on the Choose an option window, click Continue to boot to Windows 10 normally. Alternatively, you can also click the Turn off your PC option if you wish to power off the computer and restart it any time later.
Get Tom's Hardware's best news and in-depth reviews, straight to your inbox.
The Tom's Hardware forum community is a powerful source of tech support and discussion on all the topics we cover from 3D printers, single-board computers, SSDs, and GPUs to high-end gaming rigs. Articles written by the Tom's Hardware Community are either written by the forum staff or one of our moderators.
-
agnetman The heading is a bit off! Could be more clear to say:Reply
How to Start Command Prompt using Metro Screens in Windows 10? -
Bill Wendel This is an article that should have never been written. First off most computers with Windows 10 are UEFI based. Not BIOS. Booting from USB is going to go a completely different route most of the time. Next up; if you have to talk someone thru getting into BIOS or UEFI then they are not ready to handle a command prompt.Reply
Try again.