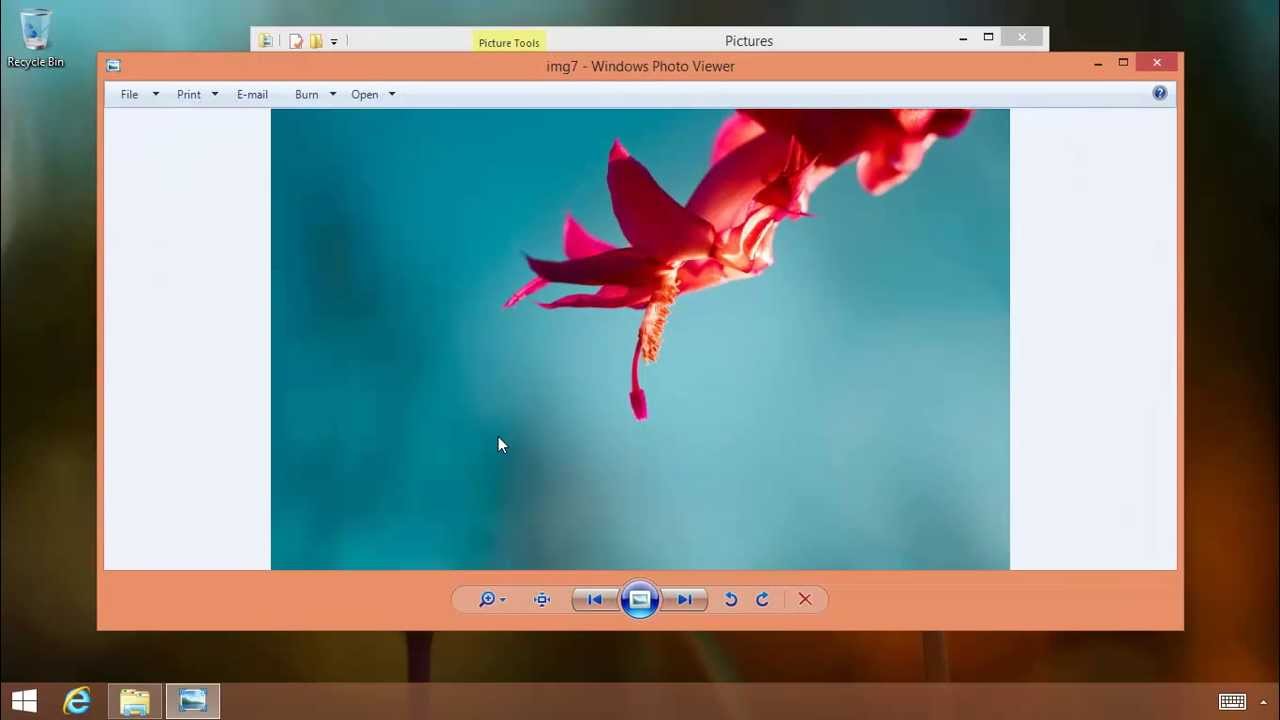How to Switch Default Image Viewer in Windows 8
How Do I Switch the Default Image Viewer in Windows 8 to Make it Like Windows 7?
Because of several modifications in Windows 8 and the new interface that it has, the OS also opens any image file in its new and different image viewer. The different image viewer that Windows 8 has by default opens the image in the full-screen, hiding all other objects behind it.
Users who are familiar and are quite comfortable with the default image viewer of Windows 7 might not like the modified image viewing feature in Windows 8. Such users might want the images to be displayed in the legacy default image viewer just to get the feel of Windows 7 while opening the image files.
How to Switch the Default Image Viewer in Windows 8
Step-by-step instructions are given below:
- Log on to Windows 8 computer with the administrator or standard user account.
- Click Desktop tile from the Start screen to go to the desktop.
- Once on the desktop screen, click File Explorer icon from the taskbar.
- On the opened Libraries window, navigate and locate the image that is to be used to open all the images in the default image viewer every time.
- Once located, right click the image.
- From the displayed context menu, hover mouse to Open with.
- From the displayed submenu, click Choose default program.
- On the opened How do you want to open this file box, make sure that Use this app for all .png files checkbox is checked.
Note: In this demonstration .png file is used. The option may change according to the file type (extension of the file such as .jpg or .bmp) of images. - From the available programs, click Windows Photo Viewer to make it the default program for viewing images.
For a detailed video walkthrough, check out the Tom's Hardware Tutorial Video above.
The above content was adapted from our Tom's Hardware Tutorials Forum, a place for troubleshooting and learning from your fellow computer experts and enthusiasts.Are you an expert? These tutorials are for folks you know having this particular problem, and this is a source that they can reference.Got a better, quicker solution, or an alternate approach not covered? Let us know in the commentary below!
Follow Marcus Yam @MarcusYam. Follow us @tomshardware, on Facebook and on Google+.
Get Tom's Hardware's best news and in-depth reviews, straight to your inbox.
-
zakius but really there is anyone who don't know how to use installer to get the **** done for him?just get fast stone (much faster than pic&fax preview) and have funReply -
thundervore As soon as i saw "How to" and "Windows 8" in the title i knew this was another article writtem by Marcus Yam. Geez, dont Toms hardware have anything else better for you to do?Reply -
mouse24 Replybut really there is anyone who don't know how to use installer to get the **** done for him?just get fast stone (much faster than pic&fax preview) and have fun
Just complain about free knowledge that isn't hurting you.Until you've worked at a help desk or similar you really can't assume anyone knows anything. -
ddpruitt Or you could hit shift and right click on the file and then select the program to use to open the file.Reply -
Soda-88 Or you could go to Control Panel > Default Programs > Set your default programs > scroll down to Windows Photo Viewer > Set this program as defaultReply -
Reply
1. Log on to Windows 8 computer with the administrator or standard user account.
You forgot to first mention to turn on the PC by first finding the power button, and to turn on your screen if you're using a desktop.
Maybe you should compile all of these "how to"s into a book called "How to use a computer: 2014 Edition". -
CodeMatias That post really is useless... as long as you have a program that tried to associate the file type, opening the file is enough to get a "There's a new program for that file, do you want to change defaults" popup in the corner. No need to go to default programs (which was in 100% of Windows NT5 and later OSes)Reply -
jblack Run Powershell as administrator and then type:Get-AppxPackage -Name Microsoft.WindowsPhotos | Remove-AppxPackageYou might also want to run:Get-AppxPackage -Name Microsoft.ZuneMusic | Remove-AppxPackage Get-AppxPackage -Name Microsoft.ZuneVideo | Remove-AppxPackage Get-AppxPackage -Name Microsoft.Reader | Remove-AppxPackageTo get rid of additional garbage.Reply -
eriko What is with this 'save Win 8 campaign'?The people have spoken - its garbage, and we all switched back to Win 7, and will likely stay on it until we get a no-Metro OS... and if that doesn't come, there is Mac and Linux.Prob go the Linux route myself, despite the pain involved....Reply