Raspberry Pi Beta Tests Network Install Feature
Raspberry Pi has released a new beta bootloader for Raspberry Pi 4 and 400 devices that enables a very interesting new feature: OS installation over a network. And being a beta version, Raspberry Pi is looking for help testing it out.
Right now the network install feature is a beta, but after all of the bugs have been ironed out we can expect to see this feature become part of the default bootloader for a future release.
Currently, to get a new OS onto a Raspberry Pi board, you need to either use the NOOBS software from a micro SD card, or flash the OS onto a micro SD card using the Raspberry Pi Imager software running on another computer. Network installation essentially runs the Imager in the board’s memory, allowing you to download and flash a new OS using an Ethernet internet connection.
To install the new bootloader, you’ll need to use the Imager on a Windows, Mac or Linux computer. We updated the Imager software for Windows to the latest available version, 1.7.1, and found there were three options available in the Beta Test Bootloader section - two for USB/SD booting and a new one, dated February 4th 2022, for network booting with a fallback to the micro SD card. Note that installing this bootloader appears to disable USB booting, but you can also use this process to return the Pi to booting from USB, by moving to the appropriate bootloader.
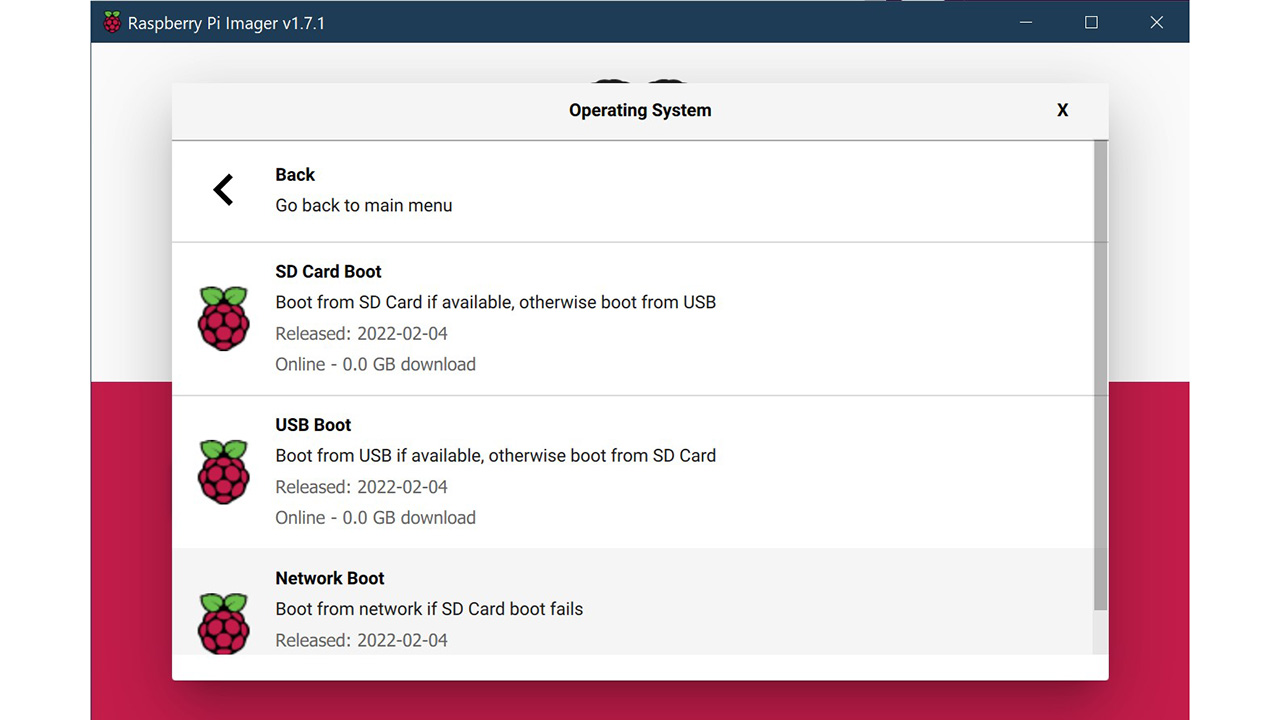
Use the Imager to flash the new bootloader to a blank micro SD card, then place the card in your Pi 4 or 400 and switch it on. A flashing LED followed by a green screen indicates a completed update. Put back your original micro SD card, and it should boot normally into your chosen OS.
To use the network install feature, you’ll need another empty micro SD card of sufficient capacity, and connect a keyboard to the Pi. Switch the Pi on with the blank micro SD card inserted, and you’ll get a network install screen. Hold down Shift for three seconds, confirm your intentions with a press of Space, and you’ll be asked to insert an Ethernet cable with the internet on the other end. Once your internet connection has been detected the Imager software will be downloaded, and you can use it in exactly the same way you would on a PC, Mac or Linux computer, choosing the OS that your Pi will use.
Raspberry Pi is asking for feedback on its new bootloader via its forums.
Get Tom's Hardware's best news and in-depth reviews, straight to your inbox.
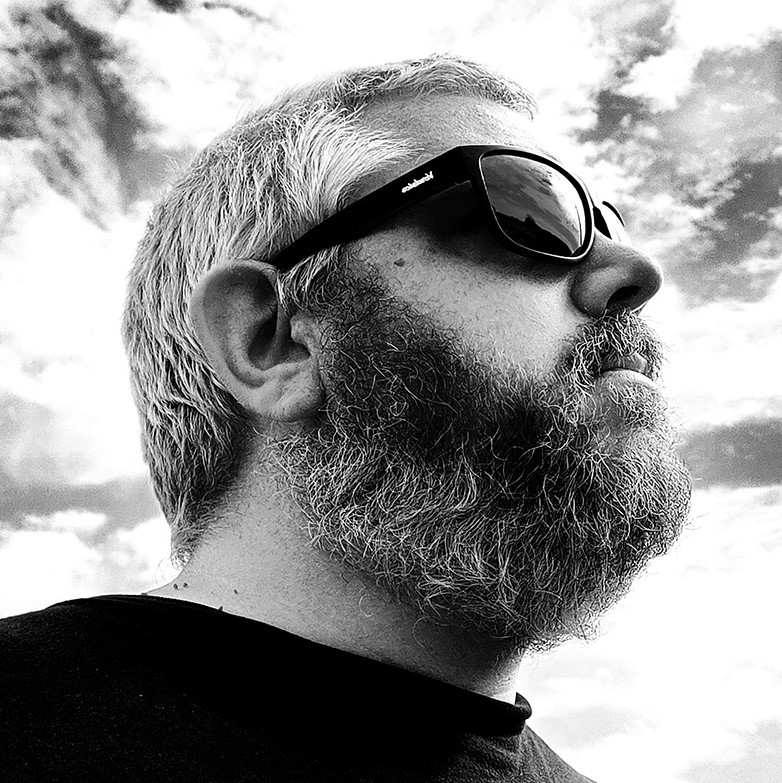
Ian Evenden is a UK-based news writer for Tom’s Hardware US. He’ll write about anything, but stories about Raspberry Pi and DIY robots seem to find their way to him.