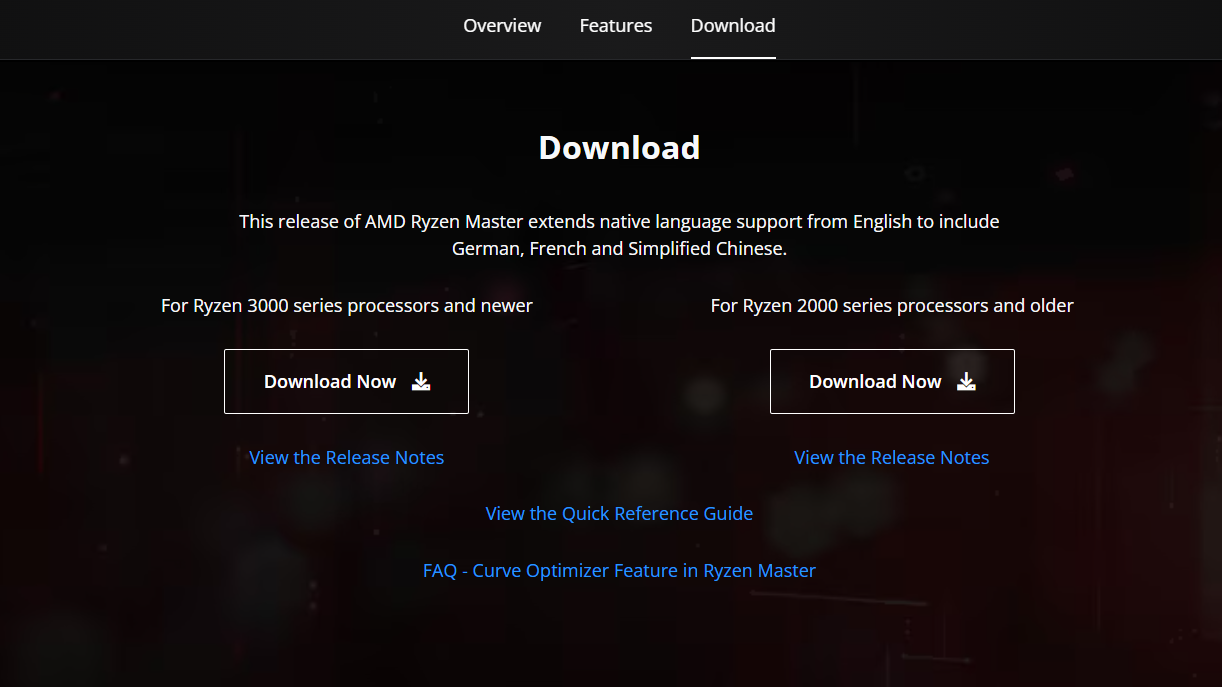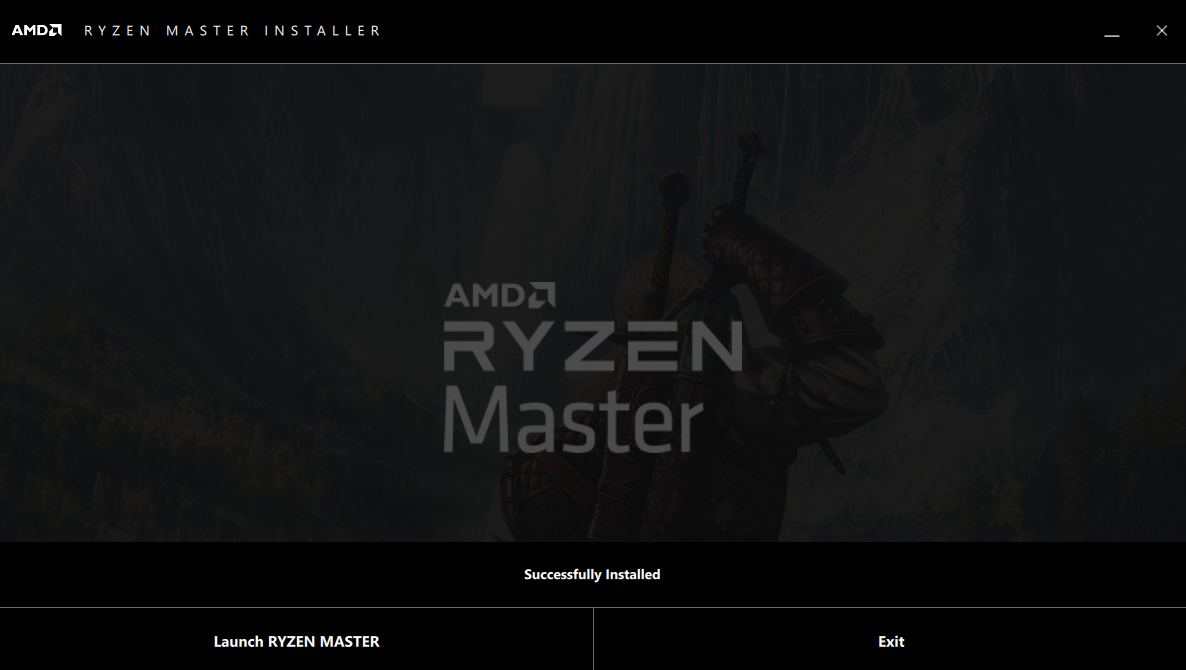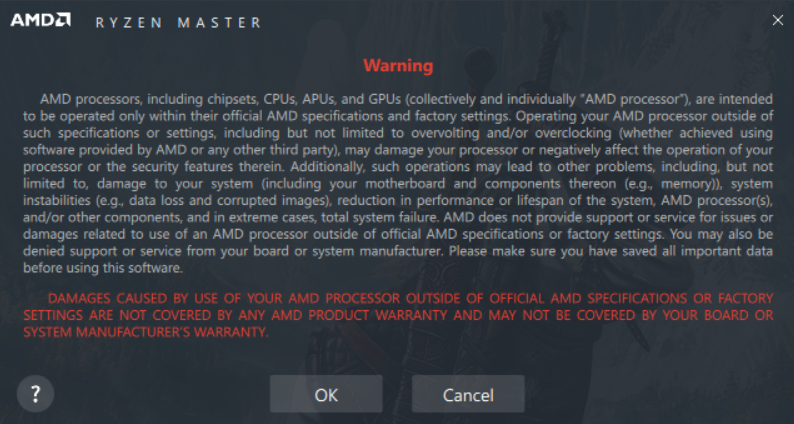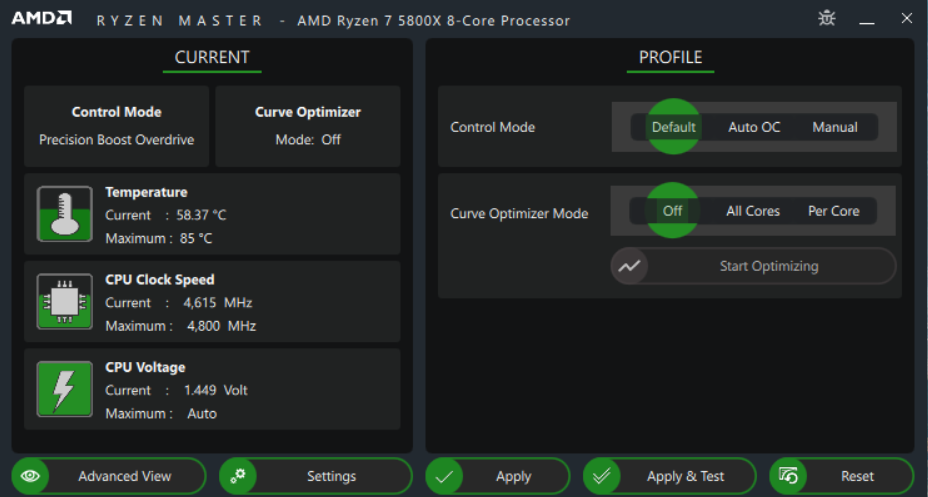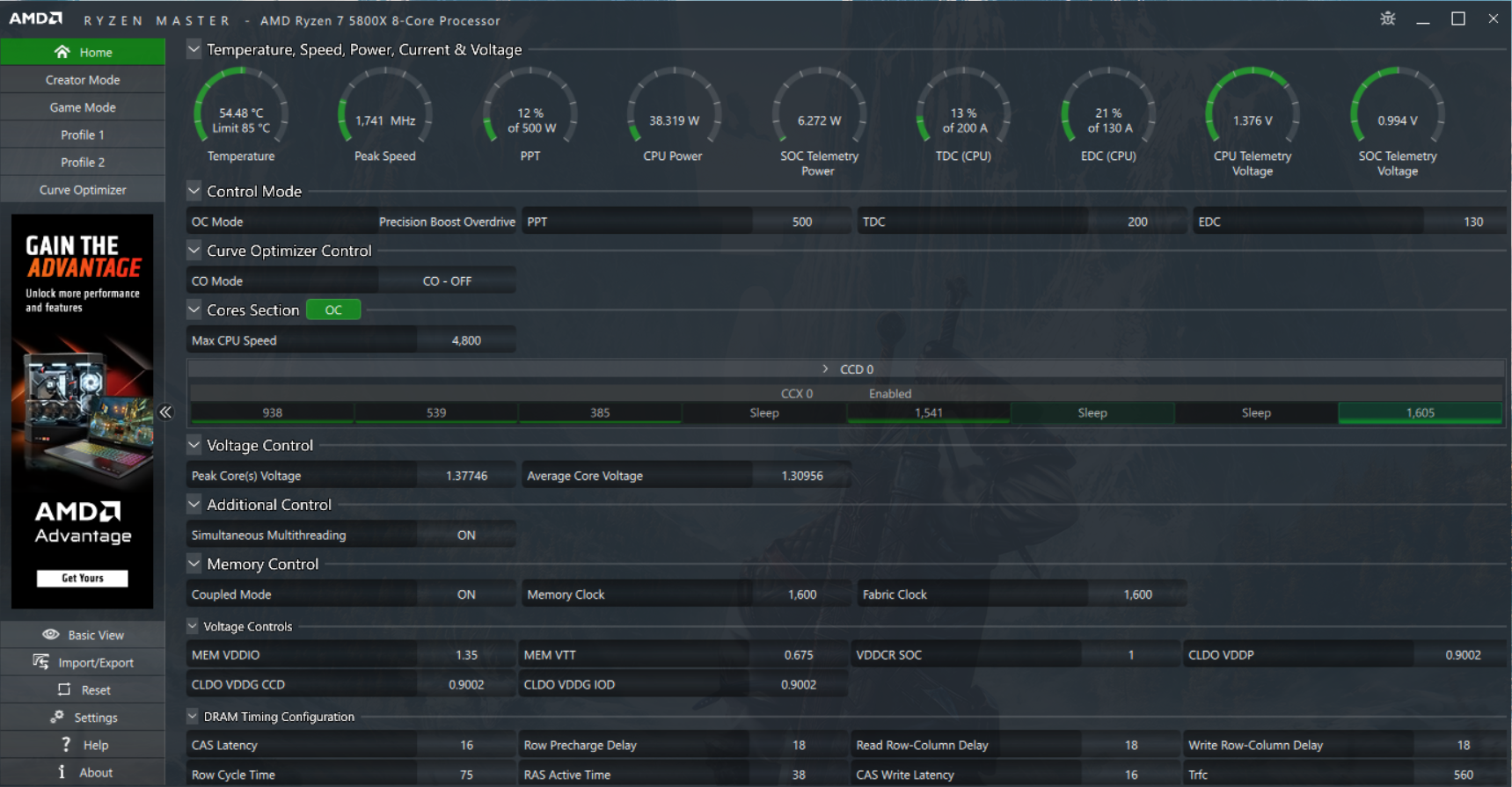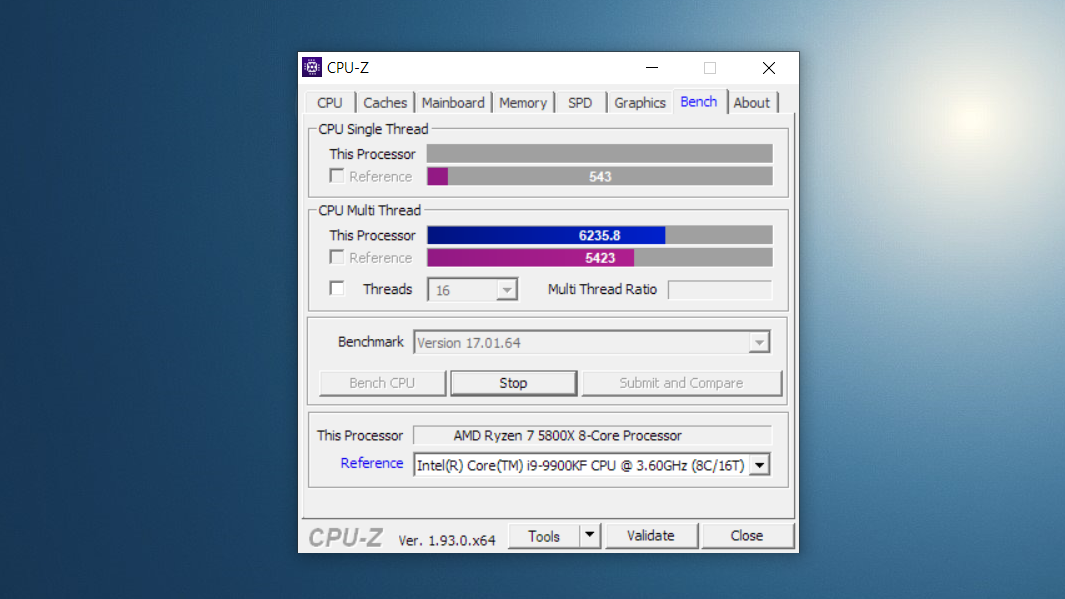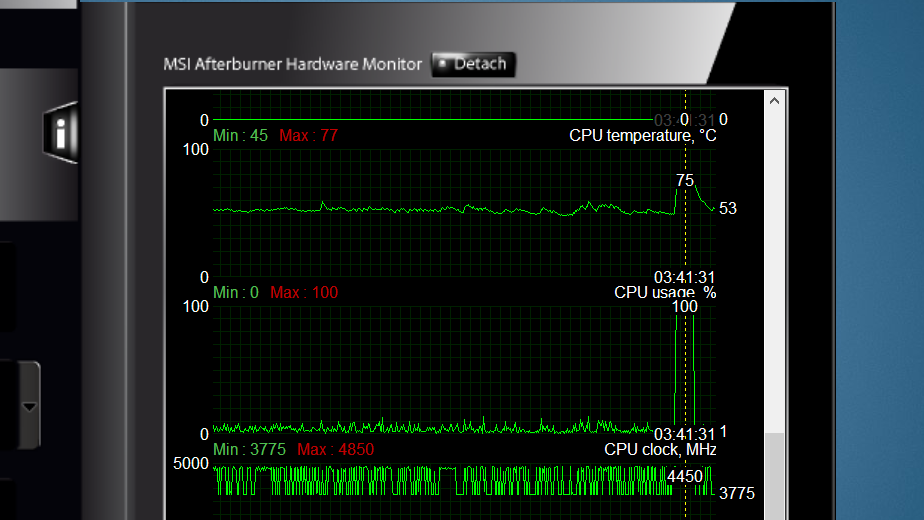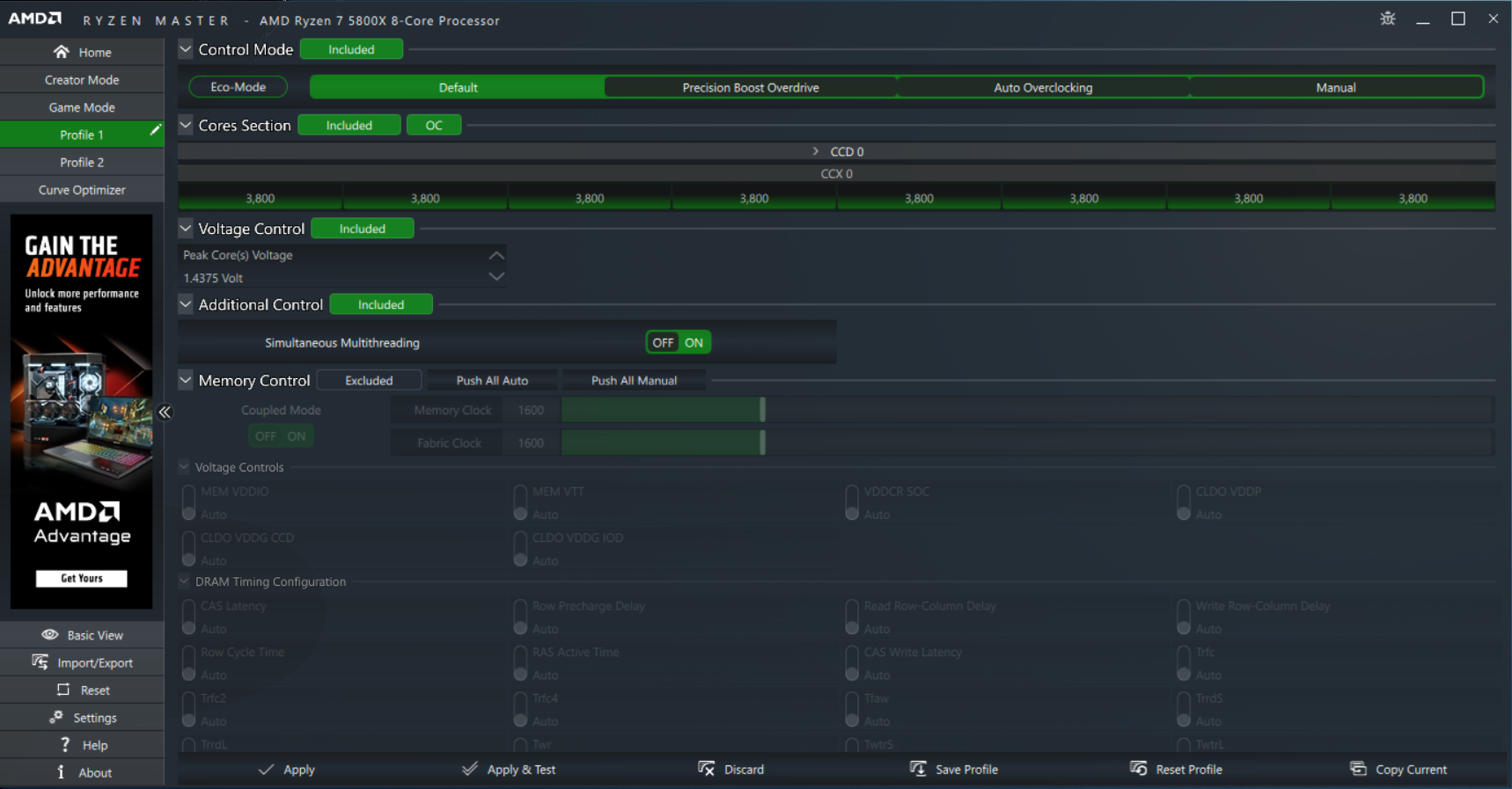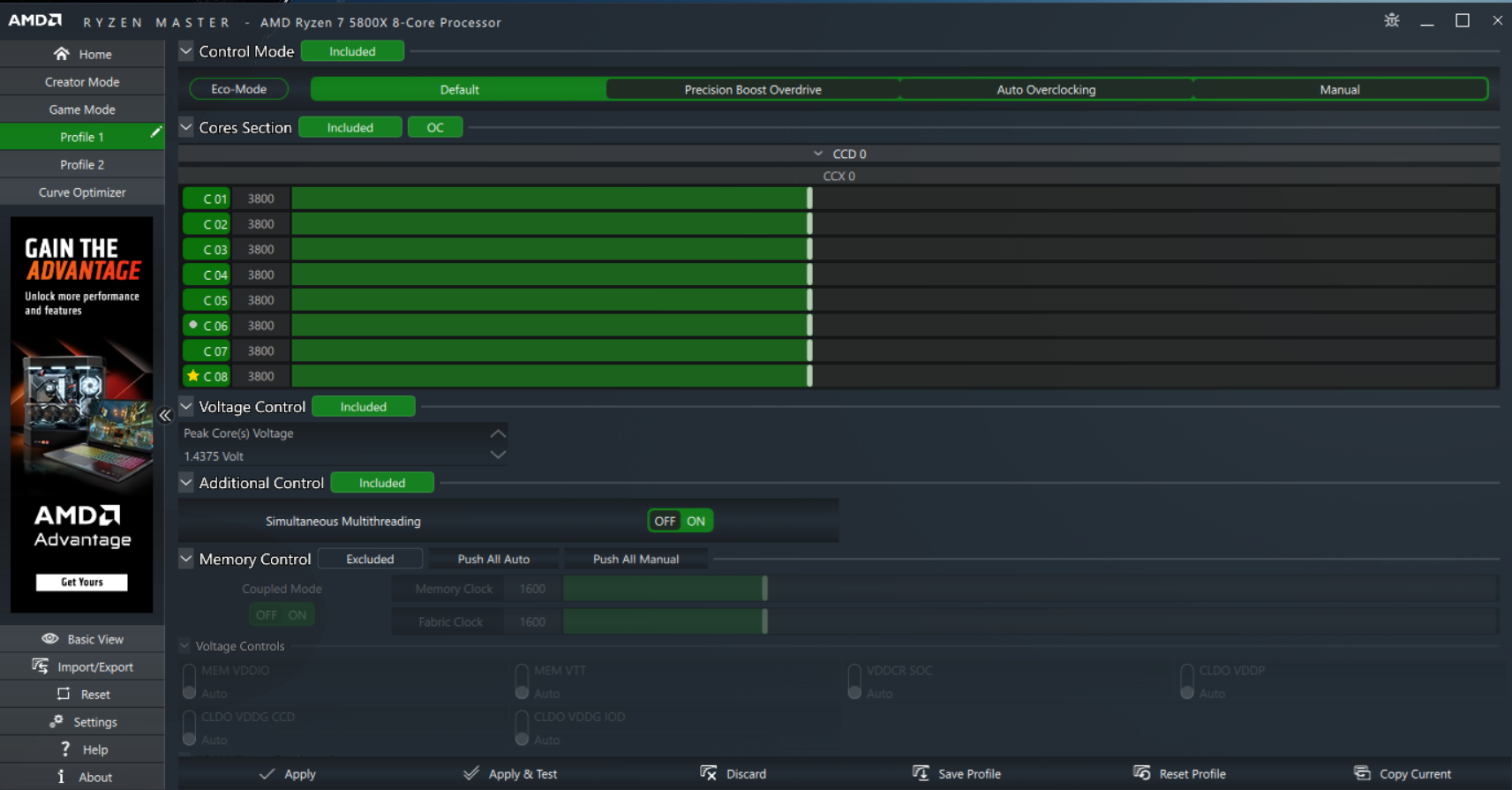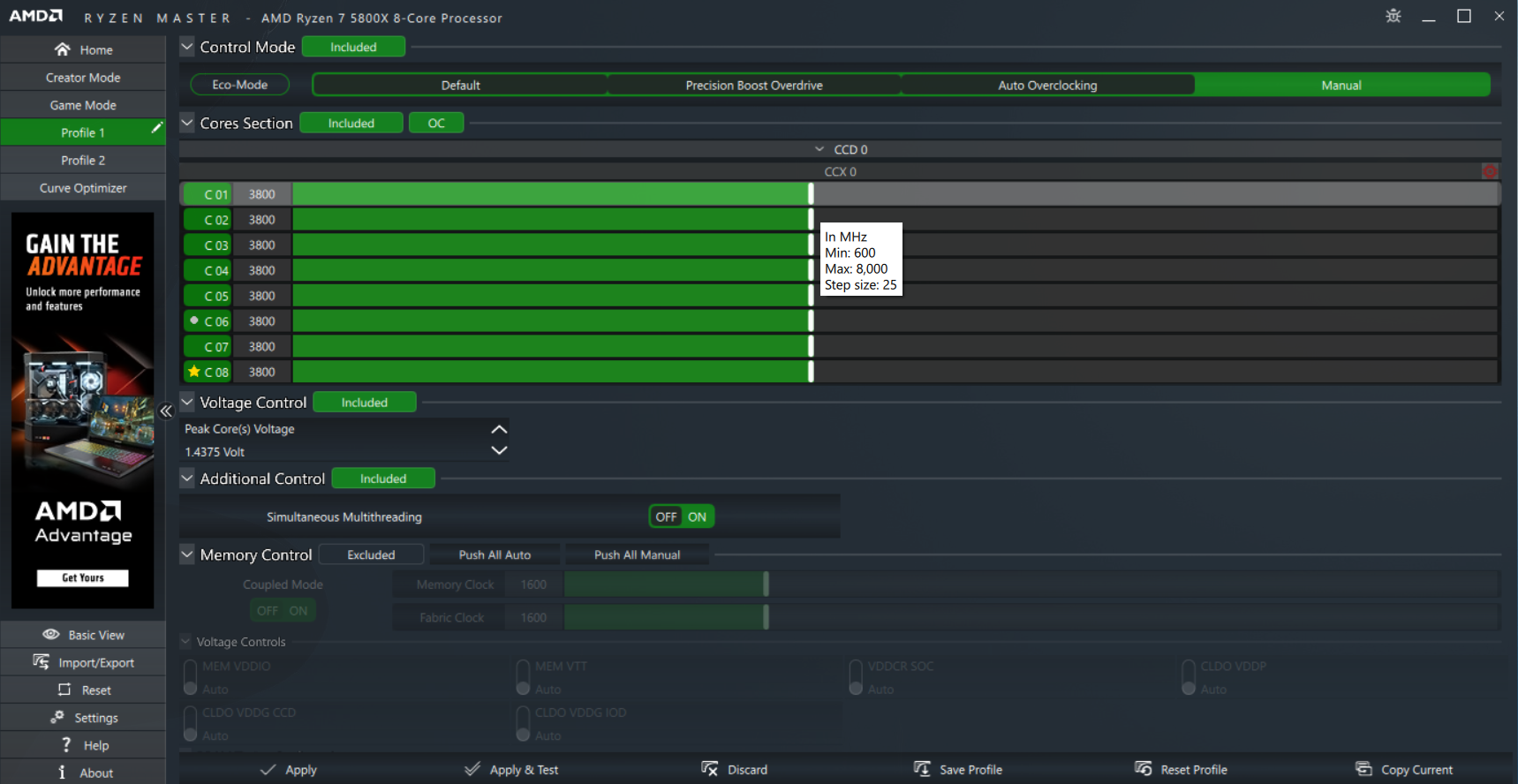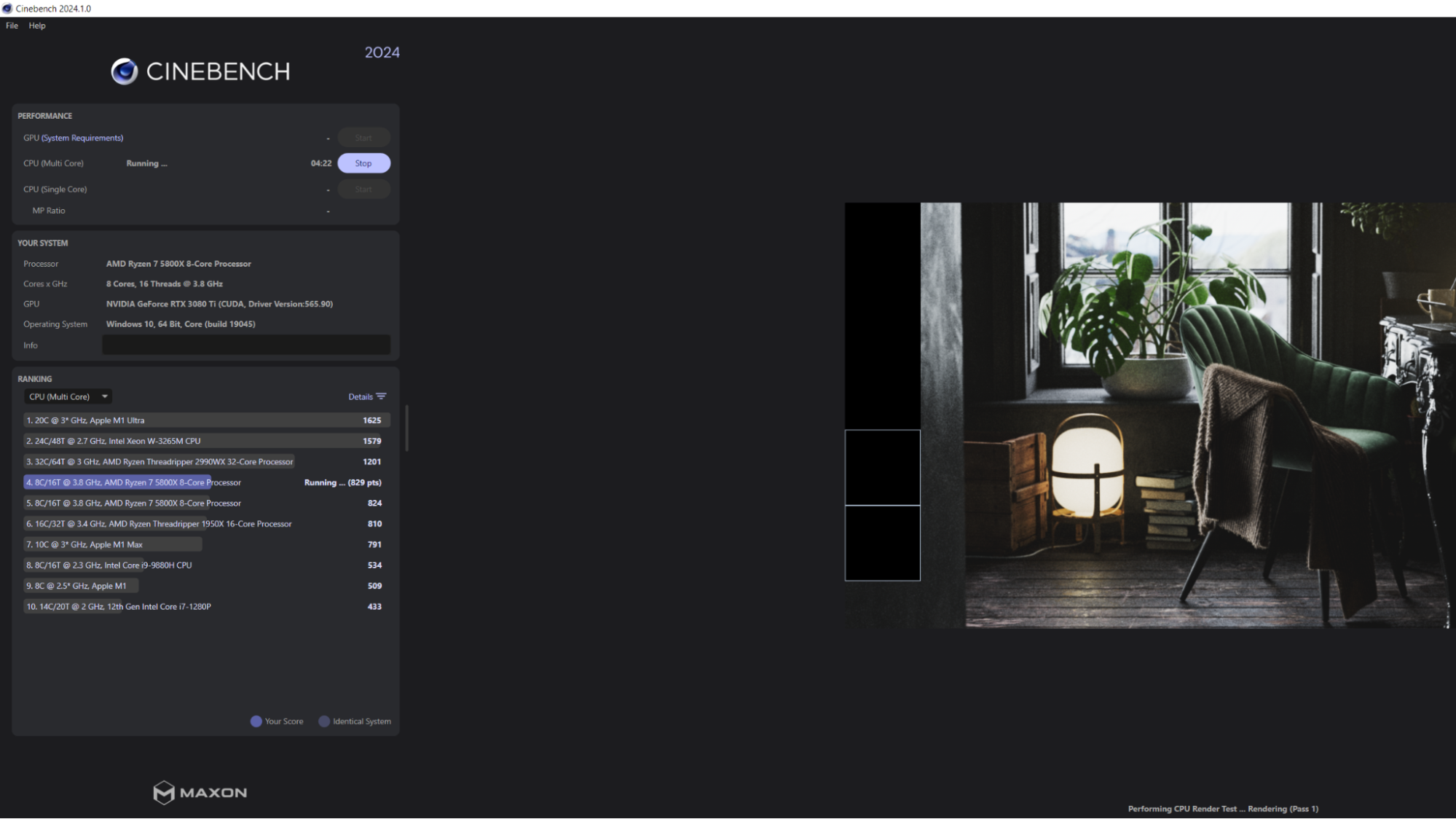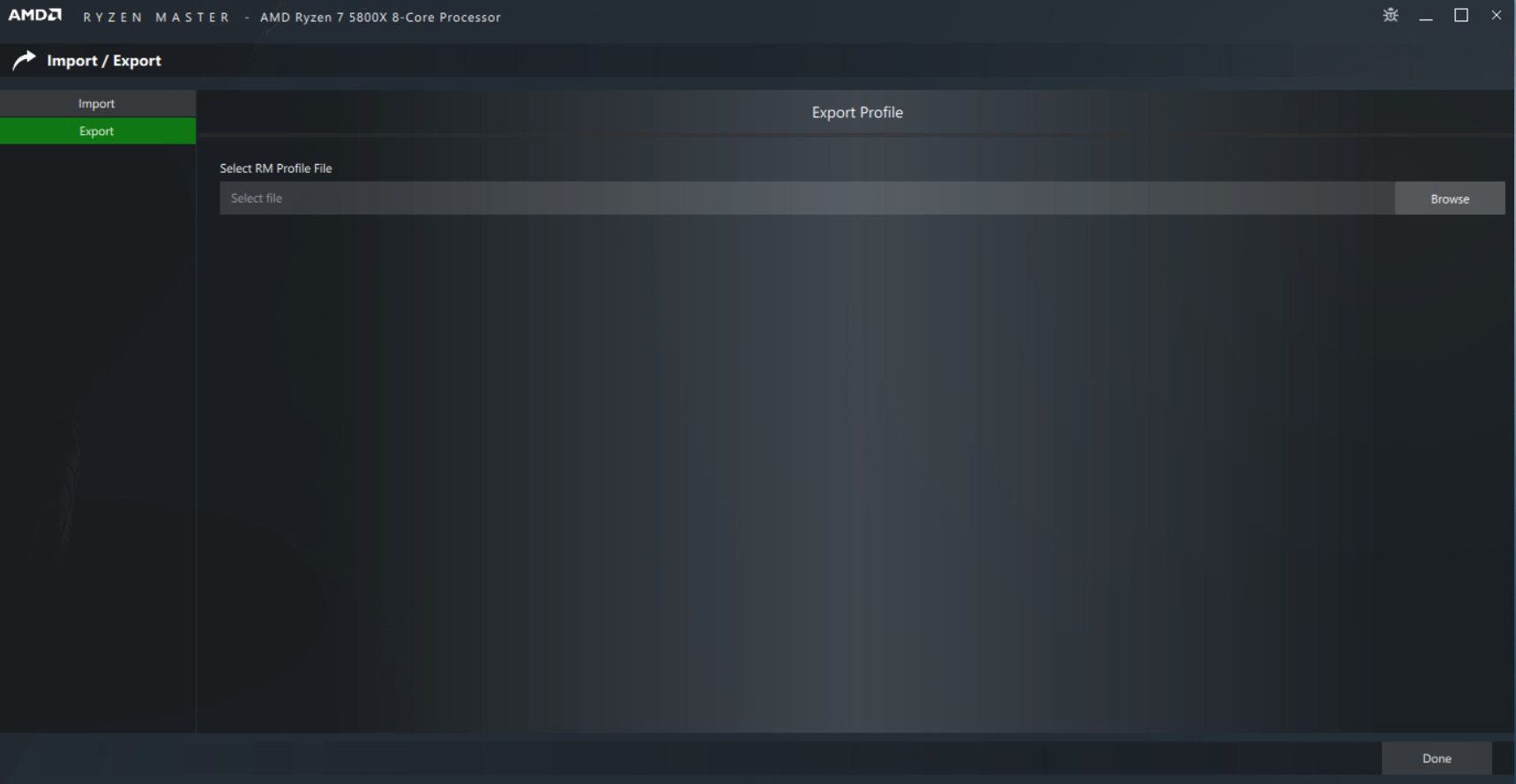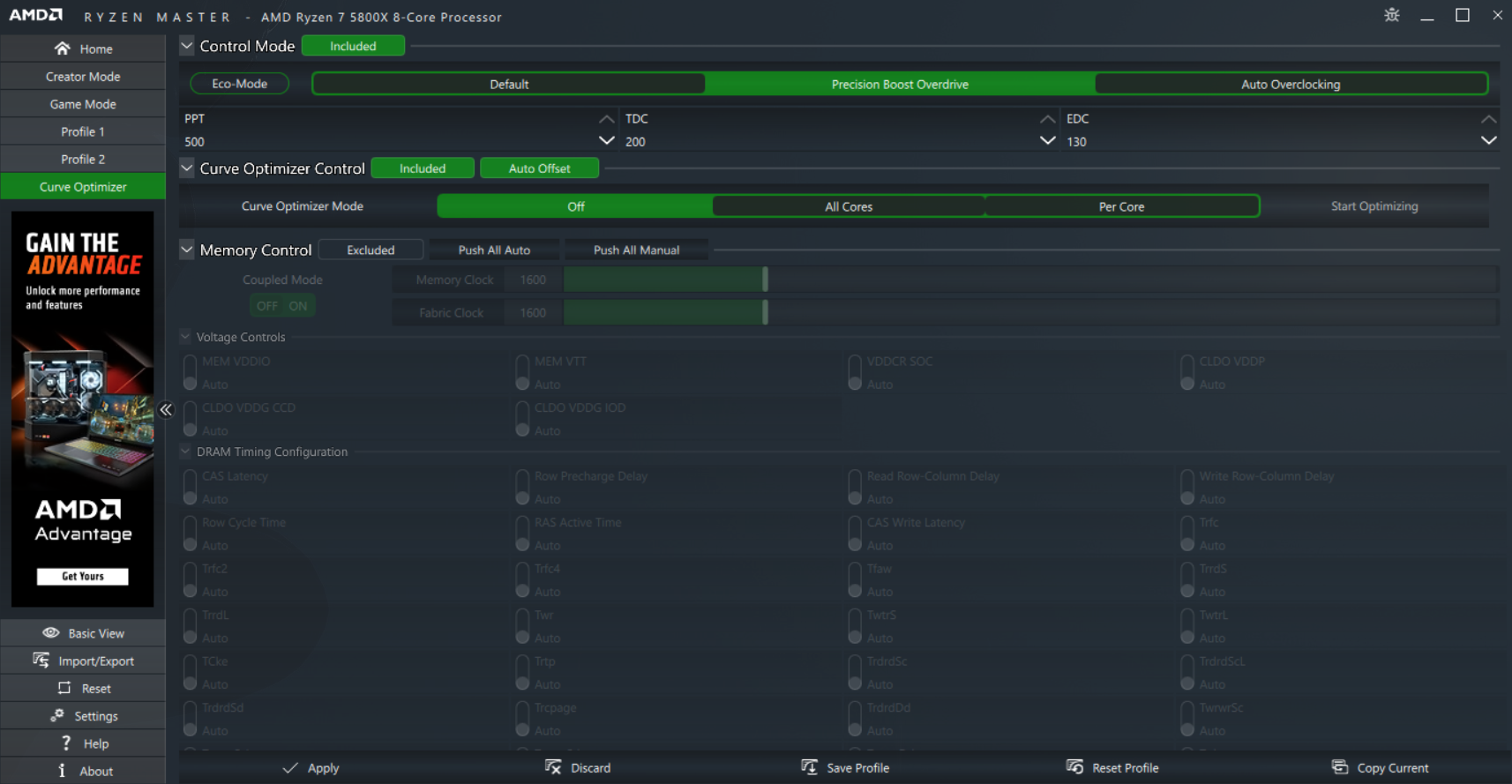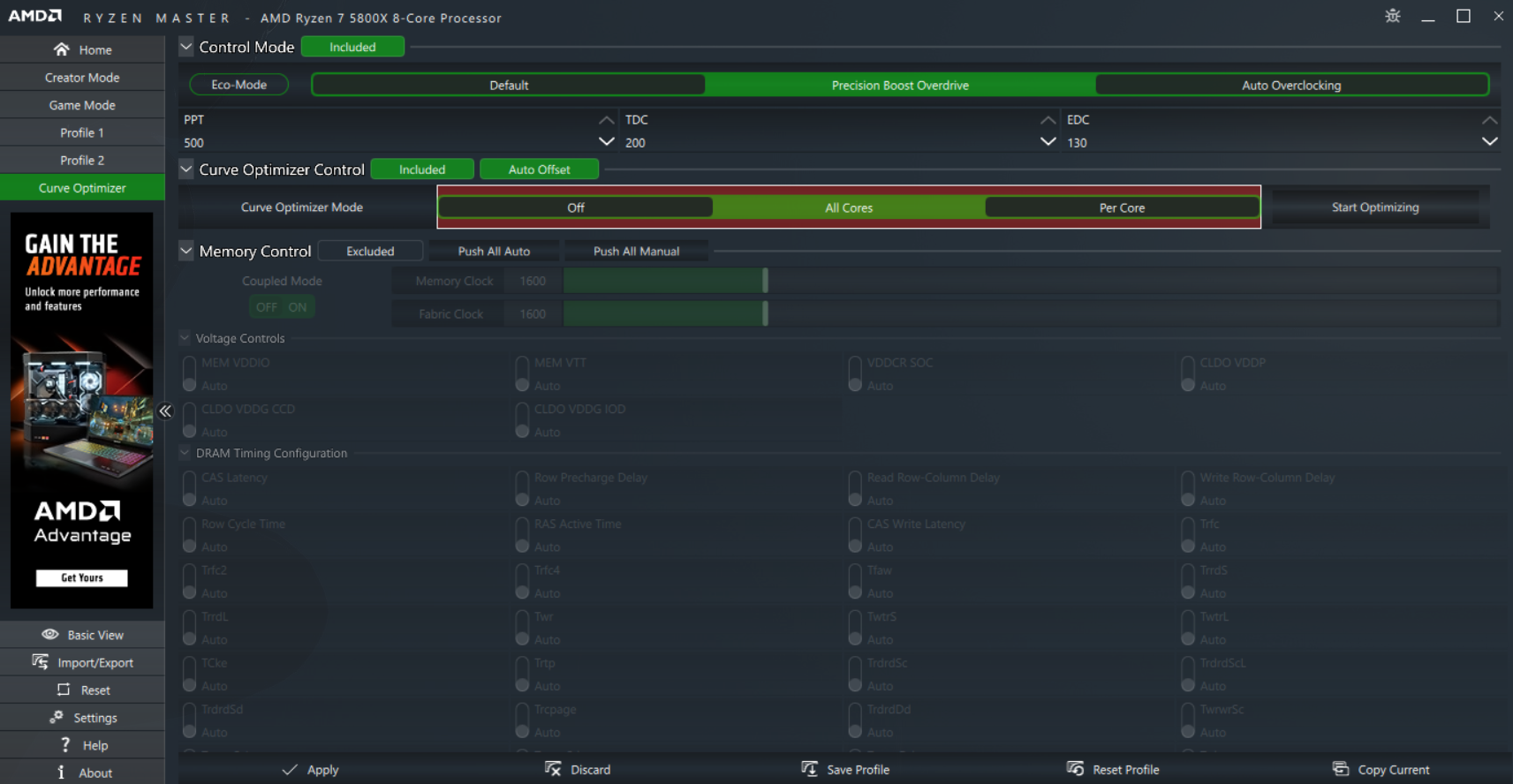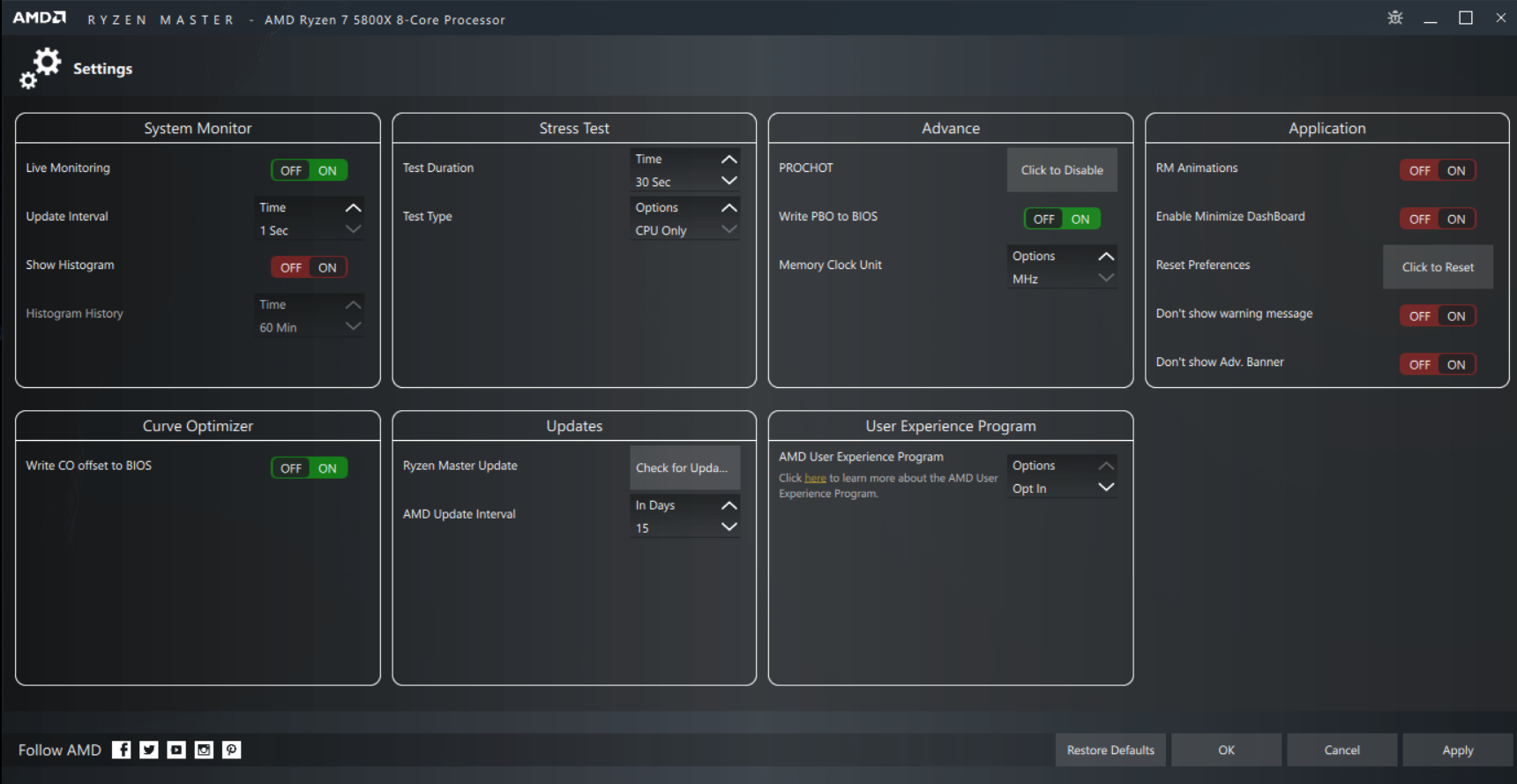How To Use AMD Ryzen Master
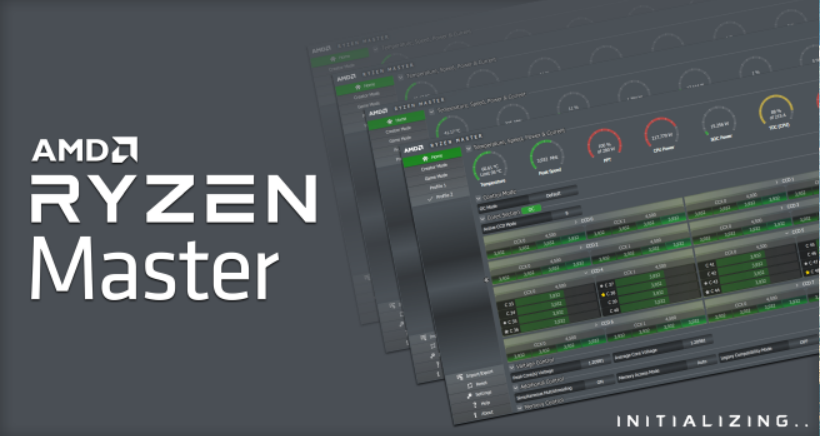
AMD Ryzen Master is a powerful utility designed for overclocking AMD Ryzen processors. This software allows users to tweak CPU settings, monitor performance, and optimize their systems for better performance. Unlike traditional BIOS overclocking, Ryzen Master provides a user-friendly interface that enables real-time adjustments and monitoring. This guide will walk you through the steps to download, install, and effectively use AMD Ryzen Master for overclocking your AMD Ryzen processor.
Prerequisites
Before starting, make sure that you have:
- Windows 10 or 11 operating system
- AMD Ryzen processor
- Adequate CPU cooling (preferably liquid cooling)
- Stable power supply
- Updated BIOS with the latest AGESA firmware
Part 1: Download and Installation
Part 1: Download and Installation
1. Visit the Official AMD Website: Go to the AMD Ryzen Master download page.
2. Select the Download Option: Click on the download button for Ryzen Master. Ensure you are downloading the latest version compatible with your operating system and CPU generation.
3. Save the Installation File: Choose a location on your computer where you can easily find the file after downloading.
4. Locate the Downloaded File: Navigate to the folder where you saved the installation file.
5. Run the Installer: Double-click on the downloaded file to start the installation process.
Get Tom's Hardware's best news and in-depth reviews, straight to your inbox.
6. Follow Installation Prompts: Accept the license agreement and follow any prompts to complete the installation.
7. Launch Ryzen Master: Once installed, open the application from your desktop or start menu.
Part 2: Initial Setup
Part 2: Initial Setup
1. Launch AMD Ryzen Master
2. Accept the warning message about system modifications
3. Wait for the initial hardware detection process
4. Familiarize yourself with the interface layout:
🔹 Basic View: Displays essential information such as current clock speeds, temperatures, and power usage.
🔹 Advanced View: Provides access to more detailed settings for overclocking, including core speed adjustments and voltage control.
5. For overclocking purposes, switch to Advanced View by clicking on the corresponding option.
Part 3: Prepare for Overclocking
Part 3: Prepare for Overclocking
🔸 Prepare Your System
1. Benchmarking Software: Download additional benchmarking tools like Cinebench, CPU-Z, and Core Temp to monitor performance during testing.
2. Close Background Applications: Ensure that unnecessary applications are closed to avoid interference during benchmarking.
3. Monitor Temperatures: Keep an eye on CPU temperatures using Core Temp, MSI Afterburner, or similar software to prevent overheating during overclocking.
Understanding Basic Controls
Key parameters you can adjust in Ryzen Master:
- PPT (Package Power Tracking): Total socket power consumption
- TDC (Thermal Design Current): Sustained current limit
- EDC (Electrical Design Current): Peak current limit
- Core Clock Speed: Base and boost frequencies
- Core Voltage: CPU operating voltage
- Temperature Limit: Maximum operating temperature
Part 4: Overclocking Your AMD Ryzen CPU
Part 4: Overclocking Your AMD Ryzen CPU
🔸 Setting Up Profiles
1. Access Profiles: In Advanced View, locate Profile 1 or Profile 2 at the bottom of the window.
2. Select Profile: Click on Profile 1 to set up your overclock settings.
🔸 Control Mode Selection
1. Choose Control Mode: Select "Manual" from the Control Mode options at the top of the window. This allows you to adjust core speeds and voltages manually.
2. Disable Additional Controls: Uncheck any boxes next to "Additional Control" and "Memory Control" to prevent accidental changes in these areas.
🔸 Adjusting Core Speeds
1. Select All Cores: In the “Cores Section”, expand your desired “CCD” or core cluster, which is a subdivision of your Ryzen CPU that has a set amount of cores.
2. The number of cores in each CCD will vary depending on your Ryzen CPU model. For our test CPU, the AMD Ryzen 7 5800X, all 8 Cores are in CCD 0.
3. You will see each individual core with its respective number on the left-hand side. Make sure you select all of them so that all changes apply evenly to all cores.
4. Increase Clock Speed: Click on the number next to one of the cores (e.g., Core 1).
5. Increase this number from its base value (3.8GHz for our test CPU, but it can vary depending on your particular model) to a higher value (start with increments of about 100 MHz).
6. Press "Enter" after each adjustment.
🔸 Voltage Adjustment
You may also need to increase the voltage of your CPU in order to support your new overclock.
1. Access Voltage Control: Find the Voltage Control section in Ryzen Master.
2. Increase Voltage Gradually: Click the "Up" button once in this section to increase voltage slightly (start with increments of 0.025V).
3. Keep in mind that keeping CPU voltage around 1.35V is advisable; do not exceed 1.45V.
🔸 Applying Settings
1. Click "Apply & Test" after making adjustments.
2. This will run a brief test to check if your settings are stable.
3. If it passes, proceed; if it fails, revert changes and try lower settings.
Part 5: Benchmarking Your Overclock
Part 5: Benchmarking Your Overclock
After successfully applying your overclock settings.
1. Open Cinebench and initiate a multi-core test while monitoring temperatures with Core Temp or MSI Afterburner.
2. Record your score for comparison later.
🔸 Evaluate Performance Gains
1. Compare this score with benchmarks taken before overclocking to assess performance improvements.
1. Make sure to run other stress tests and benchmarks besides Cinebench as well.
2. Some CPU overclocks can appear stable in one benchmark but can crash in another.
3. CPU-Z stress test, Unigine suite, and 3DMark suite are some of the better benchmarks to run at least a few times.
4. Nothing beats real-world testing. Make sure you run your favorite games and play them for at least a couple of hours to see if the overclock holds up.
Part 6: Fine-Tuning Your Overclock
Part 6: Fine-Tuning Your Overclock
If initial tests are successful
🔸 Incremental Adjustments
1. Gradually increase clock speeds or voltages further while continuously testing stability using Cinebench or other benchmarks.
2. Monitor temperatures closely; if they exceed safe limits (typically above 85°C), reduce settings immediately.
🔸 Creating Additional Profiles
1. Once satisfied with one profile, consider creating additional profiles for different use cases (e.g., gaming vs productivity).
2. You can also export and import individual profiles.
🔸 Temperature Monitoring
1. Keep an eye on the CPU temperature at all times.
2. Maintain safe temperatures under load.
3. Adjust fan curves if necessary.
Part 7: Advanced Optimization
Part 7: Advanced Optimization
For better results, you can even consider these advanced settings:
🔸 Curve Optimizer
1. Enable PBO (Precision Boost Overdrive).
2. Set Curve Optimizer to "All Cores" or "Per Core".
3. Start with conservative offsets.
4. Test stability and adjust accordingly.
🔸 Power Limits
1. Adjust PPT based on cooling capability.
2. Modify TDC and EDC values proportionally.
3. Monitor temperatures carefully.
4. Consider power delivery capabilities.
🔸 Memory Controls
1. Enable DOCP/XMP if available.
2. Adjust the infinity fabric clock (FCLK).
3. Match FCLK to memory clock (1:1 ratio recommended).
Part 8: Saving Your Settings
Part 8: Saving Your Settings
Once you have achieved a stable overclock:
🔸 Save Your Profile
1. In Ryzen Master, click on “Save” next to your profile name to keep your settings for future use.
🔸 Reapplying After Reboots
1. Remember that settings will reset after a reboot; you’ll need to reapply them by selecting your profile each time you start your PC.
2. You can choose to write PBO and CO settings to BIOS in Ryzen Master settings, which means that those parameters will stay the same even after a system restart.
Part 9: Troubleshooting Common Issues
Part 9: Troubleshooting Common Issues
⛔ System Crashes
1. Revert to the default profile.
2. Increase voltage slightly.
3. Decrease clock speed.
4. Test again.
⛔ Temperature Issues
1. Reduce power limits.
2. Check cooler mounting.
3. Reapply thermal paste if necessary.
4. Improve case airflow.
⛔ Performance Problems
1. Check for background processes.
2. Monitor CPU usage.
3. Verify power plan settings.
4. Update chipset drivers.
Finishing Up…
AMD Ryzen Master provides powerful tools for optimizing your Ryzen CPU, but overclocking is still a matter of trial and error. Start conservatively and gradually push the limits while monitoring temperatures and stability. Remember that every CPU is different, and results will vary. Document your successful settings and always maintain a safe, stable profile for daily use.
Focus on finding the sweet spot between performance, temperature, and stability rather than pushing for maximum frequencies. Always remember that while overclocking can yield impressive performance gains, it also carries risks such as overheating or instability if not managed properly. Regularly monitor system temperatures and performance metrics during use, and be prepared to revert settings if necessary for system stability and longevity.

Hassam Nasir is a die-hard hardware enthusiast with years of experience as a tech editor and writer, focusing on detailed CPU comparisons and general hardware news. When he’s not working, you’ll find him bending tubes for his ever-evolving custom water-loop gaming rig or benchmarking the latest CPUs and GPUs just for fun.