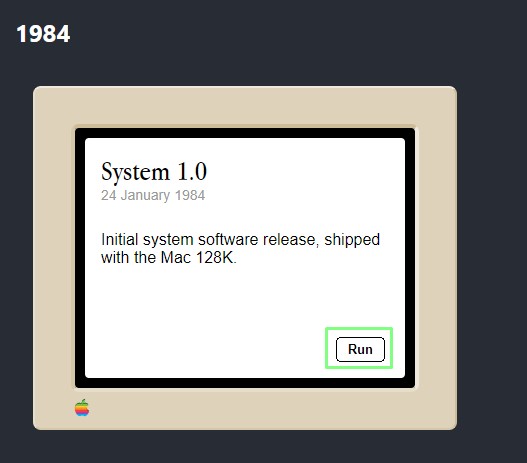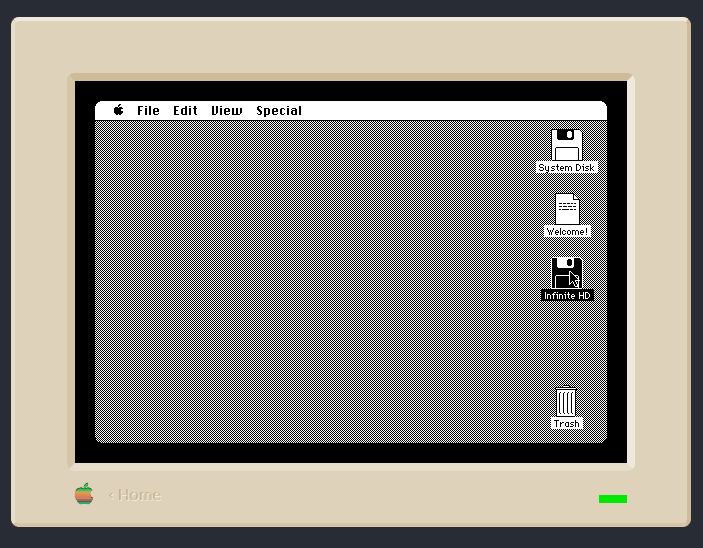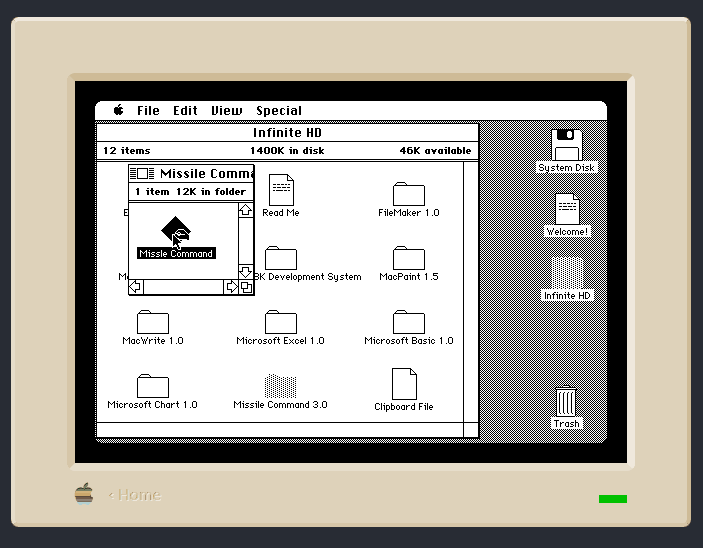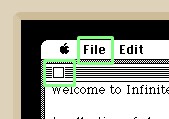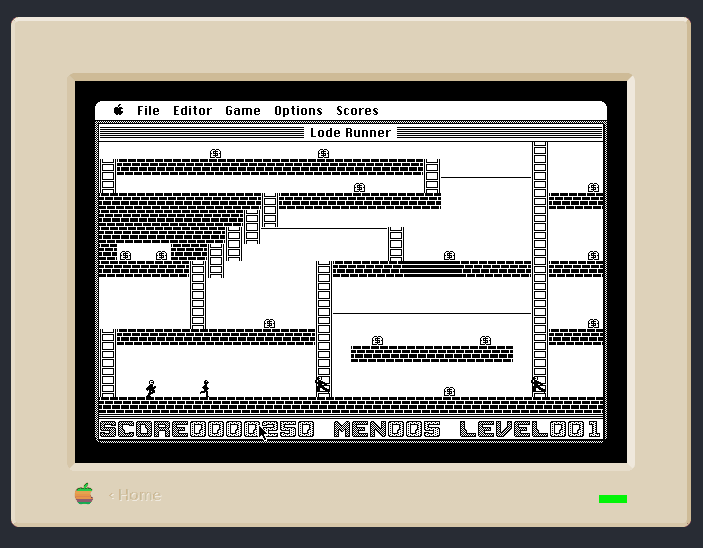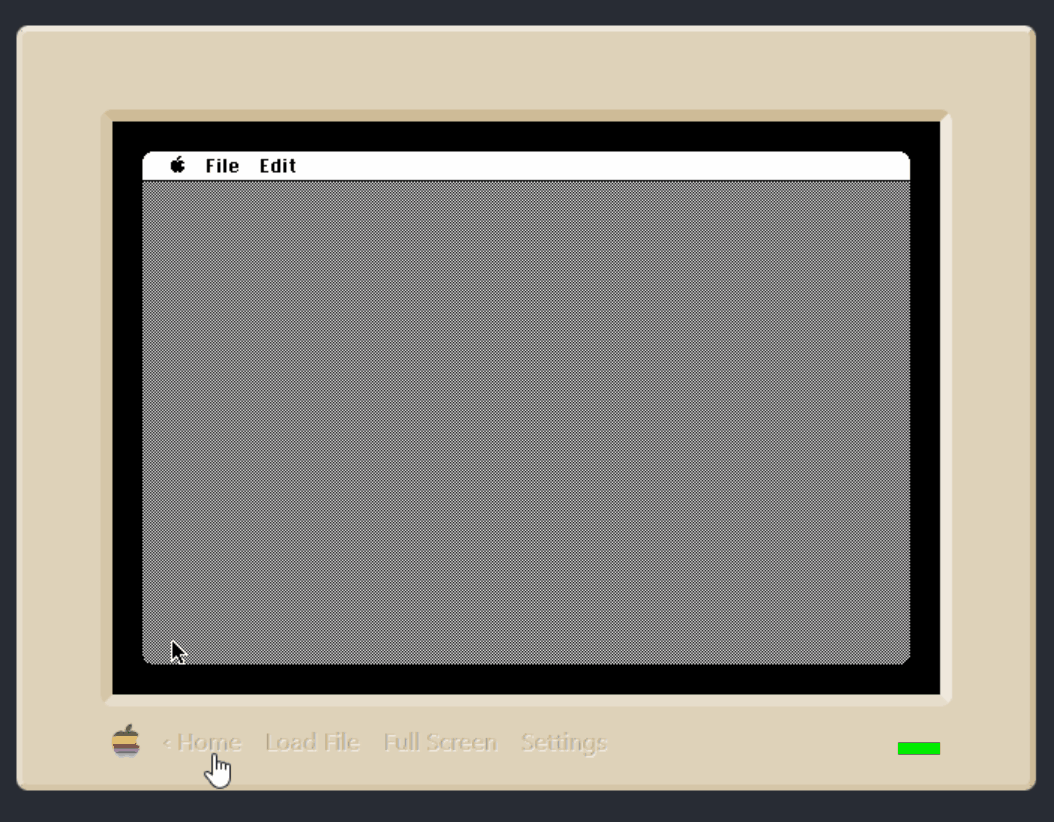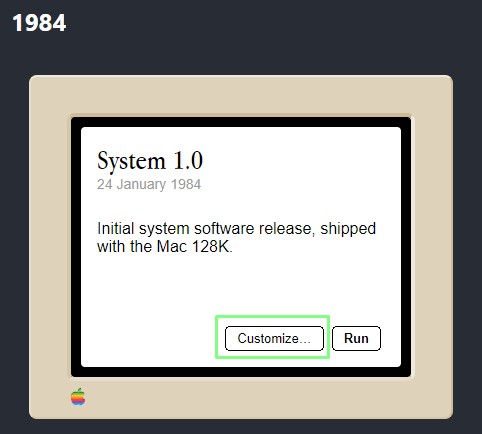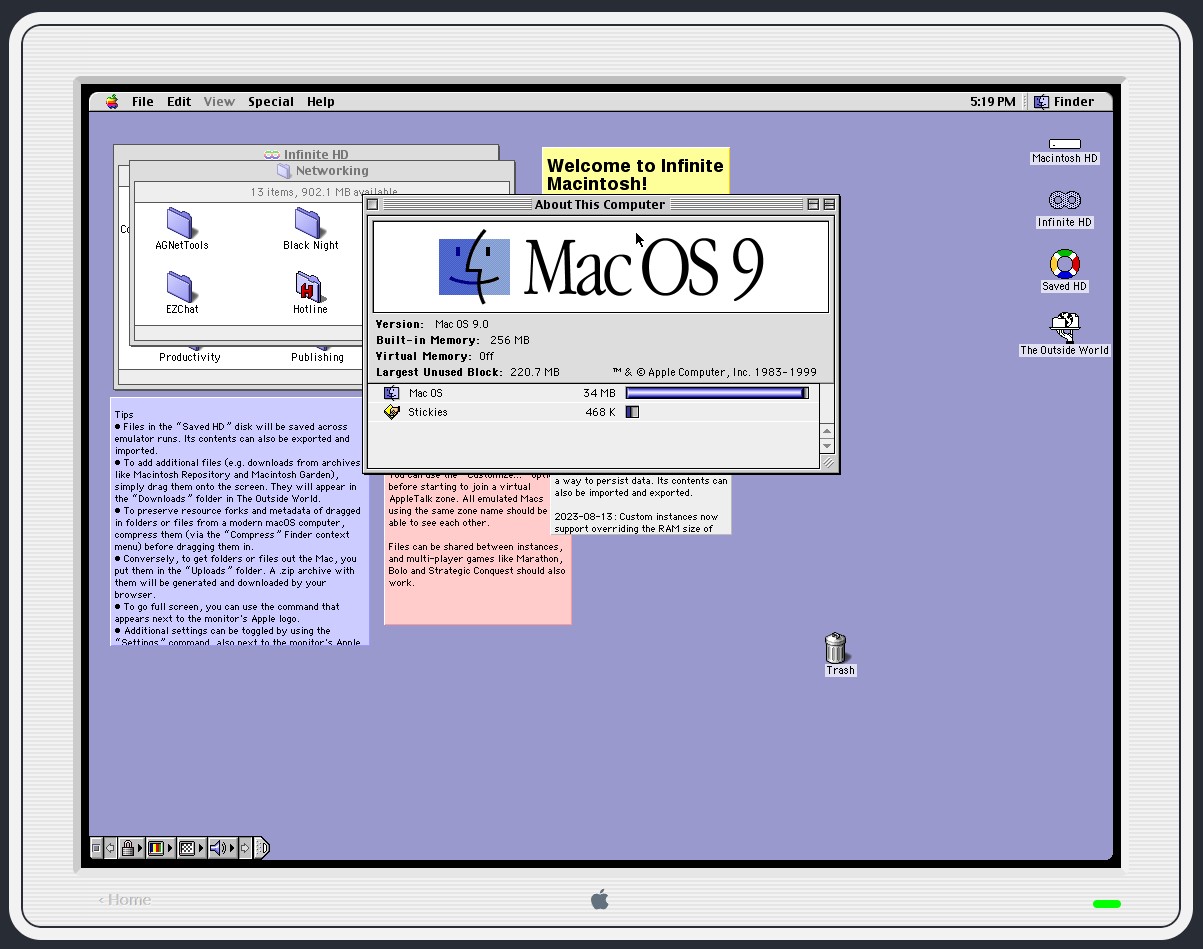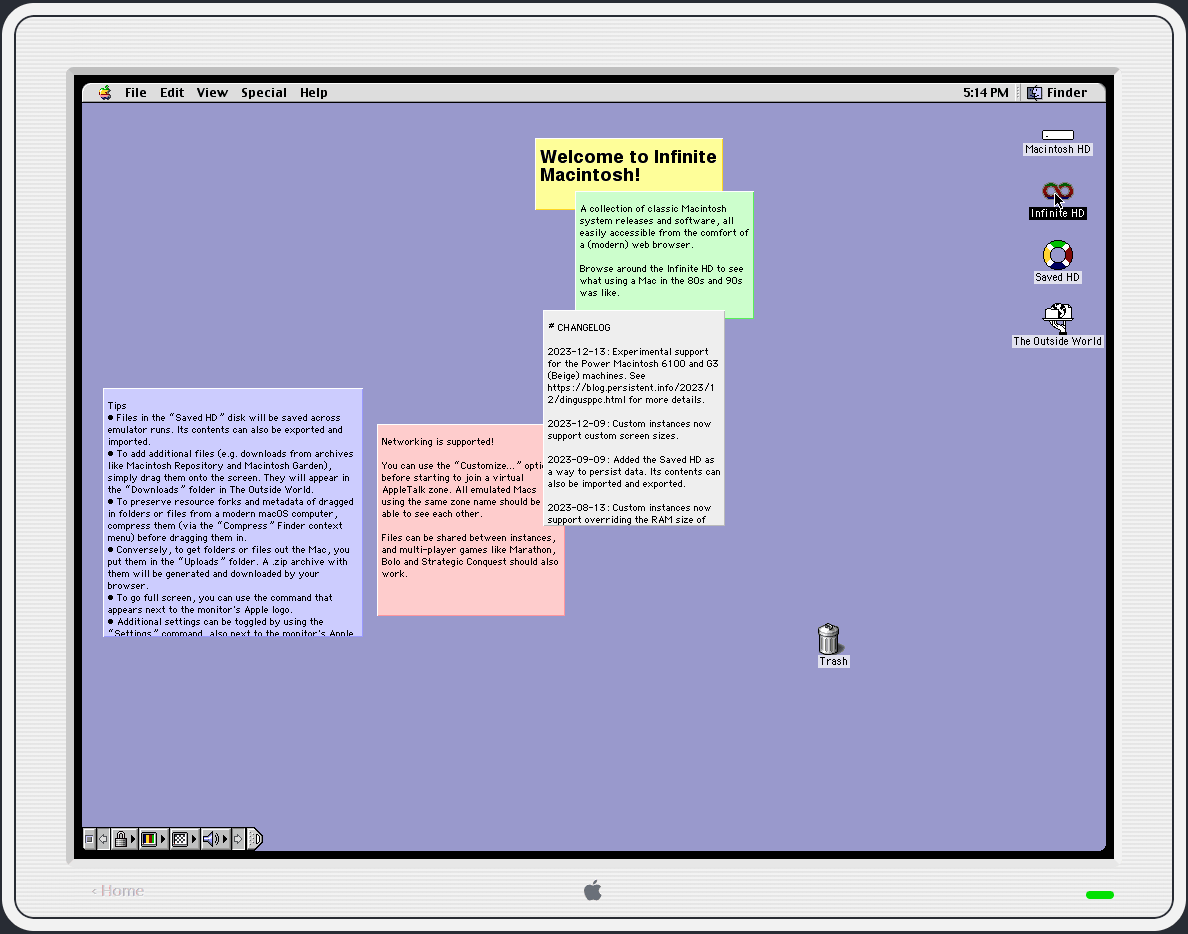How to emulate an original Apple Macintosh in your browser
Desktop publishing like it's 1984

Apple Computers was founded on 1 April, 1976, by college dropouts Steve Jobs and Steve Wozniak. From these humble beginnings we now have a brand that is just as much about style and design as it is computing prowess.
Apple Computers’ first computer was the Apple I. In 1977 the Apple II was released and it soon found its niche in U.S schools. After this we saw the Apple Lisa (1983), a merging of the Apple II aesthetic with what would become the Macintosh range of machines. Sadly Lisa was a flop, but in 1984 we saw the introduction of the Macintosh range with the Macintosh 128K.
This small machine changed the fortune of Apple and it started a range of Macintosh machines that exists to this day, in the form of the iMac. In this how to we’ll take a look at the classic era of Apple Machines, specifically the Apple Macintosh 128K, which celebrates its 40th birthday.
There are many ways to emulate an Apple machine, and one of the most popular is to use Basilisk II which is an emulator for Apple machines using the Motorola 68000 series CPUs. This was the pre-OS X era, an era where this author was at college and using System 7.5 OS, Adobe Photoshop 1.0 and Aldus Pagemaker (now Adobe) to create magazines.
Emulating an Apple Macintosh 128K via Basilisk II is possible, but it is far easier to emulate one in the browser! Using Infinite Mac we can emulate a Mac in the browser, in fact we can emulate a plethora of different models. But let's start with where the Mac began, way back in 1984.
Emulating the Apple Macintosh 128K
January 24, 1984: I was four years old when this machine arrived. It wasn’t until high school art lessons that I first used an Apple Mac to design a flyer. Back then the machine looked wondrous. A portable computer, way more powerful (so I thought) than my Commodore 64, with a high resolution screen and something called a “mouse”.
Emulating a 128K today is a simple task.
Get Tom's Hardware's best news and in-depth reviews, straight to your inbox.
1. Open a browser to Infinite Mac.
2. Select 1984, System 1.0 Mac 128K and click Run.
3. Wait for the desktop to boot. The Mac desktop (finder) will load and after a few seconds two disks will appear. System Disk is the boot disk from which our OS runs. Infinite HD is a disk full of period specific applications.
4. Double click on the Infinite HD disk icon to open the disk.
5. Choose an application and double click to open its folder. We chose to open Microsoft Basic 1.0, because we have a love for BASIC programming. Using MacDraw and MacPaint you can design graphics. MacWrite for a spot of word processing, or make a database using FileMaker 1.0. The most fun to be had is playing Missile Command 3.0.
6. To close an application, hold the left mouse button and navigate to File >> Quit, release the mouse button to select. Windows and applications can also be closed via the square in the top left corner of the window.
7. To insert another disk, locate a compatible disk image (DSK or ISO) and drag the icon from your main PC’s desktop to the emulated Mac desktop. This will insert and mount the disk. Double click on the disk icon to open the folder and then run your chosen application. Here we have loaded Lode Runner for some retro gaming fun. The legality of disk images (colloquially called ROMs in the retro communities) is grey at best. Even though they are decades old, they will still fall under copyright / intellectual property laws. Check your local laws!
8. An additional menu is available, click on Home (next to the Apple logo) and select Settings. From here you can export the current configuration for later use, import existing configurations or save disk images for use with other emulators. Via this “hidden” menu we can also load disk images.
Making a Bespoke Mac
Each of the emulated Macs on offer can be tailored to meet your needs.
1. Hover your mouse of the chosen system and Customize will appear. Click on Customize to launch the configuration options.
2. From the menu select Machine, RAM and System disk options. We can also load our own disk images and extra disk images from the Infinite HD and Saved HD options.
If your retro tastes are more “modern” then what about Mac OS 9 from 1999? We can create art in Adobe Photoshop 3.0
Or we can enjoy a game of Another World (also known as Out of This World), learn page layout with Aldus Pagemaker and Quark Xpress, or create 3D worlds with Bryce.
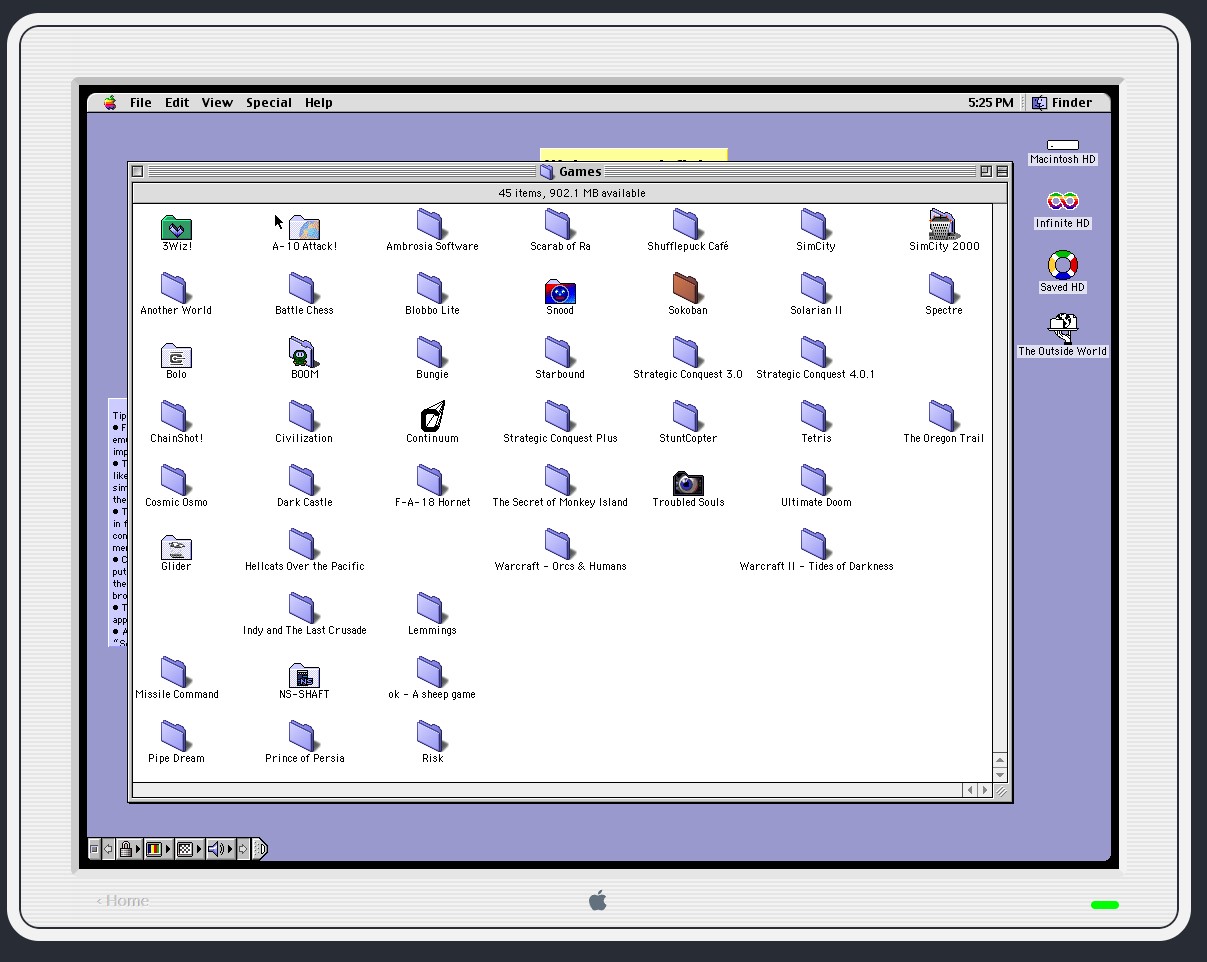
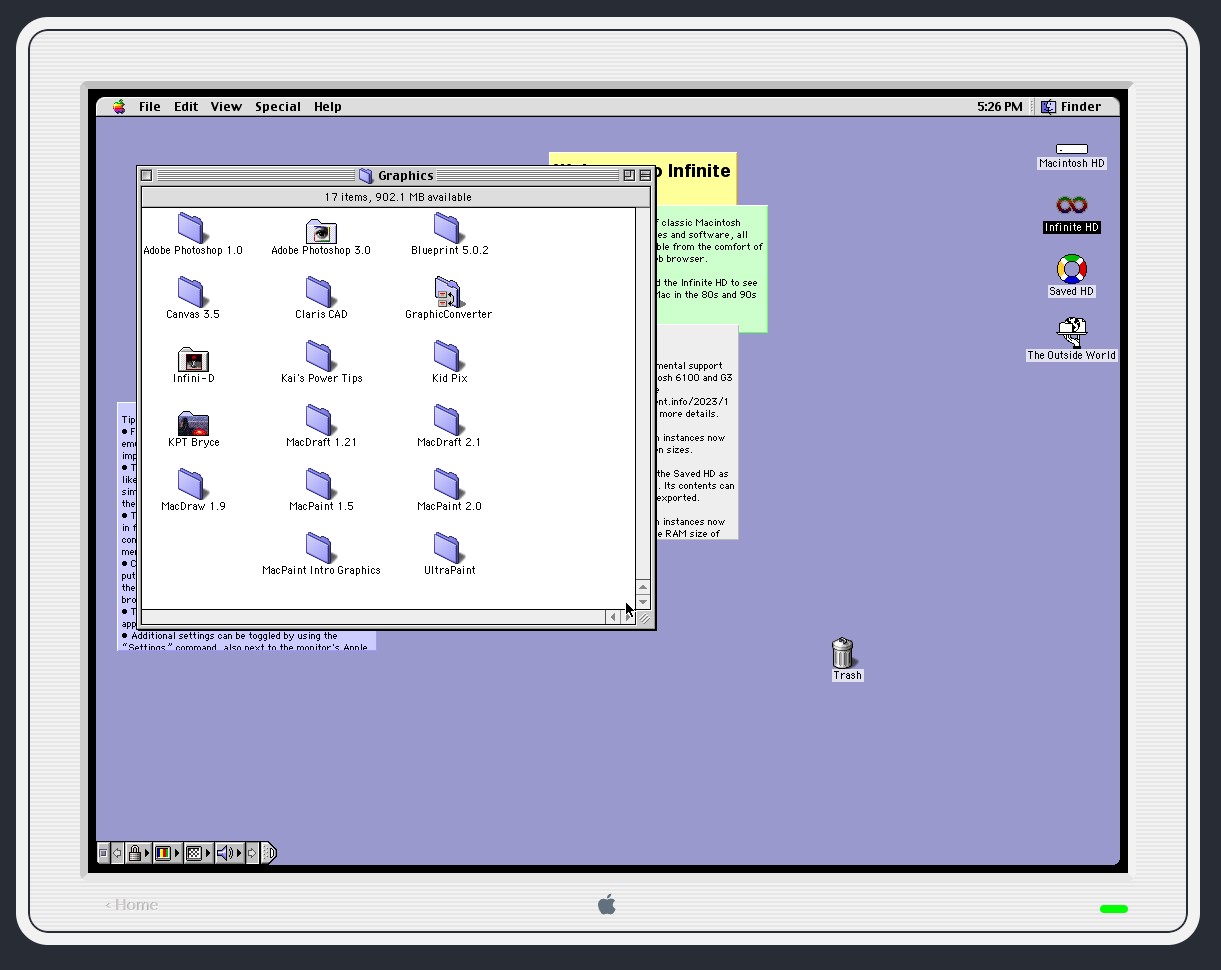
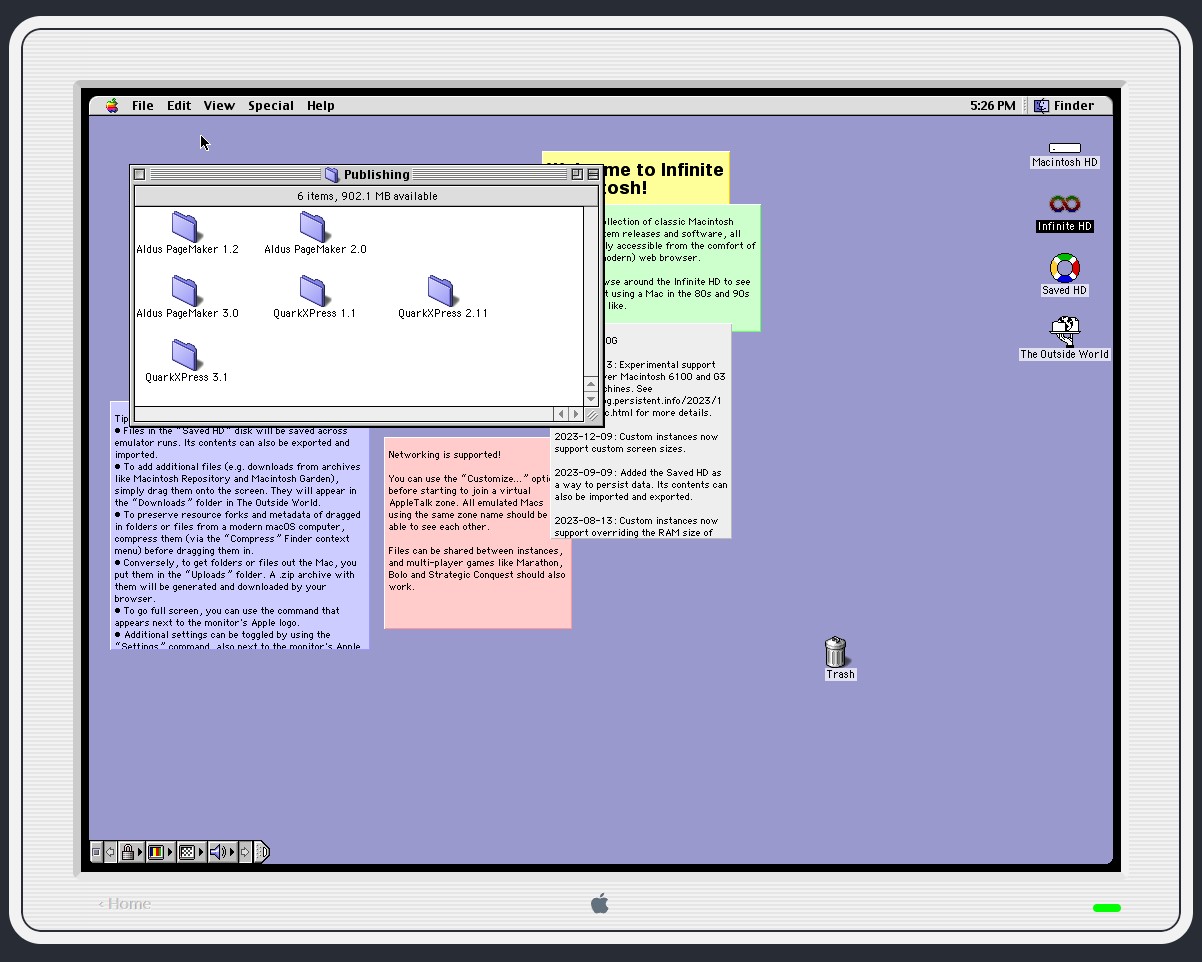
Editor’s Note: The introduction paragraphs about the history of the Mac were repurposed from Les’s earlier article for Linux Format Magazine, which is also owned by our parent company, Future Plc.
Les Pounder is an associate editor at Tom's Hardware. He is a creative technologist and for seven years has created projects to educate and inspire minds both young and old. He has worked with the Raspberry Pi Foundation to write and deliver their teacher training program "Picademy".