How To: Windows XP Mode In...Ubuntu Linux?
Installing Windows XP On The VM
Now that we are done configuring the VM's settings and the XP CD is in your optical drive, we can boot the VM for the first time. We are back to the VirtualBox main window and your Windows XP VM should be highlighted. Click the Start button in the navigation bar. A new window will open for the XP virtual machine. After a few seconds of nothing, and maybe a window resize or two, the familiar blue screen of Windows' pre-installation will appear. When you first press a key with the VM window selected or click the mouse inside of it, a Keyboard/Mouse capture pop-up window may appear. You can decide to read it or not before you close it; in a few pages, you won't need to use the Host key anyway.
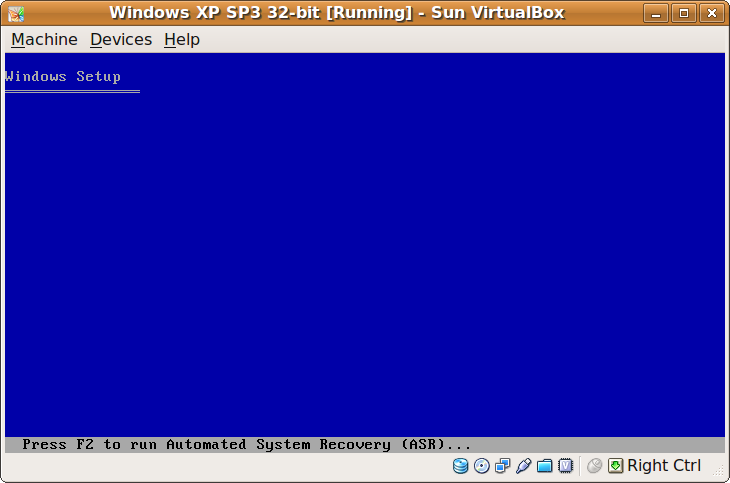
From here, you can install Windows XP as you normally would. In a nutshell: Enter, F8, Enter, Enter, Restart. As long as the XP VM window is the currently selected window, any keystrokes will register in the VM and not in your host OS. When the VM reboots, you should be in the XP graphical installation that we all know and love.
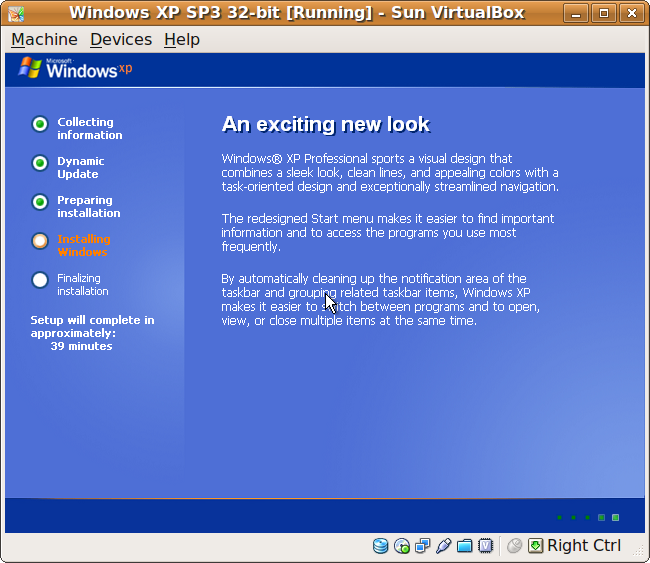
When the loading stops, the Regional and Language Options need to be dealt with. To use your mouse in the VM, left-click once anywhere inside of the VM window. The mouse is now being used by the VM and not the host OS. Also, its movements are restricted to inside the VM window. The little mouse icon directly to the left of Right Ctrl has been filled with color to indicate the mouse is bound to the VM. Press the right Ctrl key (that is, the Ctrl key on the right-hand side of your keyboard) in order to unbind the mouse and return it to the host OS.
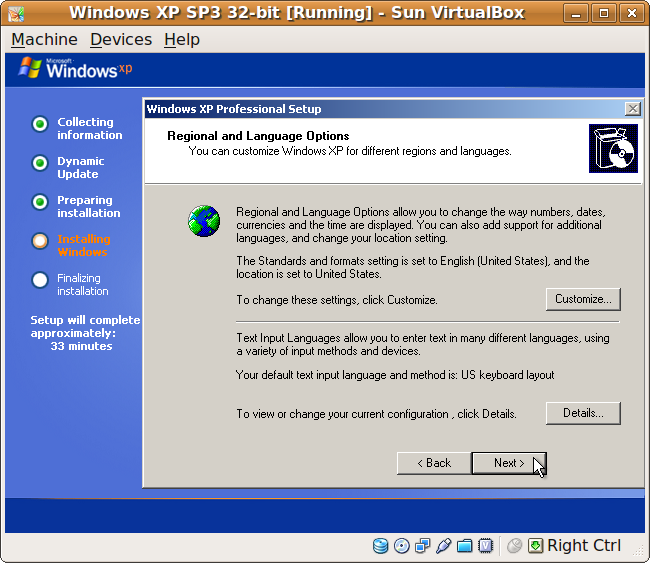
Now that you know how the keyboard and mouse interact with the VM, go ahead and finish the graphical installation of XP. Basically: Next, enter name, Next, enter product key, Next, Next, time zone, Next, Next, workgroup name, Next. After another pause, the graphical installer will perform another reboot. Do Not "press any key..." to boot from CD-ROM if prompted. That will only result in going back to the beginning of the installation.
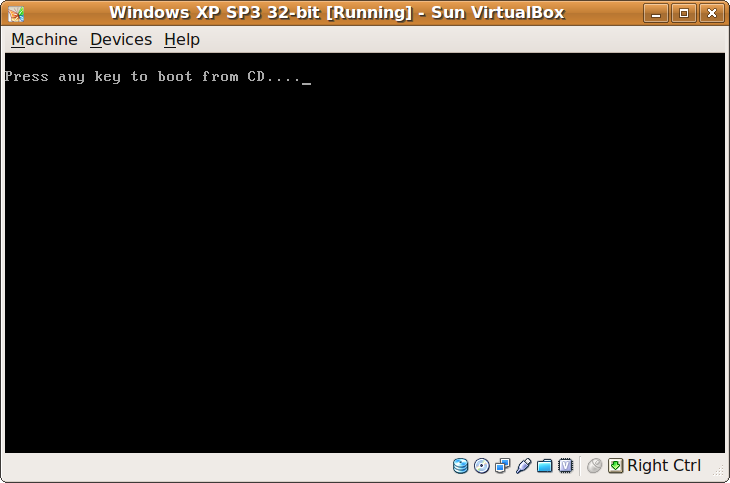
The familiar Windows XP loading screen should be showing up. If you are asked to resize the screen, click OK and then Yes. If all went well, the VM's window should become larger. If not, don't worry, we'll be changing it later anyway.
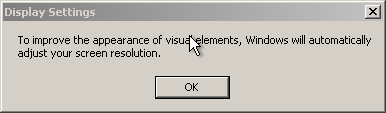
Depending on your edition of Windows XP and how old the CD is, another phase of the graphical installer may appear. Follow it until you get to a working desktop. There should be some music, and the little help icon in the lower-right should also be making sounds. Note: If you don't hear any sound, or if the sound comes out garbled, you'll need to tweak your VM audio settings later. Finish the graphical installation first.
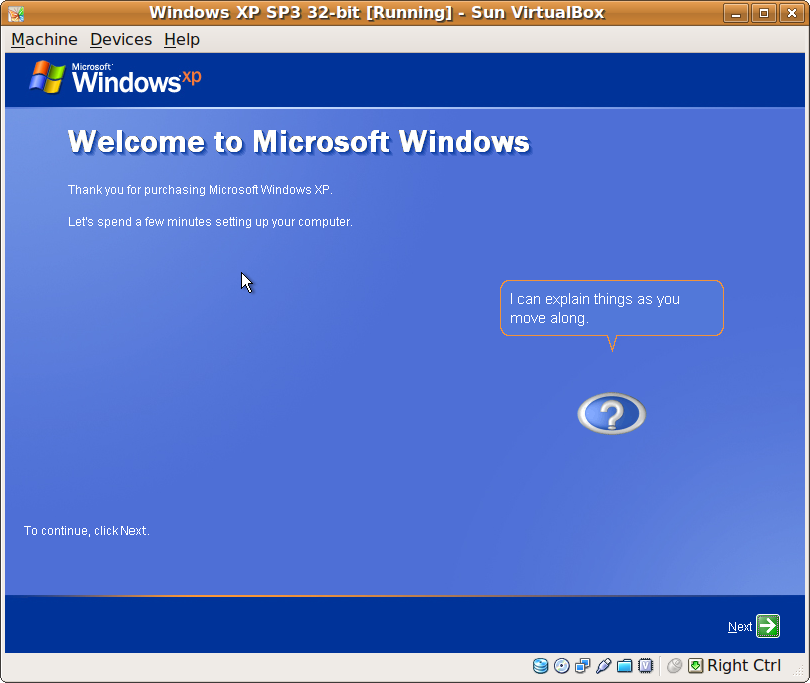
Whenever you do get to your first working desktop screen, as with any other Windows installation, update the operating system before proceeding!
Stay On the Cutting Edge: Get the Tom's Hardware Newsletter
Get Tom's Hardware's best news and in-depth reviews, straight to your inbox.
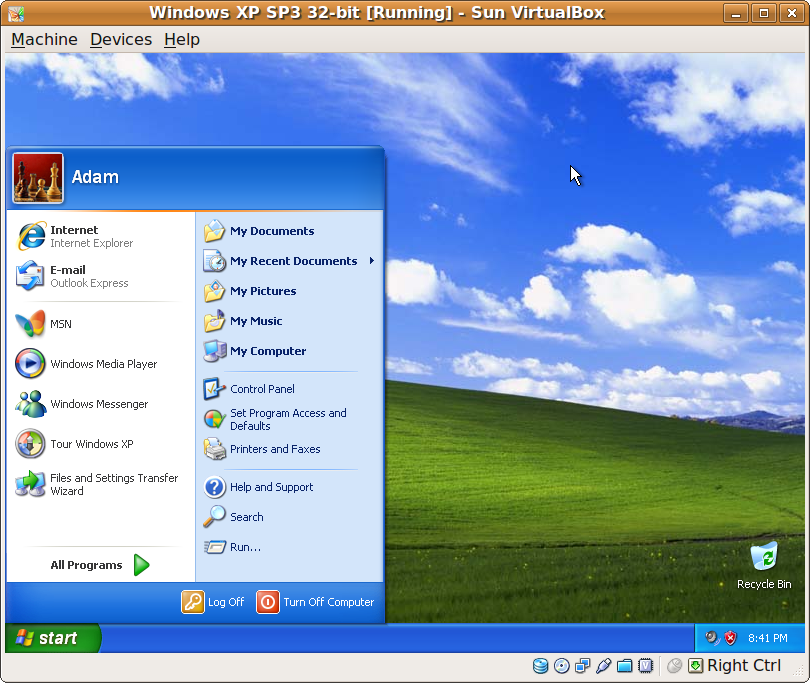
Current page: Installing Windows XP On The VM
Prev Page Tweaking Windows XP's VM Settings Next Page Guest Additions And Sharing Files-
cmmcnamara I applaud the promotion of Linux, but this can be done in Windows too....Virtualbox is multiplatform.Reply -
johnbilicki VirtualBox kicks some serious ass. Unfortunately Windows 7 is nothing more then Vista glorified and I'm sticking with XP until I figure out which Linux distro to use. If they wanted 7 to succeed they should have added Aero and networking improvements to XP but instead they had to reinvent everything and they failed miserably at doing so.Reply
The UI requires two to three more times the clicking (start menu--> programs requires two clicks versus XP's one in example). A critical aspect of design is consistency which was thrown out the door, where is the My Documents folder? Sure there is an equivelent but changing what it's call is like telling people to call their CPU's "fuzzles" without any justification. ...and just like Vista you STILL can not move the ENTIRE My Documents folder so if you're keen enough to NOT put your personal/work files on the same drive/partition as the OS you'll still have to deal with programs automatically generating folders on C:\ so you'll need to manually move each folder for EVERY program every time otherwise you're looking at losing 30-50 hours of saved game files PER game. 7 is also less customizable and for those who aren't politically ignorant can you spot the communist propaganda? Even the 7 ads are stuffed full of it. The complete lack of design in 7 just can't be made up by eye candy alone; substance is more then skin deep. -
jsloan xpm is nothing but an integrated microsoft virtual pc 2007, which microsoft makes available for free.Reply
i've been running w7 since day one and i have not found a reason to use xpm. windows 7 runs everything i've thrown at it.
also, virtual box runs fine on w7, so there is no need for linux... -
johnbilicki How about some articles in regards to getting popular games to run on Linux distros? I finally got around to trying Wine and I was amazed as how insanely easy it was. A good article could convince many to migrate...and I'd love to see major releases start taking Linux as a serious gaming OS.Reply -
void5 You can't run Windows in virtual machine on Linux "all for free" - you still have to buy license to use Windows copy legally.Reply -
lifelesspoet So far I tried 3 games that didn't run in windows 7 but ran in wine. It seems from my example, the older the program is the more likely it will run in linux and less likely it will run in the latest version of windows.Reply
Also, virtual box doesn't support directx, so graphically intense programs will not run properly or at all. -
JonathanDeane I like my main machine (the one with the most oomph) to run Windows what ever flavor is the latest. Then I like to run Linux on older hardware since Windows tends to bloat over time and not work so well. The OS is just a tool. XP is almost to that Windows 98 stage where it lacks security and is getting slower with each patch and lacks the new shiny. RIP XP you where the best of the best in your day! Being OS agnostic gives you more tools to work with in your life learn to use them all properly and you will find you can do things you thought where too hard or too complex before. Maybe one day people will learn to love all OS's equally lolReply -
bujcri Very nice article, still, it doesn't mention anything about possibility of running 64 bit software or how many cpu cores virtual box can use (I saw from the picture that it could be more than one)Reply -
danny69t Good article. Keep it up with Ubuntu "stuff" like this. How about making a short article about installing software from tar.gz ? I didn't manage to use them darn tarballs.Reply
"all the ways to customize your GUI, from panels to widgets and everything in-between. Don't worry, there will be a ton of transparency effects for those interested in cloning the Windows 7 GUI. There will even be some effects, like expo for Compiz Fusion, never before seen on a Windows machine."
Can't wait for that article, Adam. -
mitch074 Please note:Reply
- the article does state that you need a valid XP install media - meaning, that you should have a Windows XP license with it. Say, the one that came with the computer you converted to Linux... Moreover, if you happen to install an 'update' version of Windows, you lose the right to install both the older and newer OS on the machine (check EULA) - so you'd need to spring for a 'full' version of either. Linux has no EULA (only the GPL, which essentially says 'use at will') so you can use the former OEM OS (presumably Win XP - lower-end Vista have EULA limitations) in a VM, IF KEPT ON THAT 'REAL' MACHINE.
- DirectX acceleration is available in VirtualBox (this is not the case with VirtualPC), but it is experimental. Essentially, it creates an OpenGL context on the host OS (Linux or Windows), a virtual 3D device on the guest OS, provides a DirectX to OpenGL translator and a WGL to XGL passthrough (think Wine) - giving the guest OS accelerated OpenGL and DirectX capabilities. Note that currently, the OpenGL option is considered more stable than DirectX, because like Wine's WGL to XGL passthrough driver, there's (almost) no code translation required. As far as I know, there is no passthrough option available for DirectX (thus Windows on Windows has no advantage over windows on Linux - it's even worse, due to Windows on Linux making use of Linux's much faster I/O capabilities - my test results, not mine).
- The vbox 'CPU cores' options defines how many cores are emulated on the host; as far as I know, vbox ain't multithreaded yet. Think SMP emulation for the host. You should also enable IO APIC emulation with it, and this may be unstable in WinXP.
About .tar.gz packages: they can contain both binaries and source code; thing is, in Linux, it's often more practical to ship source code and make the user compile it, but the user has to know which is what. If we take Skype's example, there are two .tar.gz available: the 'dynamic' one will make use of local libraries already installed on your machine (mainly Qt), the 'static' is a complete package that doesn't require any extra install (but is a much bigger download). On Xvid's page though, the .tar.gz package only contains source code; you have to enter the directory that contains the UNIX-like source, and do 'magic':
./configure --help ## that parses the 'configure' script and recaps default compilation and install settings. Read it thoroughly. Don't forget the './', required to run the local version; otherwise, Linux will default to 'configure' located in /usr/bin, which is NOT the same.
./configure ## that checks for dependencies on the system and prepares the build; if it can't find a compiler or any other required dependency it'll abort: install GCC and whatever library is missing (you may need the -dev or -devel package). If it can't find NASM, an assembly optimizer, it'll revert to slow 'pure C' implementation - and say so. Thus, read ./configure's output. Install optional dependencies for those features you need. You may need to pass options defined in the --help.
make ## that will actually start the compile job, according to the last ./configure run (some will actually run configure with default settings first; it is also possible that there is no ./configure script). It should take a few minutes depending on how fast your processor is.
make install ## to be run as root. Will add libraries and binaries in default paths on your system, overwriting existing files. If run as user, will probably fail. You may run into dependency hell if you overwrite existing critical files.
For actual, package-dependent instructions, read the README files that are found inside the package. Most will sum up the above, others may give different instructions.
Some packages (mainly daily builds) will actually require tools like 'automake' that parse the current source files, create a ./configure script and run it.