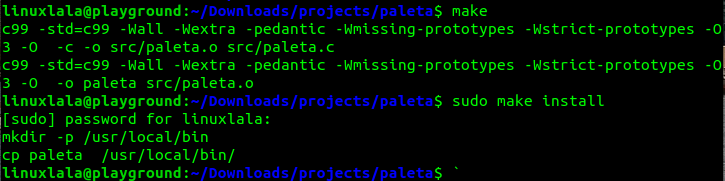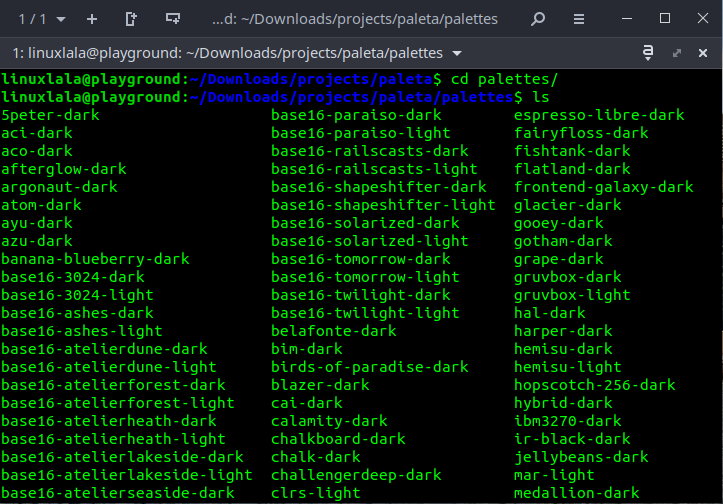How To Change Linux Terminal Colors on the Fly
Make the Linux terminal your own, with a single command.
As wonderful as the Linux command-line is, it can sometimes need a little customization to make it truly our own. While most terminal emulators ship with a few different theme options such as Solorized, Orchid, etc. out of the box, you might on occasion feel the need for different color schemes. While you could manually play with the different color palettes to create a scheme that you find appealing, this is a time-consuming process.
Paleta is a nifty little tool that provides more than 150 different color schemes for your terminal. It works across many Linux distributions including the Raspberry Pi and switching color schemes involves running a single command from the terminal.
How To install Paleta
1. Open a terminal and clone the Paleta Git repository.
$ git clone https://github.com/dylanaraps/paleta
2. Switch into the downloaded repository and run the make and make install commands to build and install Paleta.
$ cd paleta
$ make
$ sudo make install
How to Switch Color Palettes for the Linux Terminal
Changing palettes with Paleta is a simple command, but first we need to see all of the options.
1. From inside the Paleta, change directory to the palettes directory and list the contents of the directory. Paleta comes with a number of ready to use color schemes.
$ cd palettes
$ ls
2. To change the palette run the paleta command, and specify the name of the palette.
Get Tom's Hardware's best news and in-depth reviews, straight to your inbox.
$ paleta < PALETTE NAME > ~/.cache/current-palette
For example to use the square-dark palette, run the following command
$ paleta < square-dark > ~/.cache/current-palette
Palettes can be easily switched by using the same command, with a different palette name.
$ paleta < ~/Downloads/projects/paleta/palettes/nord > ~/.cache/current-palette
$ paleta < ~/Downloads/projects/paleta/palettes/wild-cherry-dark > ~/.cache/current-palette
Note however that switching the color palette using the above commands doesn’t make the change permanent. The above commands only affect the currently running terminal session. If you open a new terminal window, or terminal emulator, it will use the default color schemes and not your chosen palette.
Making Terminal Color Changes Permanent
If you want your chosen palette to be used by default across all terminal sessions, you must write it to the ~/.bashrc file.
Write the current palette choice specified in the ~/.cache/current-palette file to the ~/.bashrc file. It is important to use >> to append the command to the end of the .bashrc file, a single > will replace the entire contents of .bashrc.
$ echo ‘cat ~/.cache/current-palette’ >> ~/.bashrc
More Linux Tutorials:
- How To Wirelessly Transfer Files With a QR Code
- How to Delete Duplicate Files in Linux with Fdupes
- Kill Linux Processes the Easy Way with Fkill
- How to Get Persistent SSH Connections in Linux Using Eternal Terminal
- Rainbow Text, ASCII Art and More: Customize Your Linux Terminal
- How to Play Chess in the Linux Terminal
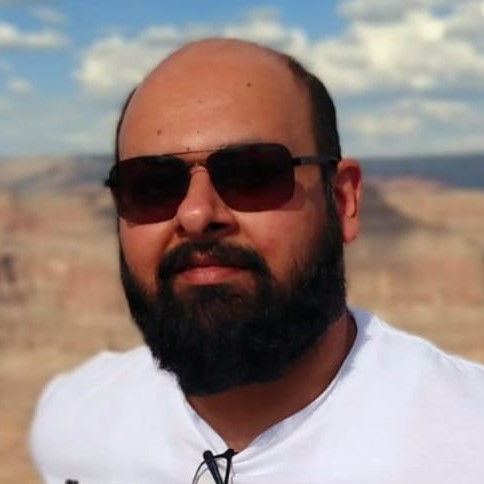
Shashank Sharma is a freelance writer for Tom’s Hardware US, where he writes about his triumphs and joys of working with the Linux CLI.