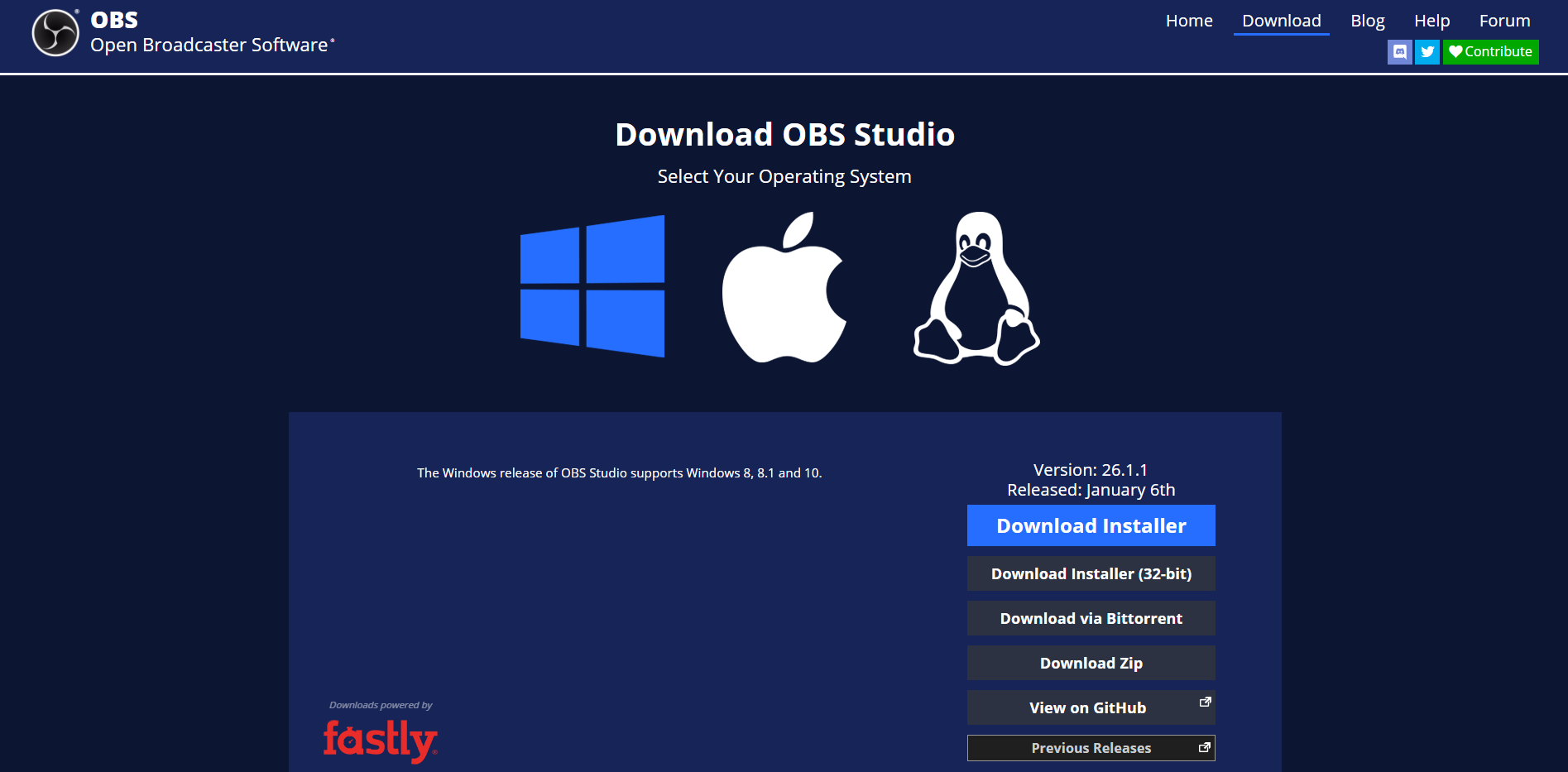How to Stream Vertical on Facebook Gaming
Go into portrait mode to make your content more attractive to people who are viewing it on their phones.
Facebook Gaming is steadily growing with no evidence of slowing down. Ever since the social network embraced the Mixer partners, its audience has gotten bigger. The unique thing about Facebook is that many more people view it on their phones than on their browsers.
So when it comes to streaming, you can output in portrait or landscape and still grow your following. Streaming vertically is great for games like Diablo, Magic The Gathering, or even Among Us.
What You Need
- OBS software
- A Facebook Account, personal or video game creator page
- A PC Capture card if you’re playing on console
1. Download OBS if you don’t already have it installed and launch it.
After OBS launches it will automatically set the canvas to landscape with a resolution of 1920x1080 or 1280 x 720.
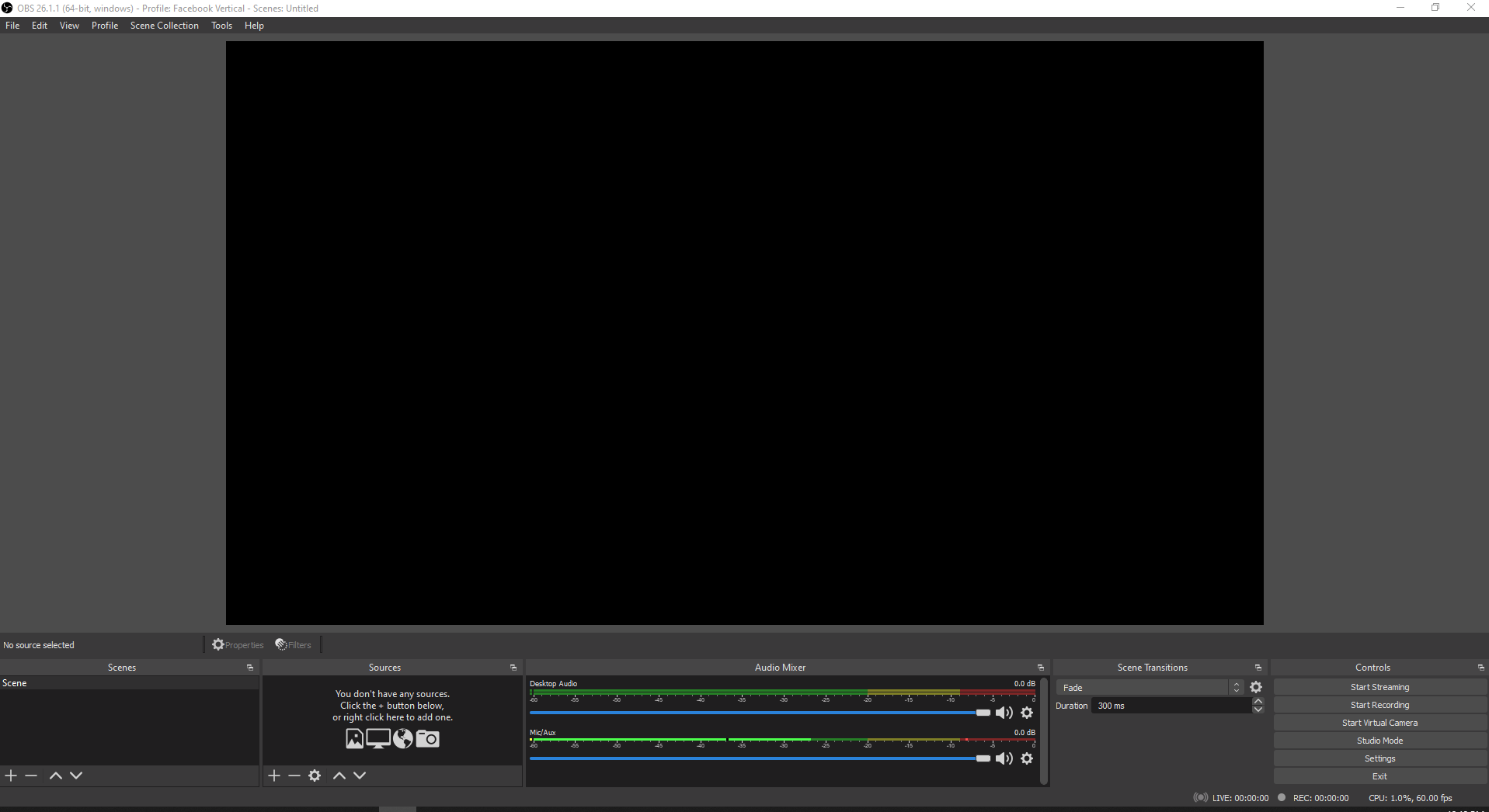
2. Click Settings on the bottom left to change the canvas to portrait mode
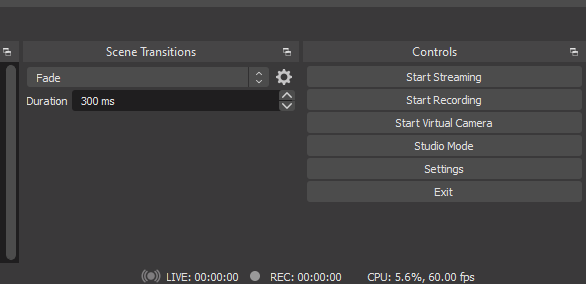
3. Change the Rescale Output to 720x1280 in the Output tab
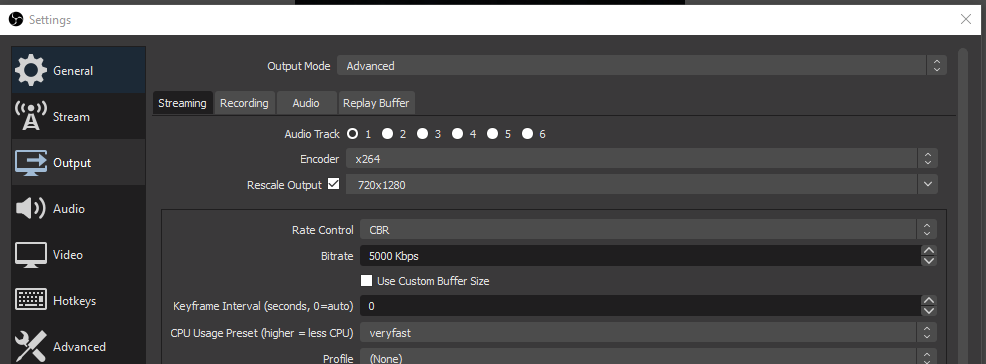
4. Click the Video tab
Get Tom's Hardware's best news and in-depth reviews, straight to your inbox.

5. Select 720x1280 as the Base Canvas Resolution. The aspect ratio should say 9:16
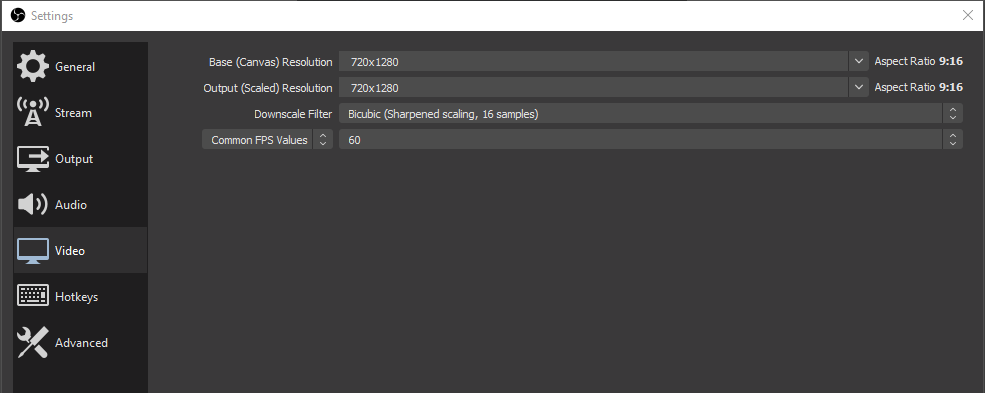
6. Select 720x1280 as Output Scaled Resolution.
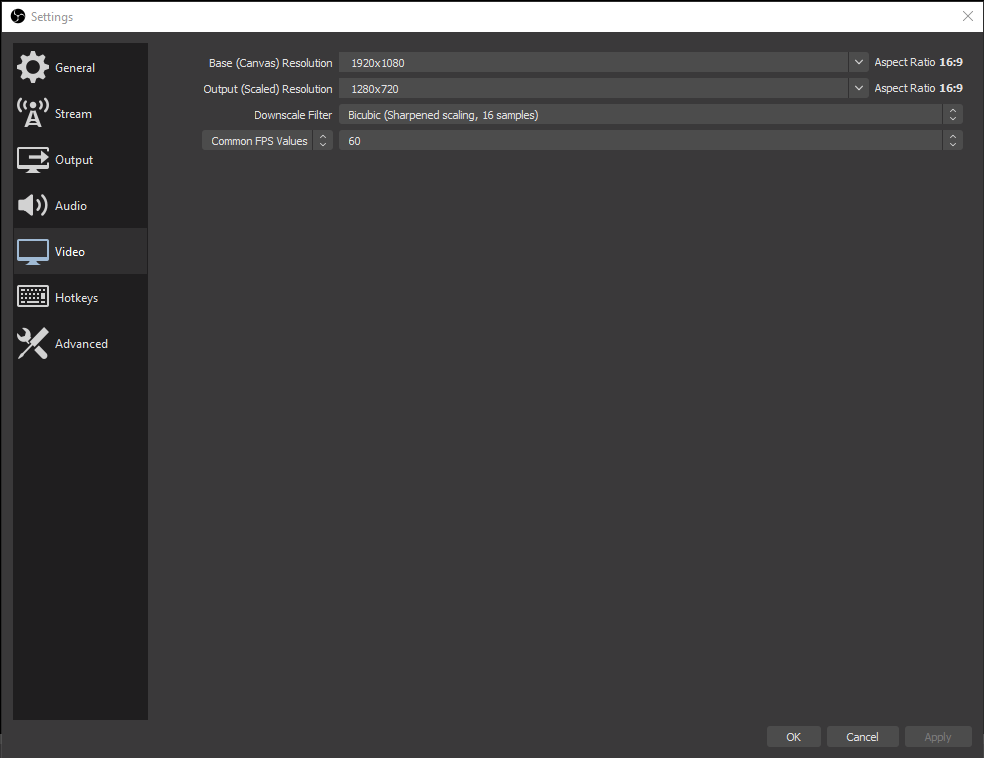
7. Connect your Facebook Account in the Stream tab
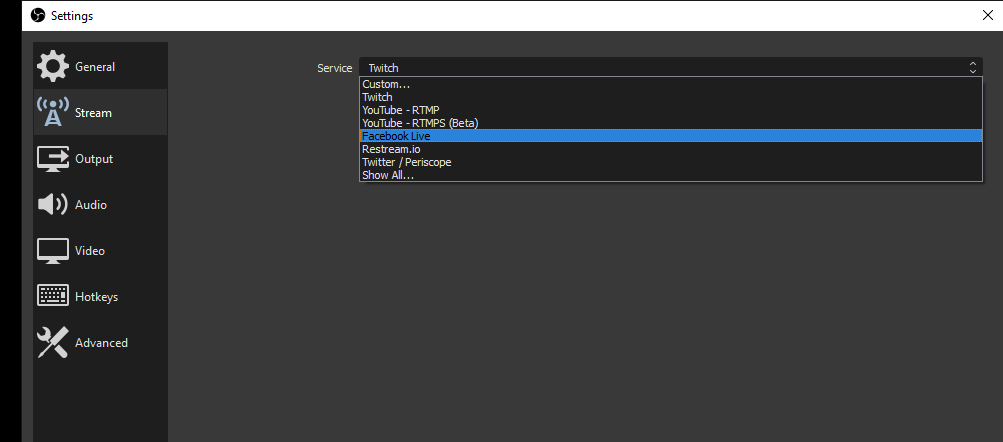
8. Click yes to continue when you get a message saying the resolution isn’t supported but it will correct the output.
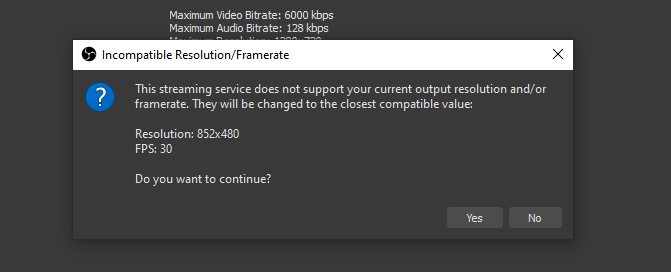
9. Check the option to Ignore the Streaming Service Setting Recommendations. This means it’ll output in the 720x1280 resolution.

10. Add your Stream Key, which can be found on your Facebook page after clicking the Live button. After adding your stream key, click apply.
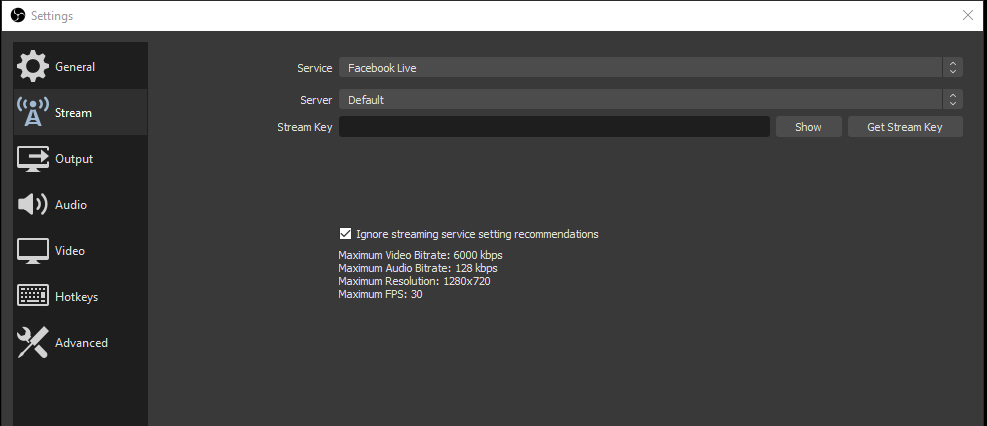

The canvas will change to Portrait
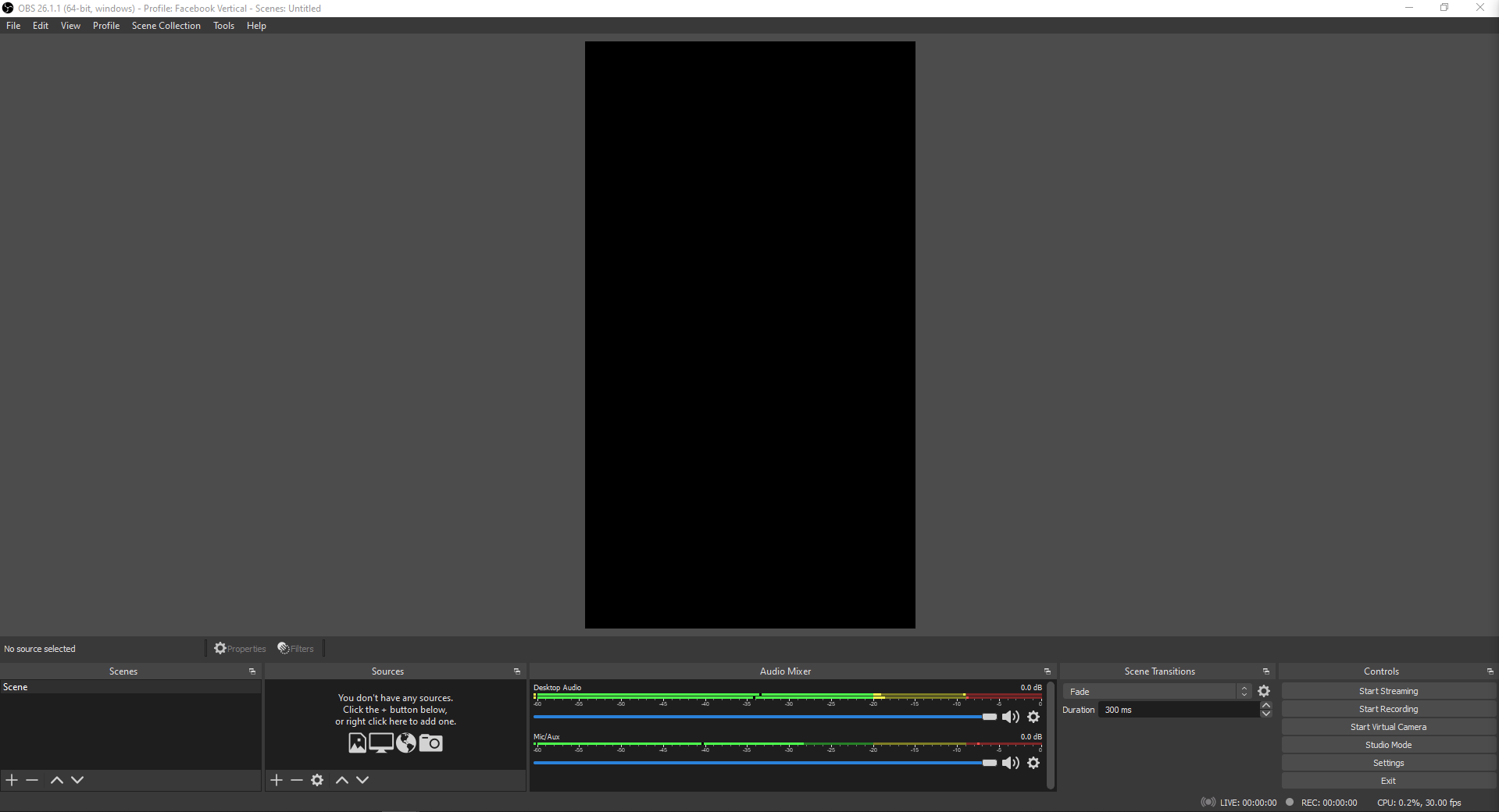
How to Add your Game to Vertical layout - Customize Scene for Vertical Gameplay
1. Add your capture card to the scene. If you’re playing a PC game, add the game by clicking Game Capture
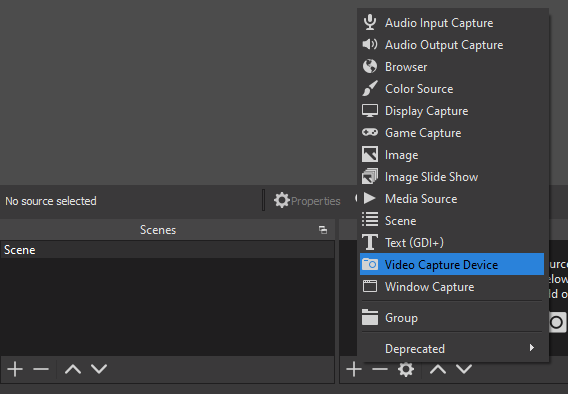
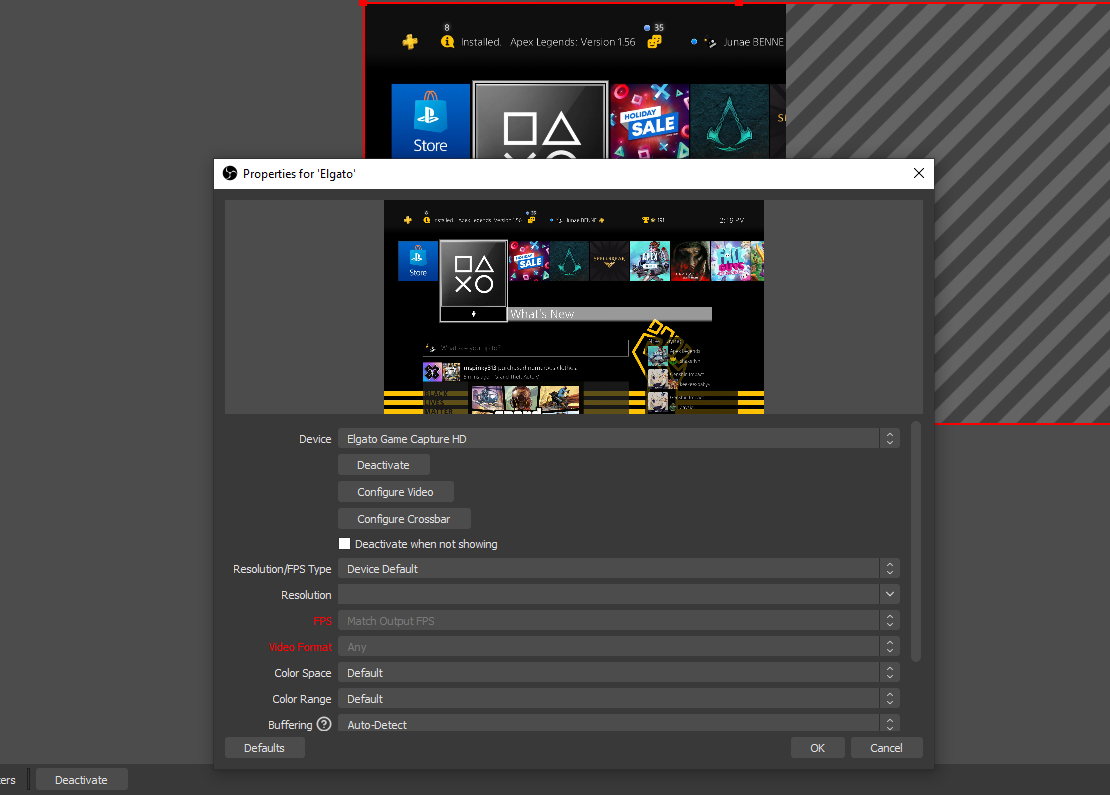
2. Right-click on the Game Capture window to transform to the Center to Screen
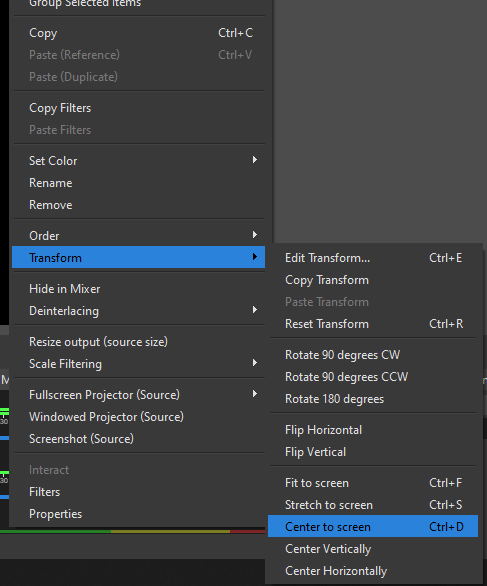
3. Edit Transform by right-clicking on the Game Capture window to
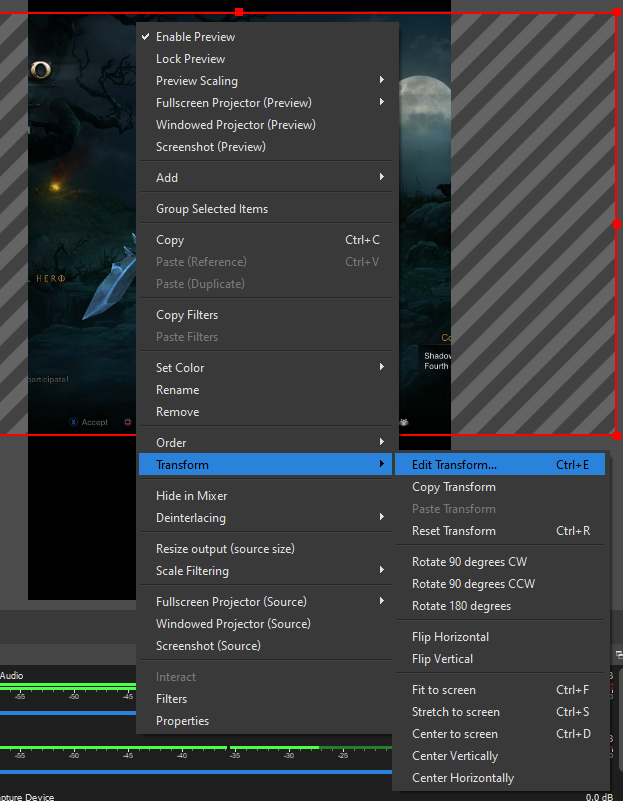
4. Set Scene Item Transform to get the gameplay to fit this resolution
These settings are a starting place. Depending on the game you’re playing you can resize and move the window around to have your character be center. For example, for Diablo III my settings are Position -424.0000 x 0.0000. Rotation - 0. Size 1559 x 877.
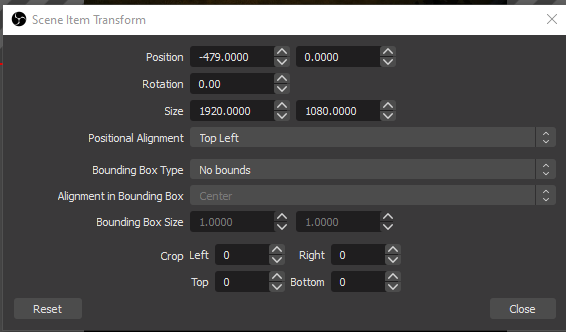
Aligning Your Gameplay and the On-Screen Elements
Duplicate pieces of your Game Capture Screen and place them below the Gameplay. Duplicated Game Capture will allow you to rearrange elements of your game to fit the vertical size.
1. Right-click to Copy and Paste the Game Capture source in the same scene. The drawback to duplicating the source is you can’t rename it to organize them.
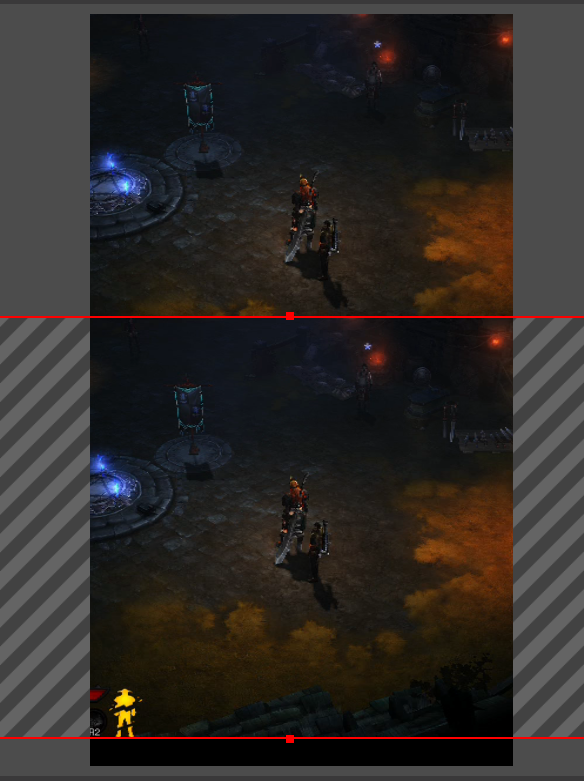
2. Press and hold the ALT key and drag in the sides to alter the game window
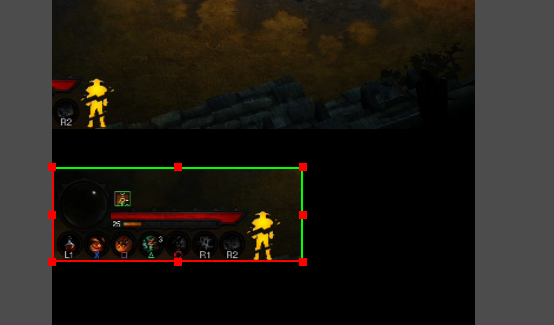
3. Continue to do this with all the elements on the canvas
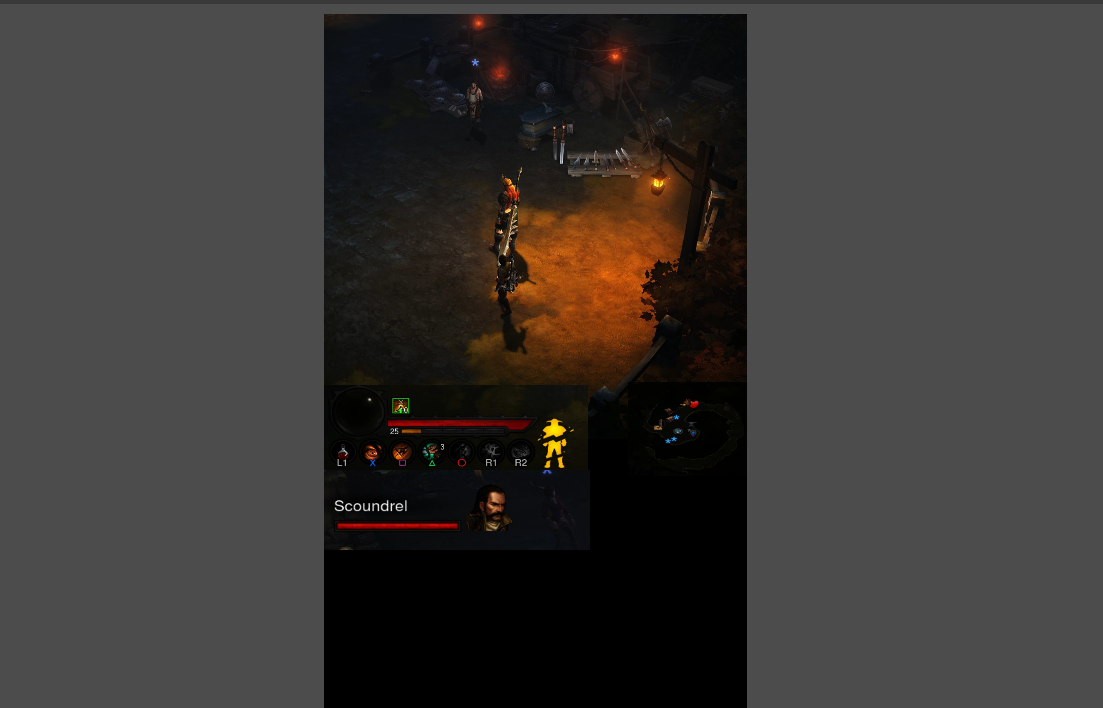
Adding Facebook Alerts
Go to FB.gg/streamer to get the URLs for all your Facebook alerts.
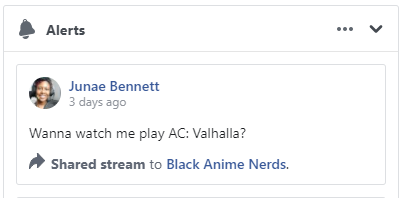
1. Click the three dots to Open the Alerts List in a new tab and copy the URL
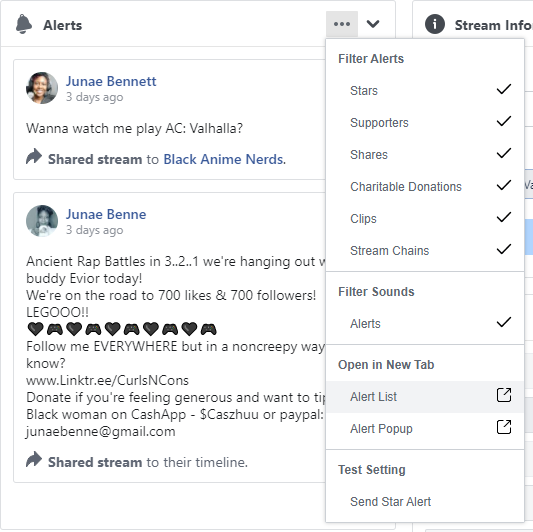
2. Add the URL as a Browser Source
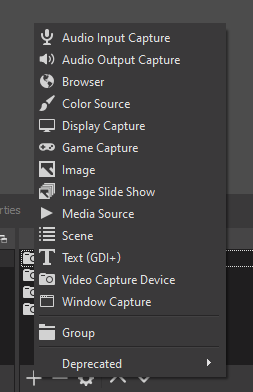
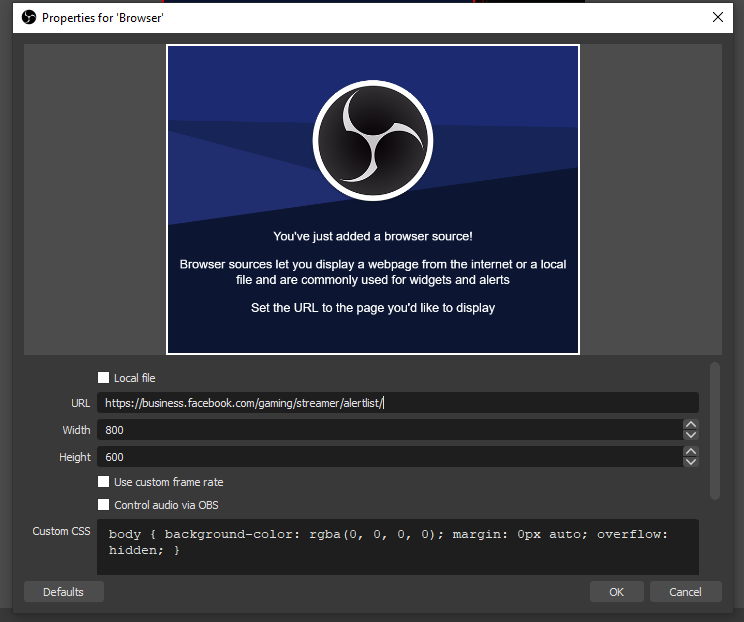
a. Right click to Interact with the Browser and log into your Facebook to receive alerts in real time.
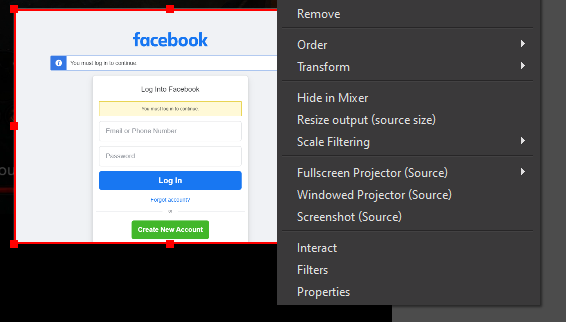
3. Resize the window to 1042x782. You can’t see your Alert Box until you get an alert. You can also send yourself a test alert in the same menu you found the Alert Box URL.
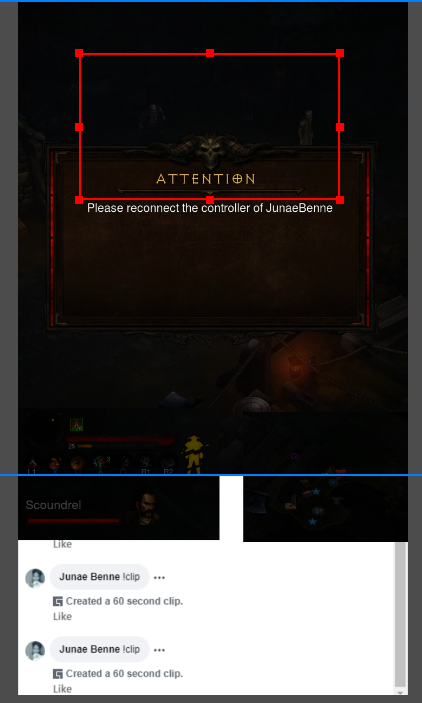
You can also add your FB chat to your stream by clicking the three dots, copying the URL and adding it as a Browser Source. But if the viewer is watching on mobile, the comments are displayed on screen.
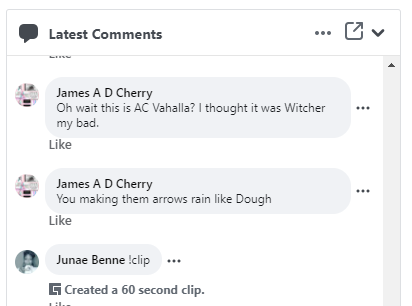
4. Add your camera and you’re ready to stream

When you’re done your Scenes and Sources should look like this:
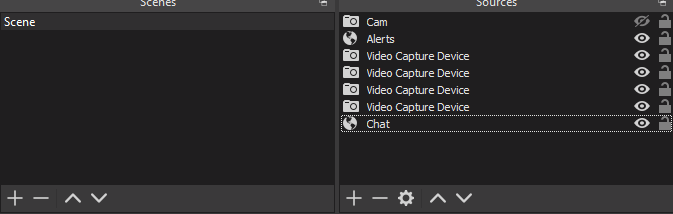
This is how your broadcast looks on Facebook desktop
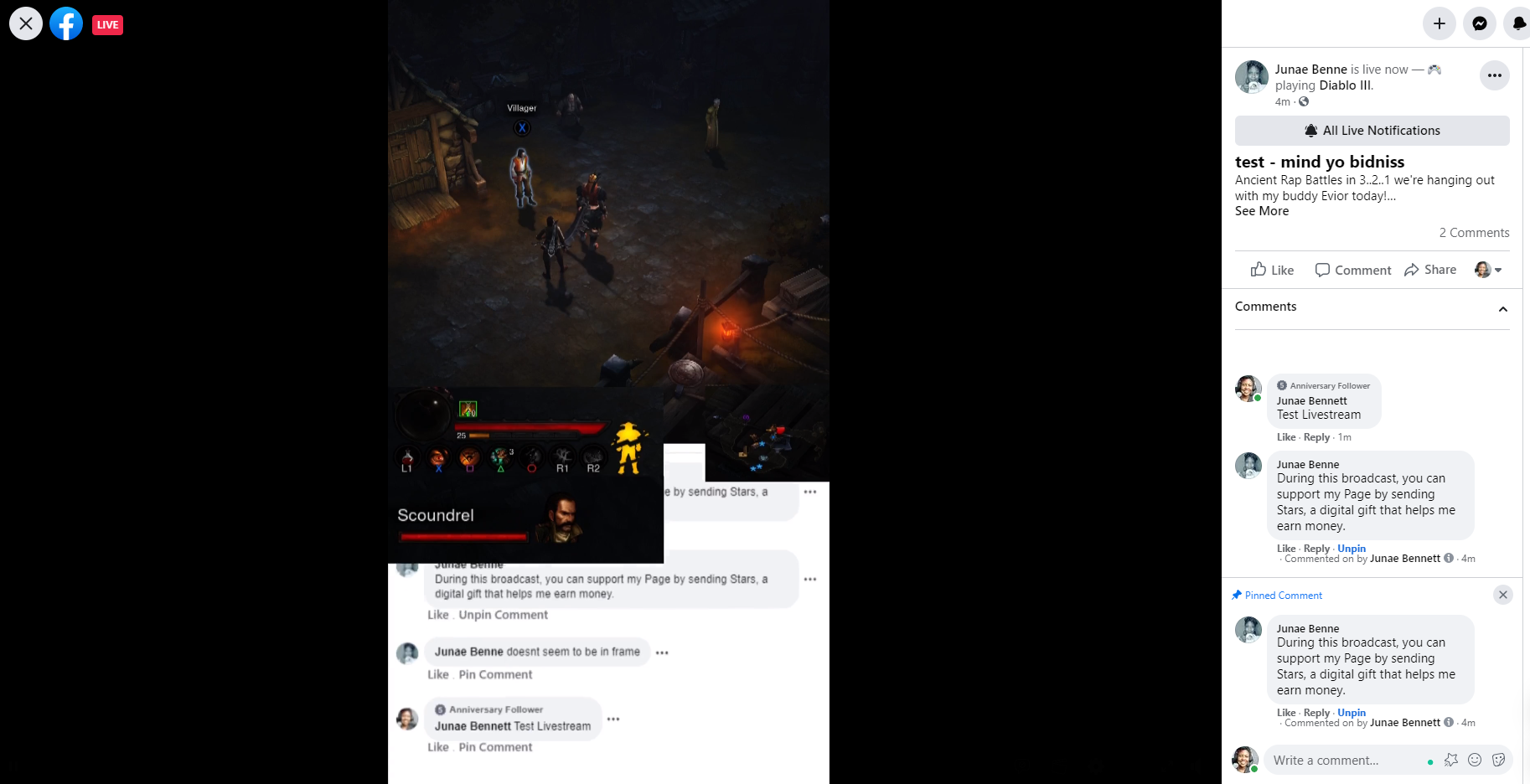

Junae Benne is a freelance writer for Tom's Hardware US. She reviews gaming peripherals and covers streaming tutorials.
-
Curmudgeon Steve Or... now brace yourself for this genius idea... people could like, rotate their phone 90 degrees.Reply -
JunaeBenne Reply
It really is, I feel like as OBS and Xsplit continue to evolve it'll get easier to stream in portrait modeStickyUK said:Seems like an awful lot of messing about, not sure its worth it. -
JunaeBenne Reply
Well, it's about meeting people where they're at, some people enjoy holding and watching video in portrait modeCurmudgeon Steve said:Or... now brace yourself for this genius idea... people could like, rotate their phone 90 degrees.