How to Factory Reset a Windows 10 or 11 PC
Sometimes the best fix is a fresh start.

If your PC is feeling cluttered, you're having technical issues or you're preparing to sell your computer, it may be time to factory reset Windows 10 or 11. That way, you can bring your PC back to the way it came when you took it out of the box.
This is a bit less powerful than the nuclear option: deleting the Windows partitions entirely and reinstalling from scratch. Both Windows 10 and Windows 11 have easy, built-in reset utilities that make a change to factory settings quite simple.
Factory resetting Windows 10 and 11 PCs involves very similar steps. In fact, the biggest differences have to do with the operating systems' differences in the Start menu and settings app. We have instructions for both versions of Windows below. Here's how to factory reset a Windows 10 or Windows 11 PC:
How to Factory Reset Windows 11
1. Click Settings. If you have it pinned in the Start menu, find it there. If not, you can find it by searching in Windows.
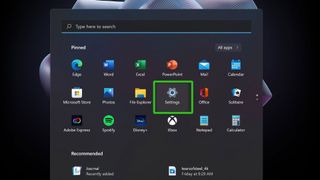
2. Scroll down to "Recovery" in the System menu. Settings defaults to the System menu in Windows 11, so just scroll and click.
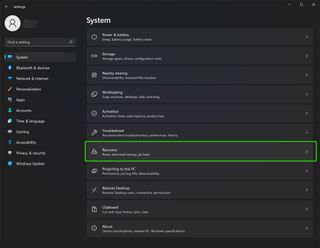
3. Click "Reset PC" next to the "Reset this PC option."
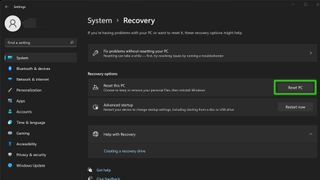
4. Choose whether to keep your files or remove everything. The former option will keep the files but remove programs and any changes to settings. The latter gets rid of everything, but note that a very determined person with file recovery software might be able to restore your files.
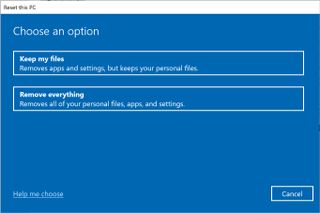
5. Pick how to reinstall Windows 11. You can choose to download Windows from the internet, or to use a recovery copy that's already on your device.
Stay on the Cutting Edge
Join the experts who read Tom's Hardware for the inside track on enthusiast PC tech news — and have for over 25 years. We'll send breaking news and in-depth reviews of CPUs, GPUs, AI, maker hardware and more straight to your inbox.
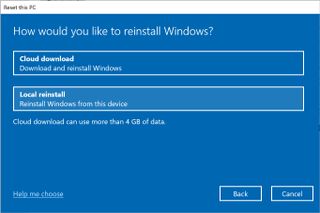
6. Approve the settings and click "Next."
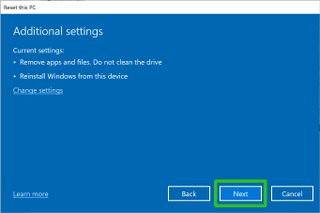
7. Click "Reset" one last time to confirm.
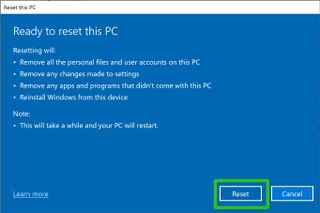
The PC will begin to reset. It will go to a screen that reads "Preparing to reset" along with the progress. The PC will reset multiple times and show a screen that reads "Resetting this PC" along with its progress percentage.
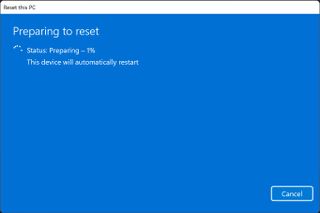
When the process finishes, Windows 11 will reinstall and your PC will start from the setup screen. You will have to pick some preferences and then log in with your Microsoft account (or use our trick for installing Windows 11 without a Microsoft account). Once that's done, you'll be back on the desktop and ready to use your PC again.
How to Factory Reset Windows 10
1. Click Settings. There's a gear icon in the Start menu, or you can find it in Windows search.
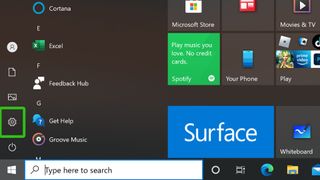
2. Click "Update & Security."
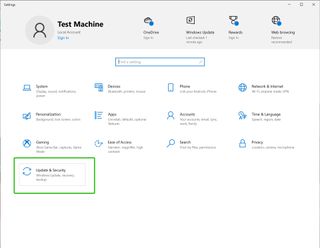
3. Select "Recovery" from the left side panel.
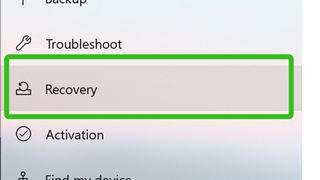
4. Click "Get Started" under the "Reset this PC" heading.
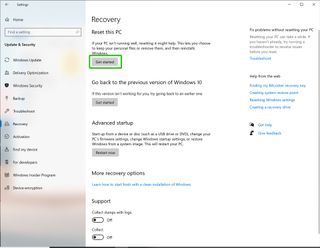
5. Choose whether to keep your files or remove everything. The former option will keep the files but remove programs and any changes to settings.
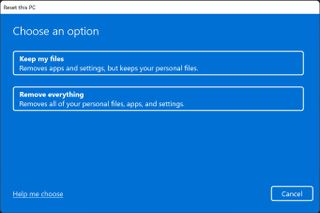
6. Pick how to reinstall Windows 11. You can choose to download Windows from the internet, or to use a recovery copy that's already on your device.
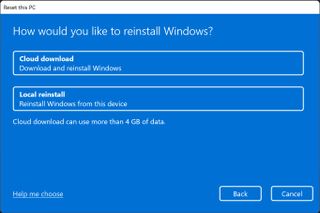
7. Approve the settings and click "Next."
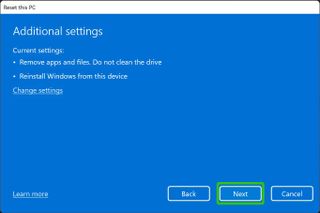
8. Click "Reset" one last time to confirm.
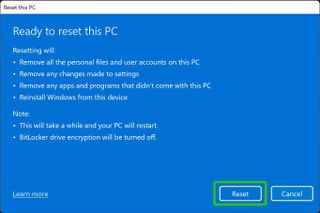
The PC will begin to reset. It will go to a screen that reads "Preparing to reset" along with the progress. The PC will reset multiple times and show a screen that reads "Resetting this PC" along with its progress percentage.
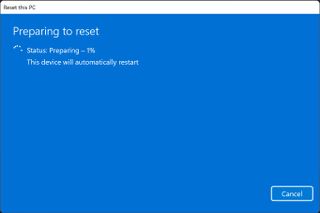
When the process finishes, Windows 10 will reinstall and Cortana will greet you (you may want to turn the sound down). You will have to pick some preferences and then create a Windows 10 profile or log in with your Microsoft account. Once that's done, you'll be back on the desktop.
Andrew E. Freedman is a senior editor at Tom's Hardware focusing on laptops, desktops and gaming. He also keeps up with the latest news. A lover of all things gaming and tech, his previous work has shown up in Tom's Guide, Laptop Mag, Kotaku, PCMag and Complex, among others. Follow him on Threads @FreedmanAE and Mastodon @FreedmanAE.mastodon.social.
-
Johnpombrio A lot of laptop manufacturers create a "recovery" partition in the Windows install. If you do not wipe all the drive's partitions, the files are kept and loaded back onto any "fresh" install of Windows. So the bloatware can come back even if you do a "factory" install. This is also a catch-22 scenario as if there are special drivers needed, they would also be inside that partition. Sooo, clone the hard drive before wiping it. Visit the manufacturer's site for drivers and store them on the cloned drive or make sure that there is a driver CD available. Go into the install from a USB drive and erase all of the partitions and let Windows create a new set. THEN you are ready to install Windows again.Reply -
dimar Would be nice if Microsoft created a kind of log of applications responsible for registry and files that are not part of the personal files, and let the user clean it. And also drivers that are unused for more than a year for example.Reply -
Ogotai the laptops i have, came with mechanical drives, i just replaced them with an SSD about 10 mins after turning them on ( just looking at what was installed ), and installed windows off the USB install that i grabbed off of microsofts site. once i installed every thing, and the drivers, i cleared off the mechanical drives, and used them for something else :)Reply -
Colif I seen enough resets go too far and remove windows. Its normally easier to clean install since you will need to reinstall all your programs again. Fresh start blows away all the cobwebsReply
