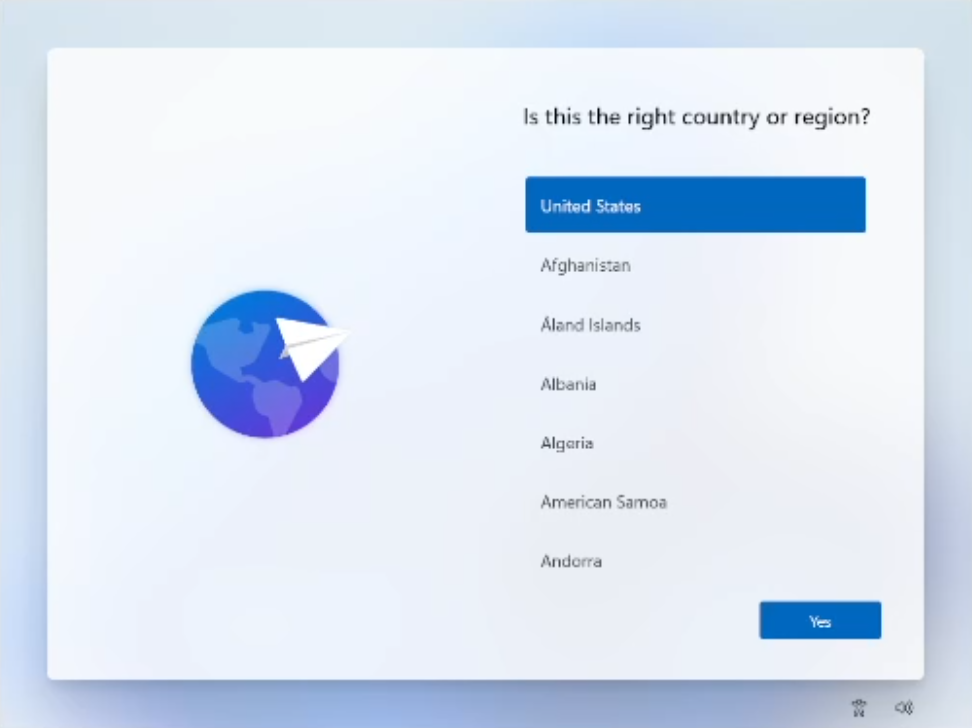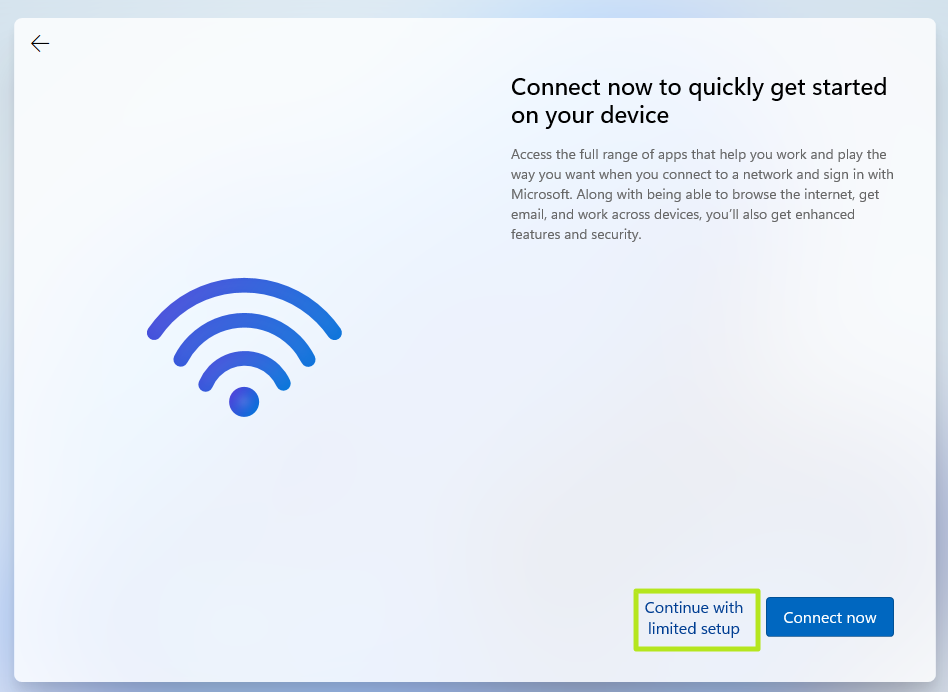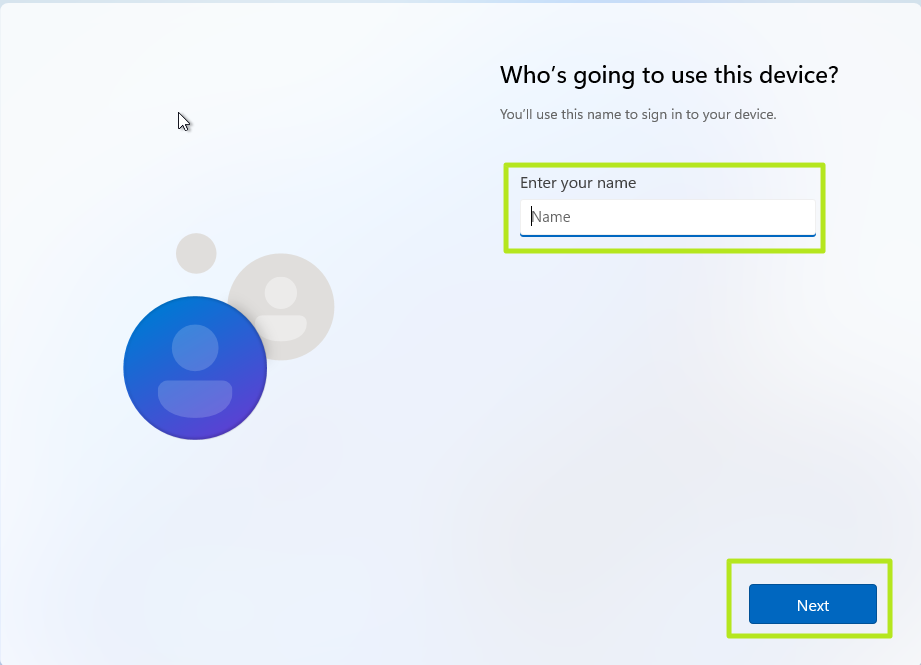How to Install and Log In to Windows 11 Without a Microsoft Account
Maintain only a local account on your Windows 11 PC.
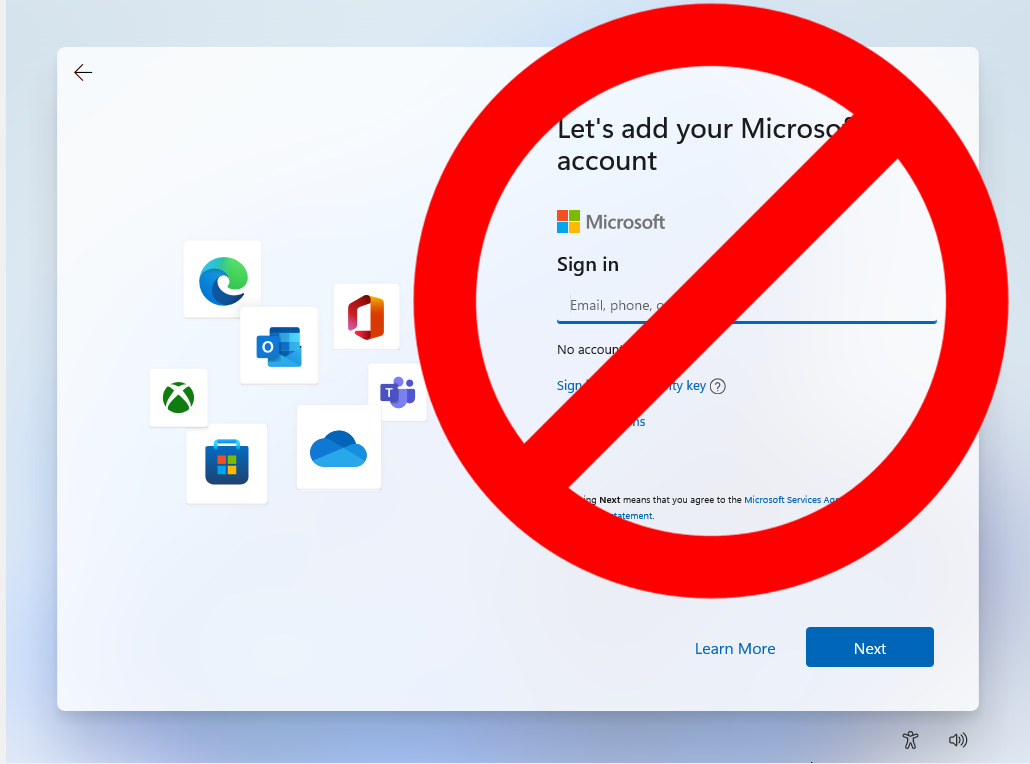
TL;DR How to Install and Log In to Windows 11 Without a Microsoft Account
- Microsoft wants users to sign in with a Microsoft account, for tracking and to synchronize user settings across multiple devices.
- You can bypass using a Microsoft account during the Windows 11 install process by opening a Command Prompt (Shift+F10) and typing ms-cxh:localonly
- Using Rufus you can create a Windows 11 install USB drive that will automatically bypass this and other requirements.
Windows 11 installation requires a Microsoft account, and Microsoft really wants you to log in to Windows 11 using its account system so that it can track you and for user benefits like synchronizing user preferences across many computers. But you can install Windows 11 using just a local account, for example when installing Windows on a child's PC.
There are many reasons why you would want to install Windows 11 using a local account only. Maybe you want to install Windows 11 with a local (non-Microsoft) account because you are installing the OS on a PC that you plan to sell, give to a friend or donate to a charity (without giving other people access to personal data). Or perhaps you just like your privacy and don't want to create an account with Microsoft in the first place.
Whatever your reason for doing so, it's easy to install or set up Windows 11 without using a Microsoft account. For better or worse, the method of bypassing Windows 11's Microsoft account requirement is changing and so the steps you follow may vary based on which build of Windows you use.
For the current release builds of Windows (as of April 2025), you may use the OOBE/BYPASSNRO method. However, for builds 26100 and 26200 and beyond (and eventually the next release build), you must use the start ms-cxh:localonly method, which is similar but requires a different command.
Below, we'll show two methods: the first involves issuing some commands during the install / OOBE process. The second, which only works for a clean install, requires you to create a modified USB install disk using a free tool called Rufus. We've tested these methods on the latest major Windows 11 version, 24H2, and they work.
How to Install Windows 11 Without a Microsoft Account (Current Method)
For current release builds of Windows 11 (24H2), there's a simple trick for setting up Windows 11 with a local account that involves issuing a command to keep the OOBE from requiring Internet and then cutting off Internet at just the right time in the setup process. This works the same way whether you are doing a clean install of Windows 11 or following the OOBE process on a store-bought computer.
1. Follow the Windows 11 install process until you get to the "choose a country" screen.
Get Tom's Hardware's best news and in-depth reviews, straight to your inbox.
Now's the time to cut off the Internet. However, before you do, you need to issue a command that prevents Windows 11 from forcing you to have an Internet connection.
2. Hit Shift + F10. A command prompt appears.
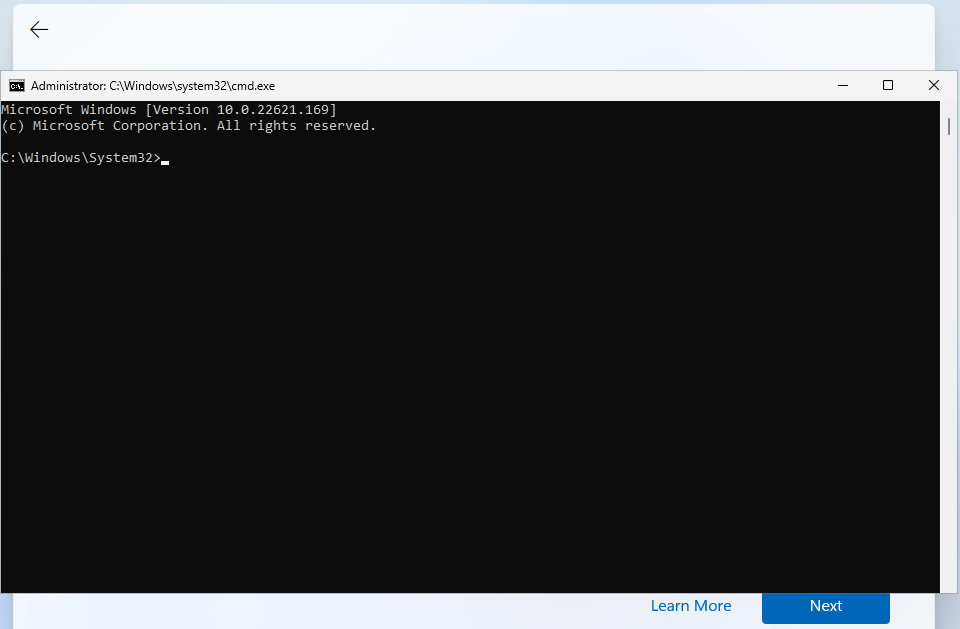
3. Type OOBE\BYPASSNRO to disable the Internet connection requirement.
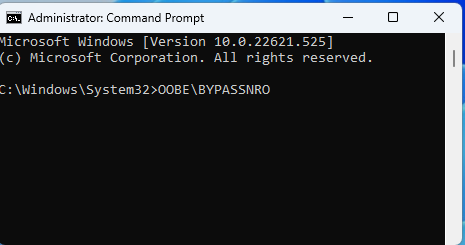
The computer will reboot and return you to this screen.
Note: if OOBE\BYPASSNRO returns a "command not found" error, skip ahead to the next method in this how-to.
4. Hit Shift + F10 again and this time Type ipconfig /release. Then hit Enter to disable the Internet. This effectively disconnects your computer from the Internet. If you're on Ethernet, you could just disconnect the plug, but this is just as easy if not easier.
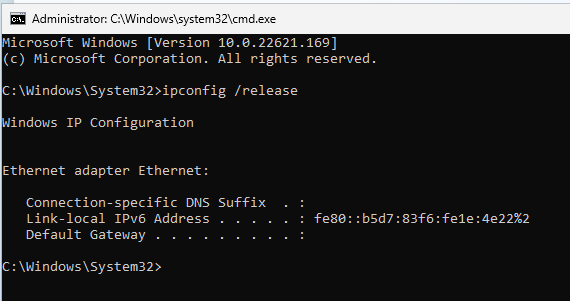
5. Close the command prompt.
6. Continue with the installation, choosing the region. keyboard and second keyboard option.
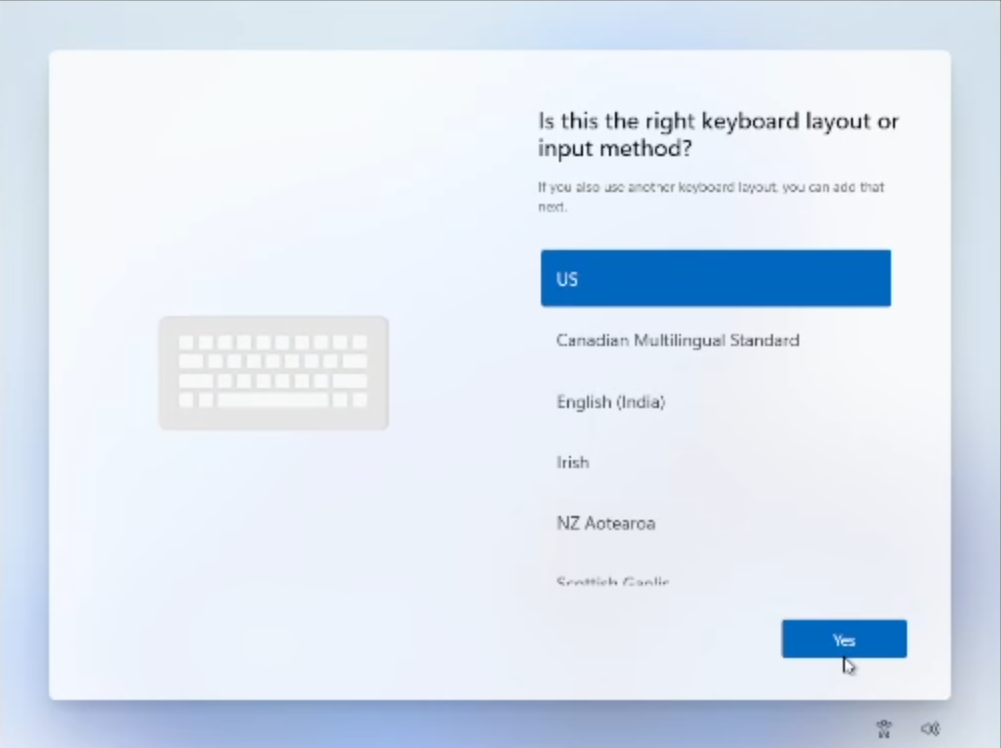
A screen saying "Let's connect you to a network" appears, warning you that you need Internet.
7. Click "I don't have Internet" to continue.

8. Click Continue with limited setup if prompted. The OOBE may skip this screen and take you straight to the next step.
A new login screen appears asking "Who's going to use this device?"
9. Enter a username you want to use for your local Windows 11 account and click Next.
10. Enter a password you would like to use and click Next. You can also leave this field blank and have no password, but that's not recommended.
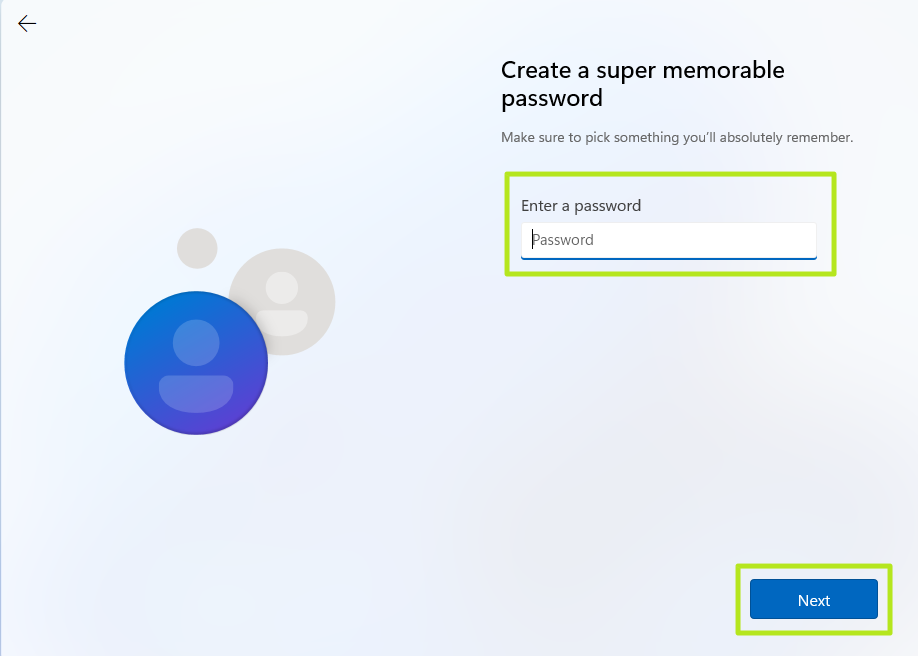
11. Complete the rest of the install process as you normally would.
How to install Windows 11 with a local account (Builds 26120 and beyond)
On new preview builds of Windows (and eventually the next release version), the OOBE/BYPASSNRO command has been erased and no longer works. Instead, there's a new command called start ms-chx:localonly that does something similar. Here's how you use it.
1. Follow the Windows 11 install process until you get to the Sign in screen.

2. Hit Shift + F10. A command prompt appears.
3. Enter start ms-cxh:localonly at the command prompt.
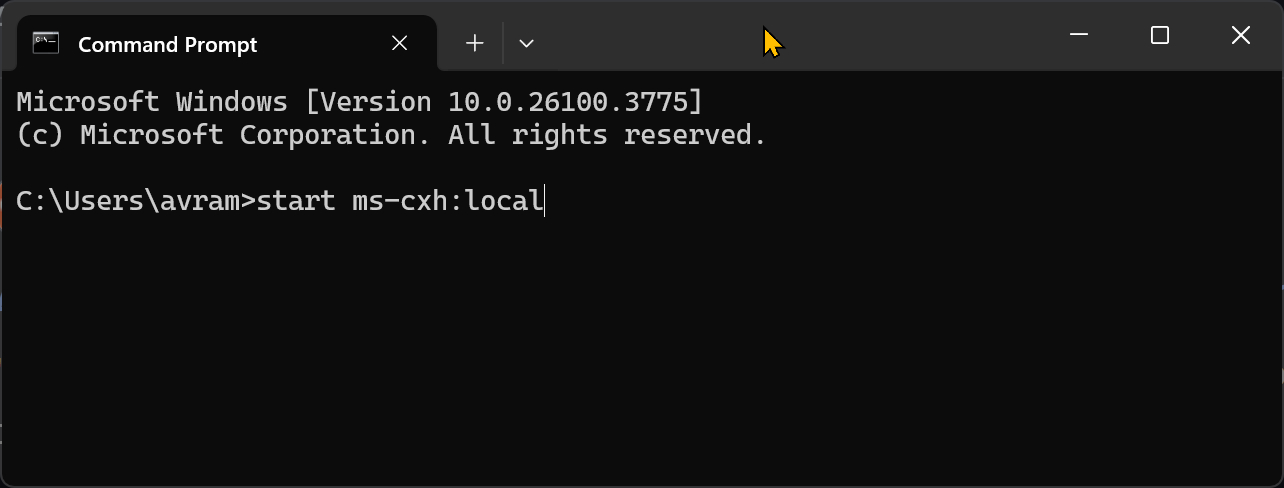
A "Create a user for this PC" dialog window appears.
4. Enter a local username and password. If you enter no password, you'll have no password.
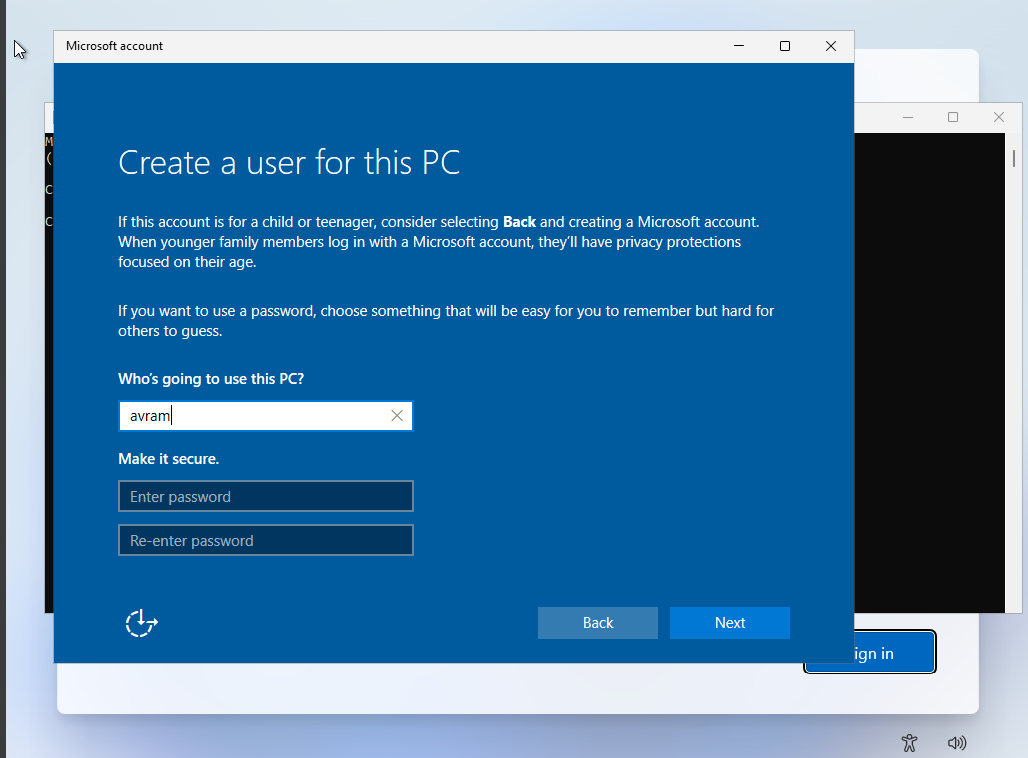
5. Complete the installation process and you'll be using the local account you created.
How to Create a Windows 11 Install Disk that Allows Bypassing Microsoft Accounts
You can also create an install disk that has the "no Internet required" setting built into the setup process.
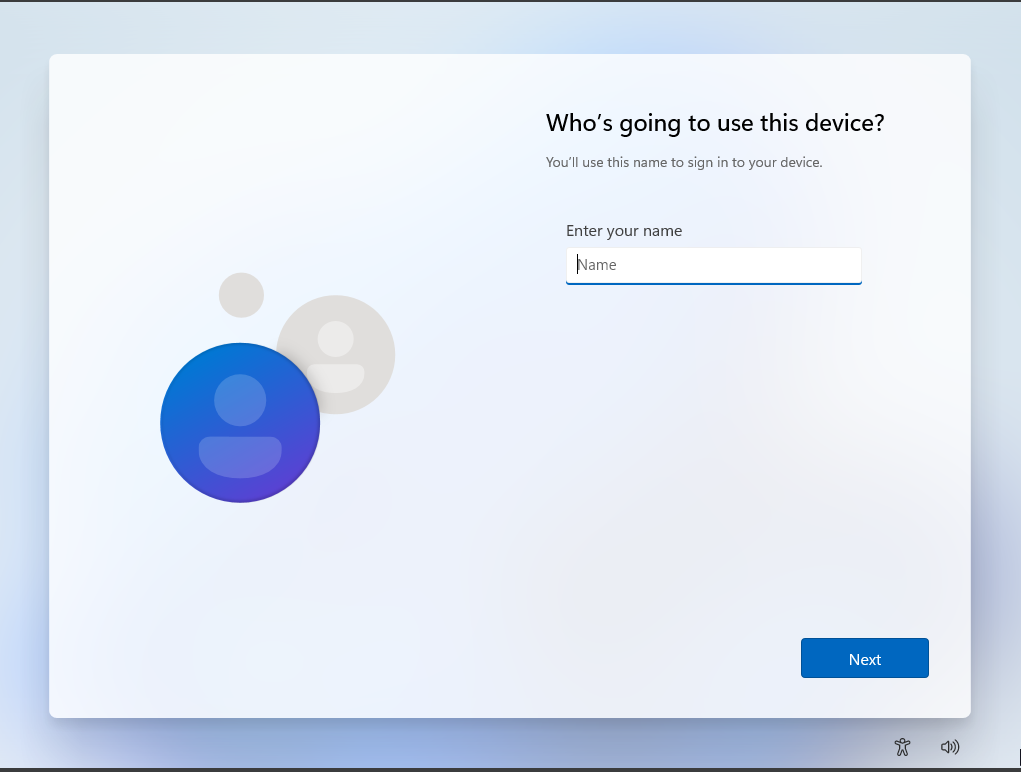
Here's how to make a Windows 11 install disk that will let you disconnect from the Internet during setup so you can create a local account instead of using a Microsoft one.
1. Download the Windows 11 ISO file for Windows 11 from Microsoft. For more detail, see our how to download a Windows 11 ISO file article.
2. Insert a USB Flash drive you want to use as an install disk if one is not already inserted. Note that this drive will be completely erased during the process and it must be at least 8GB. If you are just installing Windows in a virtual machine, you can create an ISO file instead of writing directly to a Flash drive, but we'll assume you're not doing that here.
3. Download and launch Rufus version 4.4 or higher. There is no installation process, but you may be asked to confirm permissions by Windows User Account control.
4. Select the USB drive from the menu in Rufus if it's not already selected.
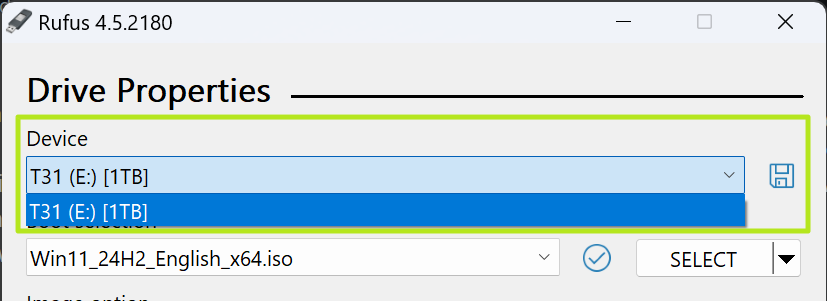
5. Click Select and choose the ISO file.
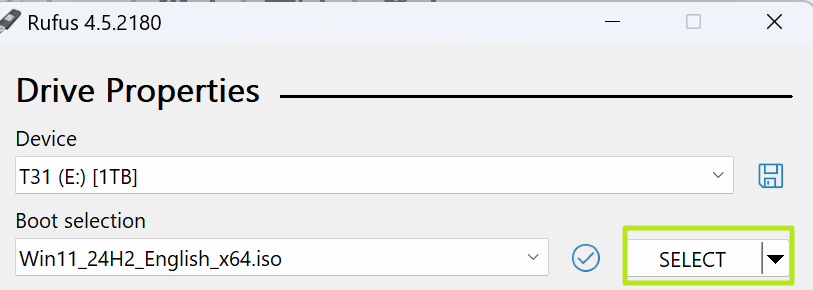
6. Click Start at the bottom of the Rufus window.
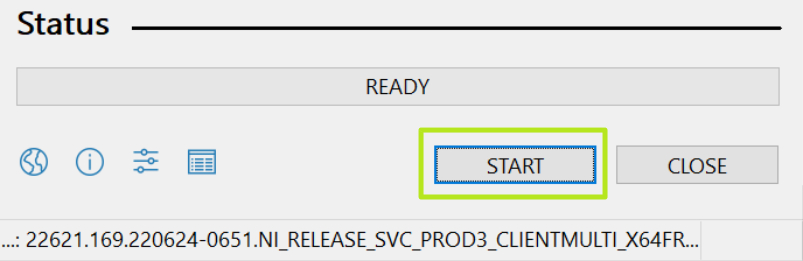
A dialog box appears with a few options for bypassing Windows 11 install requirements.
7. Toggle "Remove requirement for an online Microsoft account" to on and click OK. You may also want to toggle on the other options, which include Removing the Secure Boot / TPM 2.0 and RAM requirements (disabling these hardware requirements may not work on the latest versions of Windows 11). You can also toggle on "Create a local account with username" and enter your username here and it won't need to prompt you during installation. You can also toggle on "Set regional options to the same values as this user's" and it won't prompt you for the country or keyboard.
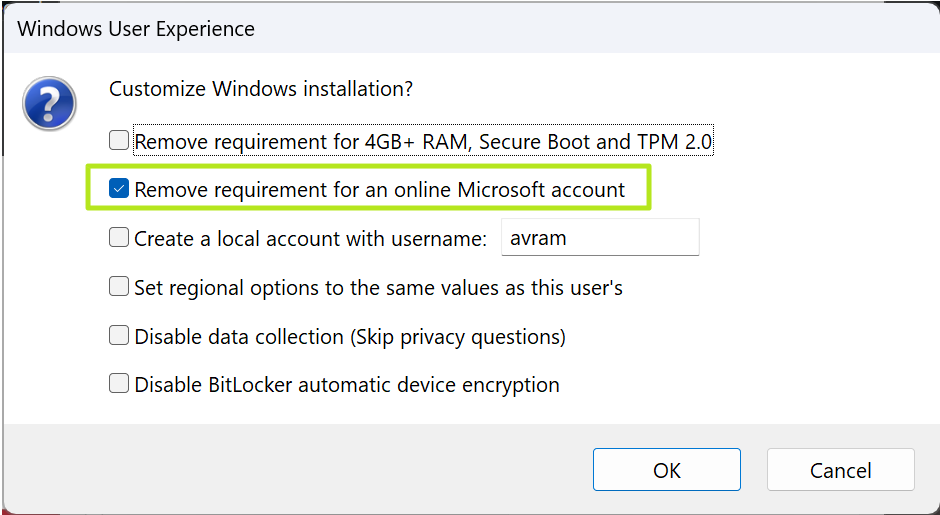
8. Click OK if warned that Rufus will destroy all data on the USB Flash drive. It is expected to overwrite all contents of the drive.
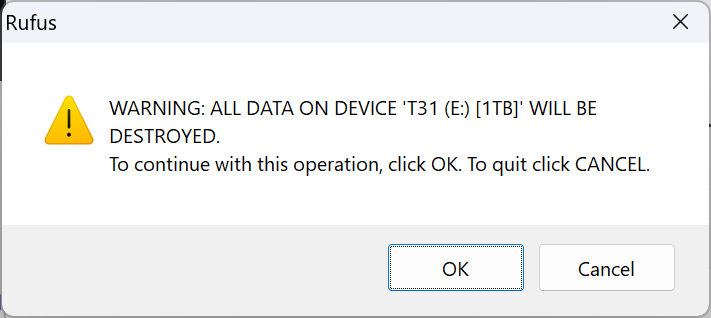
Rufus will take a few minutes to copy files to the USB Flash drive. When it's done, you will have a bootable Flash drive. However, you still need to disable the Internet on your computer.
9. Go through setup until you reach the "choose a country" screen.
10. Hit Shift + F10 to enter the command prompt.
11. Type ipconfig /release to kill the Internet connection.
12. Close the command prompt.
13. Click "I don't have Internet" when prompted.
14. Enter your username and password when prompted. Note that you can leave the password field blank if you want to boot directly to the desktop with no password required.
Avram Piltch is Managing Editor: Special Projects. When he's not playing with the latest gadgets at work or putting on VR helmets at trade shows, you'll find him rooting his phone, taking apart his PC, or coding plugins. With his technical knowledge and passion for testing, Avram developed many real-world benchmarks, including our laptop battery test.
-
maestro0428 I was able to get around the MS account by installing win 10 pro first with a local account , then updating to 11 pro. BUT, I pulled to sticks of ram out for testing and boom, local account gone. Either I buy another key, or sign in to MS account and say "I changed hardware." BS for sure.Reply -
USAFRet Reply
Changing RAM sticks should have NO issue with accounts and activation.maestro0428 said:I was able to get around the MS account by installing win 10 pro first with a local account , then updating to 11 pro. BUT, I pulled to sticks of ram out for testing and boom, local account gone. Either I buy another key, or sign in to MS account and say "I changed hardware." BS for sure. -
maestro0428 I know right?! But as soon as those sticks came out, no other change was made and when I booted, it said activate windows again, but with a MS account. Its fixed now, still on local account, but I don't want to have to do all this to keep it activated as much as I change hardware. Thankfully, my lab (tinker) machine is still on 10 pro. No issues with hardware changes there and it is on a local account as well.Reply -
Colif You should contact Microsoft, ram shouldn't cause that to happen.Reply
https://answers.microsoft.com/en-us/windows/forum/all/reactivating-microsoft-win-10-licence-after-memory/06b38149-d01c-4ec7-ad89-5ed36e677ebe -
Alvar "Miles" Udell ReplyMaybe you want to use a local account because you are installing Windows 11 on a child's PC
This would be a reason TO use a Microsoft account, because parental controls and the ability to access it as an administrator while your child is a regular user.
or on a PC that you plan to sell, give to a friend or donate to a charity.
That's what Reset My PC is for.
While there are legitimate reasons for wanting to use a local account since Microsoft requires it for installation, such as if you're a small business repair shop or family tech repair guy, or if you're creating a second account for troubleshooting or wanting an administrator account to be local and your own account to have fewer privileges for security, or because you're on a computer with limited internet access (such as data and/or speed limits), those reasons stated in the article...aren't. -
BillyBuerger I ran into this recently trying to rebuild a laptop for my brother. Perfect example of when you don't want to use your own account to setup someone else's laptop. Freakin' Microsoft. Anyways, when I first rebuilt it with a new drive to test it, I got the account setup. Found online where they mention hitting Shift+F10 but then enter "oobe\bypassnro" at the command prompt. It reboots but then lets you skip connecting to a network and then using a local account. The second time with the actual new drive, I think I entered the password for my wifi wrong once or twice and all of the sudden it gave me the local login option. Not exactly sure what I did there but that that was even easier whatever it was.Reply -
coromonadalix M$oft will surely do something about this loll they love to nag us ....Reply
The shift f10 trick worked fine, and now with the iso's i download i use rufus for lower than i5 7500 cpu's and up too ... -
USAFRet All this freakout about an MS account makes me laugh.Reply
Ya know, it does NOT have to be JoeBlow@microsoft.com.
My "MS account" is a rarely used gmail address. Yes, really.
Only used for license issues, or in the incredibly rare instances I need something from the MS Store.
Daily use on the PCs is via a local Standard user or local Admin user. -
RodroX So for a clean, new installation, Im guessing the unplug the ethernet cable or turn it Off the WiFi before starting Windows 11 install it does not work?Reply
Like it works without issues on Windows 10 ? -
BillyBuerger ReplyRodroX said:So for a clean, new installation, Im guessing the unplug the ethernet cable or turn it Off the WiFi before starting Windows 11 install it does not work?
Like it works without issues on Windows 10 ?
Yup, it will sit there and wait for you to connect to the internet before continuing without using one of the work arounds.