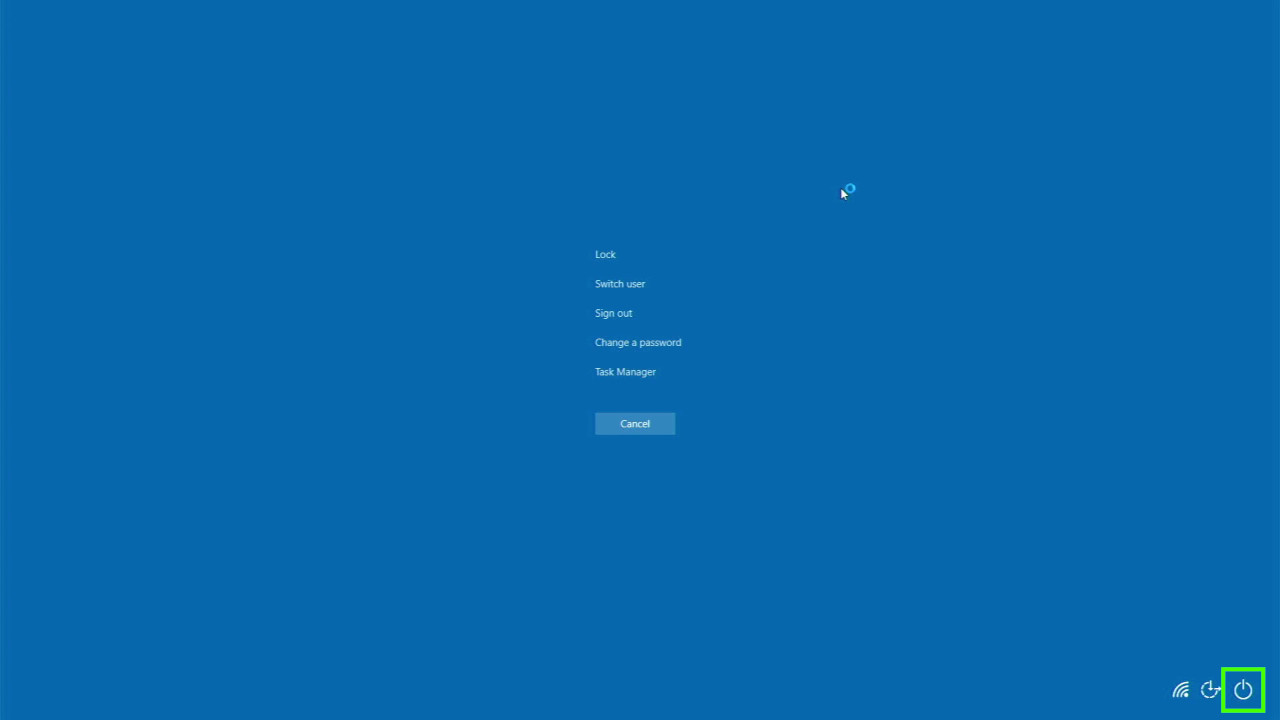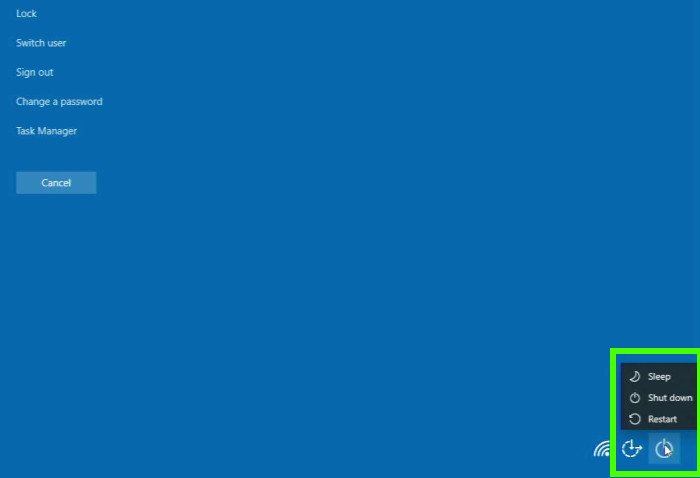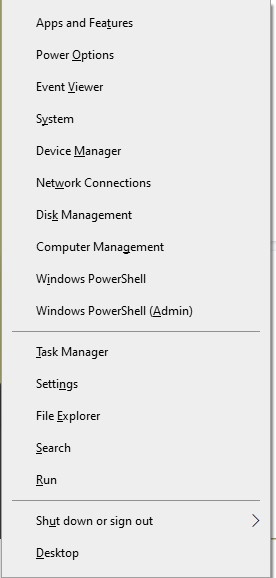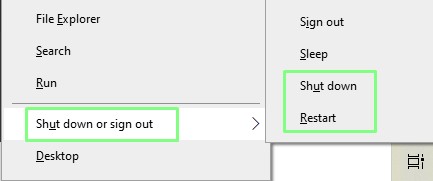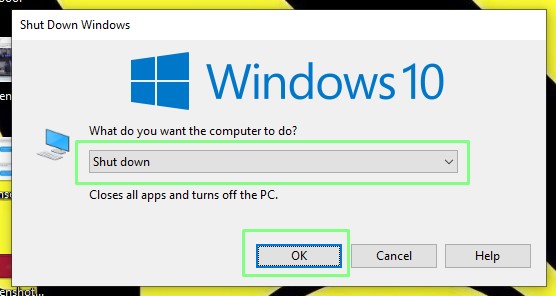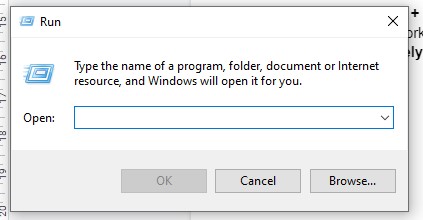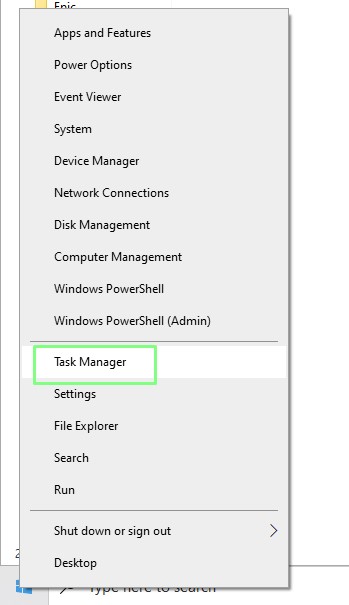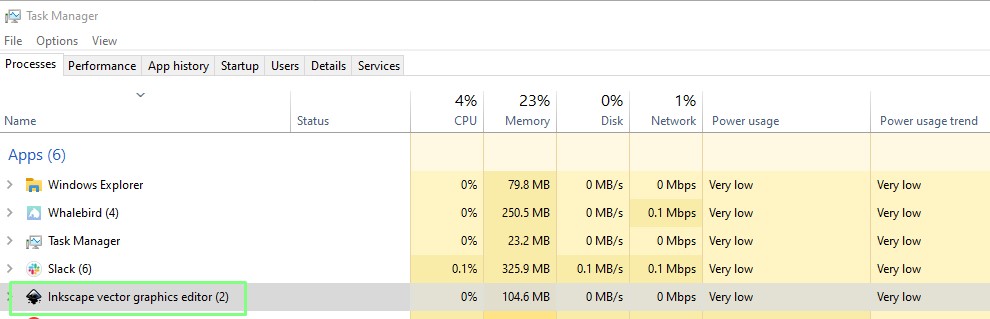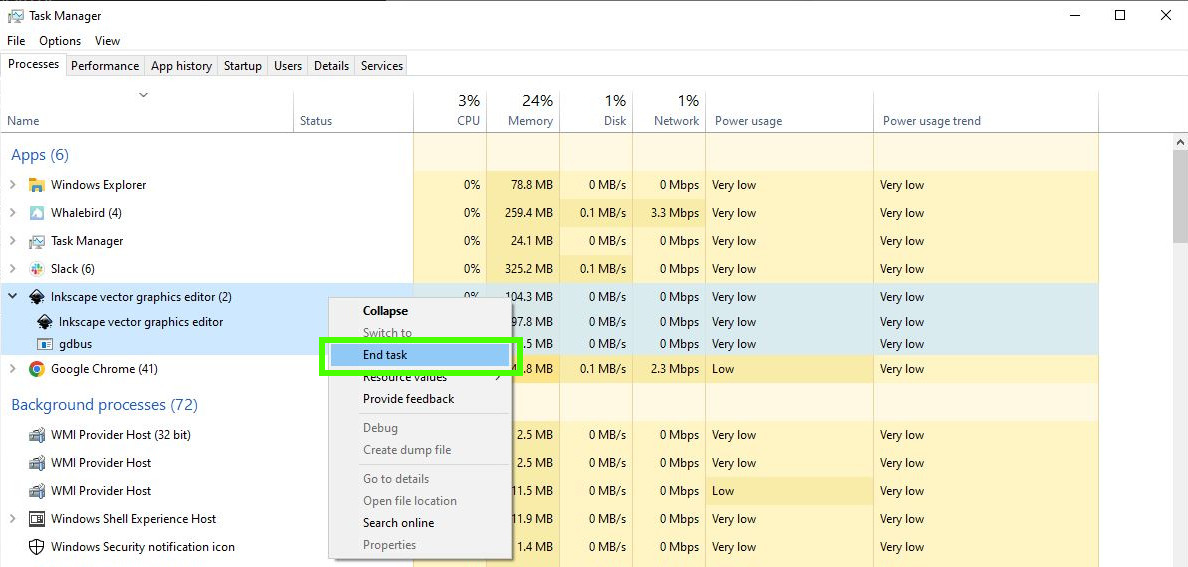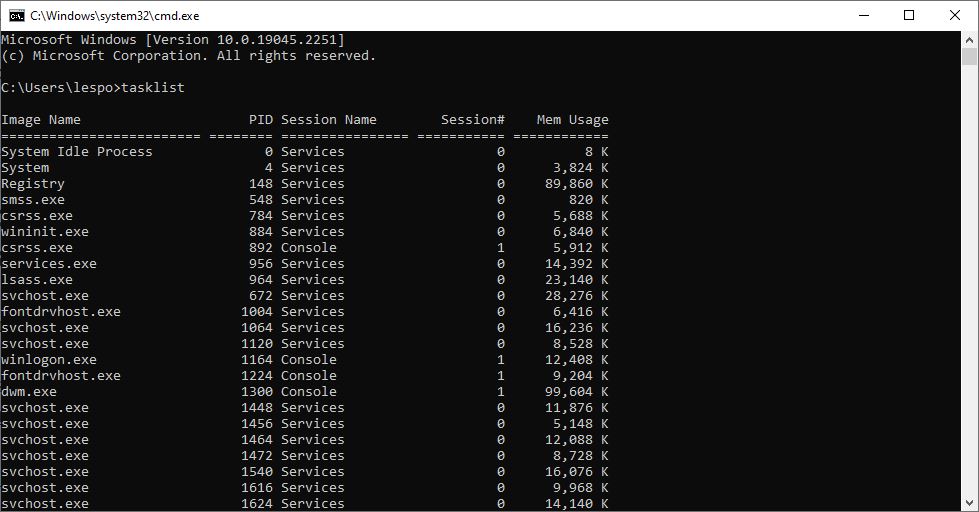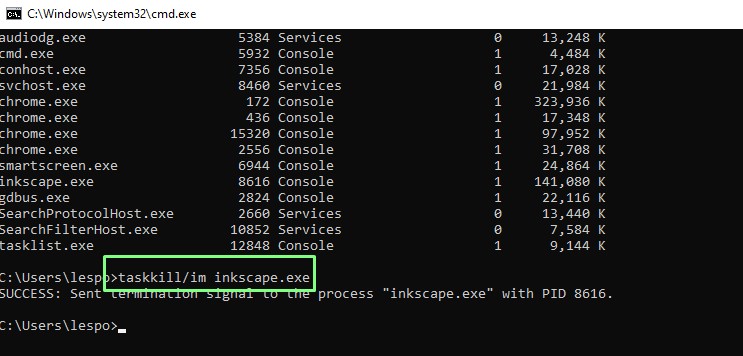How to Force Quit Windows
On the whole Windows is pretty reliable, but it can sometimes hang up and crash. How do we get back to work or gaming with the minimum of fuss? For that we need to force quit the operating system.
In this how-to we will show you how to safely power down or reboot your computer should the worst happen. We will also show you how to force close applications and quickly close an application without touching the mouse.
How to Force Quit Windows 10 and 11
There are times when Windows becomes unresponsive. It happens and instead of reaching for the power or reset button on our PC, we can safely power down / restart the computer by using a hidden menu.
1. Press CTRL + ALT + DELETE. This will bring up a new menu.
2. Click on the Power icon in the bottom right corner.
3. Select Shutdown / Restart to force the computer to power down / restart.
Alternatively we can open a hidden menu via the Start Menu to power down / reboot our machine.
Get Tom's Hardware's best news and in-depth reviews, straight to your inbox.
1. Press Windows + X to open the menu. Right clicking on the Start Menu will have the same effect.
2. Select Shut down on sign out and then choose Shut down or restart.
How to Force Quit Windows Without A Mouse
Your wireless mouse runs out of power and you need to rush for the commute home. How do you safely power down your computer using just the keyboard?
1. With no other applications open press ALT+F4. This will open the Shut down Windows dialog.
2. Press TAB and then Enter to select OK and power down the computer. Shutdown is automatically selected but we can use the arrow keys to select reboot, switch user, sign out and sleep.
How to Force Quit Windows Using the Command Prompt
You may not be able to access the menus during certain types of Windows error (ex: if explorer.exe crashes). Should that be the case, you can use the command promptto power down and reboot our system.
1. Press Windows Key + R to open the run dialog. Alternatively right click on the Start menu and select Run.
2. Type cmd and press Enter / click OK.
3. Use this command to shutdown the computer within one minute. A prompt will appear. Clicking Close will not stop the shutdown process. An additional /t switch can be used to set the timeout in seconds. So /t 120 would be two minutes.
shutdown /s4. To reboot the computer use this command.
shutdown /rForce Quit an Application in Windows
Sometimes an application can suddenly become unresponsive. In these circumstances we need to force the application’s service / task to quit using the Task Manager. Note that force closing an application will result in any unsaved work being lost.
1. Right click on the Start menu and select Task Manager. Alternatively press CTRL + ALT + DELETE and select Task Manager from the list.
2. Select the application from the list. In our example Inkscape has frozen and we need to close the application.
3. Right click on the application and Select End Task. This will force close the application.
Force Quit an App from the Windows Command Prompt
Sometimes it can be convenient to force quit applications from the command prompt. For example this process can be automated using a batch script. The tasklist and taskkill commands will show and kill any tasks that are presented to it.
1. Press Windows Key + R to open the run dialog. Alternatively right click on the Start menu and select Run.
2. Type cmd and press Enter / click OK.
3. Type tasklist and press Enter. This will list all of the running tasks and applications.
4. Use taskkill/im (task / application to close) to force close an application. In our example we want to close Inkscape so we used the following command.
taskkill/im inkscape.exeHow to Quickly Close an Application in Windows
In the days of MSDOS we can remember learning how to be a console cowboy. throwing keyboard shortcuts around like we were hacking The Gibson. There are two common shortcuts to close an application.
1. Press ALT + F4. This will close the application, you should be prompted to save any unsaved work.
2. Alternatively press CTRL + Q to close the application.

Les Pounder is an associate editor at Tom's Hardware. He is a creative technologist and for seven years has created projects to educate and inspire minds both young and old. He has worked with the Raspberry Pi Foundation to write and deliver their teacher training program "Picademy".
-
Aaron Priest And if it's merely Explorer.exe that has hung or crashed and you've lost your taskbar and desktop, then likely none of this will work. Or if you are using remote desktop into a computer, then ALT+CTRL+DEL brings up your local computer, but not the remote one. However, CTRL+SHIFT+ESC has worked since Windows 3.x and will bring up the task manager even if Explorer.exe has crashed, and from there you can either end task or restart it or start a new task (such as a shutdown command as a last resort). I use this often when troubleshooting stuck computers for clients.Reply -
qwertymac93 Reply
BTW, for a remote computer, you'd use CTRL+ALT+END.Aaron Priest said:And if it's merely Explorer.exe that has hung or crashed and you've lost your taskbar and desktop, then likely none of this will work. Or if you are using remote desktop into a computer, then ALT+CTRL+DEL brings up your local computer, but not the remote one. However, CTRL+SHIFT+ESC has worked since Windows 3.x and will bring up the task manager even if Explorer.exe has crashed, and from there you can either end task or restart it or start a new task (such as a shutdown command as a last resort). I use this often when troubleshooting stuck computers for clients. -
Aaron Priest Replyqwertymac93 said:BTW, for a remote computer, you'd use CTRL+ALT+END.
Yes, I know, but even that doesn't always work if Explorer.exe itself has hung or crashed. If you just have a black screen and mouse cursor for example (remote or local). Good tip though! -
Wimpers I've had cases where I just could not shut down or restart Windows when you machine isn't responding as it should be but you can still do stuff, unlike a hard lock or a crash.Reply
You can issue the command in various ways but it just doesn't work and you need to power cycle your box to get out. Logs and the likes give you 0 information, it's just Windows that's like "I'm not gonna do that pal" -
dalek1234 Shutting down windows doesn't actually fully shut it down like it used to in the past. Some core parts of Windows are kept loaded in memory (sucking up battery) so that the next time you start Windows, it takes less time to start because some components have been kept running. So if the issue that made your Windows stuck, is caused by one of those components that haven't been actually shut down, then your "problem" might still be running. To shut down Windows completely, you need to do a Restart. Or, there is a way to configure Windows to shut down completely when "shutdown" is selected, it's called "Turn on fast start-up ", it needs to be disabled.Reply