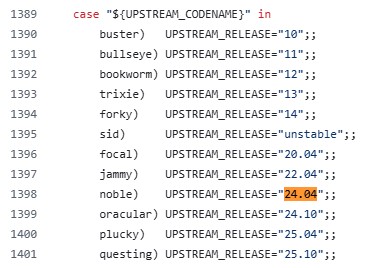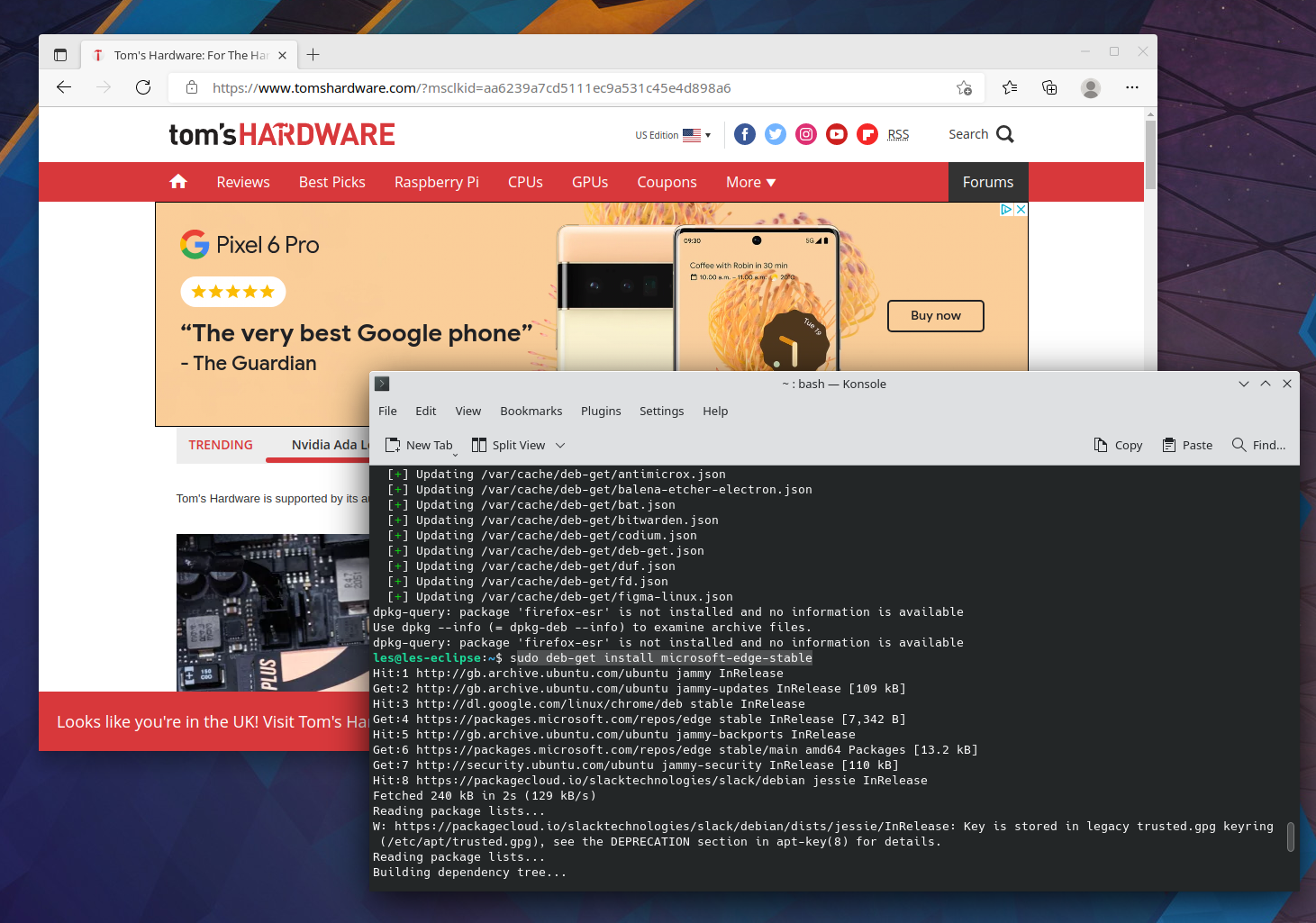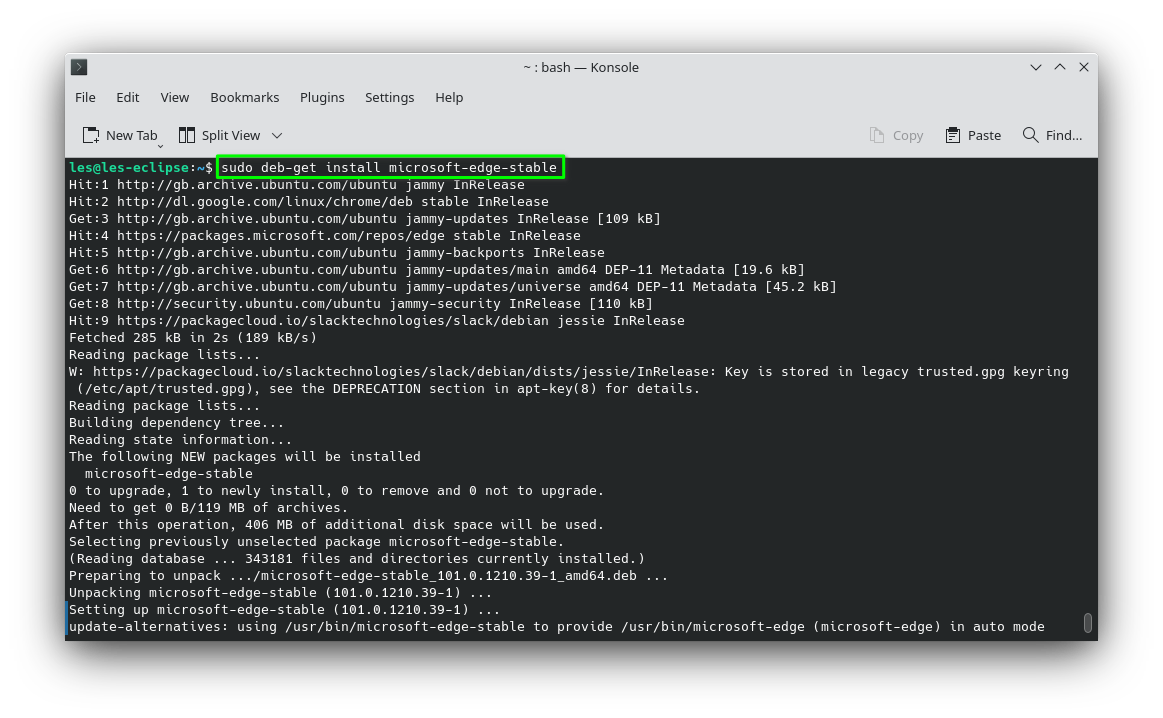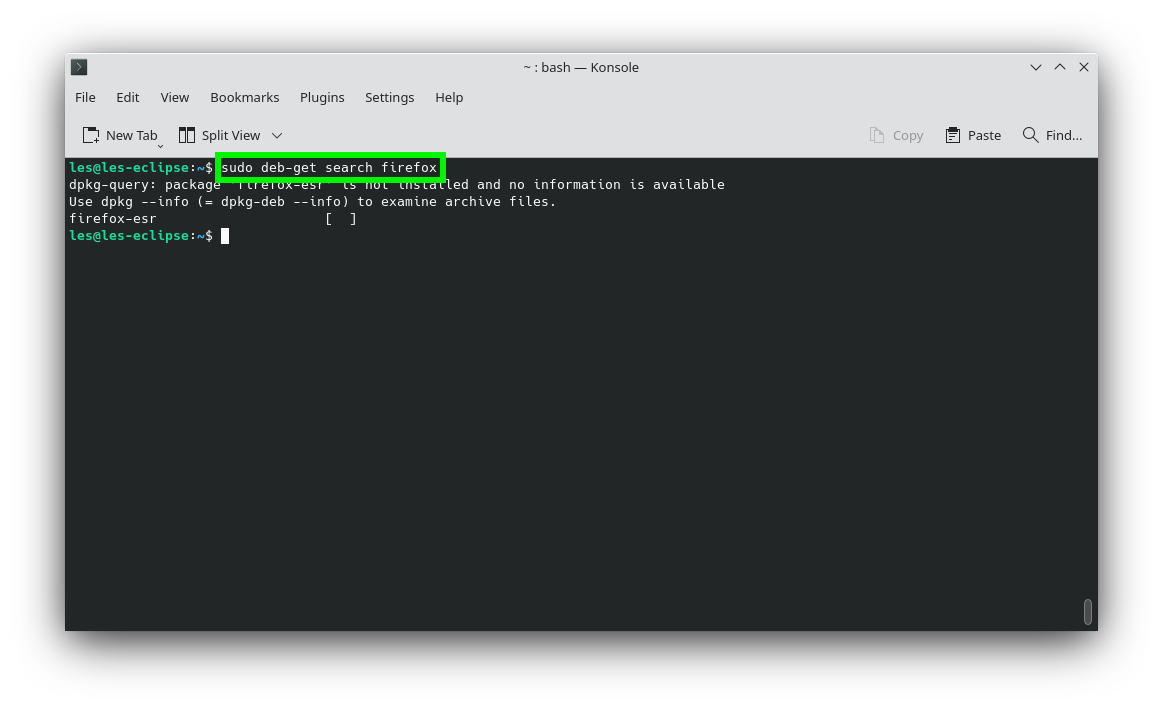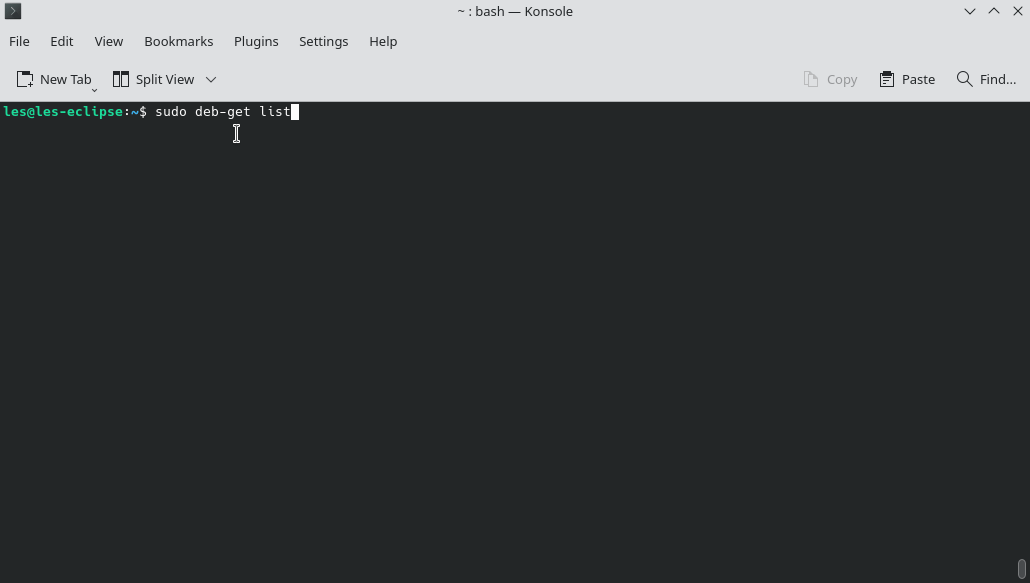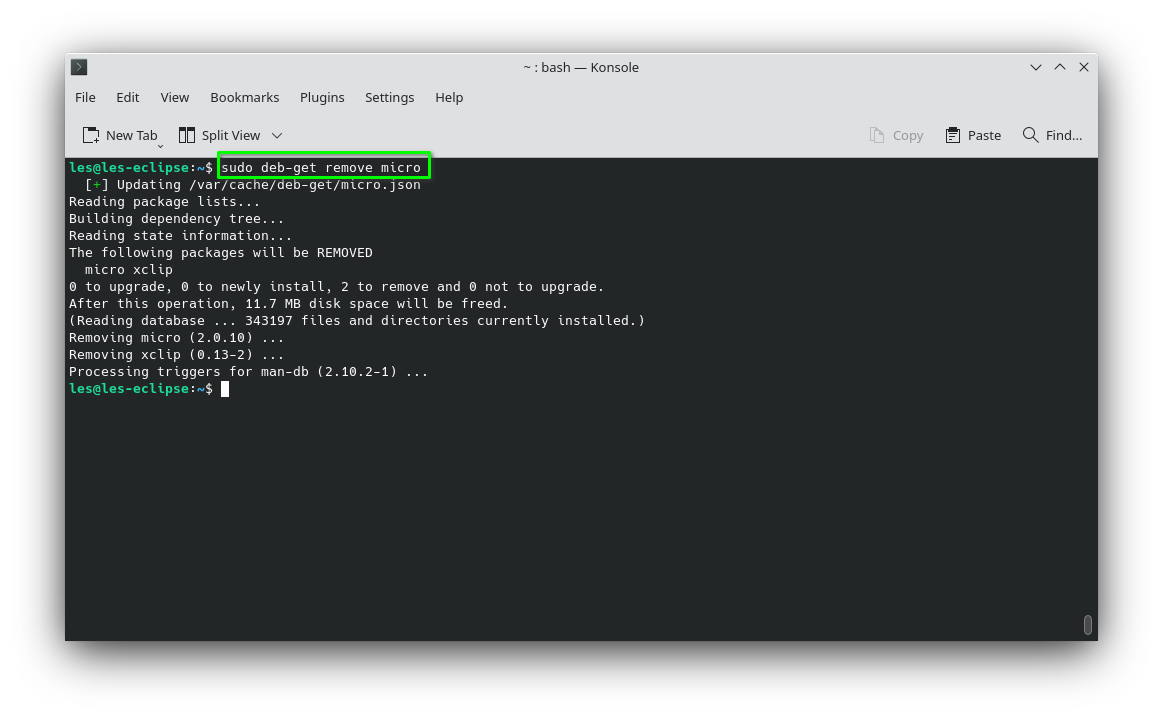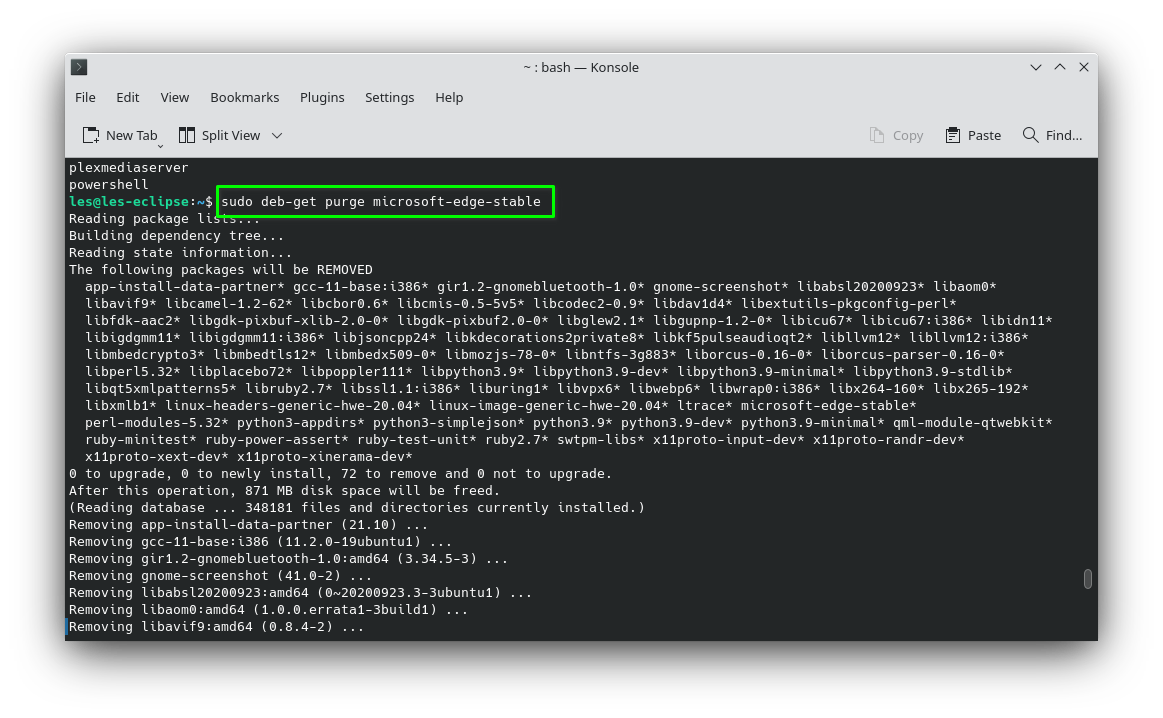Third-Party Apps Made Easy — Simplify Linux App Installations Using Deb-Get
Install applications that are not available via the standard package manager

Your Linux distro already comes with a great package manager but sometimes you need applications that aren’t available via the official repositories.
Third party applications, such as Google Chrome, Slack, Zoom, Visual Studio Code are provided by their respective publishers. For Debian and Ubuntu systems these are provided as Debian package files (.deb) and for Fedora / Red Hat as RPM packages. These packages can be installed using your preferred OS GUI package manager, or they can be installed using a command line tool. But what if we had a tool which handled downloading, installing, upgrading and removing these third-party packages for us?
Deb-get, from Martin Wimpress is “a high-level command line interface for the package management system to easily install and update packages published in 3rd party apt
repositories or via direct download.” With deb-get we can download and install third party packages without leaving the terminal.
How can we use deb-get and what applications are available? Let's find out.
We tested the process on two machines, a laptop running Ubuntu and a desktop running Kubuntu.
Not every Ubuntu or Debian release is supported, but if you are running any of the following, you are good.
Get Tom's Hardware's best news and in-depth reviews, straight to your inbox.
- Debian
- Buster (10)
- Bullseye (11)
- Bookworm (12)
- Trixie (13)
- Forky (14)
- Sid (Unstable)
- Ubuntu
- 20.04
- 22.04
- 24.04
- 24.10
- 25.04
- 25.10
The installation process for deb-get uses, deb-get. We download a copy of the application from Wimpress’ Github repository and then run the command to install it onto our system.
1. Open a terminal and update the software repositories list. This enables our machine to install the latest software from the software repositories.
sudo apt update2. Install the curl application.
sudo apt install curlCurl is used to download the deb-get application from the Github repository. It is highly likely that your version of curl is up-to-date, but it is always best to check.
3. Use curl to download deb-get to your machine, then run the installation using sudo.
curl -sL https://raw.githubusercontent.com/wimpysworld/deb-get/main/deb-get | sudo -E bash -s install deb-getHow-to Use deb-get
Behaving in much the same way as apt and apt-get, deb-get has a similar set of commands to manage applications on our machine.
We start by installing an application, after consulting the list of supported software we chose to install Microsoft’s Edge web browser for Linux.
1. Open a terminal and update the deb-get package index files. This is essentially the same as our software repositories list.
sudo deb-get update2. Use deb-get with the install argument to download the latest stable version of Microsoft Edge for Linux. Remember to consult the support software list to get the name of the application that you wish to install.
sudo deb-get install microsoft-edge-stableWe can update all of the applications installed via deb-get via one command. It will even catch supported applications installed before deb-get has been installed. The application upgraded Zoom and Raspberry Pi Imager, both of which were installed before we installed deb-get.
sudo deb-get upgradeTo search for a particular application, we can use the search argument. For example, here is the command to search for Firefox. Note that the output shows the name that we should use for installation.
sudo deb-get search firefoxTo show all of the applications that can be installed via deb-get we used the list argument.
sudo deb-get listTo remove an application, we have two choices. The first is that we can perform a standard uninstall that will remove just the application. However, this leaves any user-generated configuration files in their respective directories.
sudo deb-get remove <name of application>Secondly, if we wish to fully purge the application and any configuration files, then we can use the purge argument.
sudo deb-get purge <name of application>To clean out your local repository of downloaded installation files we can use the clean argument. This command is generally used for housekeeping, ensuring that your system is kept tidy and that unwanted files are removed.
sudo deb-get cleanDeb-get is a remarkably useful tool to add to our Ubuntu installations. It makes short work of installing the software that we know and love, software that is either not available, or much older in the official repositories.
Related Tutorials
Les Pounder is an associate editor at Tom's Hardware. He is a creative technologist and for seven years has created projects to educate and inspire minds both young and old. He has worked with the Raspberry Pi Foundation to write and deliver their teacher training program "Picademy".