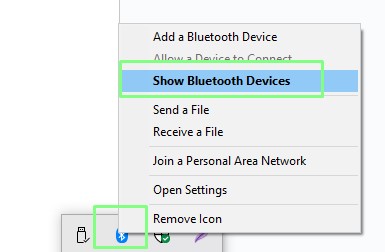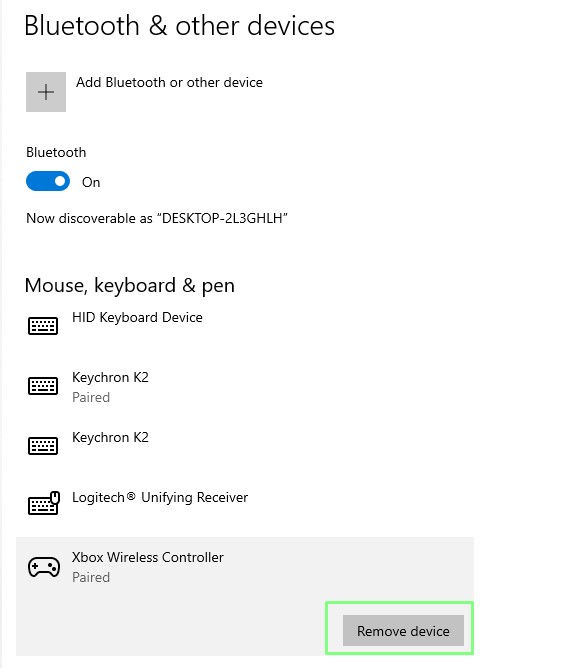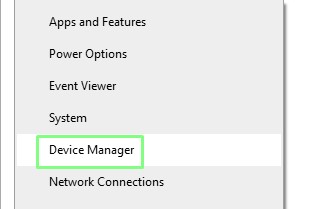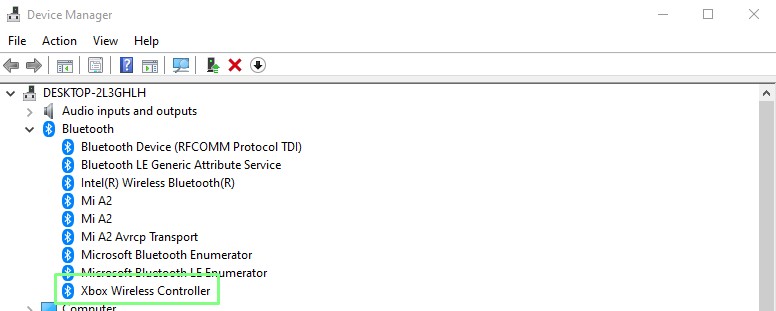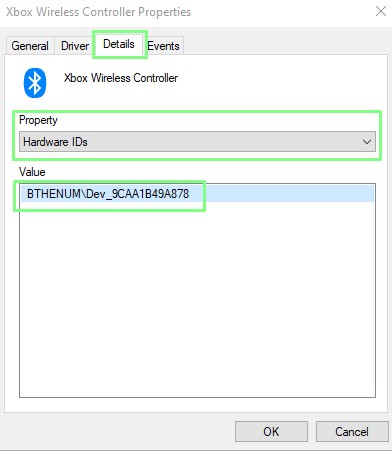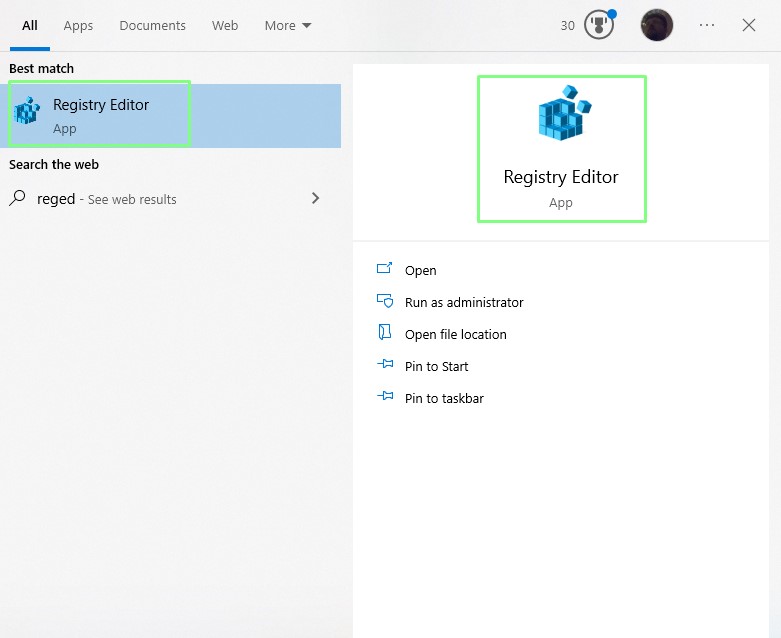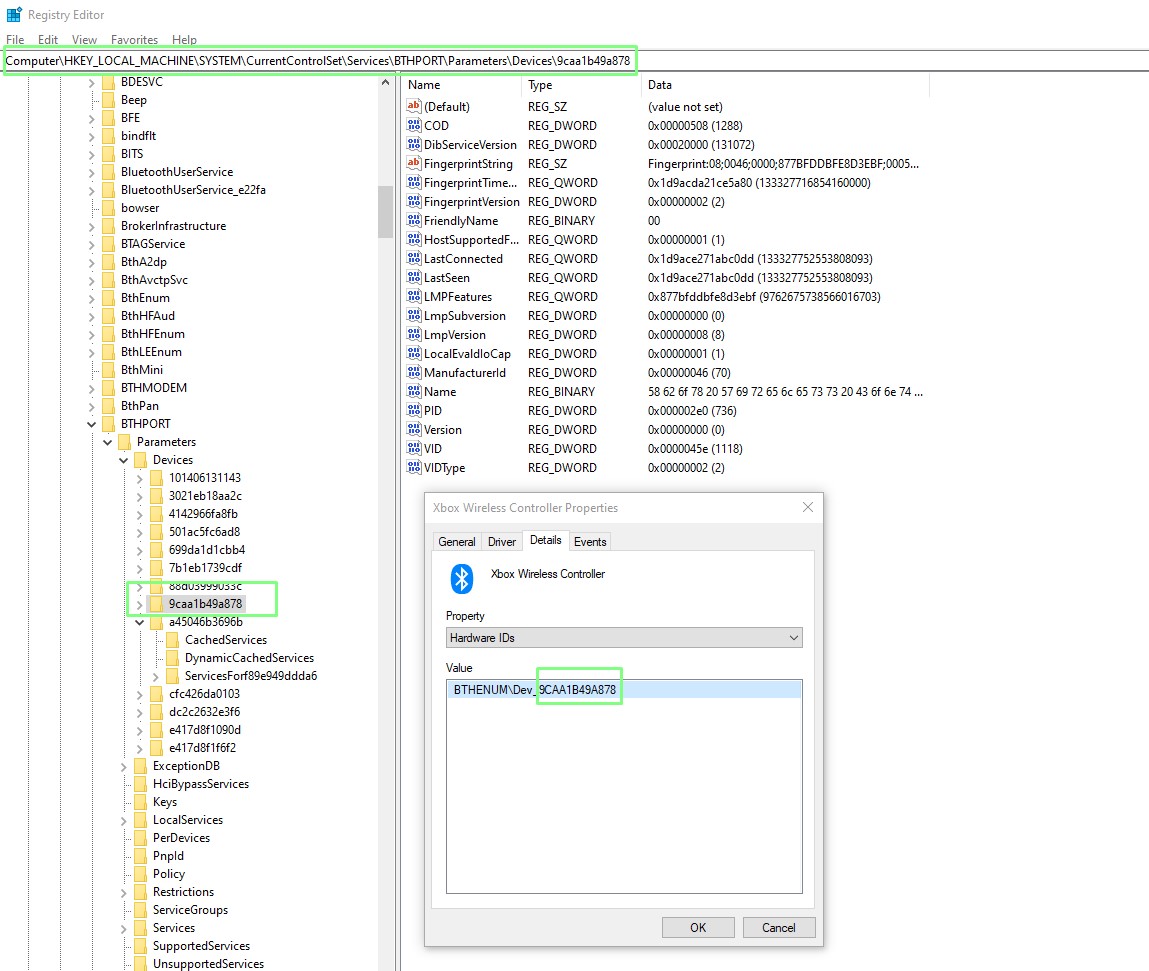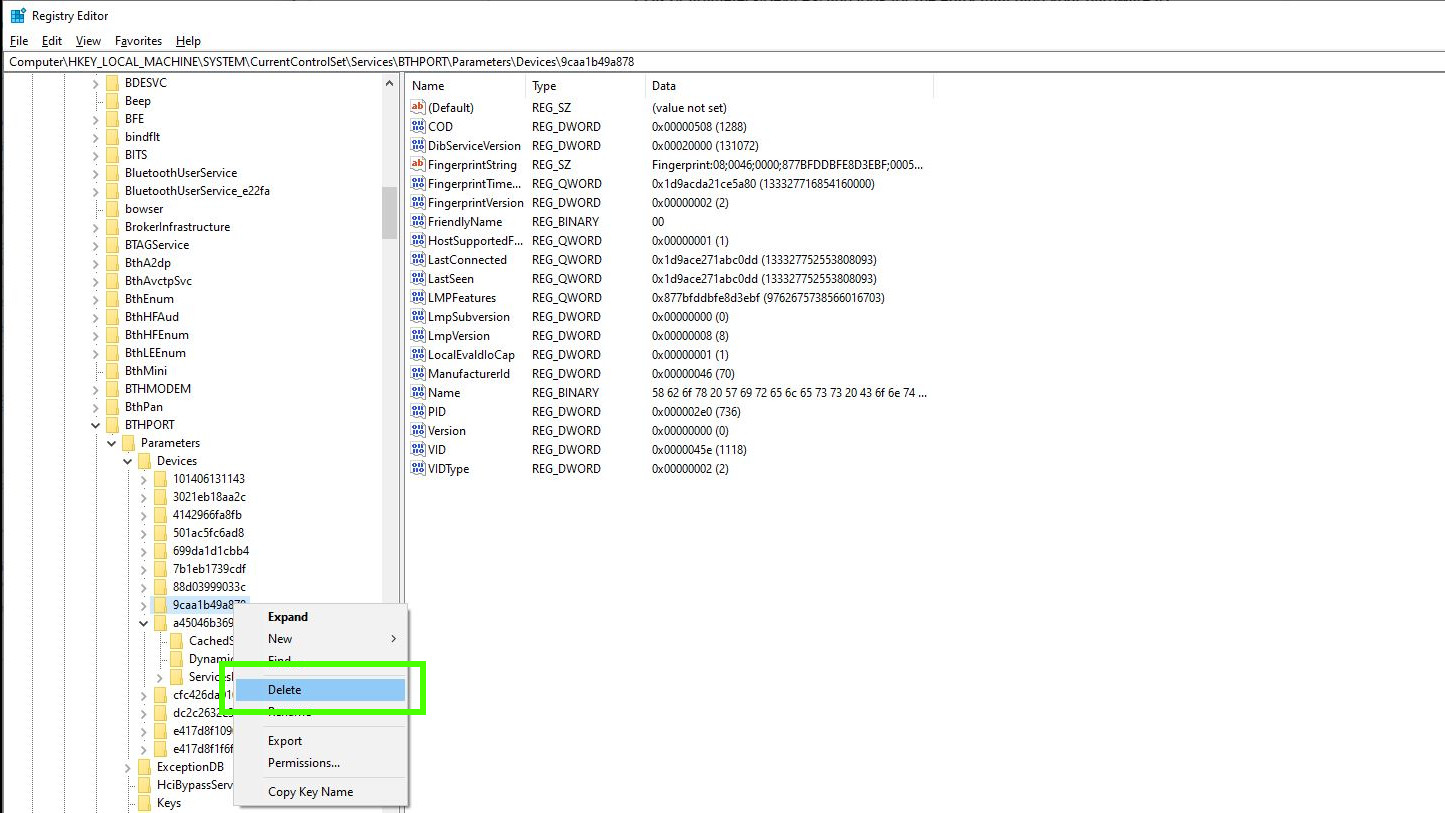How To Remove Stubborn Bluetooth Devices in Windows

I recently had an issue with my trusty Xbox One controller. During my review of the LattePanda Sigma I paired the controller so that I could test its gaming performance. Everything went well and my controller was detected in Windows 11 and I was able to play Bolt Gun and Stray from the comfort of my sofa.
The problem hit me when I sat back down at my Windows 10 PC. I wanted to test out my new Nvidia RTX 4070 with Forza 5, but my controller no longer worked. “No problem” I thought and went into the Bluetooth menu to remove and re-establish the connection. Except, that didn’t work. Instead I saw many failed attempts to remove the controller. This prompted a few searches and a little trial-and-error in order to get the controller working again.
In this how to I’ll show you how to remove a stubborn Bluetooth device using a little registry hacking.
How To Remove A Bluetooth Device
Before we try anything complex we’ll check if we can remove the device using the Bluetooth settings application. 99% Of the time, this will work.
1. Right click on the Bluetooth icon in the system tray and select Show Bluetooth Devices. Alternatively you can search for Bluetooth from the Start menu.
2. Select the device and click Remove device to uninstall.
3. The device should now be removed from the list.
Get Tom's Hardware's best news and in-depth reviews, straight to your inbox.
How To Remove a Stubborn Bluetooth Device
If you have reached this part of the how to, then you have a Bluetooth device which cannot be removed using the Bluetooth application. Our goal is to identify the hardware ID of the offending device, and then surgically remove it from the registry.
1. Right click on the Start Menu and select Device Manager.
2. Click on Bluetooth and select the Bluetooth device. In our example we are using an Xbox controller.
3. Click on the Details tab and from the Property dropdown select Hardware IDs. Make a note of the hardware ID.
4. Search for and select Registry Editor from the Start Menu.
5. Navigate to Computer\HKEY_LOCAL_MACHINE\SYSTEM\CurrentControlSet\Services\BTHPORT\Parameters\Devices\ and look for the entry matching your hardware ID. In our example our Xbox controller has a hardware ID of 9caa1b49a878.
6. Right click on the correct hardware ID and select Delete.
7. Reboot to confirm that the device has been removed.
8. Right click on the Bluetooth icon in the system tray and select Add a Bluetooth Device. Alternatively you can search for Bluetooth from the Start menu.

Les Pounder is an associate editor at Tom's Hardware. He is a creative technologist and for seven years has created projects to educate and inspire minds both young and old. He has worked with the Raspberry Pi Foundation to write and deliver their teacher training program "Picademy".
-
Opticalla Thanks for this article! I used it recently to help remove my 8Bitdo Pro 2 controller from my Bluetooth list when Windows 10 failed to remove it using the included method via settings (it would only report that the remove failed after each attempt).Reply
I ran into one hiccup when trying to find the device ID that I'd like to share in case it helps someone else.
I couldn't find the device's ID in the Device Manager because it was not present there, sadly.
However, I was able to find the device's ID by using this method instead of relying on it being present in Device Manager.
Go to the old Control Panel
All Control Panel Items
Devices and Printers
Right click the device --> properties
Bluetooth tab
Copy the "Unique identifier" but then remove the colons so it is only a string of alpha numerical data with no colons EXAMPLE e5:17:d8:e1:10:95 would become e517d8e11095
This code will be what can be found in the registry location you referenced to be able to delete the correct registry item
Hopefully if anyone runs into this hiccup they can get past it and thanks again for the helpful article! -
Iseecj BRO THANK YOU VERY MUCH, I've been stressing out for half an hour and watching tutorial, most of them is just going to device manager to remove pair which didn't work. The connected Bluetooth earbuds which indicate on my laptop "remove failed" and I can't even see it on the "add a device" I don't know why. But when I try this method, it worked! just still didn't get to remove on pair but I saw it in the "add a device" then BAM, CONNECTED. THANKSSS FOR POSTING THIS.Reply