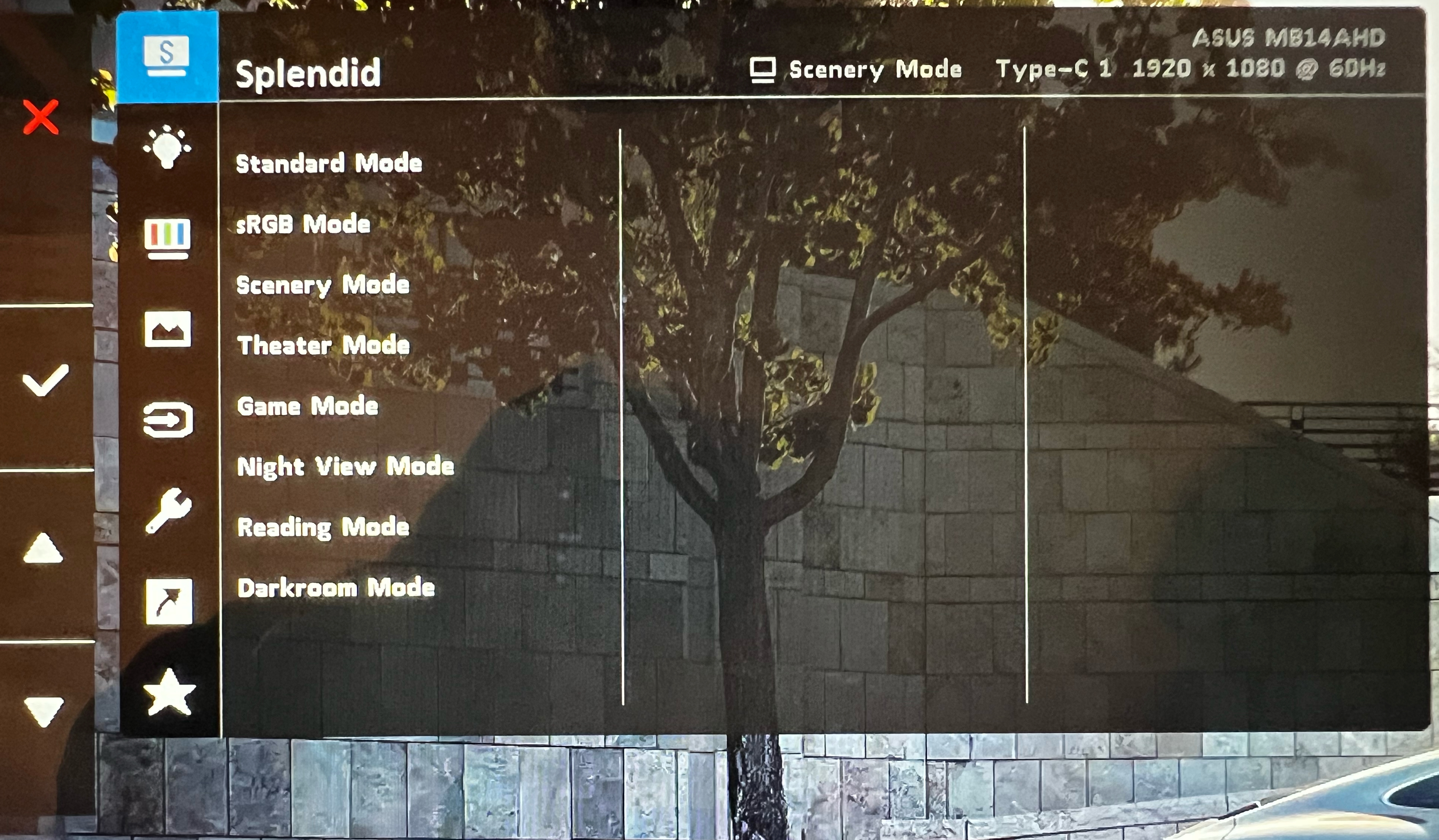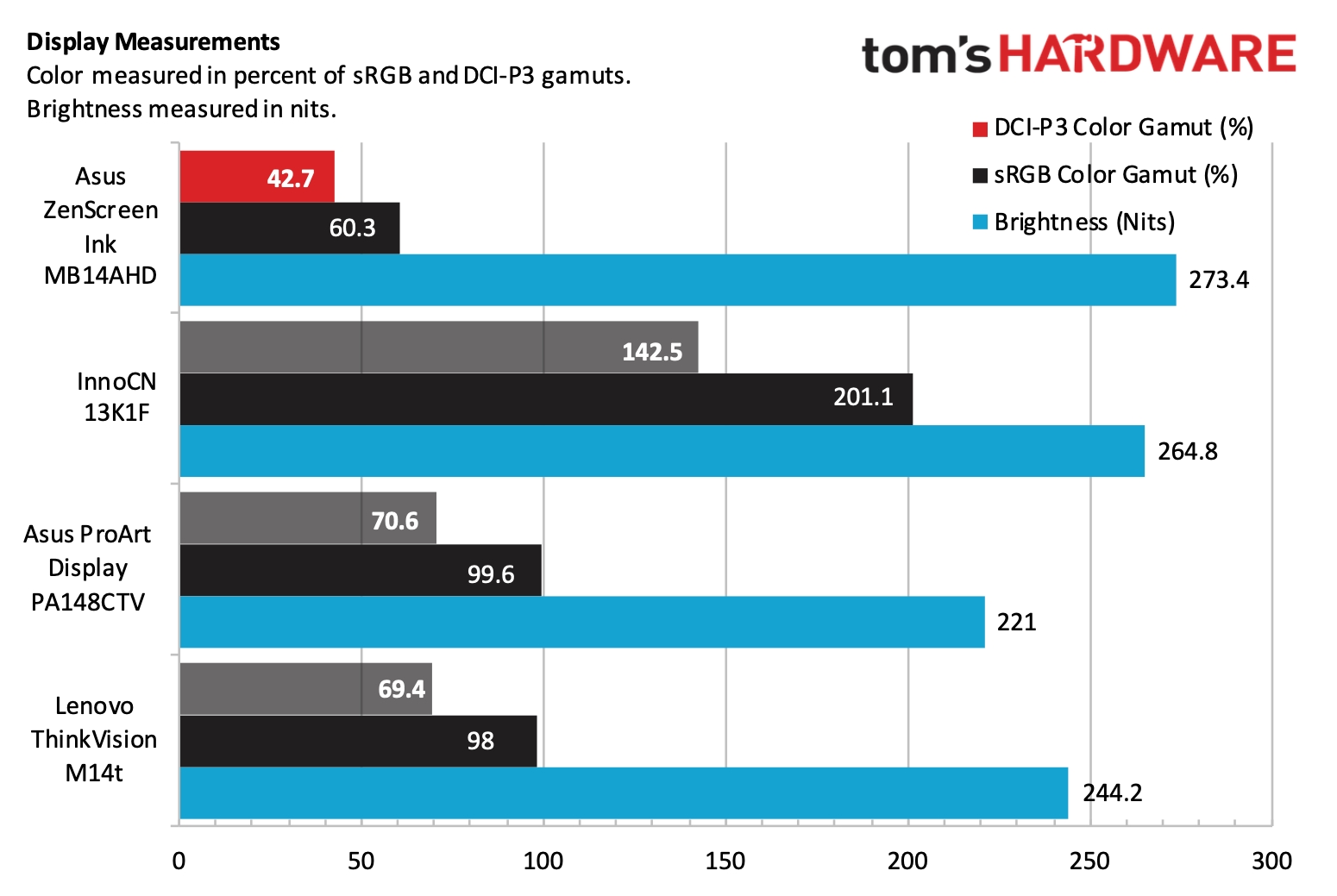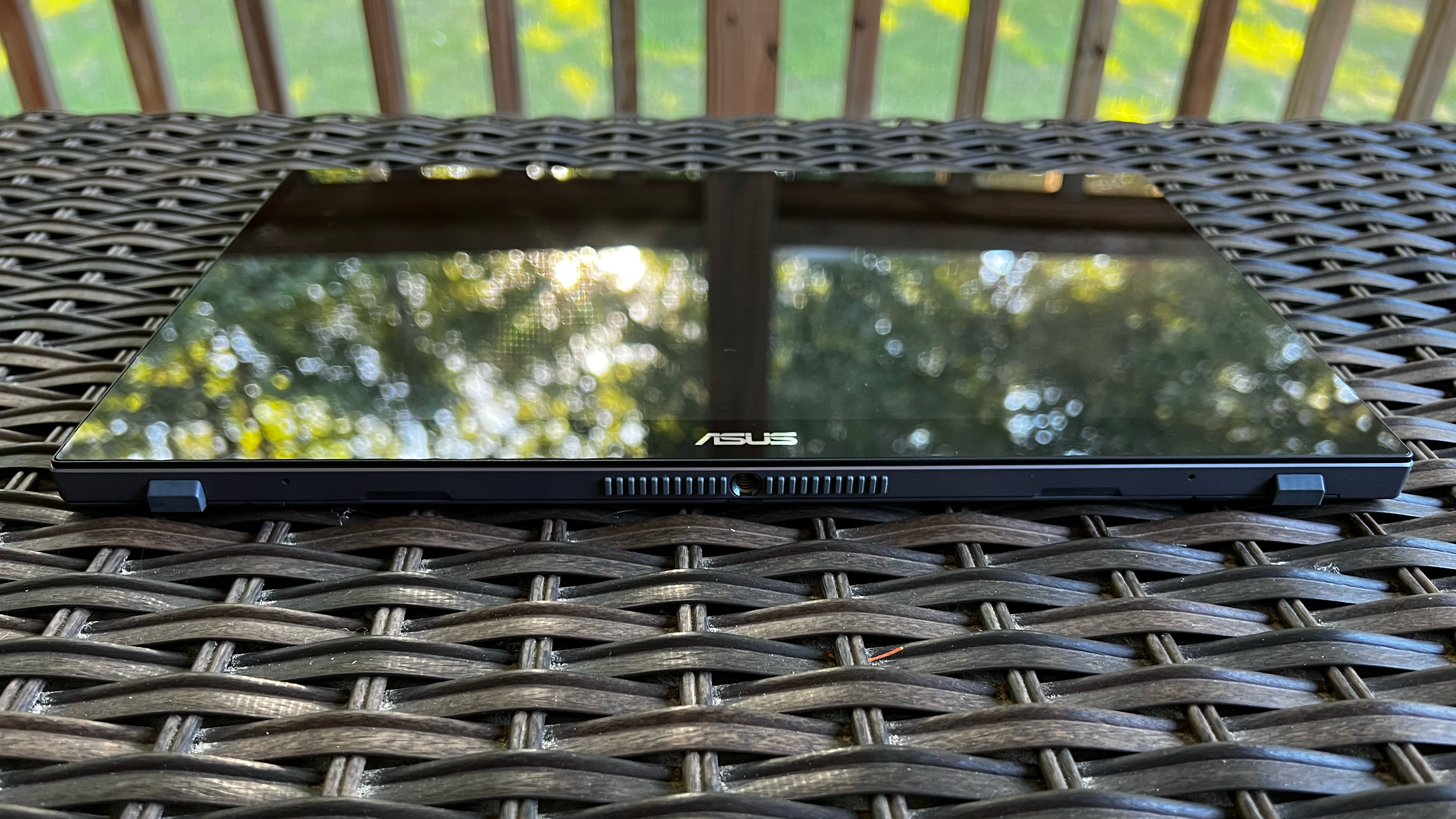Tom's Hardware Verdict
The ZenScreen Ink has a great kickstand and good pen support, but its colors are really dull.
Pros
- +
Solid build quality
- +
Integrated and adjustable metal kickstand
- +
10-point multi-touch support and included Stylus Pen
Cons
- -
Subpar color performance
- -
Poor viewing angles
- -
How about a battery for the Stylus Pen?
Why you can trust Tom's Hardware
Asus has one of the most extensive catalogs of portable monitors out there, and it has recently expanded with the addition of the ZenScreen Ink (MB14AHD). This 14-inch device adds touch and a stylus to the mix while offering solid design and usability.
The ZenScreen Ink features a 14-inch IPS panel with a 1920 x 1080 resolution. 14-inches is on the smaller side for portable monitors, but Asus will gladly sell you larger offerings like the 15.6-inch ZenScreen Go MB16AWP and the 17.3-inch ROG Strix XG17AHPE if you prefer a more expansive screen.
One thing you don't see too often on the best portable gaming monitors is a glossy screen, which can distract users due to unsightly reflections. With a price tag of $369, the ZenScreen Ink isn’t cheap and you really have to want a display with pen support to justify the price.
Asus ZenScreen Ink Portable Monitor Specifications
| Panel Type / Backlight | IPS / WLED |
| Screen Size / Aspect Ratio | 14 inches / 16:9 |
| Max Resolution and Refresh Rate | 1920x1080 @ 60Hz |
| Color Depth | 8-bit |
| Max Brightness | 220 nits |
| Response Time | 5ms |
| Contrast Ratio | 800:01:00 |
| View Angles | 170 degrees (Horizontal and Vertical) |
| Screen Coating | Glossy |
| Ports | 1x Mini-HDMI, 2x USB-C (DisplayPort 1.2 Alt Mode) |
| Speakers | Yes |
| Dimensions | 12.76 x 7.92 x 0.49 inches |
| Weight | 1.91 pounds |
Design of the Asus ZenScreen Ink (MB14AHD)
The ZenScreen Ink looks similar to other Asus portable monitors. The same basic design is intact, with thin bezels along the top and sides and a large "chin" at the bottom. The ASUS logo is featured prominently in chrome at the center of the chin.
While most of the Asus monitors we've reviewed feature matte, anti-glare covering for the display, the ZenScreen employs a glossy finish. Glass covers the entire front of the display, including the chin. Design-wise, it looks clean and classy. However, even with brightness cranked to the max, I couldn't escape reflections while working outside with the monitor connected to my laptop.
The right and top sides of the ZenScreen Ink are devoid of any buttons. All the action takes place on the left-hand side, which houses a power button and three buttons for navigating the OSD. Below the buttons are a micro-HDMI, two USB-C (DisplayPort Alt-Mode), and one 3.5mm audio jack. The back of the ZenScreen Ink features a stand that takes up the entire width of the monitor. It offers 150 degrees of motion and stays in place at whatever angle you select.
You'll find rubber feet on the bottom of the monitor and the stand, which helps to keep it from sliding on your desk or other hard surfaces. Also located on the bottom of the monitor is a 1/4-inch threaded socket to mount on a tripod. The chassis is made of plastic, while the hinged kickstand is made of aluminum.
Get Tom's Hardware's best news and in-depth reviews, straight to your inbox.
Overall, the ZenScreen Ink is well-built and solid throughout. There is very little flex to the chassis, and the integrated and hinged stand is a much better thought-out solution than what we've seen from the likes of InnoCN with its detachable, magnetic stand.
With that said, you'll want to take full advantage of the included protective case when transporting the ZenScreen Ink. It's a sturdy canvas-style pouch with a felt-like material on the inside to protect the screen. The pouch closes with a Velcro flap. Since the glass covers the front of the display edge-to-edge, dropping it on the floor or hitting it against a hard surface could make it more susceptible to damage.
On-screen Display for the Asus ZenScreen Ink (MB14AHD)
Asus uses several ways to navigate its on-screen display (OSD) on its monitors. The company seemingly decides on a whim which to include, ranging from a 5-way joystick to a row of buttons, to the Asus Dial.
In the case of the ZenScreen Ink, four buttons help you to navigate the OSD: the power button and three unmarked buttons below it. The power button can serve as a cancel or back button, depending on how deep you are into the menu system. The other three buttons confirm a selection or scroll up/down through the menu system. It's not as intuitive as Asus' joystick control scheme, but it's better, in my opinion than the Asus Dial.
Once you get used to the controls, the OSD is similar to what we've seen in previous Asus monitors like the ROG Strix XG16AHPE. There are dedicated Blue Light Filter controls, input selection, and adjustments for Brightness, Contrast, Saturation, and Color Temp. There are also eight "Splendid" display modes (i.e., Standard, sRGB, Theater, Scenery, Reading Mode, etc.). You have options to set shortcuts for things like the Blue Light Filter and Contrast, and to save your four favorite configurations for the ZenScreen Ink.
The top of each menu screen within the OSD shows you the current Splendid Mode, the port the monitor is connected to, the current resolution, and the refresh rate.
Image Quality and Performance of the Asus ZenScreen Ink (MB14AHD)
There is a steep drop-off in brightness and color clarity when viewing the display off-axis. When looking straight at the monitor, images appear fine. But tilting the screen back just 15 to 20 degrees is enough to dim the screen dramatically. It’s a similar situation when you rotate the screen to the right or left by 30 to 40 degrees.
Again, this won’t be a problem if you’re sitting directly in front of the ZenScreen Ink. Still, if you are looking at it from even a moderate angle or trying to share content with another person, you’re going to be disappointed.
I mentioned glare earlier in this review, and I’ll mention it again here. It’s a hindrance outdoors, and you’ll have to find a near-perfect angle to avoid annoying reflections. I didn’t have such problems indoors, where most people will use the ZenScreen Ink. Stay away from windows or bright overhead lights, and you should be fine.
This is a 14-inch Full HD (1920 x 1080) panel rated for 220 nits and a contrast ratio of 800:1. The IPS panel has a claimed response time of 5ms and a maximum refresh rate of 60 Hz.
When it came time to subject the ZenScreen Ink to our instrumented testing, things took an interesting turn. We should have known that something was amiss when there were no figures listed for sRGB and DCI-P3 coverage listed by Asus. Our colorimeter showed that the ZenScreen Ink pulled dead last in our sizable field of portable monitors, with 60.3 percent sRGB coverage and 42.7 percent DCI-P3 coverage.
These figures put it below even the MSI MAG161V, which had sRGB and DCI-P3 scores of 70.1 percent and 49.6 percent, respectively. Needless to say, this isn't a very colorful monitor. As long as you aren't expected to perform color-critical work, the ZenScreen Ink should be fine. But plenty of other portable monitors in this sector will give you more color for your buck.
On the other hand, the ZenScreen Ink was an overachiever regarding brightness. Asus specs it at 220 nits, but we measured a remarkable 273.4 nits. And you'll need every bit of that extra light output to offset the panel's downsides.
I tested the Asus ZenScreen Ink by watching the first two episodes of She-Hulk: Attorney at Law, Pixar's Lightyear, and one of my childhood favorite movies: Flight of the Navigator. In every instance, the colors just seemed slightly "off" with skin tones skewing more to an unnatural orange. Overall, movies and TV shows looked a bit dark and dull to my eyes. While the ZenScreen Ink won't double as a cinema-grade monitor, everyday productivity performance was just fine during my daily tasks. I typically used the monitor as a second screen to handle my Slack conversations, Google Docs files and Excel spreadsheets.
Speaking of productivity, the ZenScreen Ink has a built-in accelerometer that automatically rotates the screen from landscape to portrait, depending on its orientation. And with touch screen support, you can navigate through Windows 10 and Windows 11 with the 10-point multi-touch support.
If you want to jot down some notes or try your hand at freehand drawing, Asus includes a Stylus Pen, which I found to work just fine. The Stylus Pen attaches magnetically to the side of the display when not in use, and there are two shortcut buttons on the pen thanks to a rocker switch. Microsoft Pen Protocol 2.0 is supported, and the Stylus Pen has 4,000 pressure levels. It supports palm rejection and is powered by a single AAAA battery.
I have a gripe with Asus about the battery; the company doesn’t include one in the box. Most folks have AA or AAA batteries around the house, but AAAA isn’t exactly commonly used for household devices. I picked up a two-pack of AAAA batteries from Lowe’s Home Improvement just to test the Stylus Pen.
Bottom Line
Asus packed a lot of features into the ZenScreen Ink, including a sturdy kickstand, a glass-covered display, auto-rotation support, and a Stylus Pen. Asus even includes a quality carrying case in the box.
However, Asus really skimped on the panel, which was confirmed by our off-axis testing and subpar color performance. And if Asus is going to offer a Stylus Pen that requires AAAA batteries, the least it could do is include one. That is a significant oversight that many customers likely aren't expecting when they open the box.
Priced at $369, the ZenScreen Ink isn't cheap. At that price, you can find larger 15.6-inch monitors. If you don't need touch or pen support, Innocn's 15A1F portable monitor comes in well under $300 and has a vastly superior OLED panel. Likewise, the 13.3-inch InnoCN 13K1F also packs a colorful OLED panel with a current price of around $180 on Amazon. If you absolutely must have touch and pen support, the 15.6-inch ViewSonic TD1655 is a compelling offering at just $270.
Asus tried to make the ZenScreen Ink a jack of all trades, but it ends up being a master of none.
Brandon Hill is a senior editor at Tom's Hardware. He has written about PC and Mac tech since the late 1990s with bylines at AnandTech, DailyTech, and Hot Hardware. When he is not consuming copious amounts of tech news, he can be found enjoying the NC mountains or the beach with his wife and two sons.