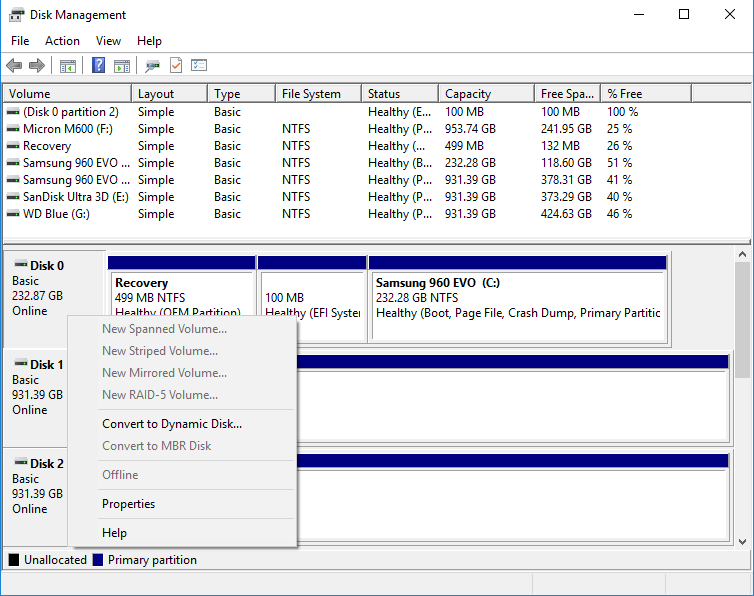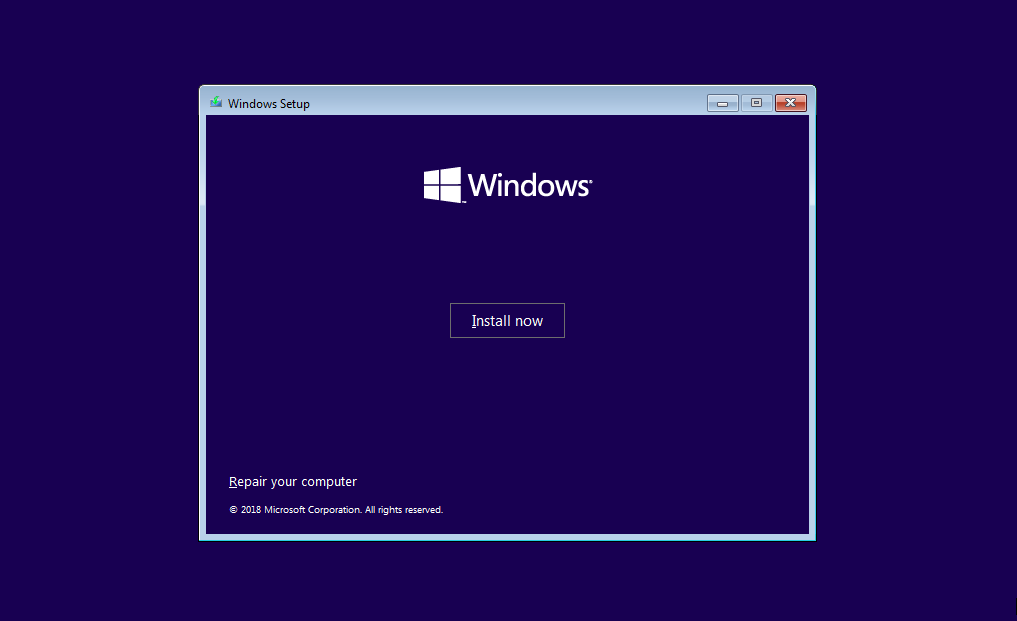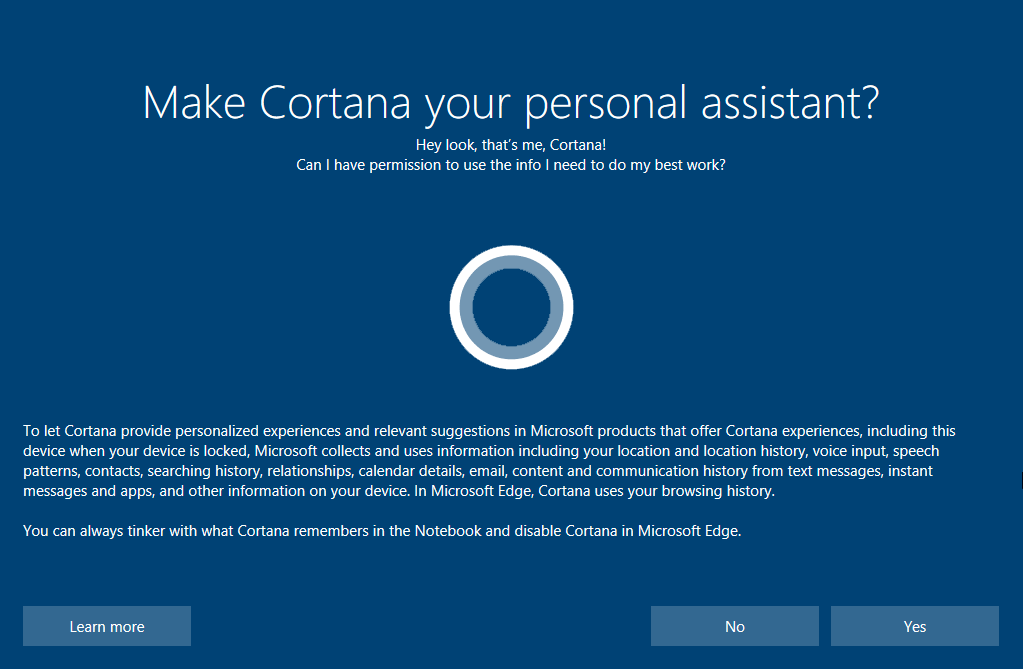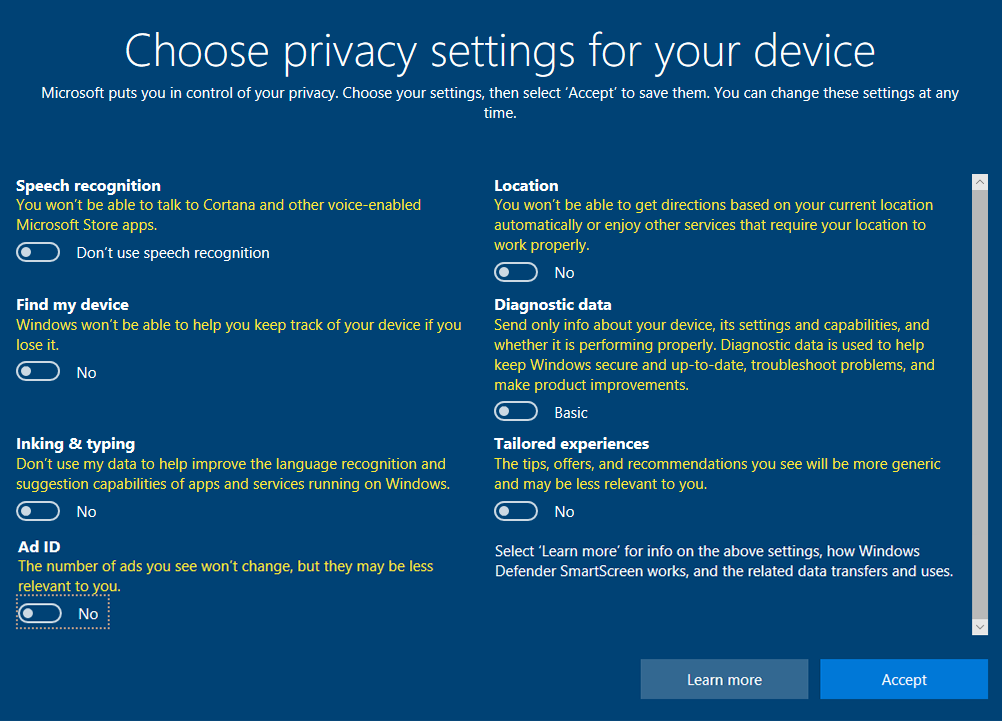Here’s How We Booted Windows 10 in 4.9 Seconds (Now, Beat Us)
Overclocking Your CPU and RAM
Another way to speed up your boot time is to overclock your CPU and configure your RAM settings manually. The faster your frequencies, the more operations the CPU and RAM can carry out in a given second. By overclocking from the stock 3.7 GHz, our Core i7 8700K CPU ran at and manually configuring our DRAM settings, we were able to gain faster POST and Windows load times.
We specifically pushed our chip to 5.1 GHz, with a cache ratio of 48. Going from a stock CPU clock of 3.7 GHz to 5.1 GHz resulted in 0.57 seconds faster boot time. As well, setting the cache ratio from 44 to 48 netted us 0.23 seconds faster boot time.
Please note, this is not a guide on how to overclock, but to show you the gains we have attained through overclocking. Overclocking improperly can lead to damaging your system, corrupting Windows, and can even void your warranty in some cases. To properly overclock your specific system, it is important to research detailed guides and, of course, to use a good CPU cooler.
Optimizing Windows 10 for a Fast Boot
By default, Windows 10 has a lot of services and features turning on at start time that may be helpful for some users, but will slow down the process. Here’s how to get the fastest booting Windows 10, no matter what hardware you have.
Clean Installation
If you are starting your new build from scratch or want to do a reinstall for some cleaning, you can change some settings to help you boot faster too. When you install your squeaky-clean Windows 10 OS, make sure that, as recommended earlier, CSM is disabled in the UEFI menu. If it is, your installation will format your storage device with a GUID Partition Table (GPT) layout, not Master Boot Record (MBR).
This is different than formatting a drive to NTFS, exFAT, HFS+ or EXT4. This is the main partitioning scheme that defines the base layout for the partitions and thus, the space for the file systems to be written to. GPT has benefits such being able to boot from partitions over 2.2TB, redundant partition tables and CRC32 fields for improved partition data structure integrity, and support for up to 128 primary partitions. So, it’s almost always a good move to ensure you use GPT when possible with your UEFI system.
Check to See If Already Have an UEFI GPT Formatted Installation
Navigate to Disk Management (you can search for it in the start menu), go to – OS drive, right click Disk # Box and “convert to MBR” should be grayed out; that means your drive is already GPT formatted.
Ensure Your Storage Device is GPT Formatted During a Clean Installation
As always, if you are going to reformat your drive, be sure to back up any data you do not want to lose. The following steps will wipe your storage device clean. Be sure to disconnect any other drives from your system to ensure you do not accidentally delete the partitions of your data drives either.
After you boot off your Windows installation media, ensuring CSM is disabled and you are selecting your boot media with the “UEFI: >Installer Media name<” option, use the following steps.
After you select your language and click next, you will see the “Install now” window. Before you install, press Shift + F10 and command prompt should now pop up.
- In command prompt type “diskpart” and hit Enter
- Type “list disk” and hit Enter
- Type “select disk X” (where X is the drive you are installing Windows onto) and hit Enter
- Type “clean” and hit Enter
- Type “convert GPT” and hit Enter
- Now you can exit and start your Windows installation.
User Account, Cortana, and Privacy
User Account
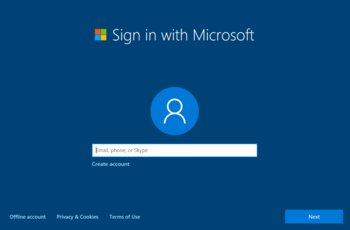
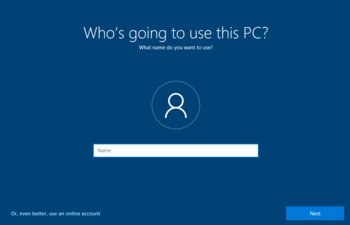
Create an offline account and enter a blank password when the Windows install process prompts you to create an account. Because there’s no password, the OS will boot straight to the desktop, without showing any kind of login prompt. You can also use a password and use “netplwiz” to autofill your password at login.
On a day-to-day basis, you’ll probably want the convenience of a Microsoft account that syncs your preferences, but the local account with no password is faster when you’re going for the quickest possible boot time overall.
Cortana
Cortana can be useful, but the assistant takes up system resources during boot. For the fastest possible start time, you’ll want to say “no” to every Cortana option during Windows install or disable her after the fact.
Privacy
When the Installer gets to the next page where it asks you to choose your privacy settings, we turned everything off. Some of these settings turned on may be beneficial to you, but they also load more services, potentially slowing your boot time.
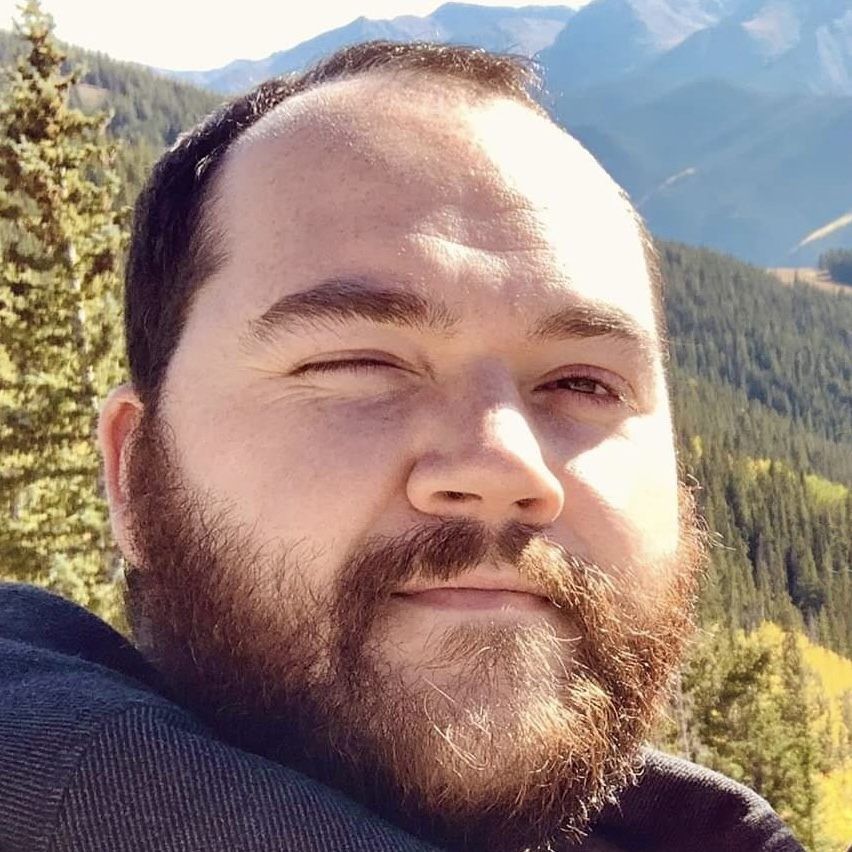
Sean is a Contributing Editor at Tom’s Hardware US, covering storage hardware.
-
David_693 Link and info for the Intel 660p SSD are for the 512GB model NOT 1TB, $99 was too good to be true!Reply -
Peter Martin you know, I put an 850 evo in my kids asus laptop at it boots as fast or faster with fast-boot. we hit the button and it's almost instant. he loves that stupid laptop. when he got it, it had a 5400 rpm in it... lol, he hated it. i could not believe it once I installed the ssd and windows 10 fresh. I was stunned. i did a bunch of timings with my stopwatch, not that accurate but still, 3-5 seconds boot to usable is amazing.Reply -
Colif Software tab only talks about bios, mentioning you set up netplwiz in win 10 to auto login would have helped or PC wouldn't be getting to desktop in that speed :)Reply -
davidgirgis Here's How I rebooted Windows 10 in 4.5 Minutes:Reply
(Now, Beat Me)
2012 13" Macbook Pro 9,2
Windows 10 Pro via Boot Camp
Restart from Desktop to Desktop in 2:29
Not usable until the 5400 rpm hard drive goes down from 100% utilization at 4:27 -
davidgirgis Reply21349926 said:Does booting from a Win10 VM stored on a RAM Disk qualify? :)
Yes. You qualify because you used a combination of Hardware and Software. Albeit, non-traditionally. -
maestro0428 Great article. Somethings I can try to speed up my boot times, although I typically leave my PC on 24/7.Reply