I love my numpad, because I use it for everything but numbers. Here's how.
It's easy to turn any numeric keypad into a media player or use the keys to launch macros.

When I talk to my colleagues and ask them if they use their keyboards' numeric keypads, I always hear the same two things. Either it's "I never ever use that thing" or "I only use it if I'm doing data entry in spreadsheets." Many tech enthusiasts buy keyboards that don't have a numpad at all and most laptops don't have room for them. And who can blame them as you already have number keys above the QWERTY row?
But I get a lot of use out of my numpad – by not using it for numbers at all. Instead, I remap the keys to do other things, effectively giving me a whole new set of available keyboard shortcuts. If you want to turn your numpad into an awesome, time-saving macropad, try the use cases below.
Turn the Numpad into Media Controls
Some keyboards come with media control keys that allow you to pause / play, raise the volume or go forward / back through a playlist of songs or videos. But, if like me, you don't have built-in media buttons, you can remap your numpad keys to be them.
There's a fantastic freeware app called SharpKeys that lets you remap any key in Windows so that the OS sees it as another key. What's particularly cool about SharpKeys is that it writes the changes to your registry so that you don't need to keep running it once you've made your changes.
With SharpKeys, you can remap anything, even change the Caps Lock key into a Function key if you want. To use it make your numpad into media controls do the following.
1. Download, install and run SharpKeys.
2. Click Add.
Get Tom's Hardware's best news and in-depth reviews, straight to your inbox.
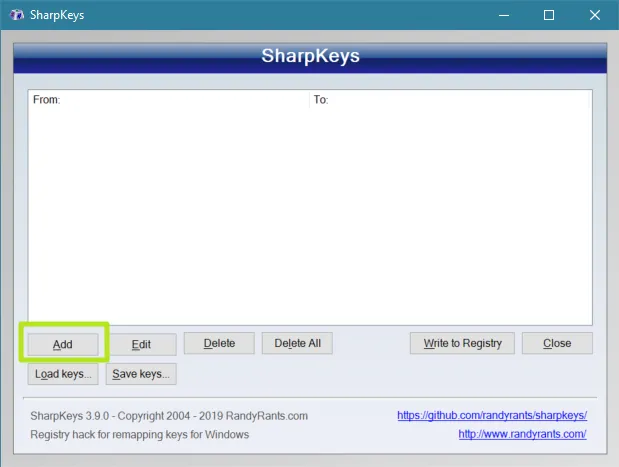
3. Select Num: 4 as the "From" key. You can do this either by scrolling down the list to find it or by clicking the Type Key button and hitting the 4 key on the numpad. The latter is faster.
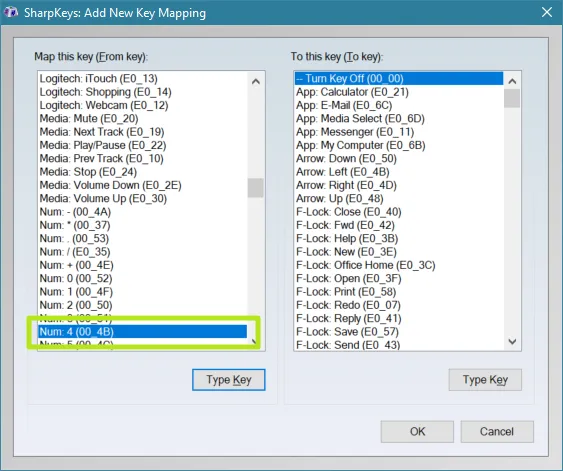
4. Select Media Prev Track as the "To" key and click Ok.
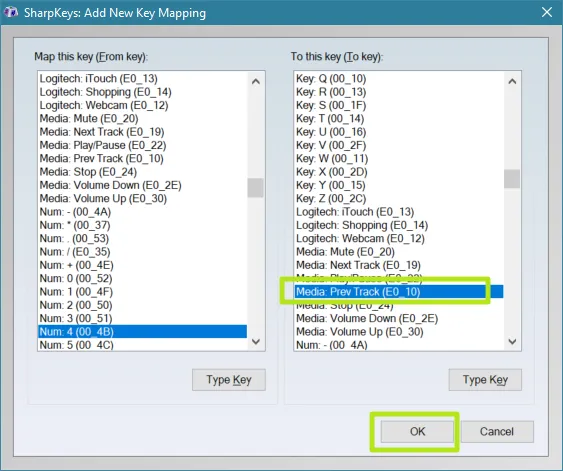
5. Repeat steps 2 to 4, assigning the following from and to keys:
- Num 5: -> Media Play/Pause
- Num 6: ->Media Next Track
- Num: + -> Media Volume Up
- Num: - > Media: Volume Down
- Num: * -> Media: Mute
7. Close SharpKeys and reboot.
The keys will now work every time across every program in Windows. I must use the 4, 5, 6 and + / - keys at least 100 times a day now. The one downside I see is that the keys remain media keys even if I turn numlock off. So I can't give them different assignments when numlock is off.
Assign Macros with AutoHotKey
Using a popular, free scripting tool called AutoHotKey, you can do a lot more than remap your numpad's keys. You can make them perform a wide variety of tasks, from launching apps to typing in repetitive text to performing complex key sequences. The scripts are stored in a single text file with the .ahk extension and, if you place it in the Windows startup folder, it will load and run in the background at all times.
You could spend weeks learning how to use all the features of AutoHotKey (and perhaps you should), but below we'll show you how to get started with it and assign your numpad keys to open programs, paste in text or navigate a pulldown menu in one press. Note that, with AutoHotKey, you can program different actions that depend on whether numlock is on or off but not, in my experience, if you have remapped those keys with SharpKeys.
1. Download and install AutoHotKey. Note that the program itself only runs the scripts. You need some kind of text editor to edit them.
2. Set up or download a text editor. There's an editor called SciTE4AutoHotkey that has all the autocompletes and syntax highlighting for AHK built-in. However, I prefer using Notepad++. There are some instructions here on setting up Notepad++ to program AutoHotKey scripts.
3. Add the following text to the top of a new text file. This isn't absolutely necessary but makes sure that this script uses the latest version of AutoHotKey and that, if you save and reload the script, any other versions of the same script that are running will close.
#Requires AutoHotkey >=2.0
#SingleInstance force4. Save the file as myhotkeys.ahk in your Windows startup folder, which for Windows 10 or 11 is C:\Users\[YOUR USERNAME]\AppData\Roaming\Microsoft\Windows\Start Menu\Programs\Startup. This will insure that your HotKey script runs every time you start Windows.
5. Set the NumpadDel key to open notepad. You can easily change this code to work with any key or open any program. NumpadDel is what the decimal key becomes when numlock is off.
NumpadDel::
{
Run "C:\windows\system32\notepad.exe"
}
This is the way that all AutoHotKey shortcuts are coded. The name of the key is followed by two colons (::). Then there are opening and closing braces around the action the key takes.
The command for launching an app is "Run" and the app name. If the app is in your path, you can just enter its name, in this case, "notepad.exe" (or "chrome.exe"). But in many cases, you'll need to use the complete path to the .exe file (ex: "C:\Program Files\Adobe\Elements 13 Organizer\Photoshop Elements 13.0.exe" is what I used to launch Photoshop Elements on my PC).
Note that the name of the key must be precisely what AutoHotKey expects. Below is a table of all the key names in your numpad with numlock on or off. Note that, if you like to use your numpad as a numpad sometimes, you can just program the numlock off versions of the keys.
| Numpad On Key Name | Numpad Off Key Name |
|---|---|
| Numpad7 | NumpadHome |
| Numpad8 | NumpadUp |
| Numpad9 | NumpadPgUp |
| Numpad4 | NumpadLeft |
| Numpad5 | NumpadClear |
| Numpad6 | NumpadRight |
| Numpad1 | NumpadEnd |
| Numpad2 | NumpadDown |
| Numpad3 | NumpadPgDn |
| Numpad0 | NumpadIns |
| NumpadDot | NumpadDel |
| NumpadDiv | NumpadDiv |
| NumpadMult | NumpadMult |
| NumpadAdd | NumpadAdd |
| NumpadSub | NumpadSub |
| NumpadEnter | NumpadEnter |
6. Set your NumpadUp key to enter some boilerplate text using the SendText command. We're using our former office address as an example but you could use anything you like. Note that you add line breaks by using an `n in your text. No quotation marks are necessary, unless they are part of the text you are inserting.
NumpadUp::{
SendText "Tom's Hardware`n130 West 42nd Street`nNew York, NY 10036"
}7. Program the NumpadPgUp key to activate a pulldown menu item. One of the best uses of AutoHotKey is to perform complex key stroke combinations that will allow you to perform a task in one button press that might take a series of presses or mouse movements otherwise. In the example below, we're going to make the Status bar (the one at the bottom of the window) appear or disappear in notepad.
NumpadPgUp::
{
Send "!v"
Send "{Down}"
Send "{Enter}"
}So what's going on here is that we're hitting Alt + v (! is the code for the alt key) to open the View menu in Notepad. Then we're hitting the down arrow once to reach the Status Bar option and hitting Enter once to toggle it. But it all happens so fast that you won't notice. The command "Send" is good for sending keystrokes rather than blocks of text.
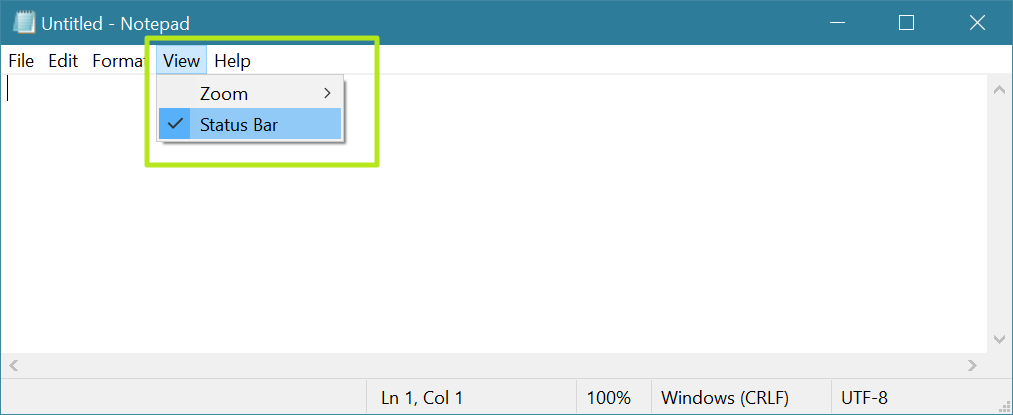
Now, if you choose to use this keyboard shortcut when not in notepad, the results will be different. If you want, there is a way to make sure that a keyboard shortcut only works within a particular program.
Use the HotIfWinActive command followed by the window title or the exe file for the program in quotes. Then Hotkey and the hotkey name in quotes, followed by a comma and the name of a function. Then create a custom function to do what you want.
HotIfWinActive "ahk_exe notepad.exe"
Hotkey "NumpadPgUp", myaddress
myaddress(*)
{
Send "!v"
Send "{Down}"
Send "{Enter}"
}If you want to learn more about how to use HotIfWinActive, check out AutoHotKey's document.
8. Save and run your script to test it. You can hit F5 in SciTe4AutoHotkey to run your script or, if you are using Notepad++ with the RunMe plugin, hit Shift + F5.
Once you are happy with your AutoHotKey script, just let it keep running. If you saved it in your Startup folder, it will run every time you boot Windows.
Below is the complete code for our sample script.
#Requires AutoHotkey >=2.0
#SingleInstance force
NumpadDel:: {
Run "notepad.exe"
}
NumpadUp::{
SendText "Tom's Hardware`n130 West 42nd Street`nNew York, NY 10036"
}
HotIfWinActive "ahk_exe notepad.exe"
Hotkey "NumpadPgUp", myaddress
myaddress(*)
{
Send "!v"
Send "{Down}"
Send "{Enter}"
}There's a lot more you can do with AutoHotKey, including assigning actions to your numpad keys when they are combined with CTRL, Shift, Windows Key or ALT. See the AutoHotKey docs for more.
Avram Piltch is Managing Editor: Special Projects. When he's not playing with the latest gadgets at work or putting on VR helmets at trade shows, you'll find him rooting his phone, taking apart his PC, or coding plugins. With his technical knowledge and passion for testing, Avram developed many real-world benchmarks, including our laptop battery test.
-
voyteck I use it predominantly for non-standard ASCII characters in Word (I work as a copy editor):Reply
0150 (–)
0151 (—)
0132/0148 („”)
0187/0171 (»«)
0215 (\00d7)
0146 (’)
0176 (°)
0183 (·)
8722 (for the minus sign, which is a little lower than both dashes)
...and so on. Obviously, I had to switch the AutoCorrect off.
For those who don't know this: you have to press the left Alt key with 0 on the num pad (if the code is a 3-digit one) and then type in the code, for example (0)215 for \00d7. -
Leptir I agree, a reprogrammed numpad would be great if I were left-handed... which I'm not. Instead, I use restored IBM M122 and F122 keyboards. The extra function keys on the left side I can reprogram and use with my left hand while my right hand is on the mouse. Plus, I get an extra 12 function keys on the top I can also reprogram. Oh, and the keys are sublime, best ever invented. For productivity I wouldn't use any other keyboard.Reply -
Rob1C Ah, memories of the '80s; when we used our Numpad as a joystick, because you'd never get away with having a joystick in your office.Reply
As @Voytech pointed out, using it for non-standard ASCII chars also works well.
IF, I'm going to enter a table of numbers I will use it; but usually it just takes up extra desktop space, which I'm fine with. -
Darkoverlordofdata The numbers on the top row are not very useful in a spreadsheet. I use my numpad all the time - when num lock is not set, it's used by word processors to navigate the doc.Reply
I guess if all you do is browse the web and play games, your suggestions might be useful.
