How to Download Windows 11 and Install It
You can get a Windows 11 ISO and create a bootable install disk.
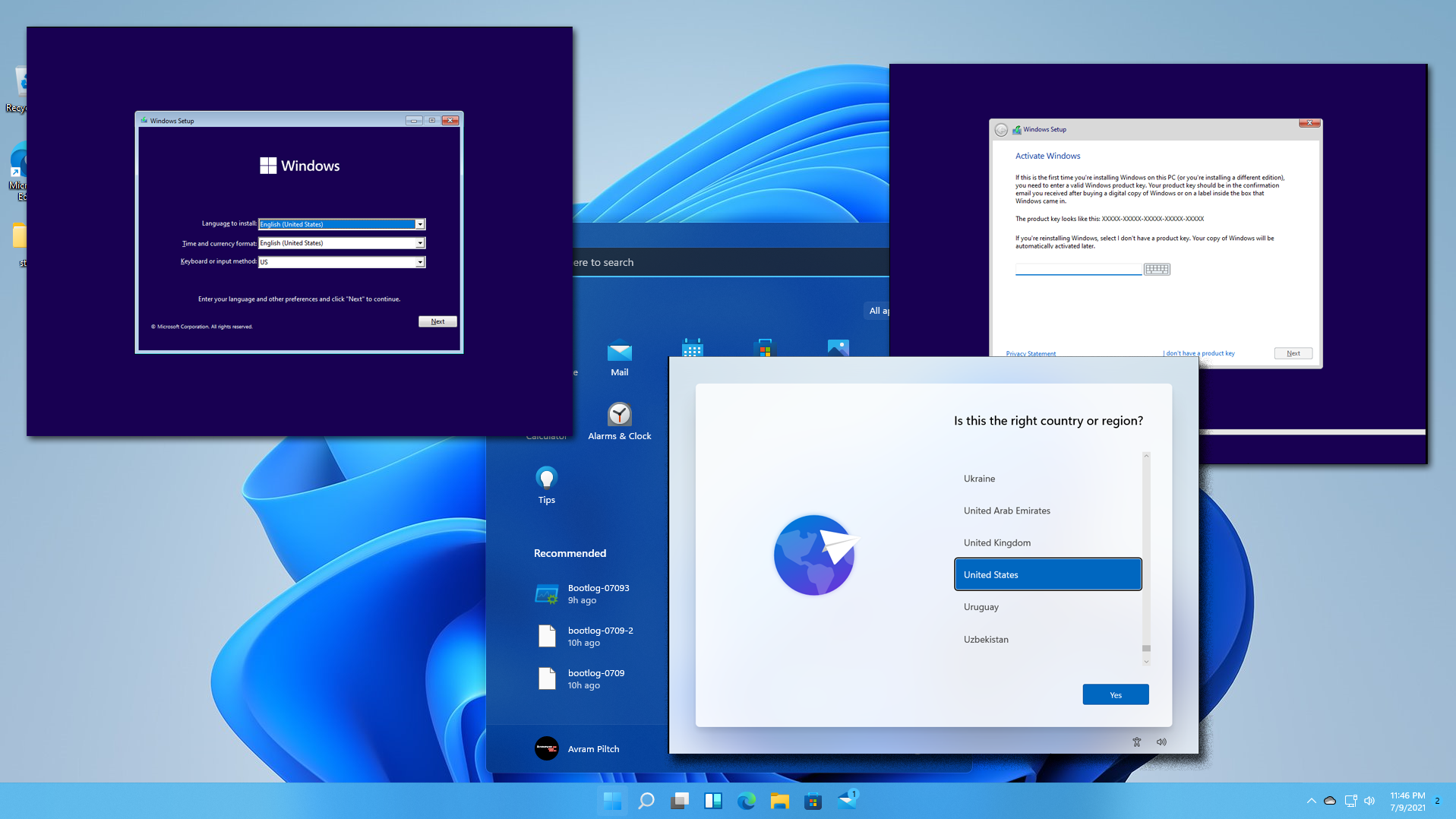
Whether you're building a new Windows PC or just want to make a completely fresh start on your existing computer you will need to download Windows 11, create an install disk and use it to write the the new OS to your boot drive. In order to create a bootable install disk, you will need to download a Windows 11 ISO file that you can burn to a USB Flash drive or use as a standalone file if you are installing Windows in a virtual machine.
Whether you have a valid product key or not (see how to get Windows 11 for free or cheap), downloading a Windows 11 ISO never costs anything and there are two main ways to do so. First, you can download a Windows 11 ISO directly from Microsoft or use the company's Media Creation Tool to download the software and write it directly to a USB Flash Drive.
Second, you could use tools from a site called UUP dump to download the files from Microsoft's update servers and build a custom ISO that's fully up-to-date with an insider build that's even newer than release build.
Below, we'll show you all the ways you can download a Windows 11 ISO and write it to an installation disk.
April 16, 2025: We've updated this how-to with some new intro copy and new screen shots. We've also confirmed that the processes we used back when we first published this article, in 2022, are still valid. We removed a section on AveYo's Media Creation Tool, which we had recommended for bypassing TPM requirements, but now that tool is old and we can't guarantee that it still works.
How to Get a Windows 11 ISO
Before you can begin your install, you need to download a Windows 11 ISO file. If you've installed Windows 10 or even a build of Linux before, you'll know that ISO files are disk images you can use to create a bootable USB Flash drive, write to an optical disc or boot a virtual machine off of.
Downloading a Windows 11 ISO From Microsoft
The easiest way to get a Windows 11 ISO is by downloading one directly from Microsoft.
1. Navigate to the Windows 11 ISO page.
Get Tom's Hardware's best news and in-depth reviews, straight to your inbox.
2. Select Windows 11 from the menu under "Download Windows 11 Disk Image (multi-edition ISO for x64 devices)" if your computer has an Intel or AMD processor. If you have a Qualcomm Snapdragon processor, click the link next to "Windows 11 ISOs for Arm64 devices are available here."
If you want to go straight to creating a USB Flash drive, you can download the Windows 11 Installation Media tool from here. See the section below for step-by-step details on how to do that.
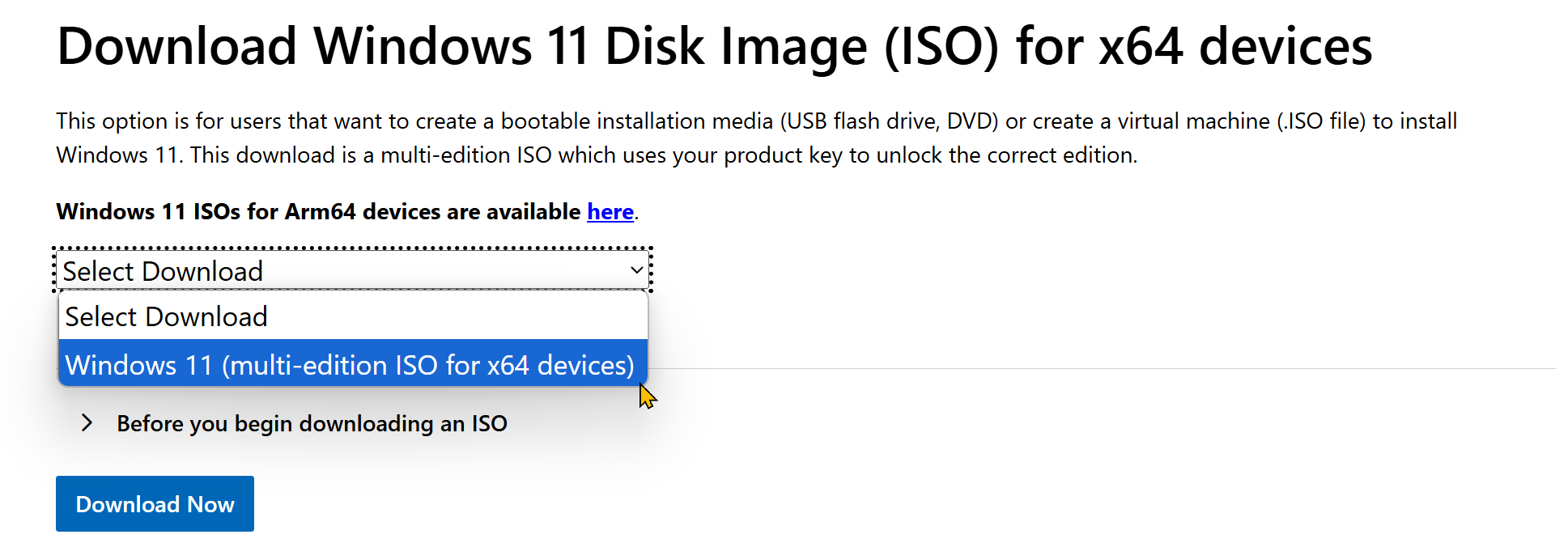
3. Click Download Now
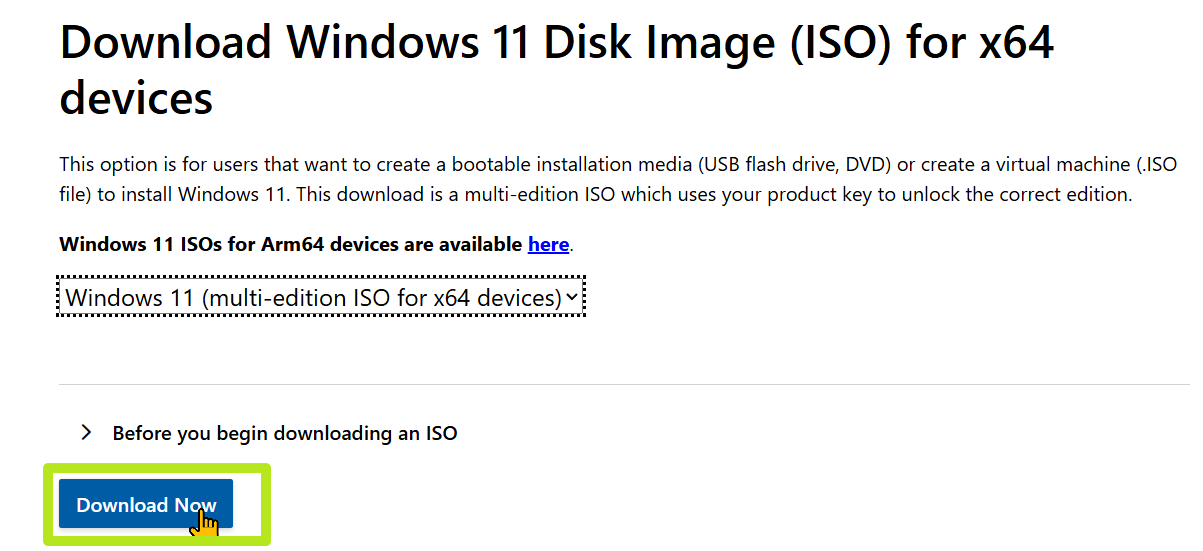
4. Select your language and click confirm.
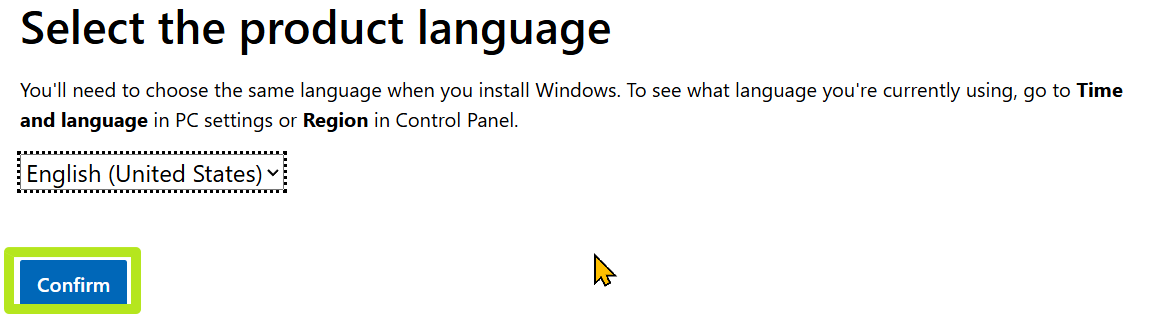
5. Click the download button that appears.

The ISO file will now download to your computer.
Create a Windows 11 Install Disk with Media Creation Tool
If you don't want to keep a copy of the latest Windows 11 ISO on your storage drive and just want to have a bootable USB Windows 11 install disk, the easiest way is to use Microsoft's media creation tool. Here's how.
1. Connect a USB Flash drive to your PC. It must be at least 8GB and have no data on it you want to keep. This process will overwrite the whole disk.
2. Navigate to Microsoft's Windows 11 Download page.
3. Click Download Now under Create Windows 11 Installation Media to download the Media Creation Tool.
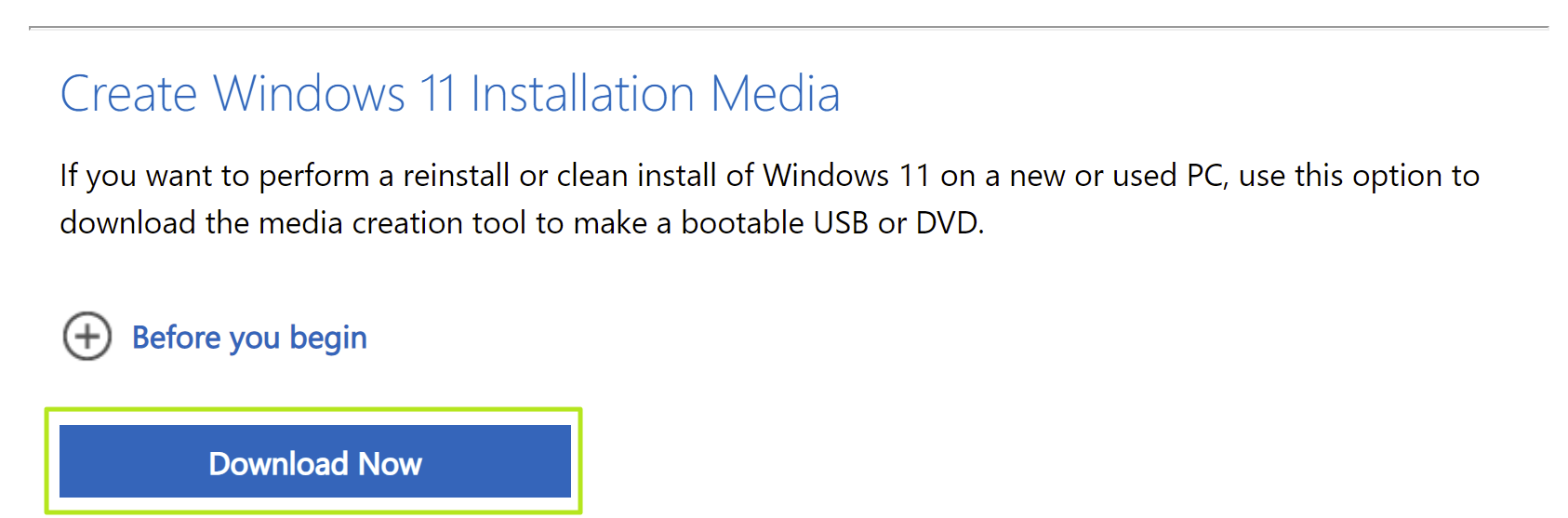
4. Launch the Media Creation Tool.
5. Click Accept when shown the license agreement.
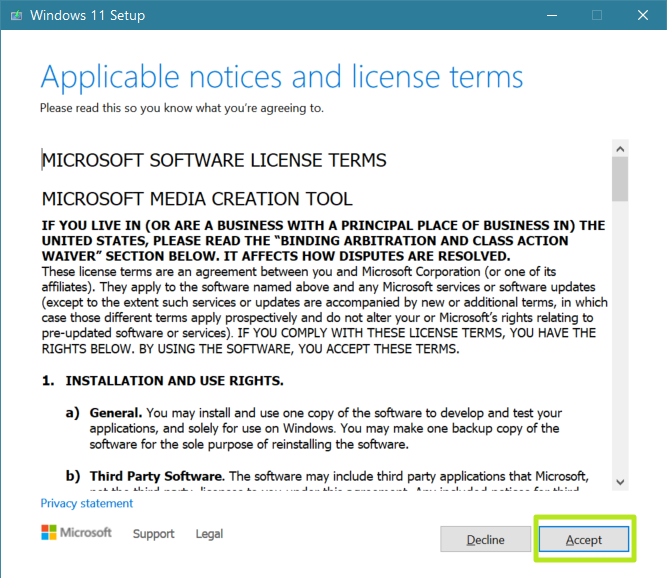
6. Select your language and Edition and click Next. The default choices will probably be correct.
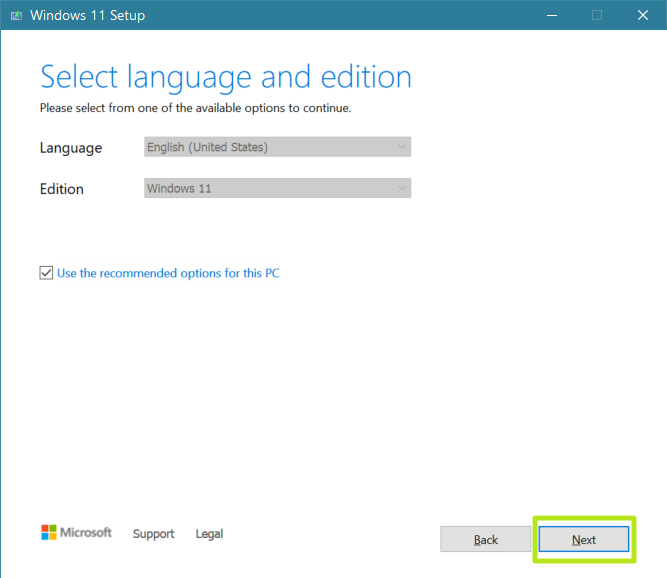
7. Select USB flash drive and click Next. You can also select ISO file here and create an ISO file instead if you don't have a drive ready.
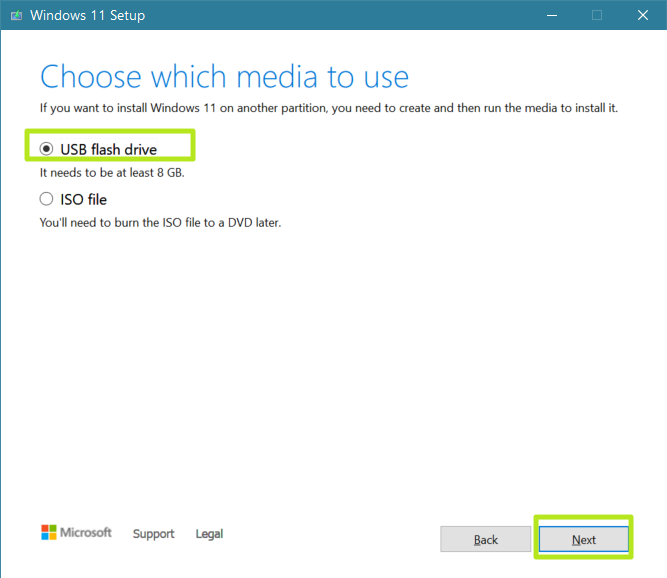
8. Select your USB Flash drive (if there's more than one choice) and click Next.

You will now have to wait several minutes while your computer downloads Windows 11.
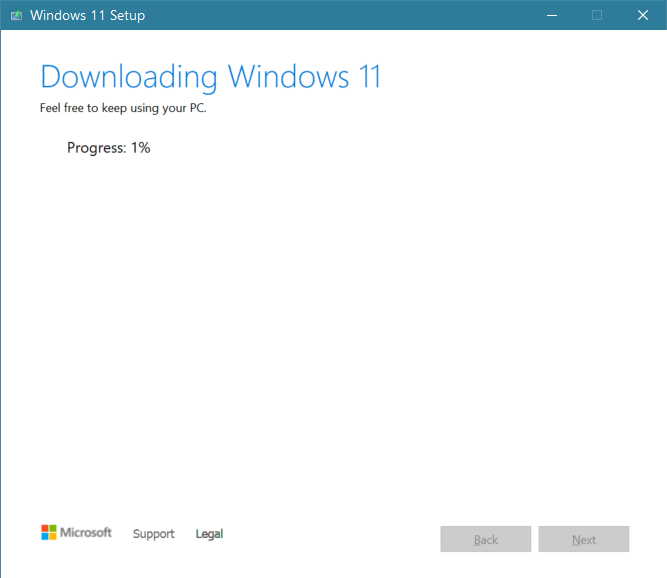
9. Click Finish when it says your USB Flash drive is ready.
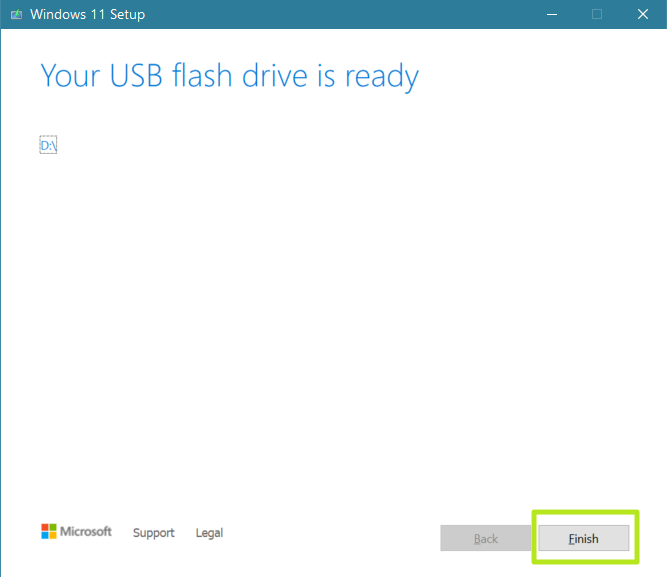
Creating a Windows 11 ISO with UUP Dump
If you download a Windows 11 ISO from Microsoft, you'll always get the latest release version, but what if you want to do a clean install from a Windows 11 Insider Release Preview, Beta or Dev channel build? A very helpful site called UUP Dump allows you to download any build as an ISO file you can use for installation.
The ISO files actually come directly from Microsoft's servers as UUP Dump just gives you a batch file that downloads all the necessary files and turns them into an ISO. Here's how to use it.
1. Navigate to uupdump.net.
2. Scroll down to find the recent build you want. You almost certainly want the amd64 (aka x64) version of any build. That's unless you have a laptop with a Qualcomm Snapdragon powered
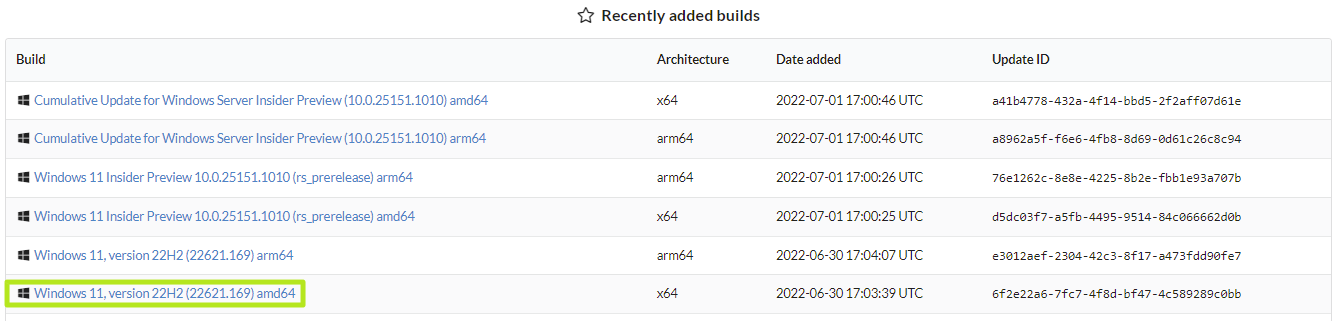
Or, alternatively, you can click the x64 button next to the build version you want. There are four choices:
- Latest Public Release Build: This is the release, not necessary to get from UUP Dump.
- Latest Release Preview Build: This is the closest Insider build to being final.
- Latest Beta Channel Build: A level between the newest and most polished versions.
- Latest Dev Channel Build: Close to the newest, but still pretty reliable.
- Latest Canary Channel Build: The very latest but not necessarily stable.
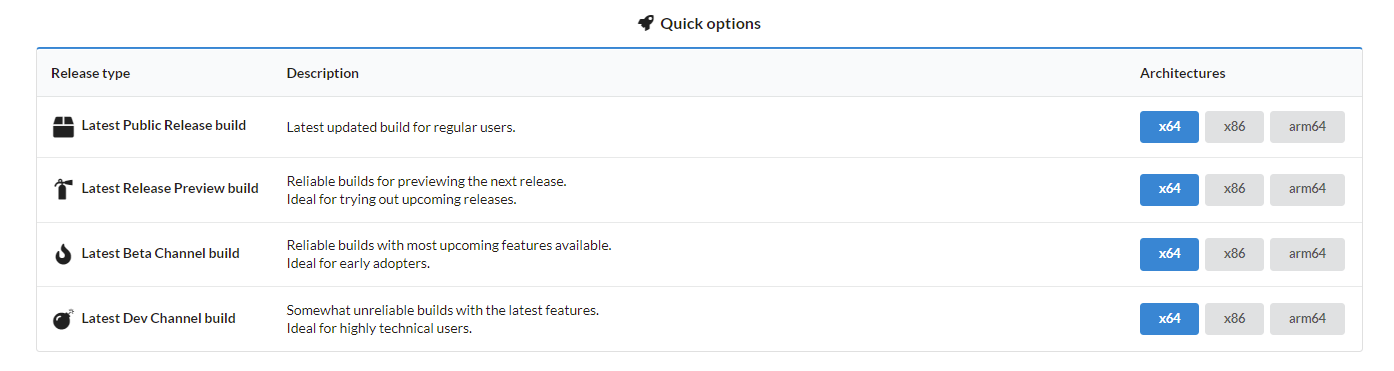
3. Select the language and click Next.
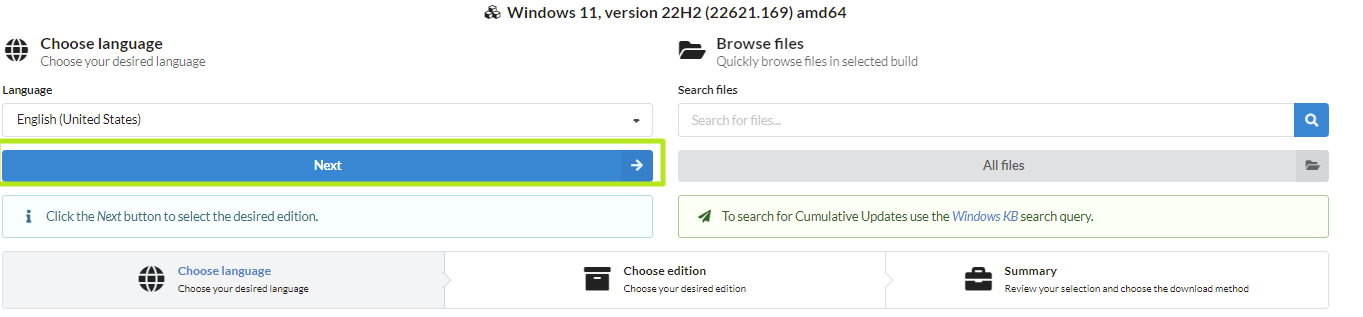
4. Choose the edition(s) you want and click Next. By default, your ISO will contain both Windows Home and Pro versions, but you can save space by picking just one of them.
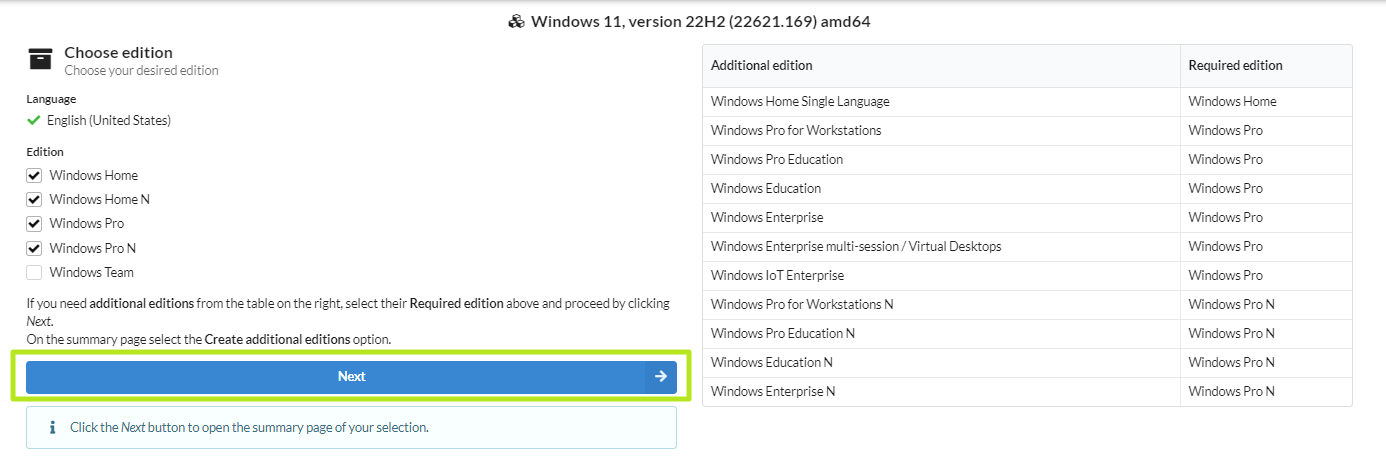
5. Select "Download and convert to ISO" and check "Include updates" and then click "Create download package." A small zip file will download to your PC. This is not the Windows 11 ISO, but it will be used to download it.
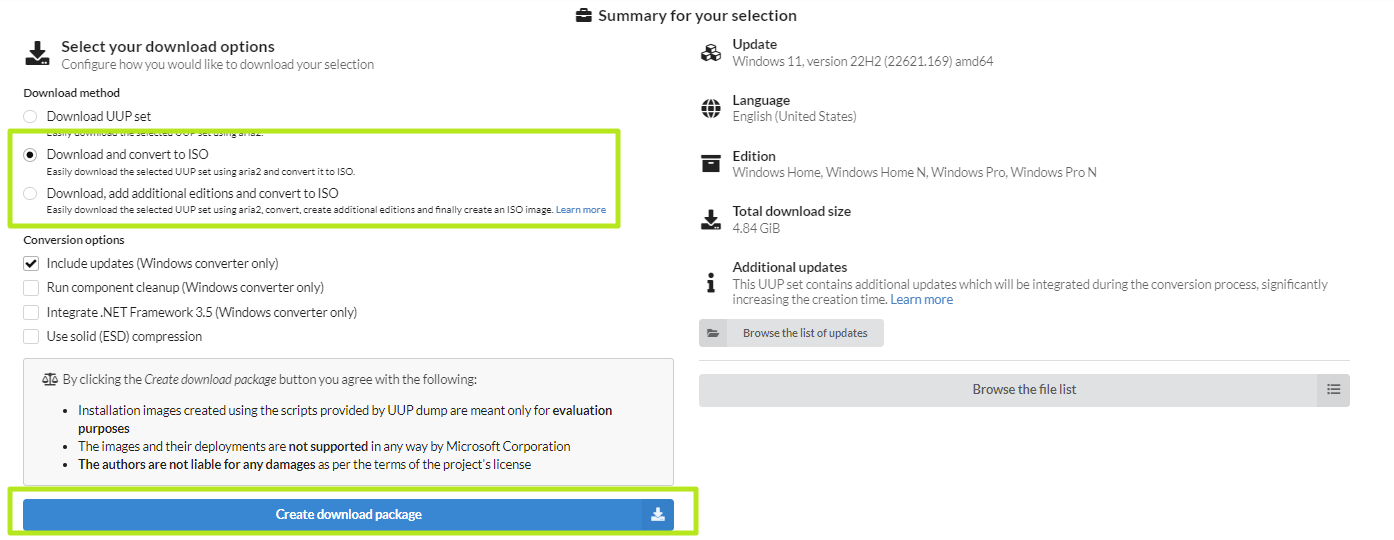
6. Unzip the file and place its contents in a dedicated folder. Make sure the folder name has no spaces in it.
7. Double-click uup_download_windows.cmd in the folder with the downloaded files.
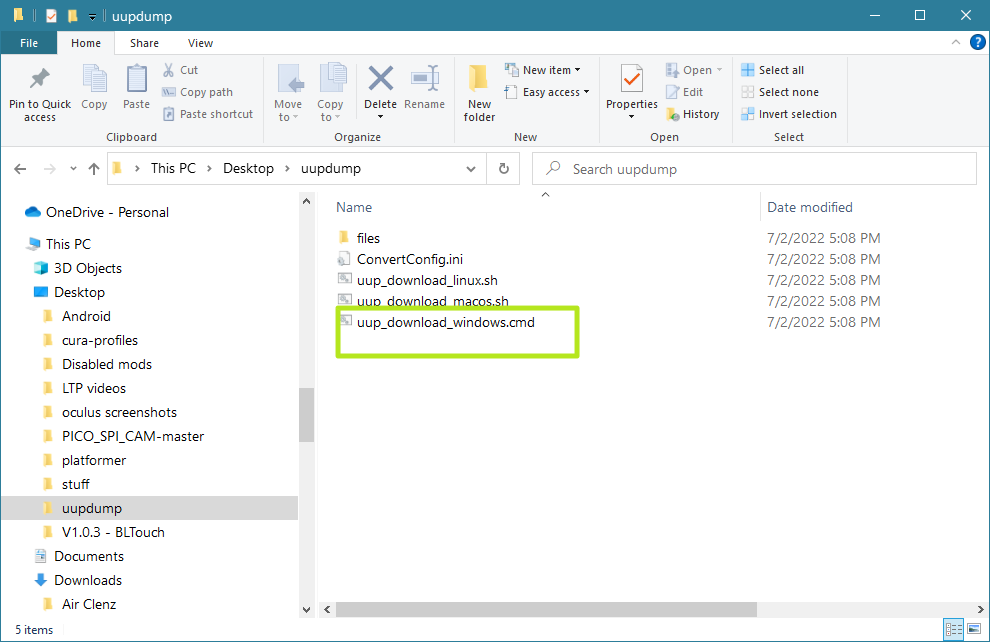
8. Click "Run Anyway," if Windows warns you that this is an unrecognized app.
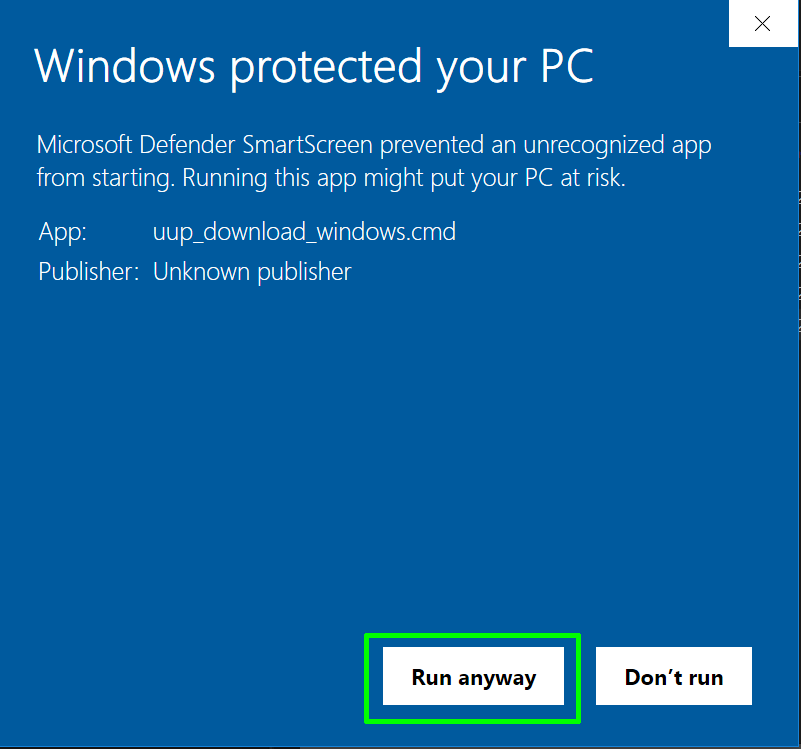
9. Click Ok if warned by Windows User Account Control.
A command prompt window will open, running a batch file that downloads all the necessary files from Microsoft and creates the Windows 11 ISO file for you. This process will take several minutes or perhaps longer, depending on your Internet connection.
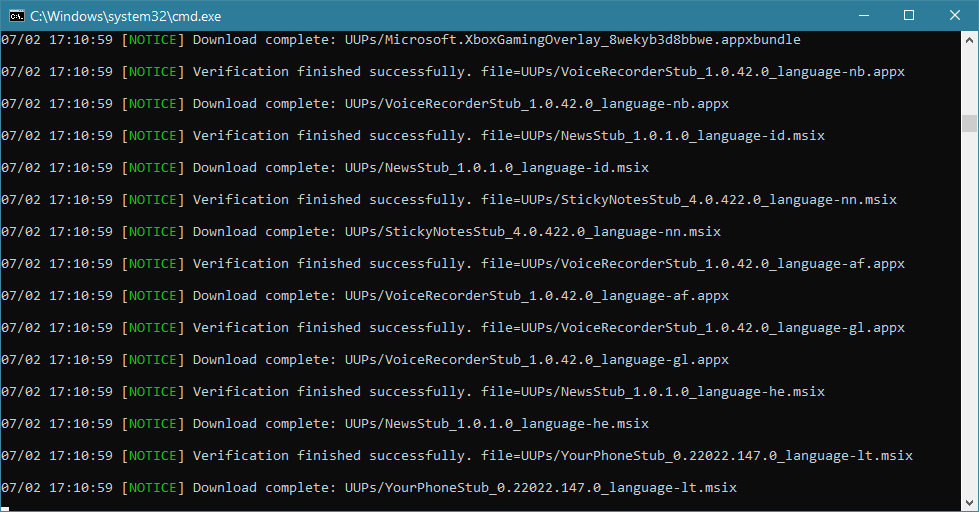
10. Press 0 to exit when the script finishes downloading the Windows 11 ISO.
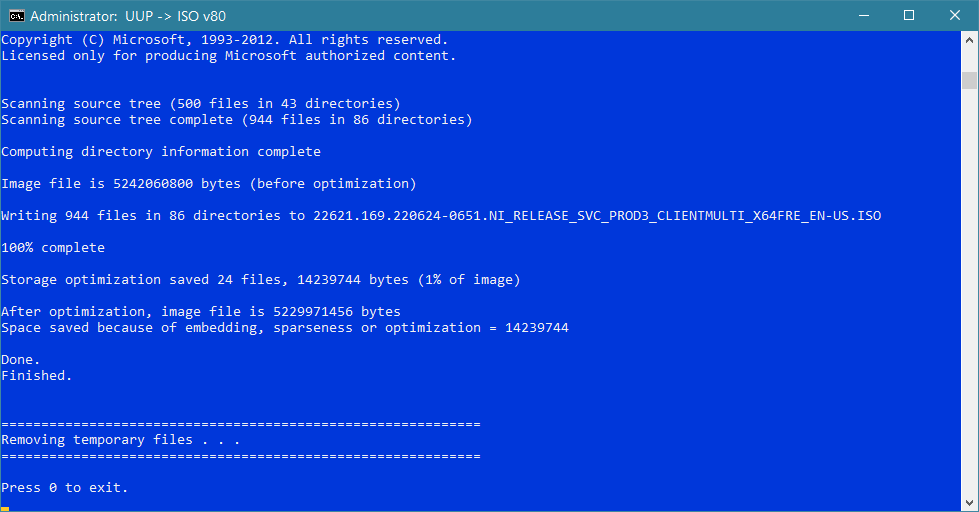
A Windows 11 ISO file will appear in the folder where you placed uup_download_windows.cmd.
The ISO file it creates will allow you to install Windows 11, even if you don't have TPM.
Making a Bootable Windows 11 Install Disk
Unless you're just installing Windows 11 onto a virtual machine, you will need to create a bootable Windows 11 install disk from the data in your Windows 11 ISO file. For that, you'll need an empty USB Flash drive that's at least 8GB.
To write or "burn" your ISO file to a USB Flash drive, it's best to use Rufus, a free, third-party utility that will take care of arranges the partitions properly and making the disk bootable. You can also use Rufus to bypass Windows 11's TPM and Secure boot requirements if you choose.
1. Connect your USB Flash drive. Please note that you will be erasing all the data on it.
2. Download and launch Rufus (it does not install).
3. Select your USB drive if it's not already selected by default.
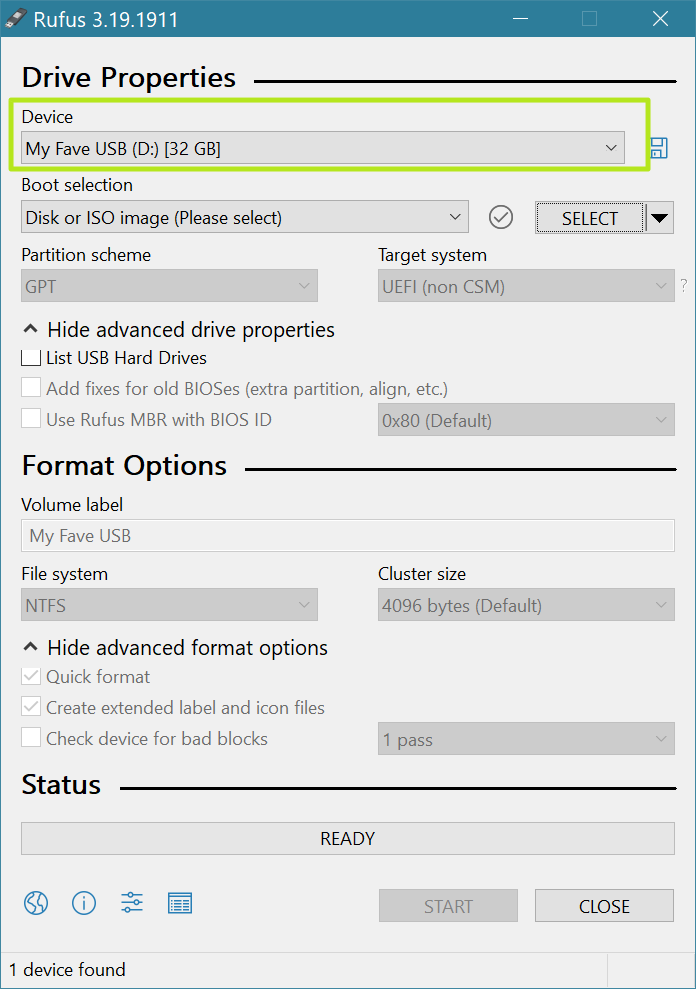
4. Click Select and choose the ISO file from your storage drive.

4. Click Start at the bottom of the window.
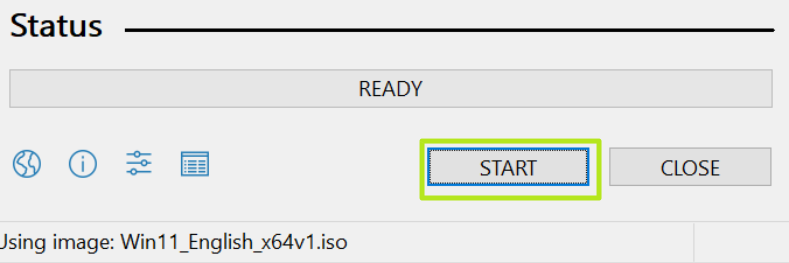
5. Create a second partition and format it as NTFS. It should take all the remaining disk space.
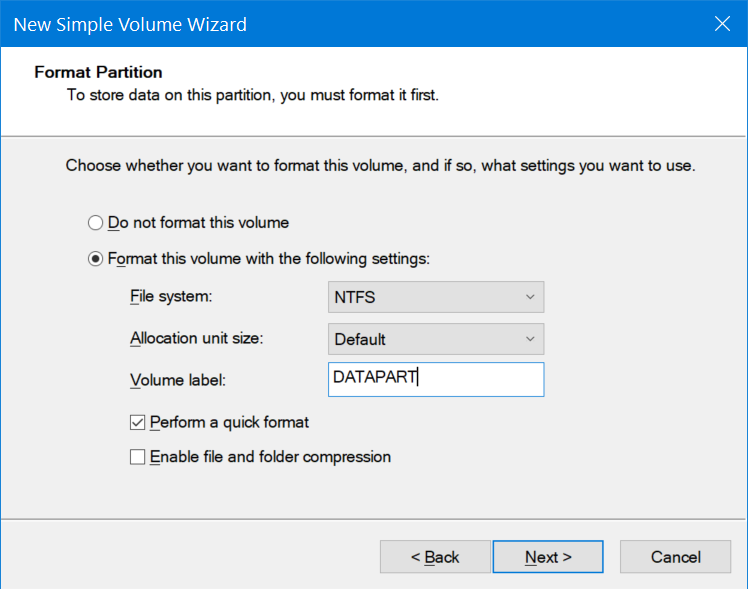
6. Check remove requirement for TPM, 4GB and data collection if you want. These are optional, but recommended and you must click Ok.
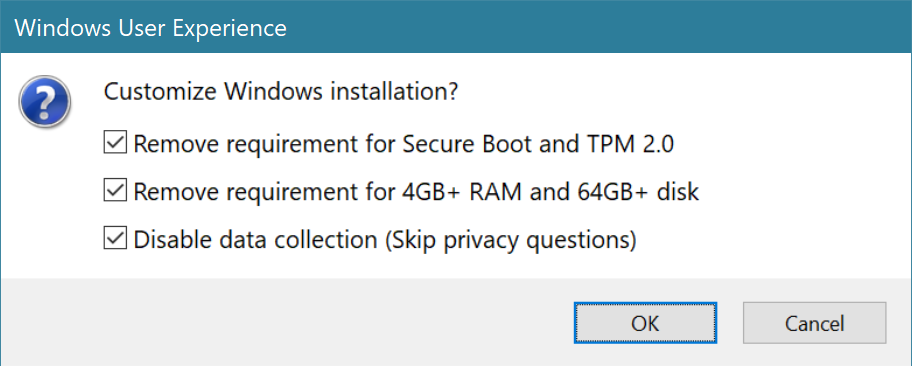
7. Click Ok if warned that the process will destroy all data on your USB Flash drive.
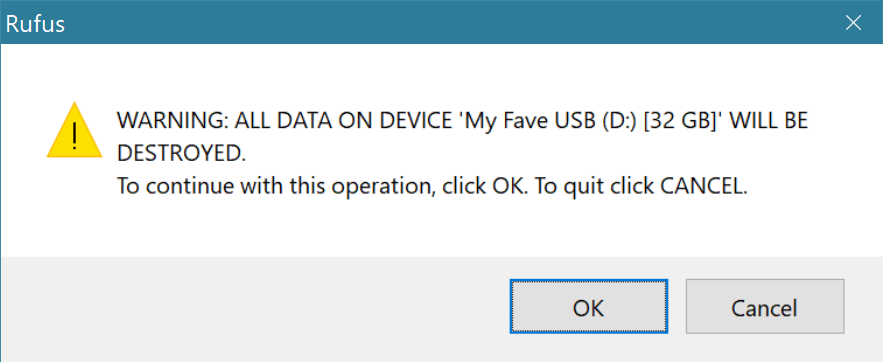
Rufus will now take a few minutes to drive to your drive. When it is done, you will have a USB Flash drive that can boot to install windows.
Installing Windows 11 on the Target PC
1. Boot your target PC off of the USB installation drive. You may need to hit a key or re-arrange the boot order to boot from USB.
2. Select your language (if it's not already selected) and click Next.
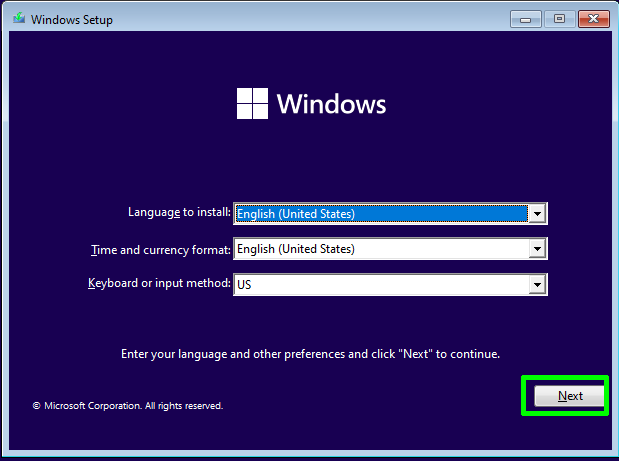
3. Click Install now.

4. Enter your product key or click "I don't have a product key" if you don't have one. You can always enter it later or use Windows 11 as inactivated.

5. Select the Windows edition if given a choice of editions.
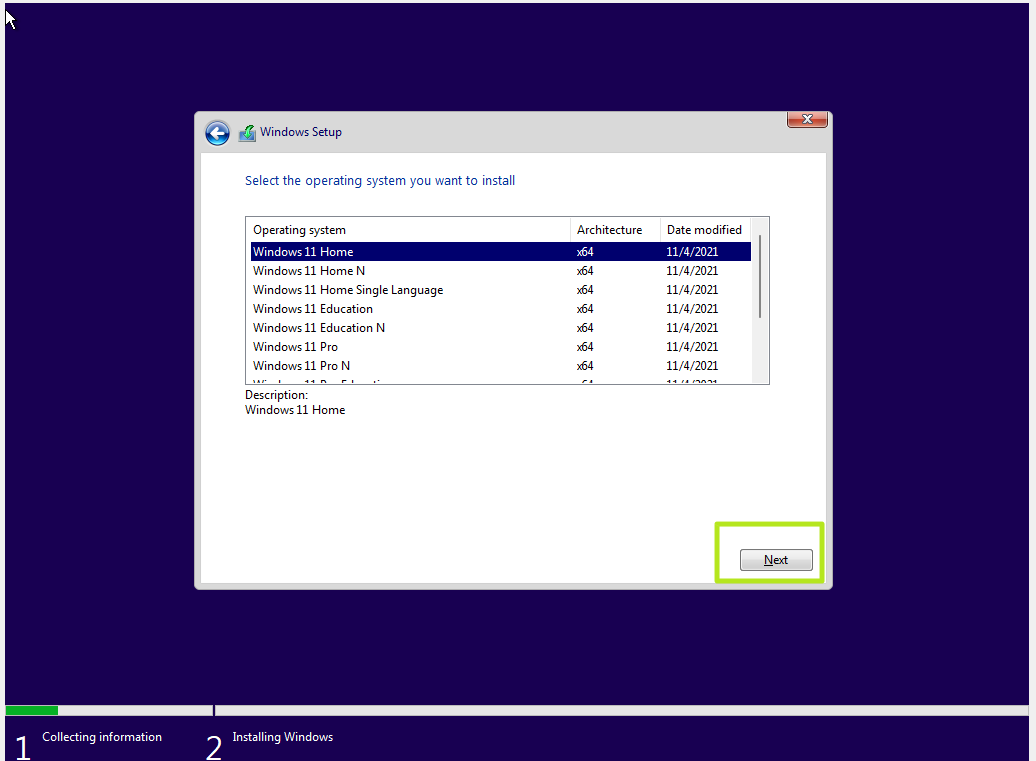
6. Accept the license agreement and click Next.
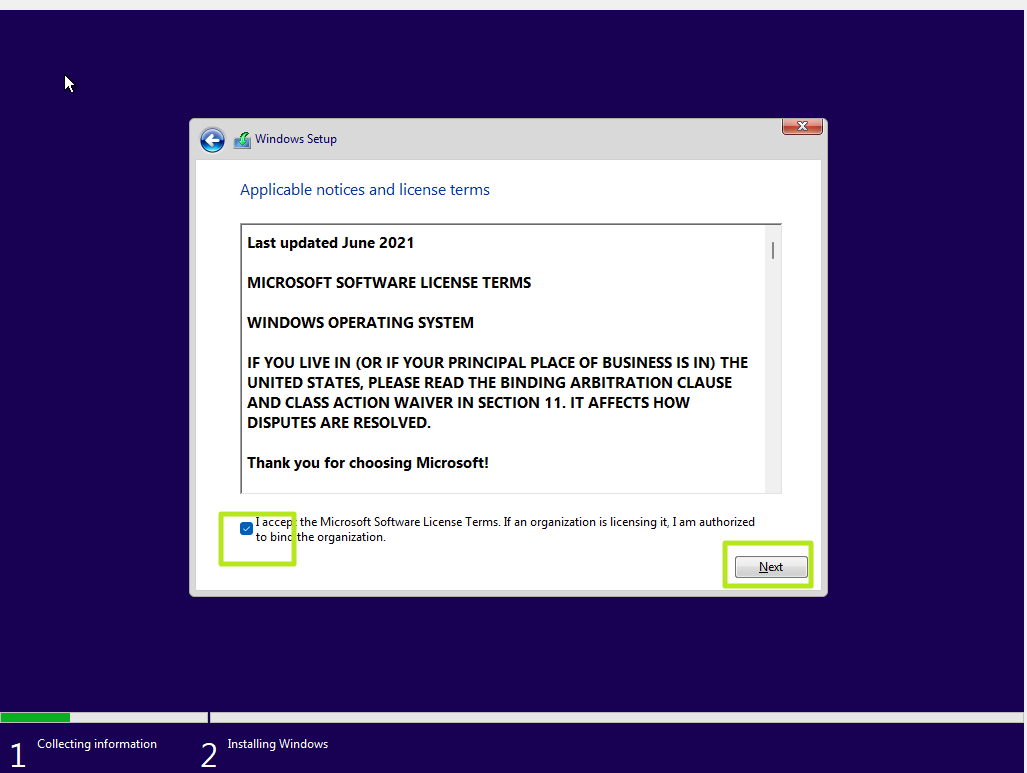
7. Select Custom Install if prompted.
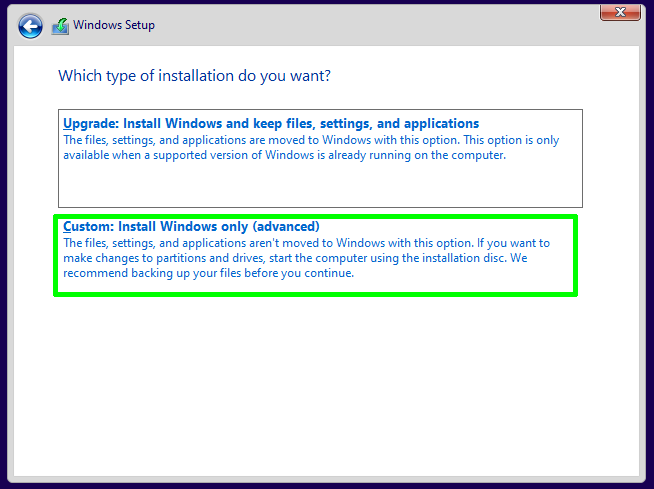
8. Choose the installation drive and click Next.
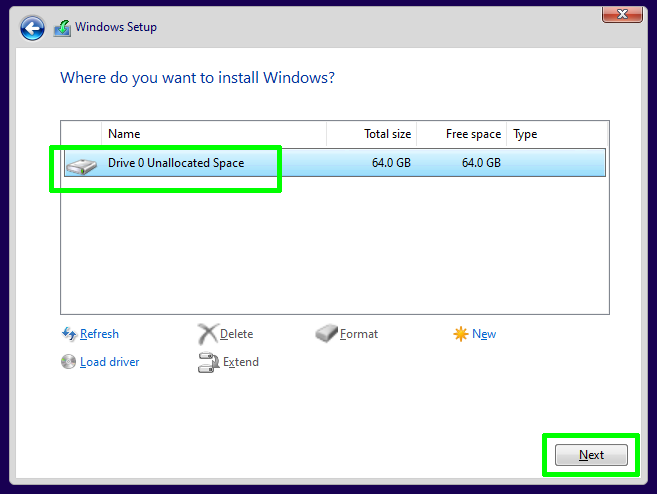
The installer will copy some files and may reboot at this point.
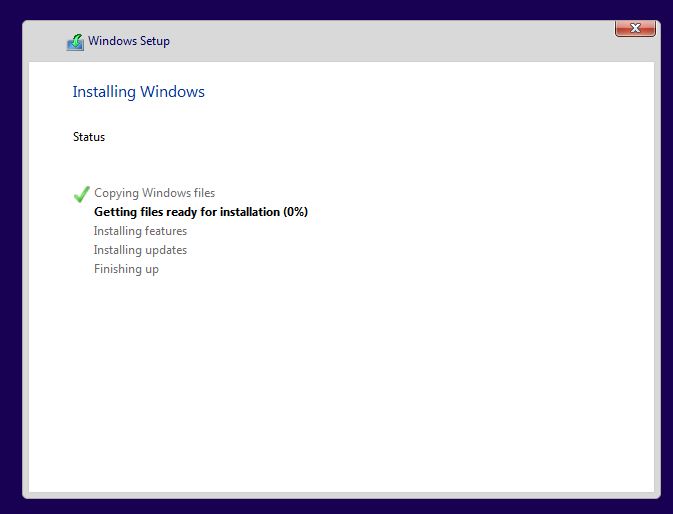
9. Select your country or region (if it's not selected) and click Yes. Also, select your keyboard layout when prompted.
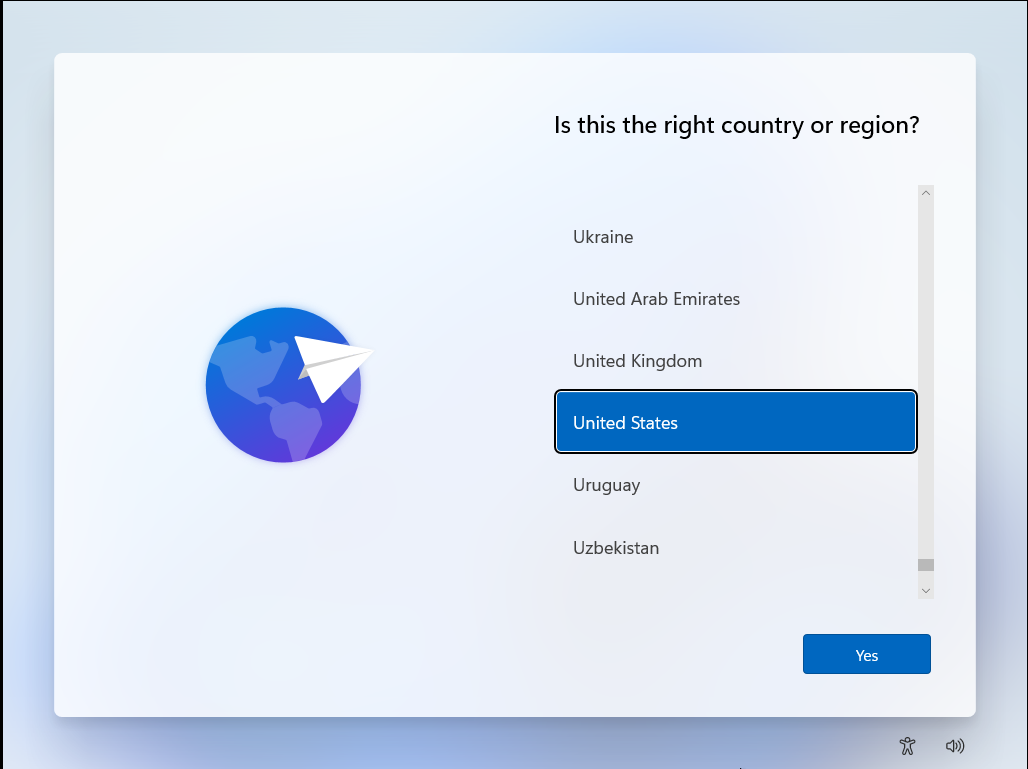
10. Name your device and click Next.
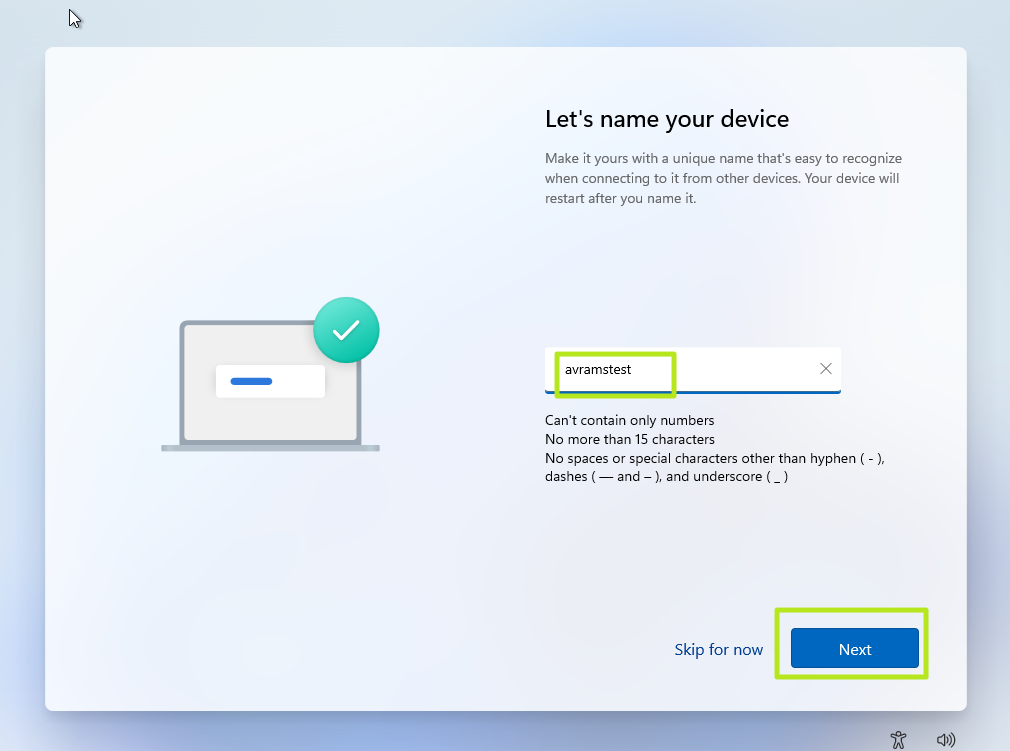
11. Sign in with your Microsoft account or see our article on how to install Windows 11 with a local account.

12. Create a PIN for quick logins.
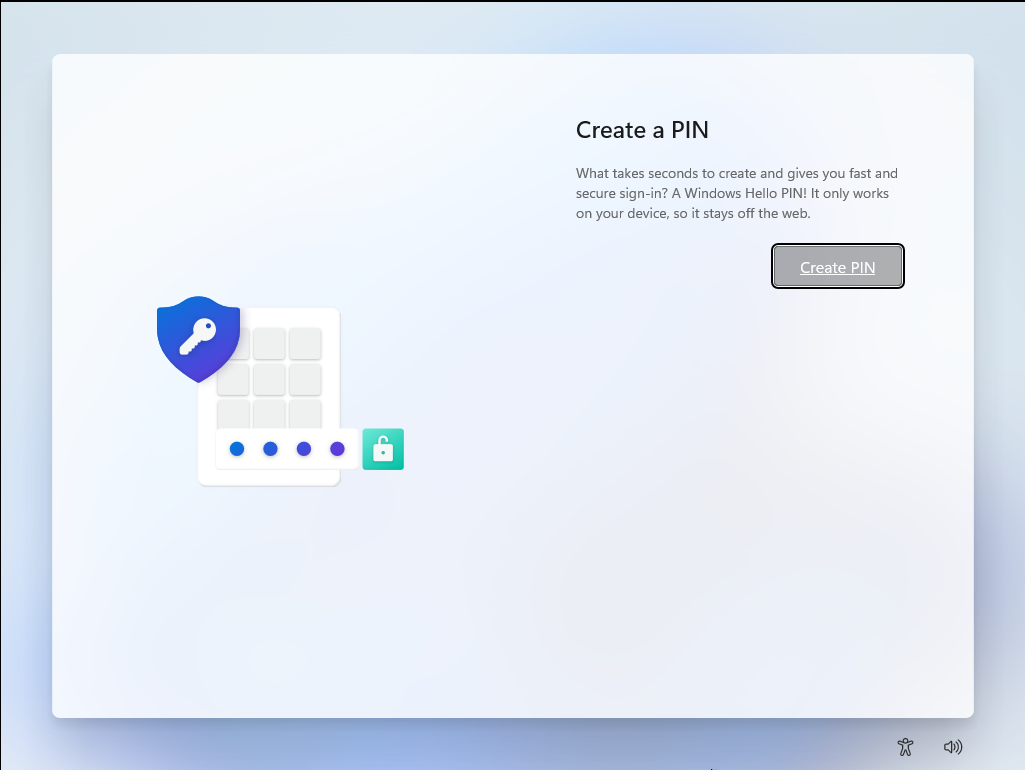
13. Click "Set up as new device" (or you can restore a previous config).
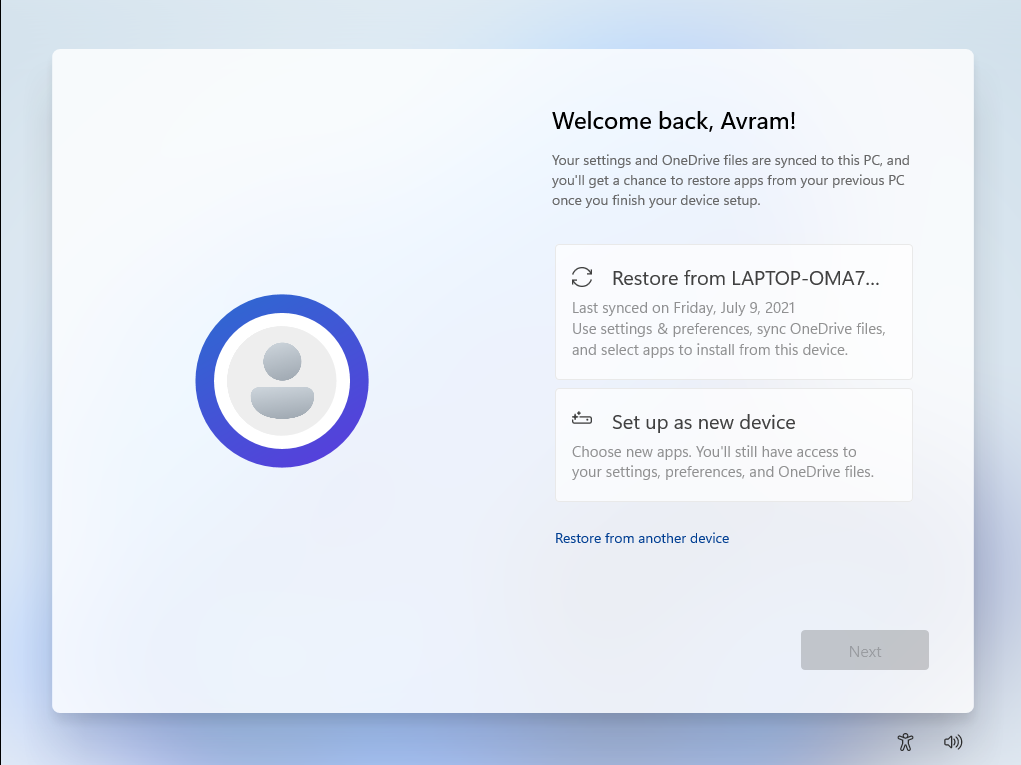
14. Click Skip if asked to customize your user experience. This is not necessary.
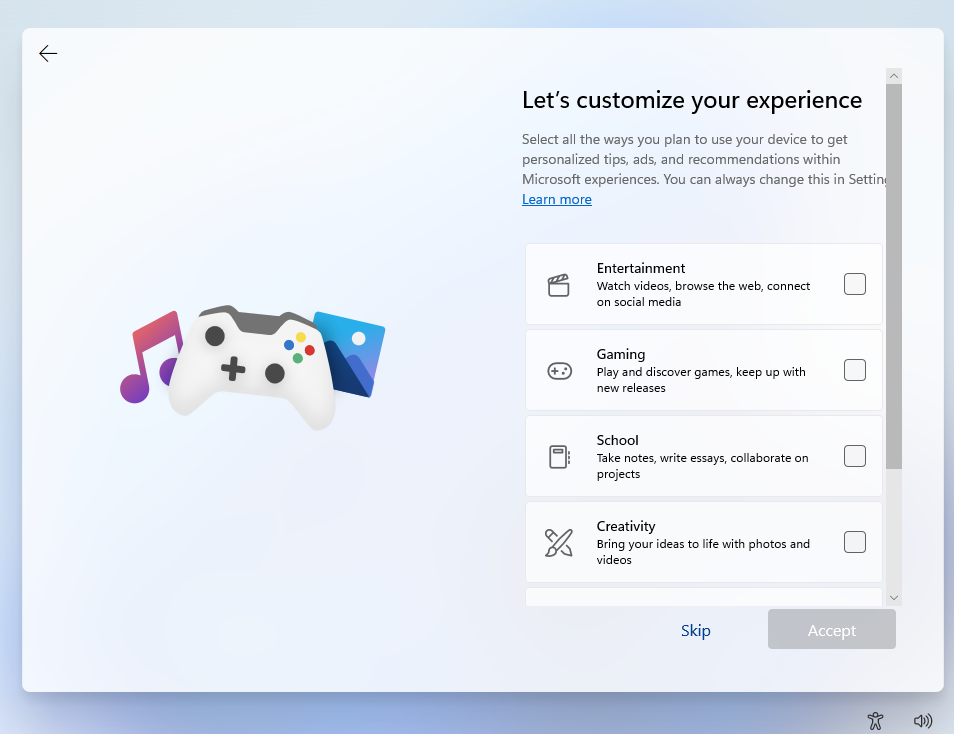
15. Click Next on the Microsoft Account and OneDrive screen.
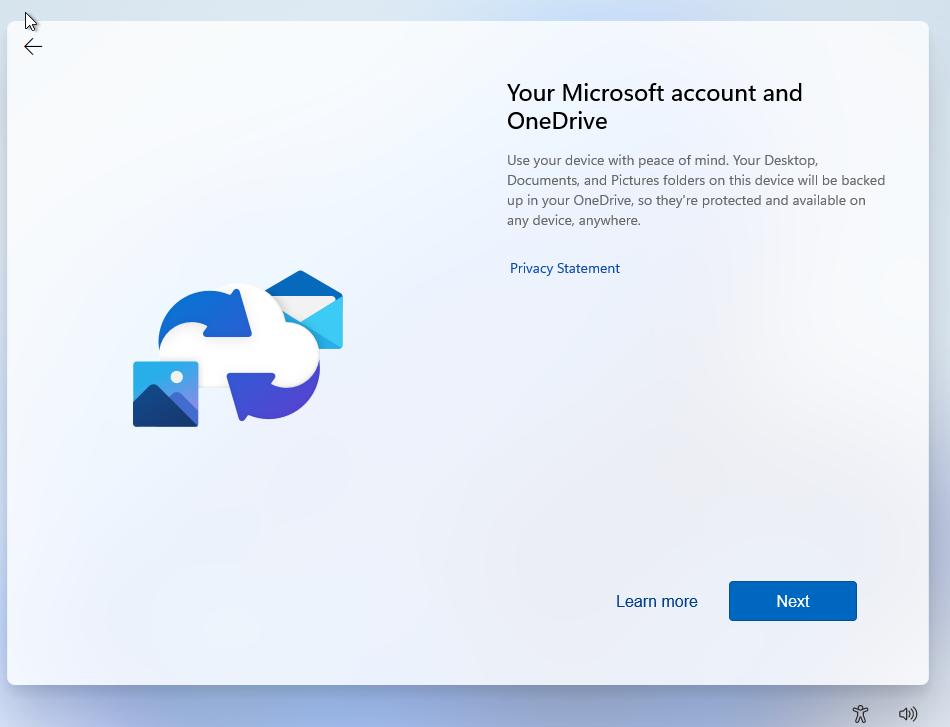
16. Click Skip for Now if Windows tries to get you to sign up for Xbox Game Pass
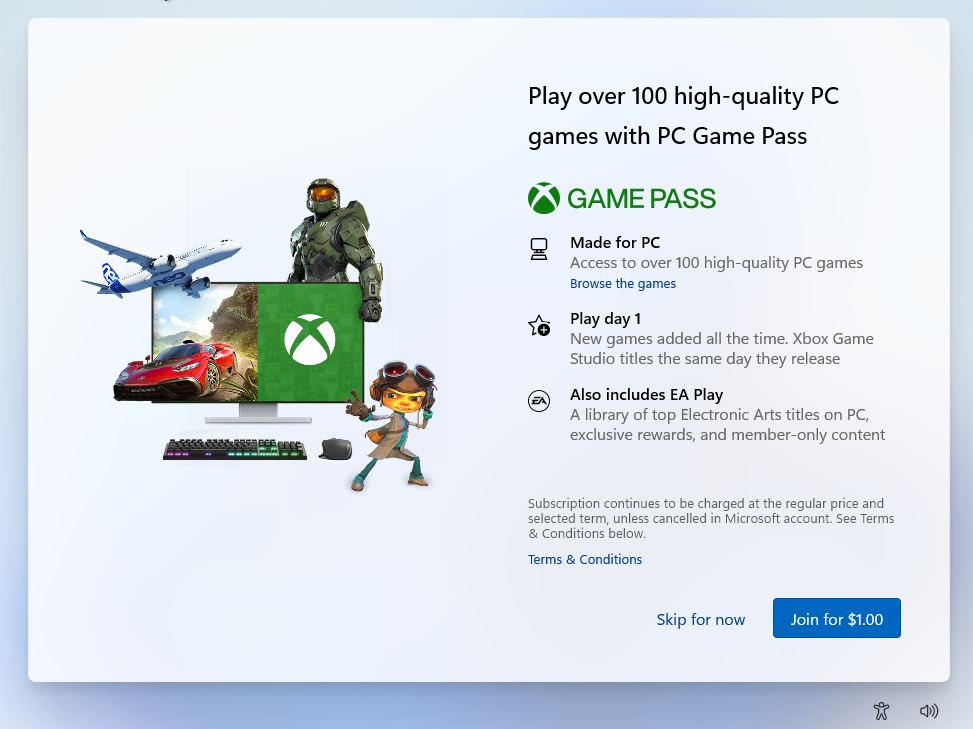
Windows should now reboot and give you the desktop. Note that this install process may vary based on when you install and what version.
Avram Piltch is Managing Editor: Special Projects. When he's not playing with the latest gadgets at work or putting on VR helmets at trade shows, you'll find him rooting his phone, taking apart his PC, or coding plugins. With his technical knowledge and passion for testing, Avram developed many real-world benchmarks, including our laptop battery test.
-
StillStrength This is so exciting - finally a way to create a W11 ISO.Reply
In terms of booting from USB, the article says not to use a FAT32-formatted drive due to the 4GB file size limitation, or NTFS drives without having to switch off Secure Boot. And instead shows a workaround, using both file systems on one drive.
But what about exFAT drives, for example? Does using exFAT bypass both of those limitations at once? I'm still quite new to this, so am not sure how it works. -
coromonadalix The win 11 iso's are around 6.7 gigs ... you have to use the ntfs systemReply
Exfat definition
https://en.wikipedia.org/wiki/ExFAT -
excalibur1814 Or, just enable Hyper-V on your machine and then install Windows 10 as a VM. then upgrade to Win 11 and test. Like I did. Very easy. No need to mess around with your machine.Reply -
reddog76 On a physical machine is not working. TPM and Secure Boot requirements aren't bypassed. Not yet.Reply -
mac_angel I was just wondering, I don't know if this has been covered in any of the other articles, and most other articles were based on upgrading. But what's the install size of Windows 11, without upgrading?Reply
Personally, I'm old school (other way of saying 'old as dirt'), and my favourite OS was Windows 2000 Server. It was basic, small, efficient, etc. I don't need all these pretty little windows and animations. I can install extra stuff if I want, but I'd prefer to just run something simple, basic, and run Steam, uPlay, Origin, etc. -
slate0 Replyexcalibur1814 said:Or, just enable Hyper-V on your machine and then install Windows 10 as a VM. then upgrade to Win 11 and test. Like I did. Very easy. No need to mess around with your machine.
To do that don't you need to connect your account to windows insider (if it isn't already?) Can you update to 11 from 10 without activating windows 11 on your account, registering your key, activating windows 10? -
slate0 Replymac_angel said:I was just wondering, I don't know if this has been covered in any of the other articles, and most other articles were based on upgrading. But what's the install size of Windows 11, without upgrading?
Personally, I'm old school (other way of saying 'old as dirt'), and my favourite OS was Windows 2000 Server. It was basic, small, efficient, etc. I don't need all these pretty little windows and animations. I can install extra stuff if I want, but I'd prefer to just run something simple, basic, and run Steam, uPlay, Origin, etc.
I did a fresh install in a VM, ran windows update. Space used is 38.6 GB. If you don't like animations, you won't like this. There are probably ways to turn them off. -
coromonadalix You can install it without internet connection, just do alt+f4 ... on the account screenReply
And there is a hack for bypassing the tpm protection and secure boot, for what i've seen they do some hack in the boot.wim and they use some windows 10 files for the hardware detection. -
SyCoREAPER Not worth a clean install at this point IMO unless you are having major issues. I'm going to wait for the final build to do so.Reply
