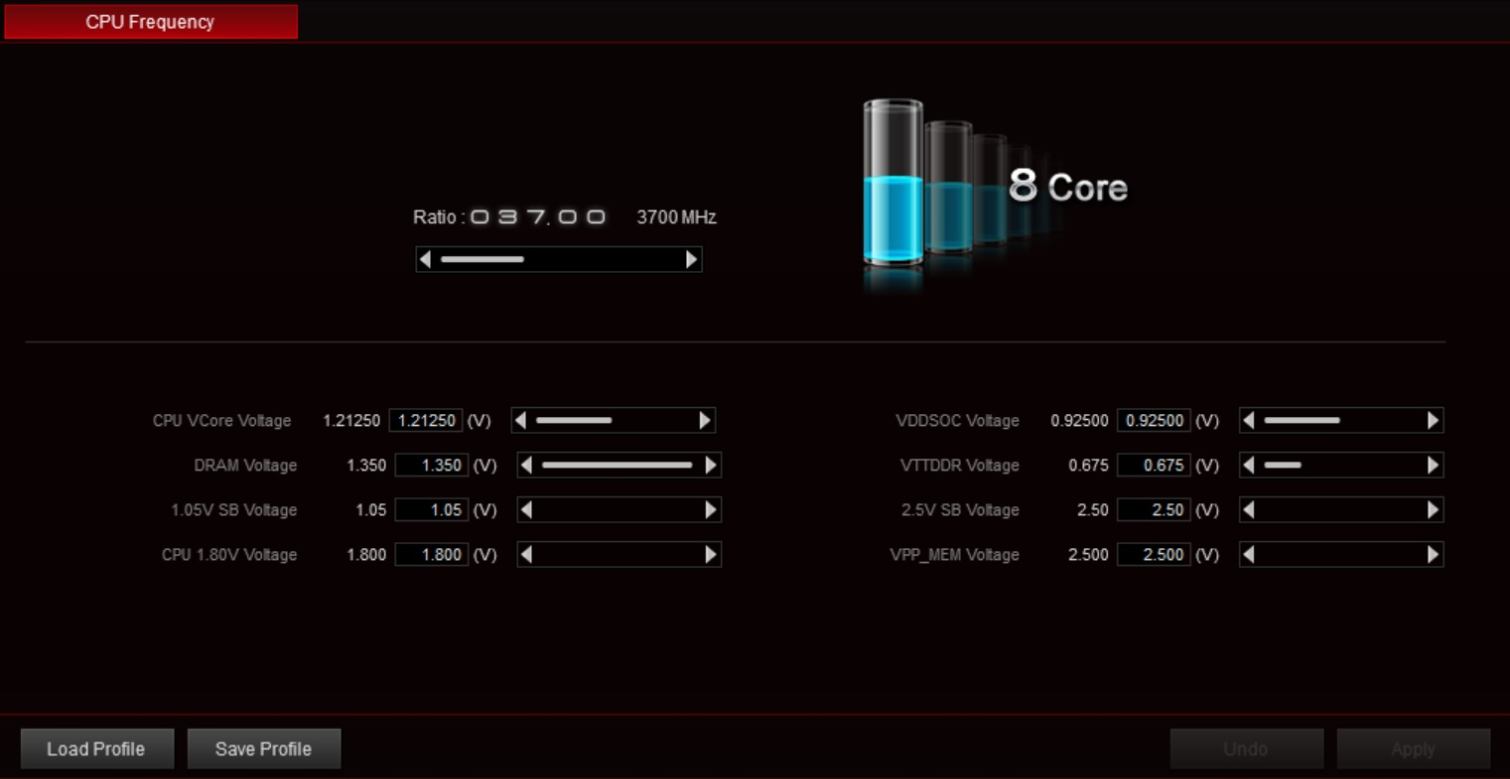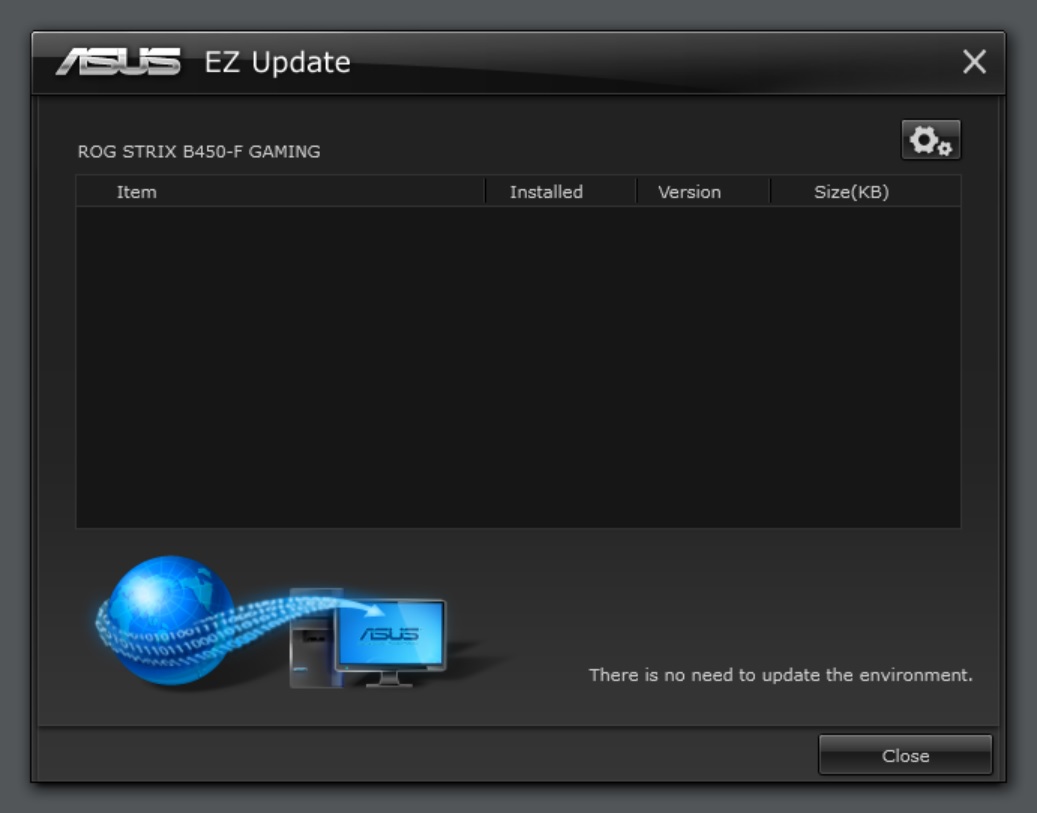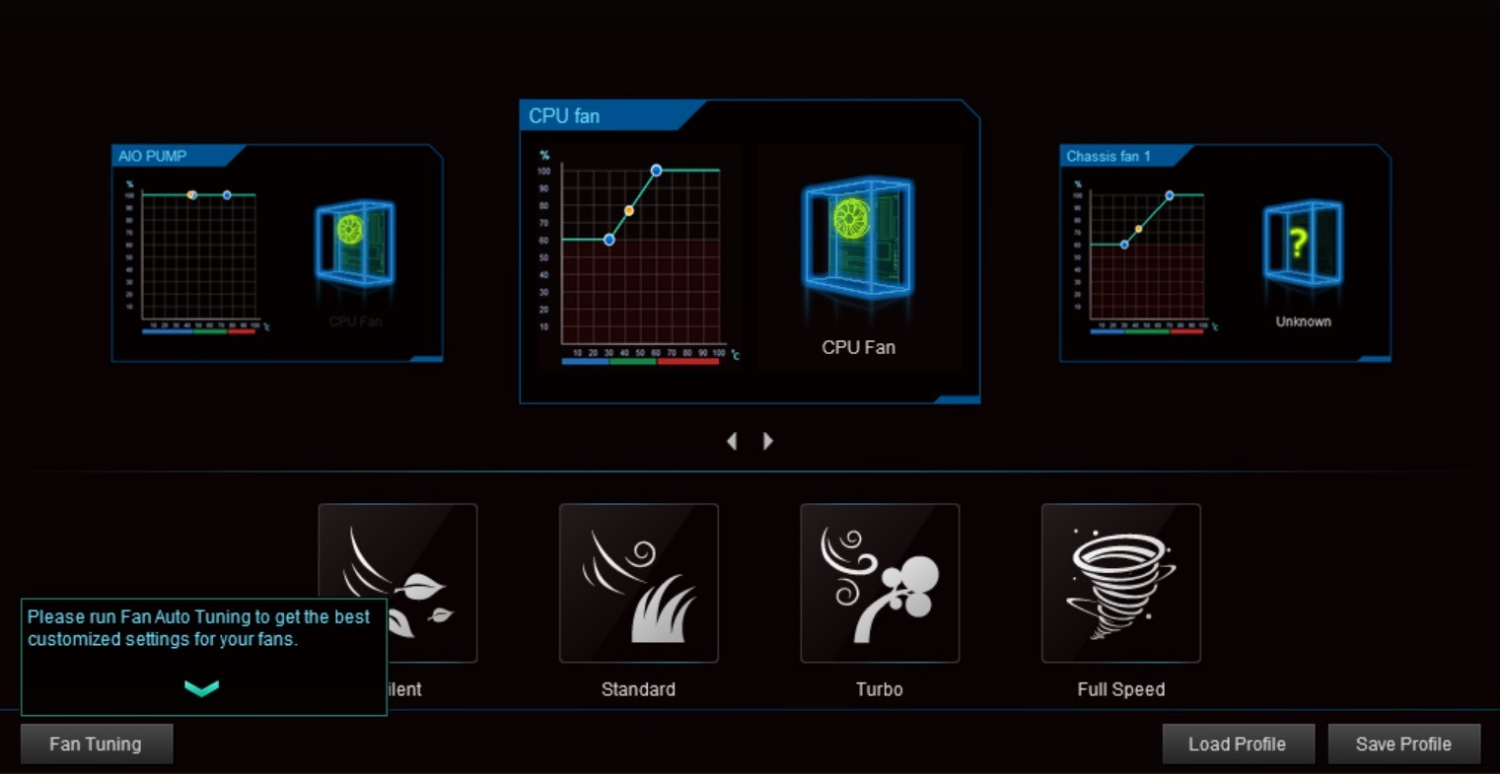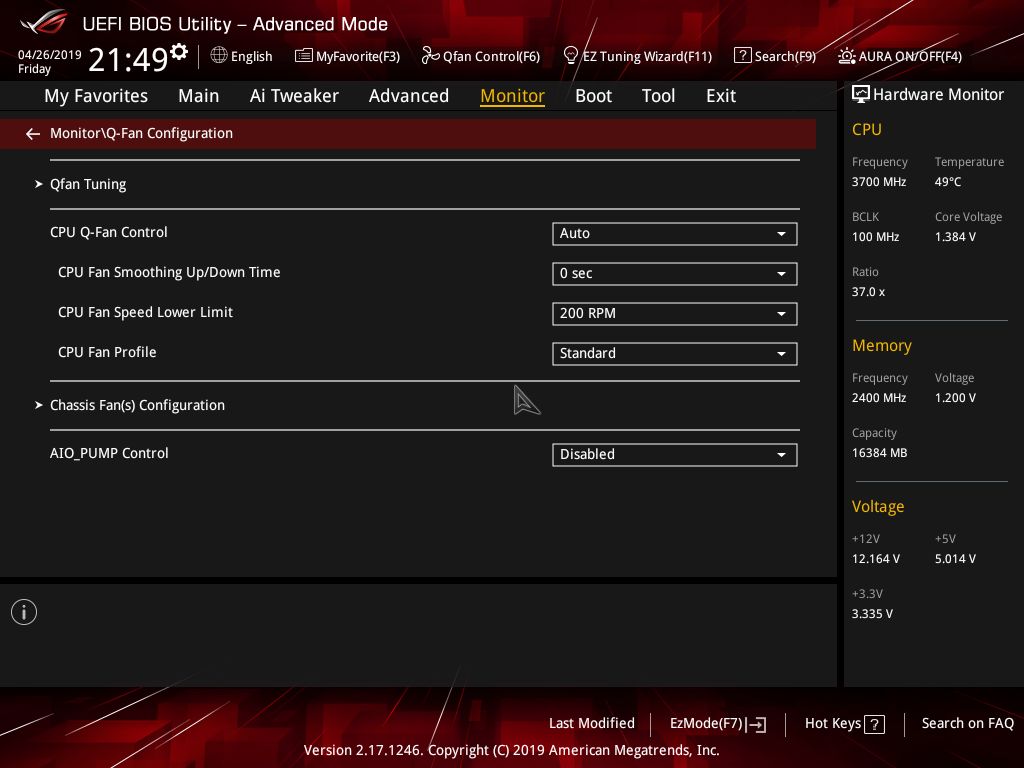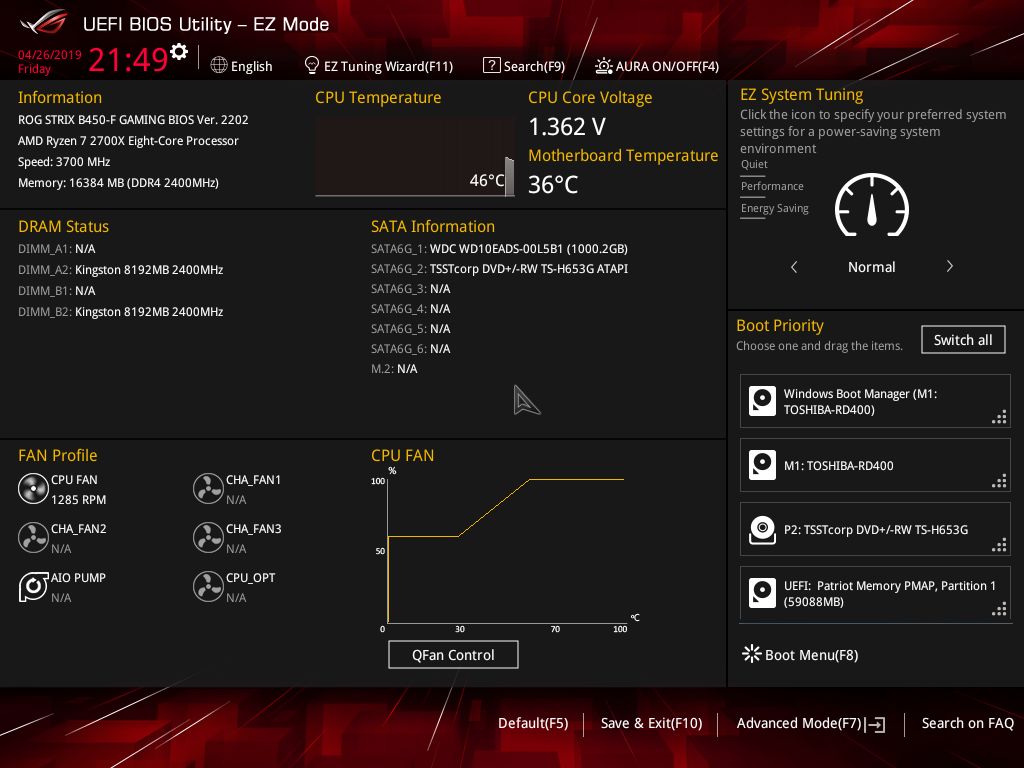Asus ROG Strix B450-F Gaming Motherboard Review: Premium Looks, Budget Price
Why you can trust Tom's Hardware
Software and Firmware
Moving on to the software side of things, Asus includes an application called Ai Suite 3 which is a one-stop shop for system monitoring, fan control, overclocking, and more. Dual Intelligent Processors 5 (DIP5) is a landing page in AI Suite 3 listing a couple of the major sections within the application. This includes the TPU section for CPU multiplier and voltage control, EPU for adjusting power plans, Fan Expert 4 to manipulate fan speed and curves, DigiVRM to optimize power delivery and EZ Update which will pull the latest software, drivers and BIOS updates.
Monitoring information is located on the bottom of the application and anchored in place regardless of what section you happen to be in up top. The monitoring includes CPU speed, voltage, temperature, and fan speeds. When clicking into the settings here, voltage can be adjusted, temperature limits/alarms can be set, along with fan speed alarms.
For novice users, Ai Suite 3 is a well-featured, one-stop shop application showing all the pertinent information needed to run a stable system as well as making adjustments for overclocking and cooling.
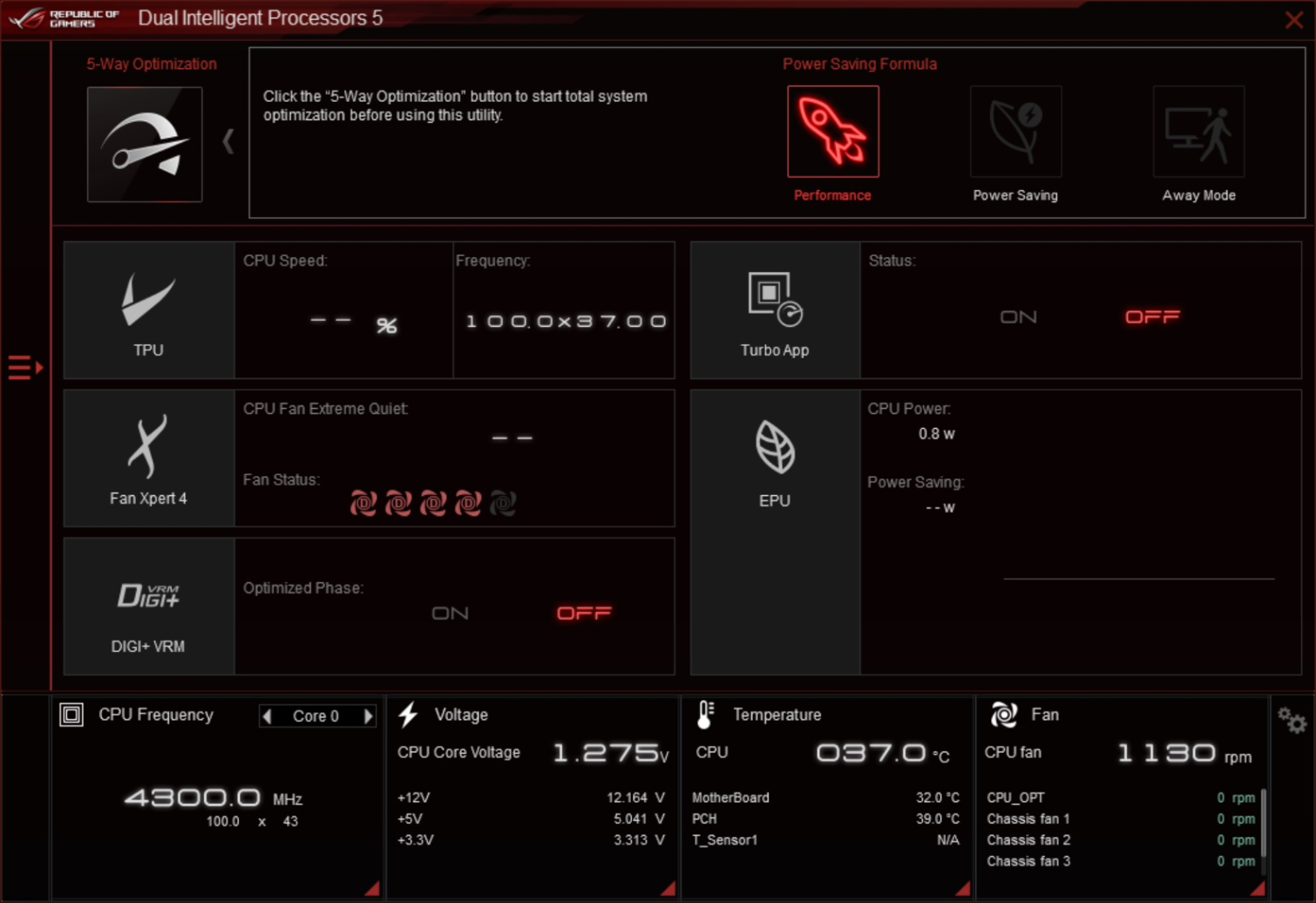
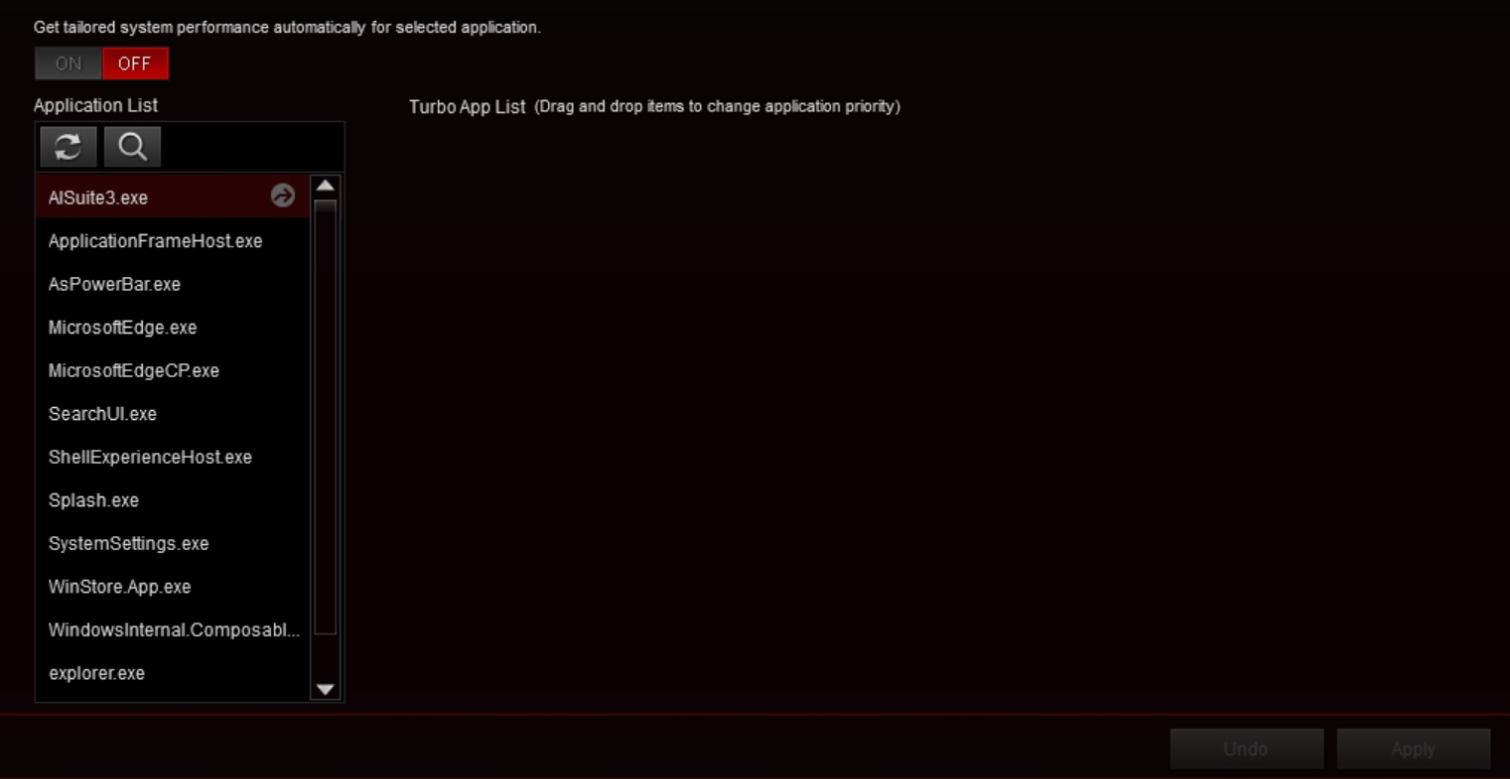
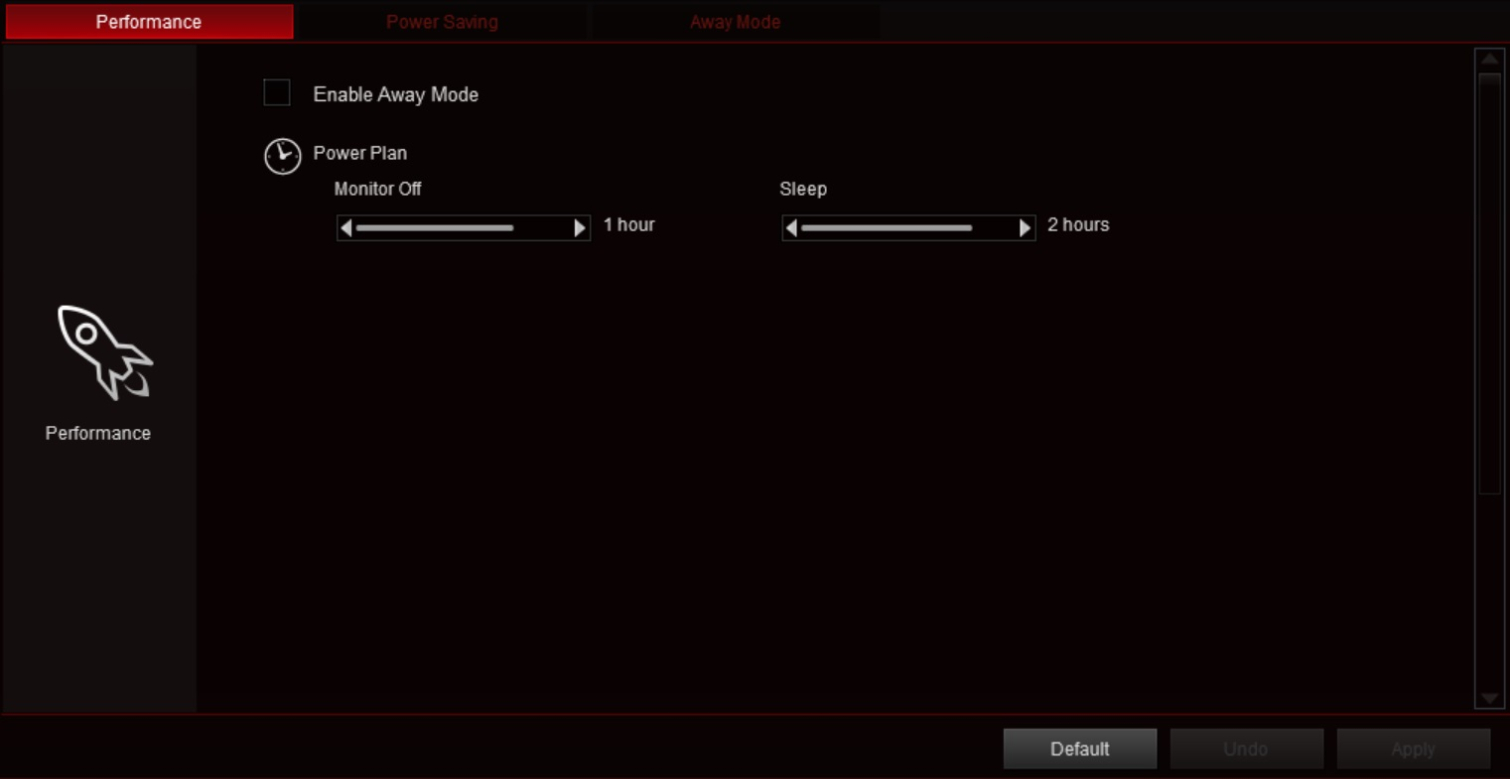
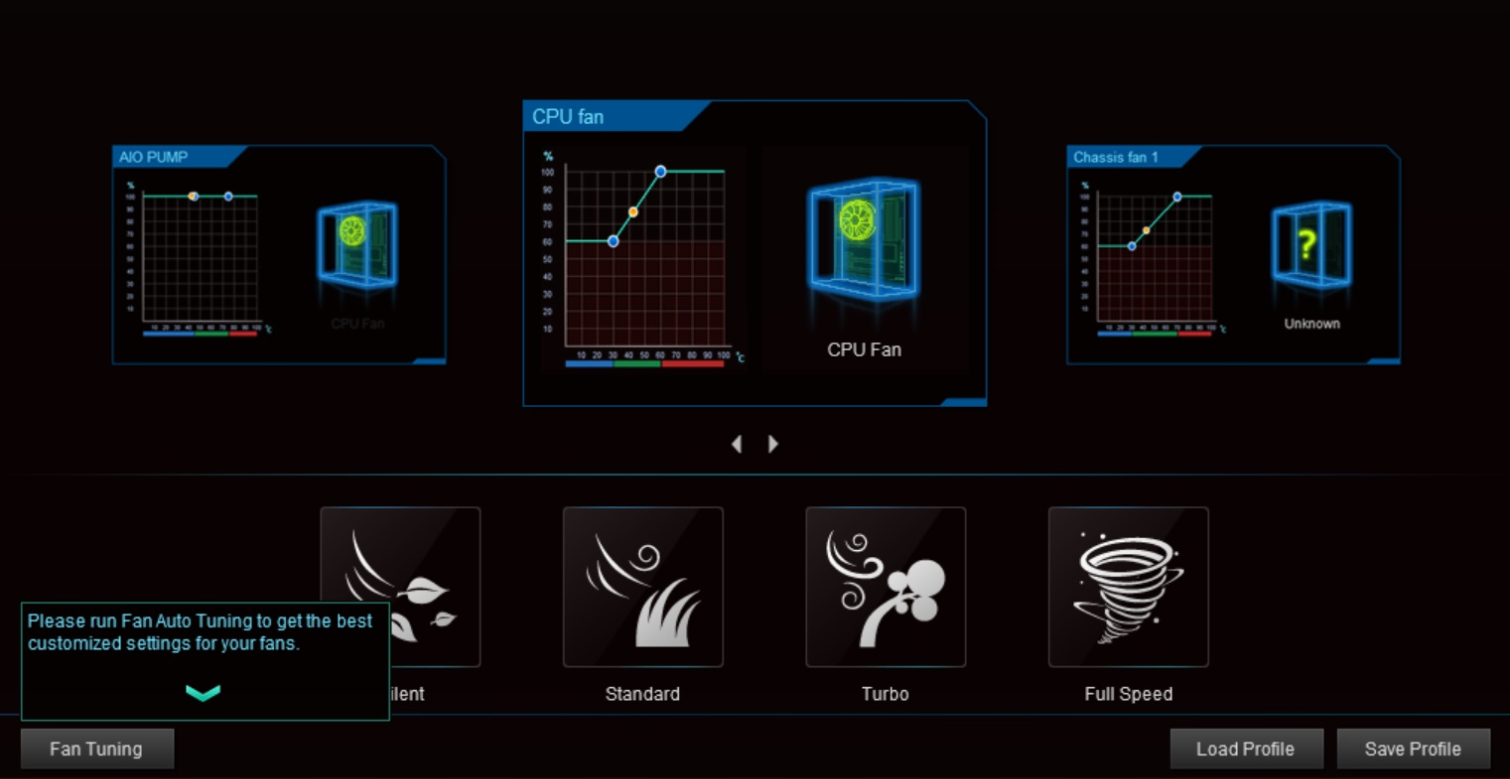
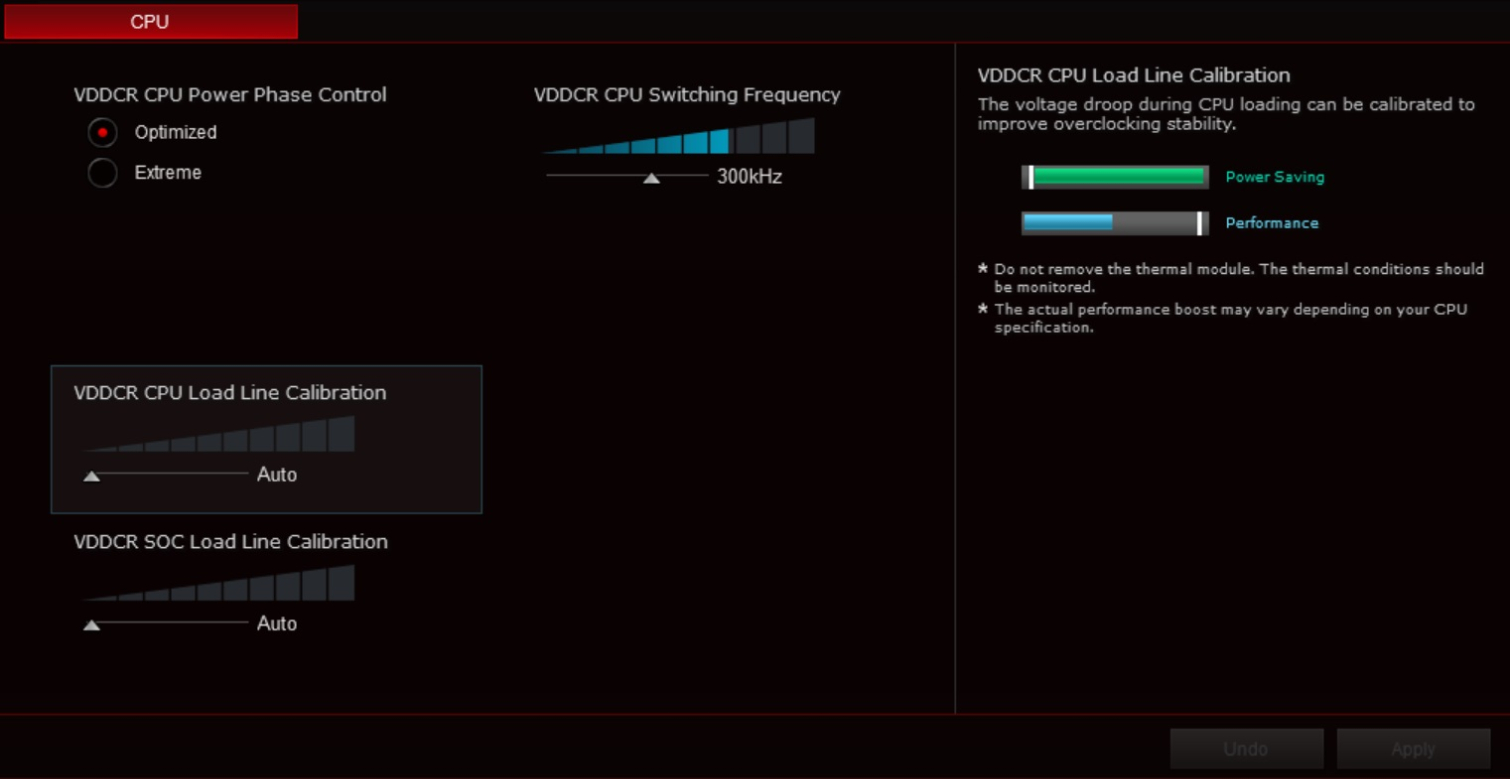

Next up, there’s the RGB LED controls, both for the lights on the board and any you attach to the headers. Asus’ weapon of choice is Asus Aura. The software contains 12 different control presets (on this board at least--the number will vary by model according to Asus), with most able to adjust the colors and other traits. The software can also sync compatible products so the light show matches across your hardware setup.
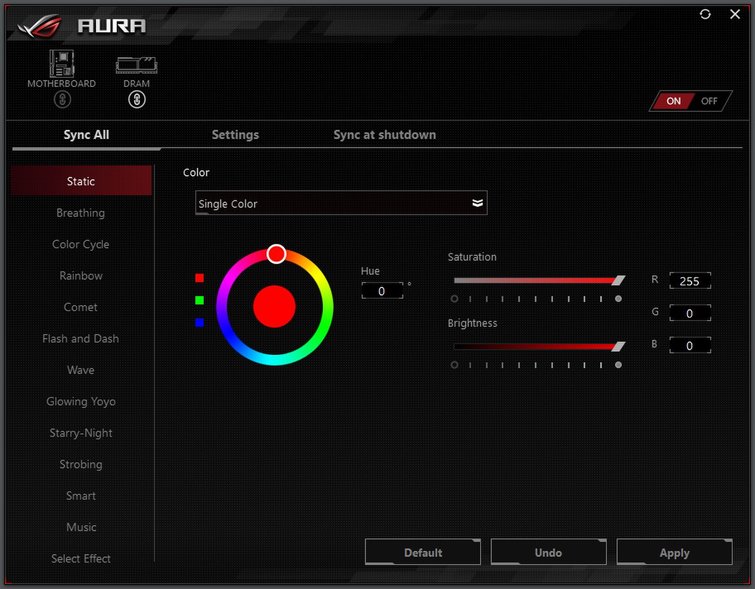
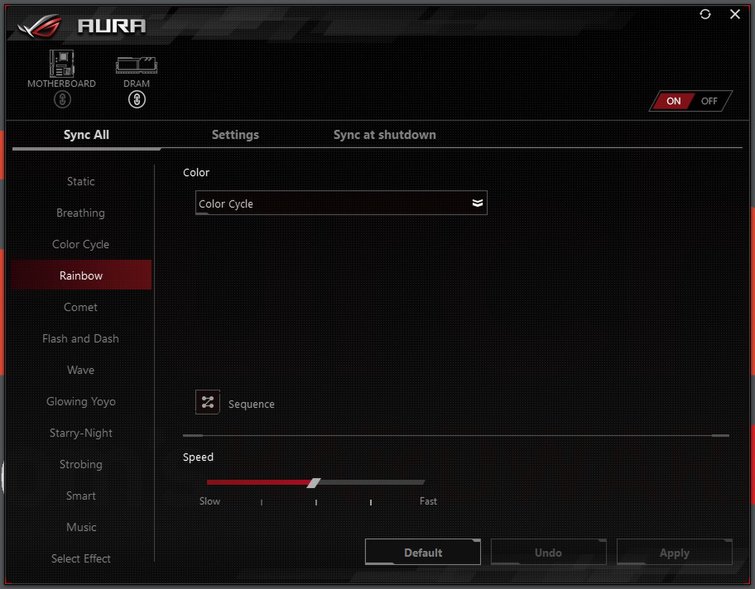
Going into more detail on the TPU section of Ai Suite 3, you’ll find it divided into two parts. The top section is where users adjust the CPU multiplier slider in 0.25 increments. The bottom portion is where the main voltages can be adjusted, including CPU VCore, DRAM, and VDDSOC (for the memory controller) among other minor voltages. TPU can also save settings into a profile for easy loading later.
If overclocking through Windows is your thing, the TPU section has you covered and is a capable utility for its purpose.
Asus also includes an EZ Update utility which periodically checks for the latest versions of installed software and applications. It will go out to the Asus website, see if there are any updated versions of your installed Asus software/drivers and give the option to install the updates.
Get Tom's Hardware's best news and in-depth reviews, straight to your inbox.
Another important application is Fan Xpert 4. This section includes four preset fan modes, silent, standard, turbo, and full speed. If the broad presets don’t tickle your fancy, control over each fan is possible by selecting a header in the top section.
Before starting to adjust fan curves, the board prompts you to run the fan tuning application, which automatically finds the low speeds and configures the minimum duty cycle of any fans/pumps attached to the headers. Once the fans are all tuned, select the header to adjust and click on the graph.
This will display a detailed table of speeds and RPMs for the fan as well as a curve on the left to edit. It includes a hysteresis option labeled ‘Fan Smooth up/down time’ which adds a delay to how quickly the fan responds to thresholds. This can minimize fans ramping up and down in quick succession (although so can a proper fan curve).
Firmware
Checking in on the Firmware/UEFI BIOS, Asus’ starts off in Advanced mode with its familiar menu across the top, along with the black background and red highlights on the ROG B450-F Gaming. At the very top is a list of keyboard shortcuts to various other areas of the BIOS, including My Favorites to customize a BIOS page, Qfan Control to access fans, the EZ Tuning Wizard for automated overclocking, as well as a quick button to disable/enable any onboard RGB LEDs.
The main headers across the top include My Favorites, Main, Ai Tweaker, Advanced, Monitor, Boot, Tool, and Exit, with each corresponding to a different set of functionality and options below.
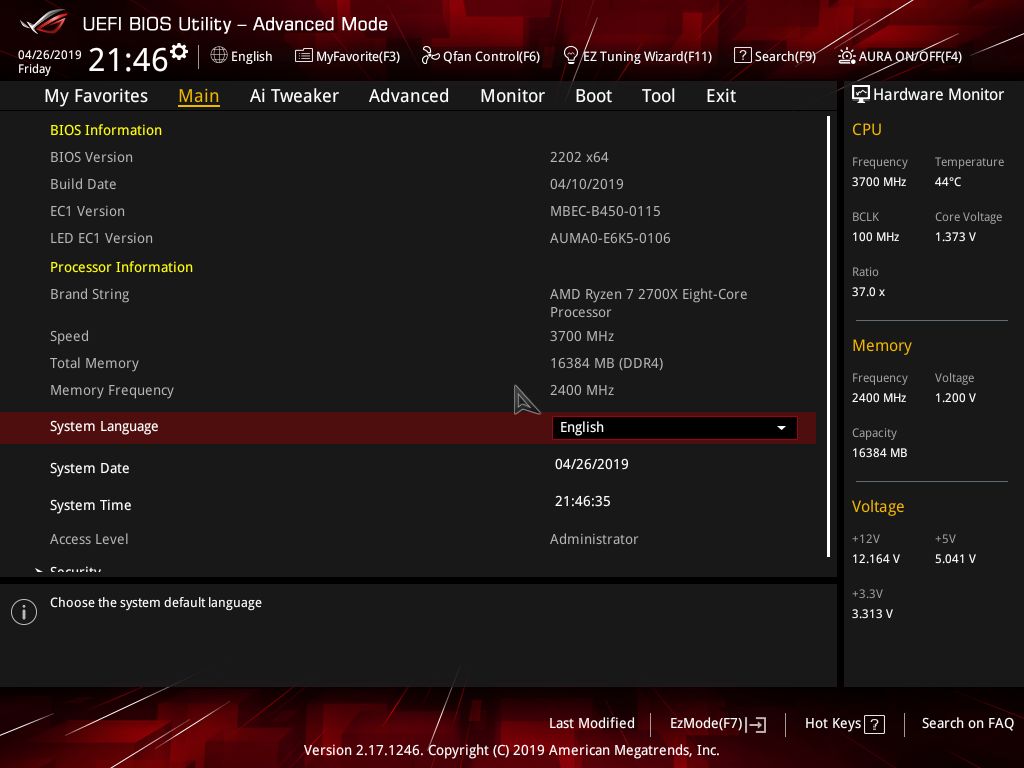
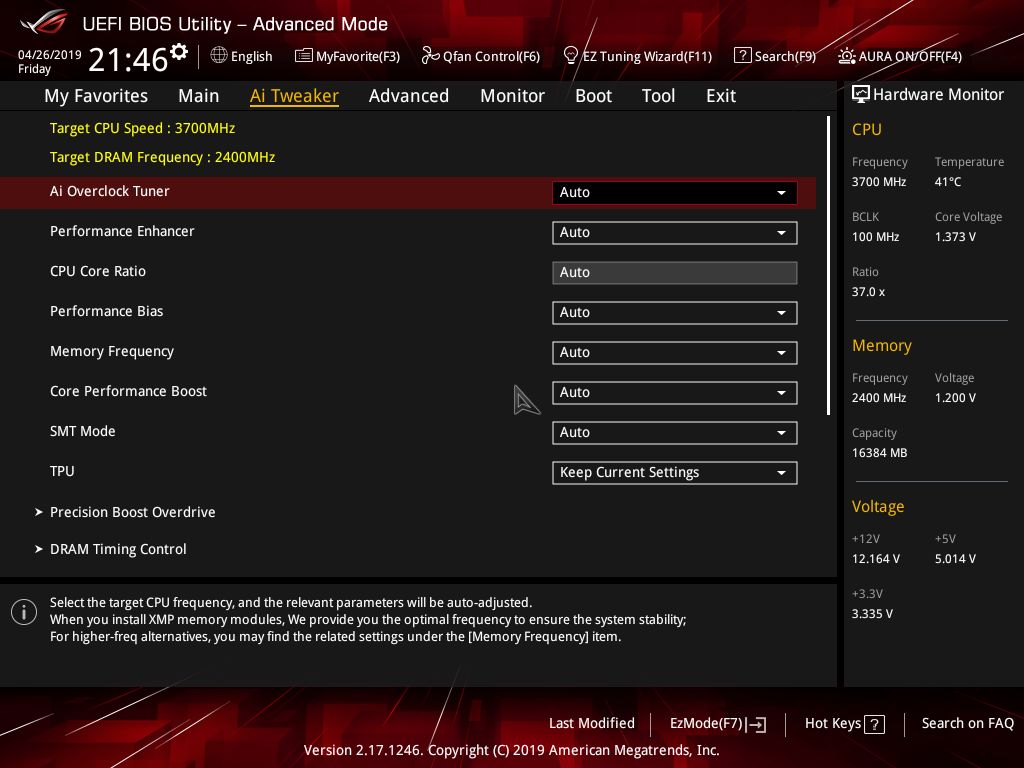

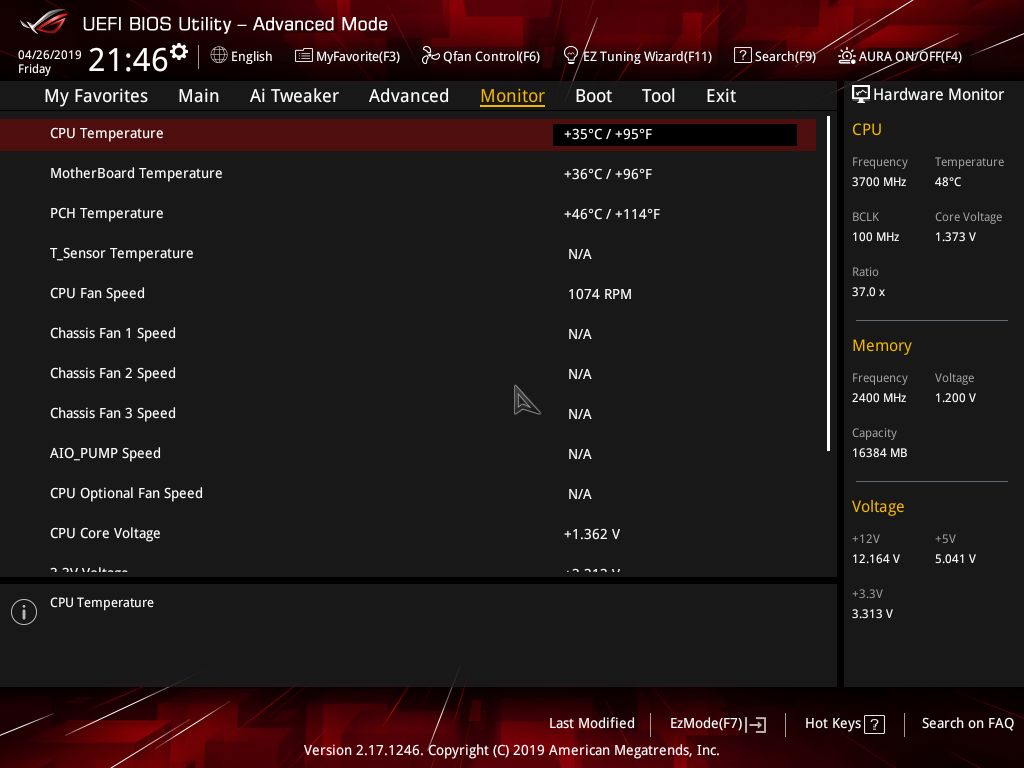
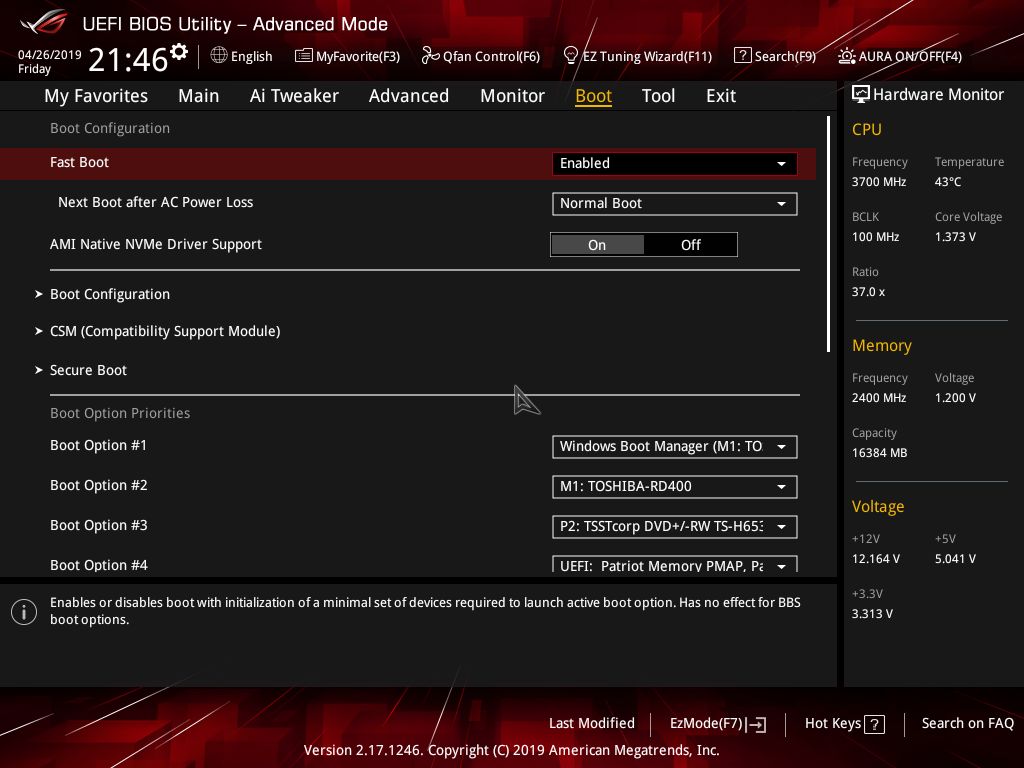
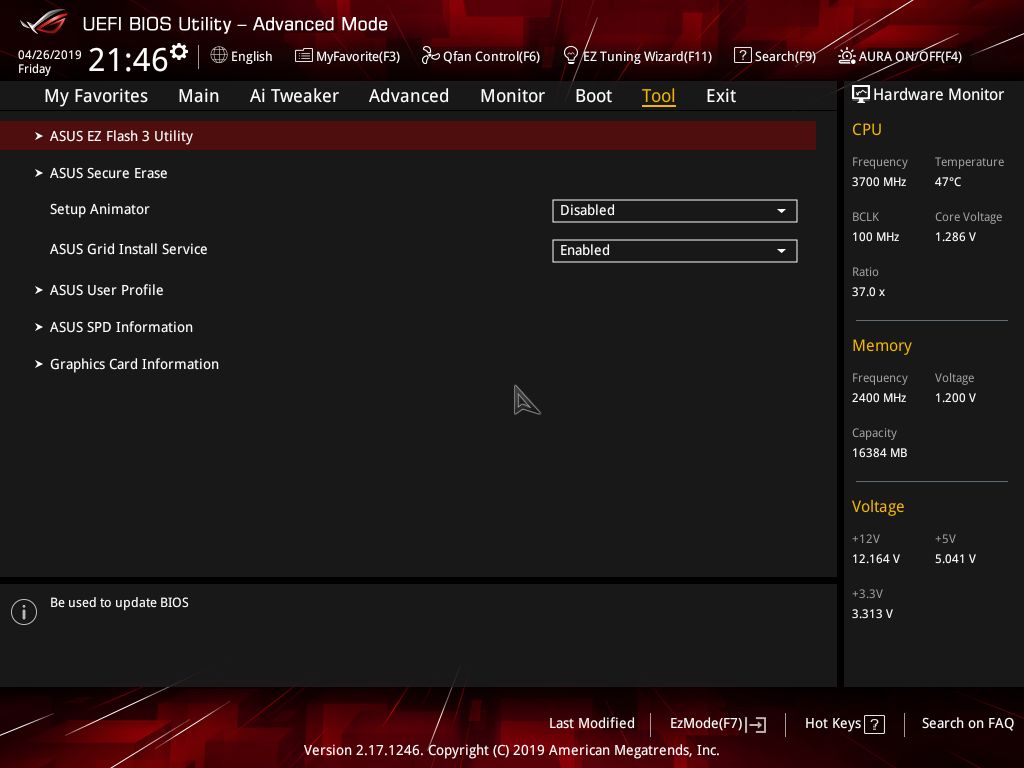
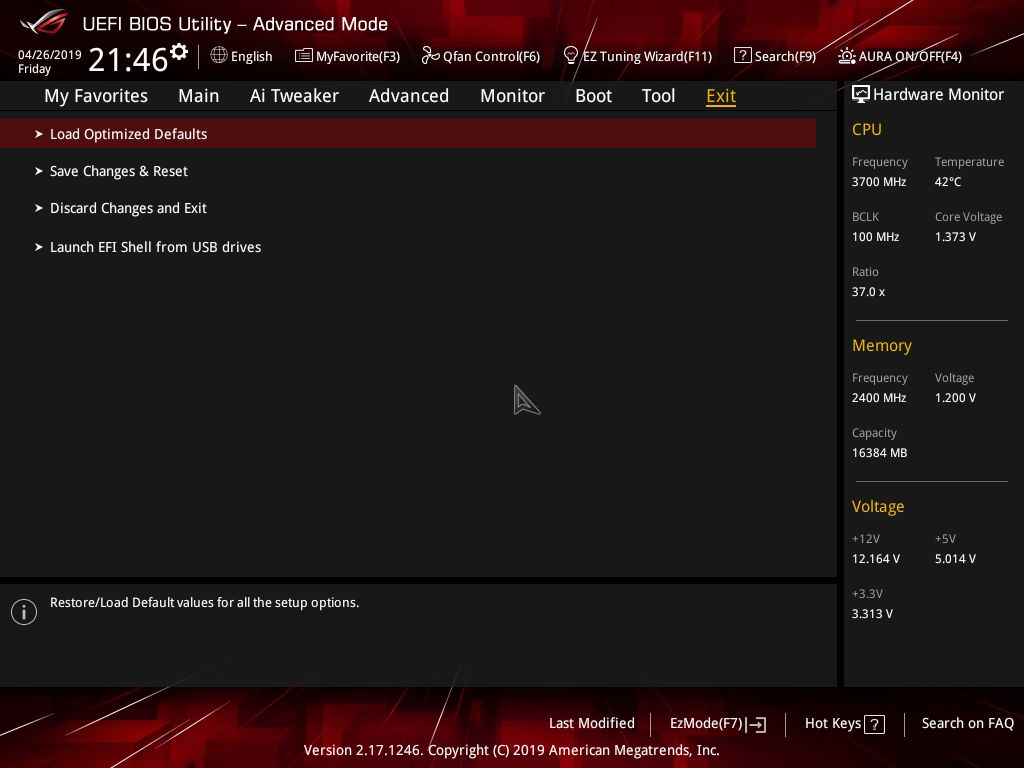
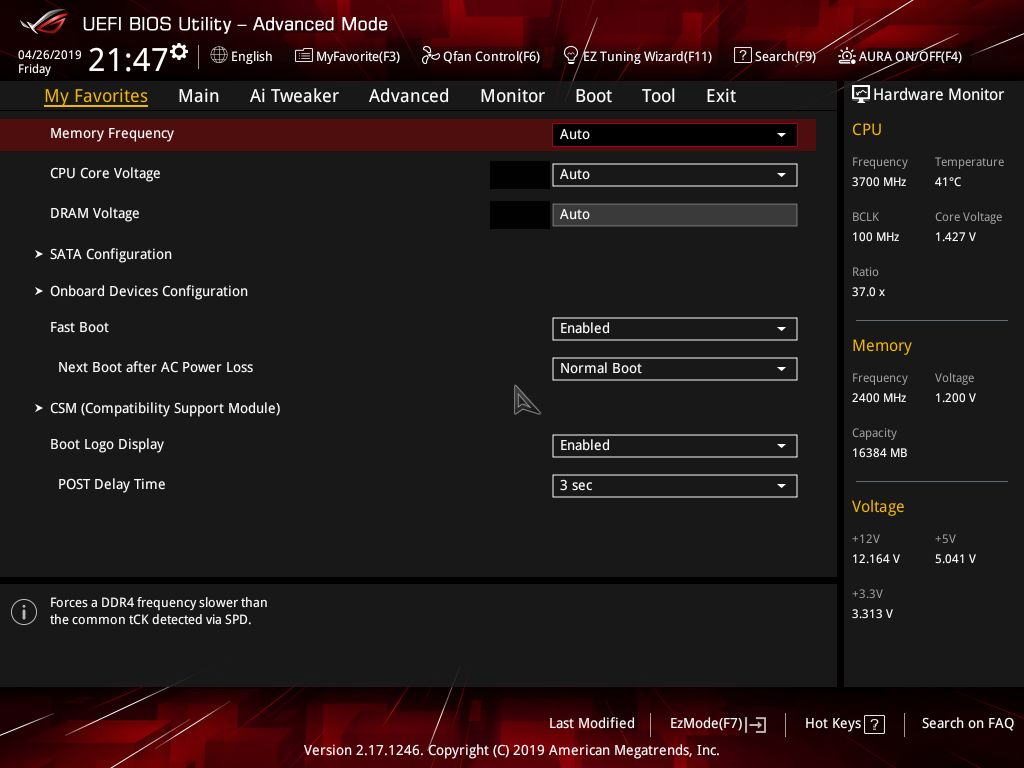
In the Ai Tweaker section, users can adjust a multitude of options, including DOCP memory profiles, BCLK frequency and CPU core ratios, CPU and SOC voltages, DRAM voltage as well as access to the Digi VRM section for finer power control. In a nutshell, most everything you need to overclock is found in this section.
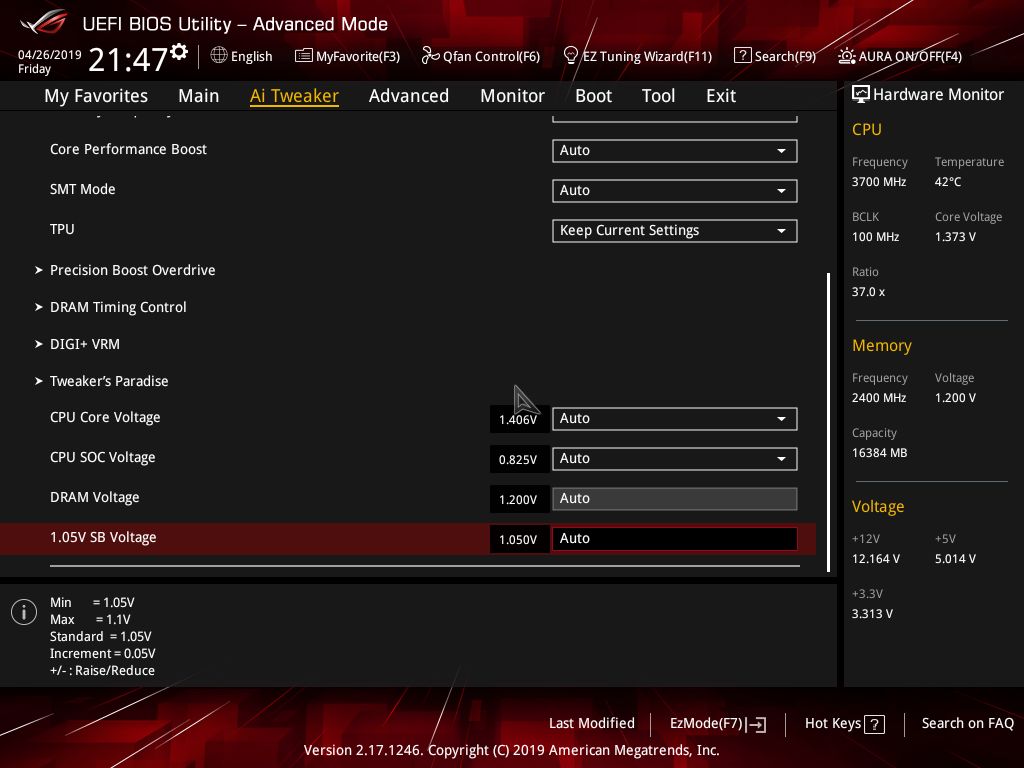
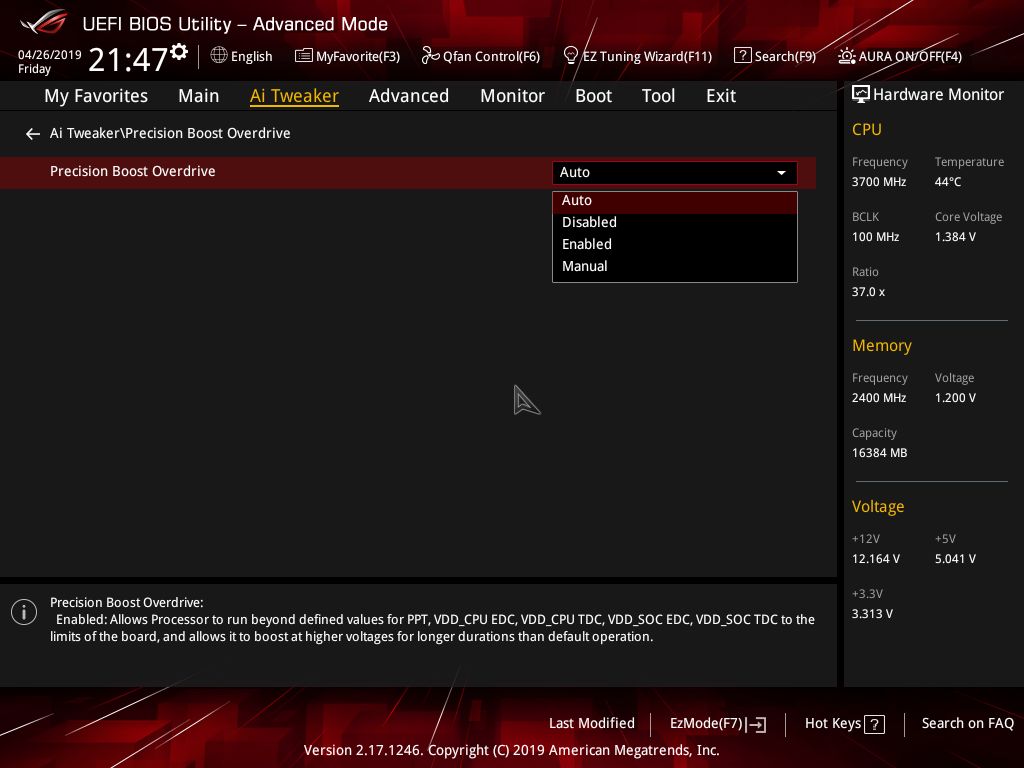
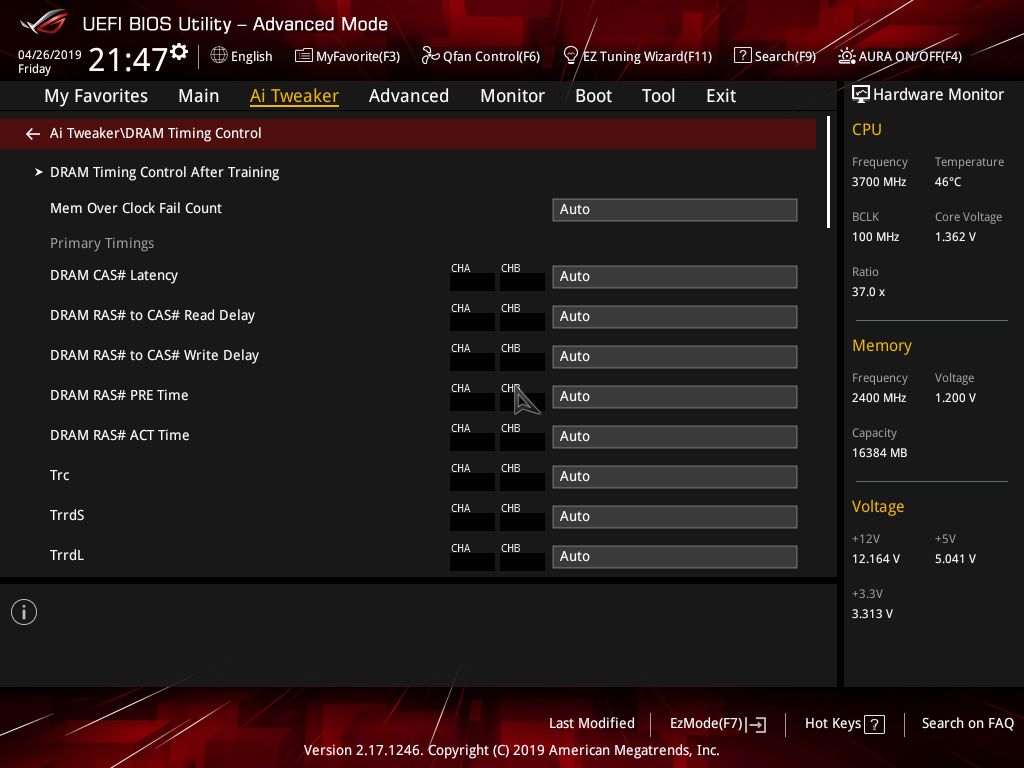
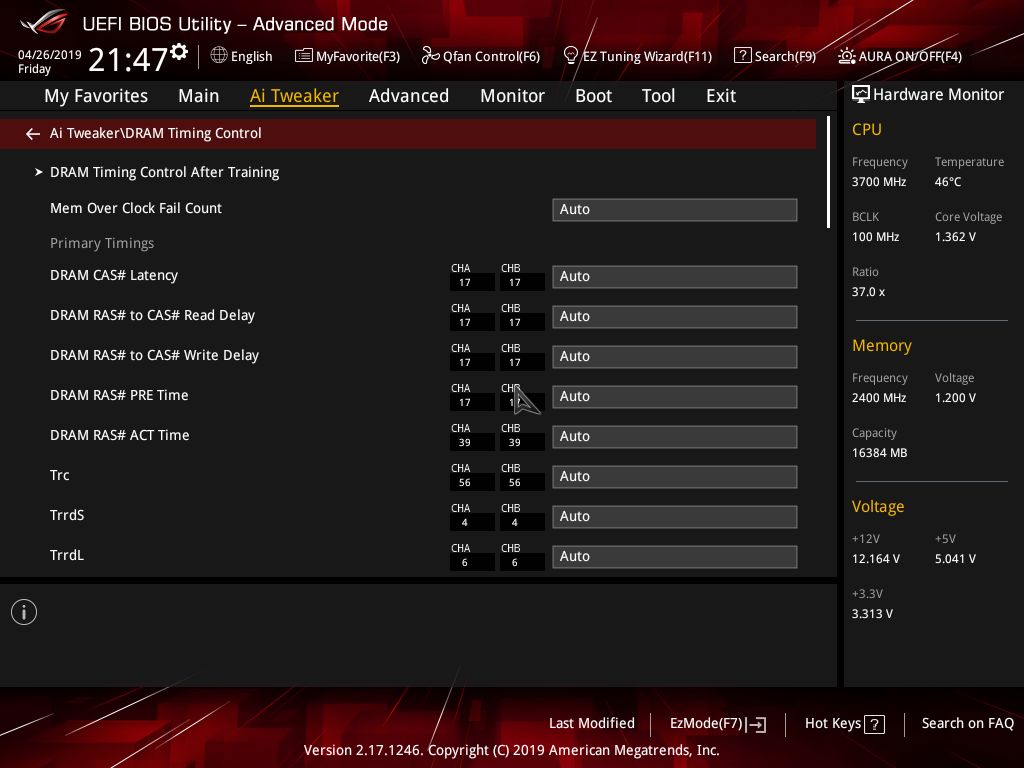
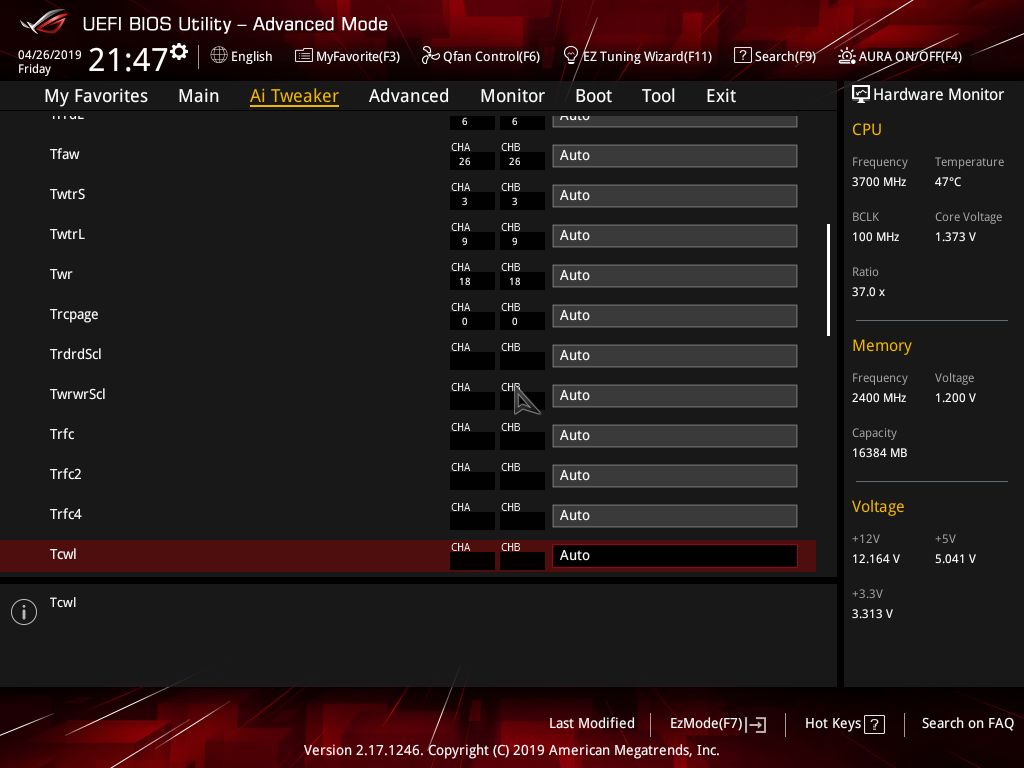
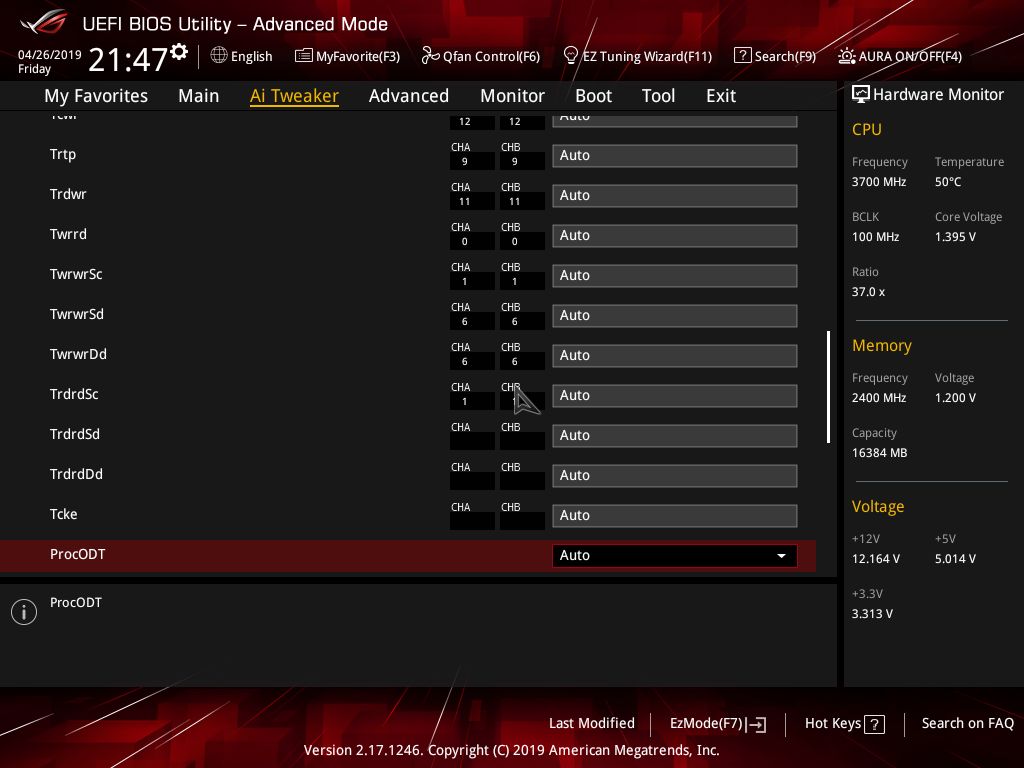
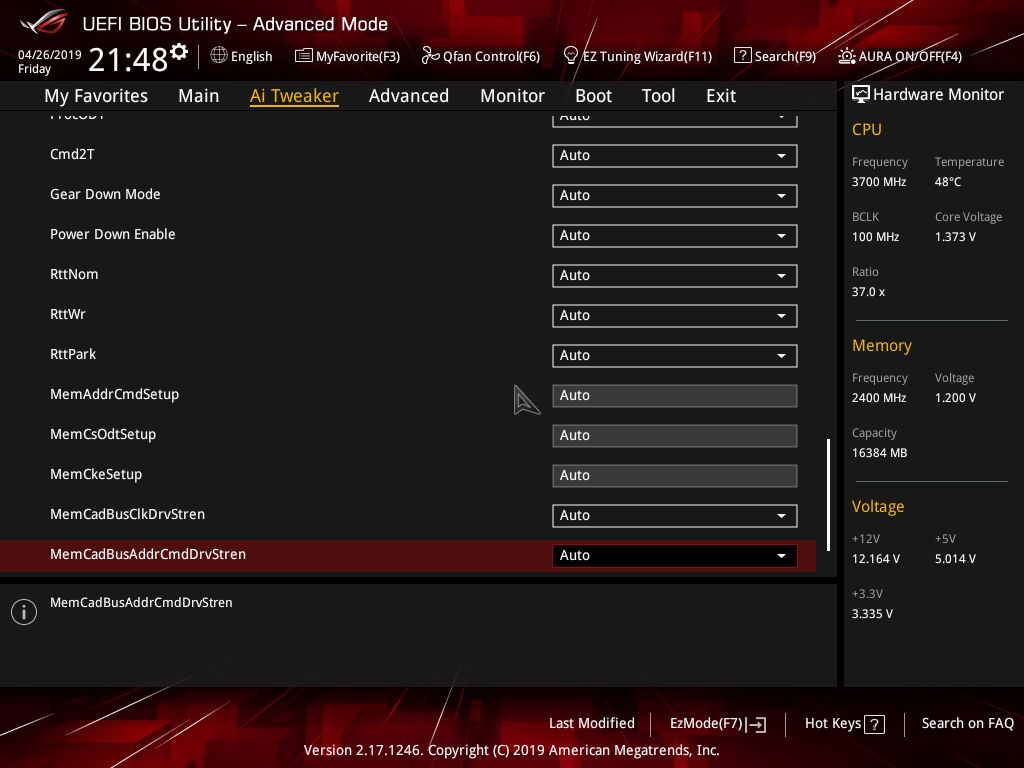
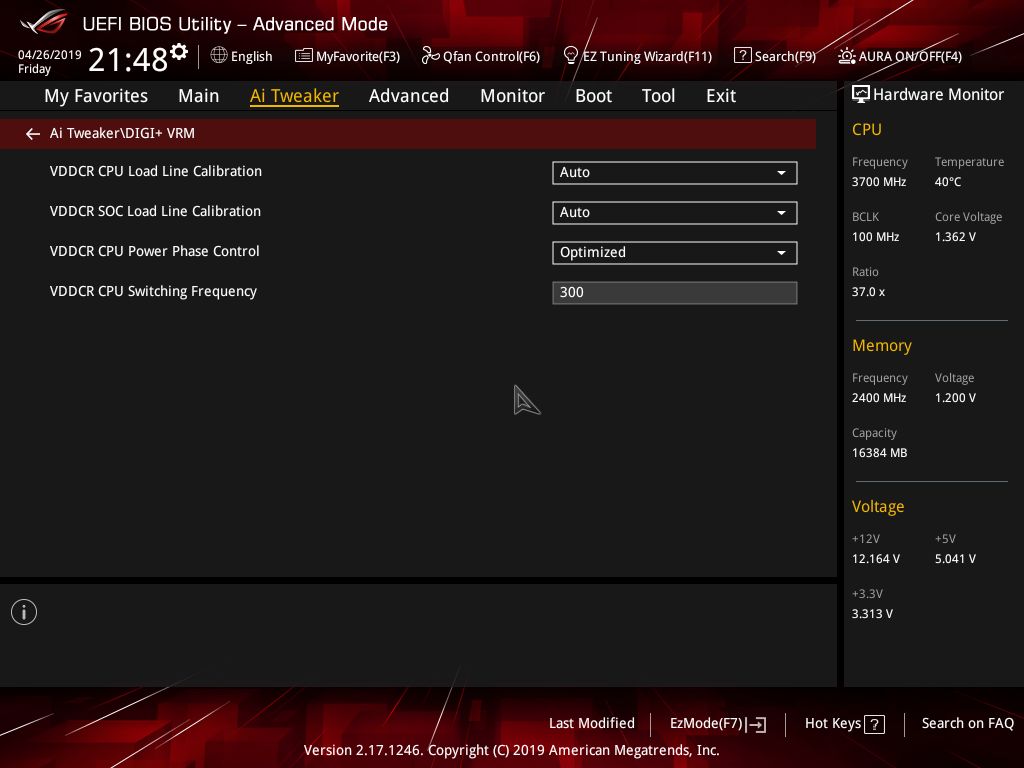
Another frequently accessed section worth digging into is the Monitoring and Q-Fan section, where you can adjust each connected fan/pump. As noted previously, all headers support both PWM and DC control, a nice feature to have on a budget board.
Like Ai Suite 3’s Fan Xpert 4, QFan also ‘dials in’ your fans first to check their minimum speed in order to set the curves up properly. Each fan has its own preset profile or the ability to set manually. Both the BIOS and Fan Xpert 4 worked without issue in our testing.
Last but not least, the Asus BIOS also has an EZ Mode, which displays high-level information about the system, including the installed CPU and memory, which slots are populated, SATA and M.2 information, Fan profiles/speeds, along with CPU voltage and temperatures. Boot priority can also be adjusted from this screen, along with access to QFan to adjust fan profiles.
MORE: Best Motherboards
MORE: How To Choose A Motherboard
MORE: All Motherboard Content
Current page: Software and Firmware
Prev Page Asus ROG Strix B450-F Gaming Motherboard Review Next Page How We Test
Joe Shields is a staff writer at Tom’s Hardware. He reviews motherboards and PC components.