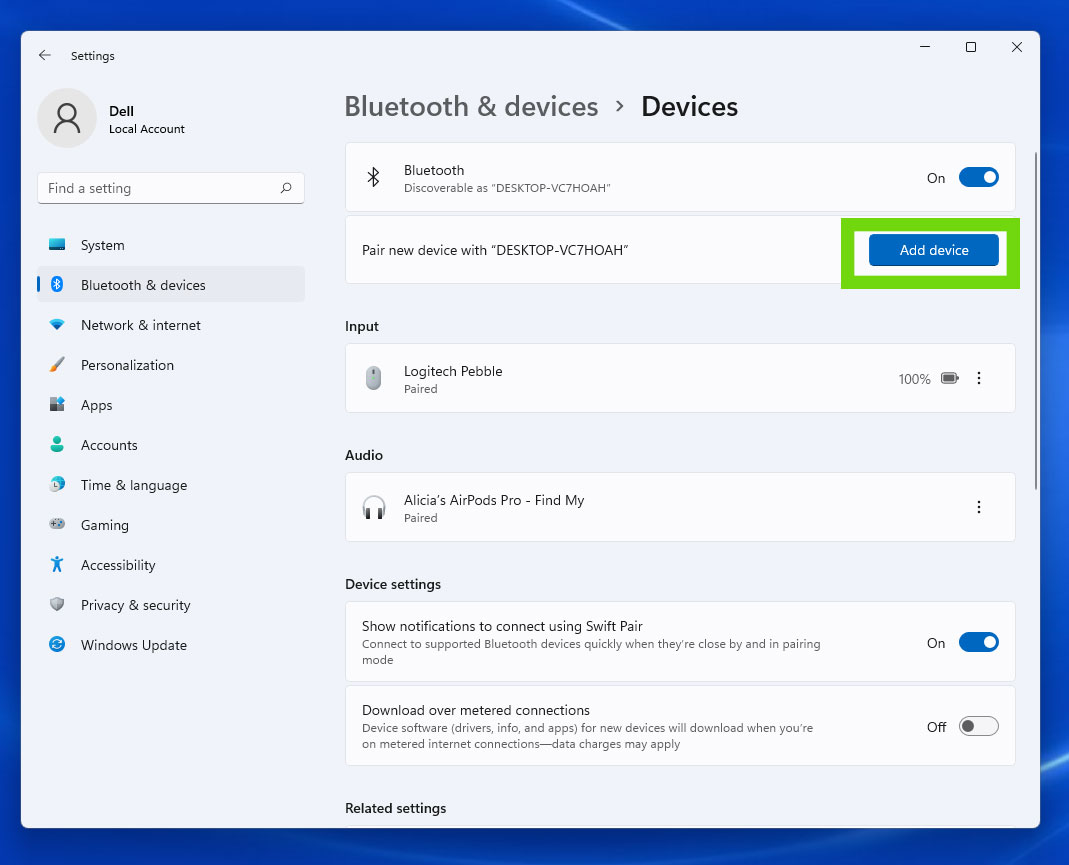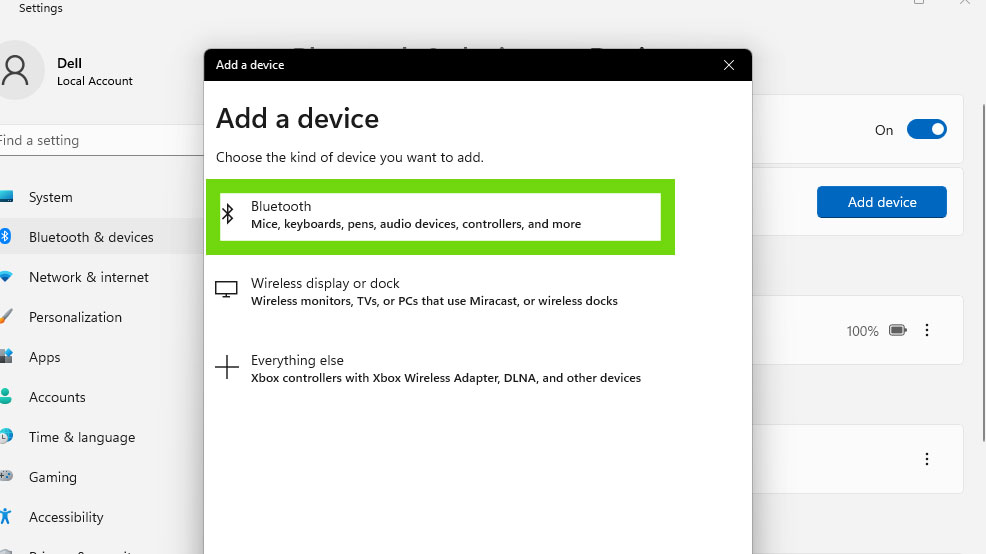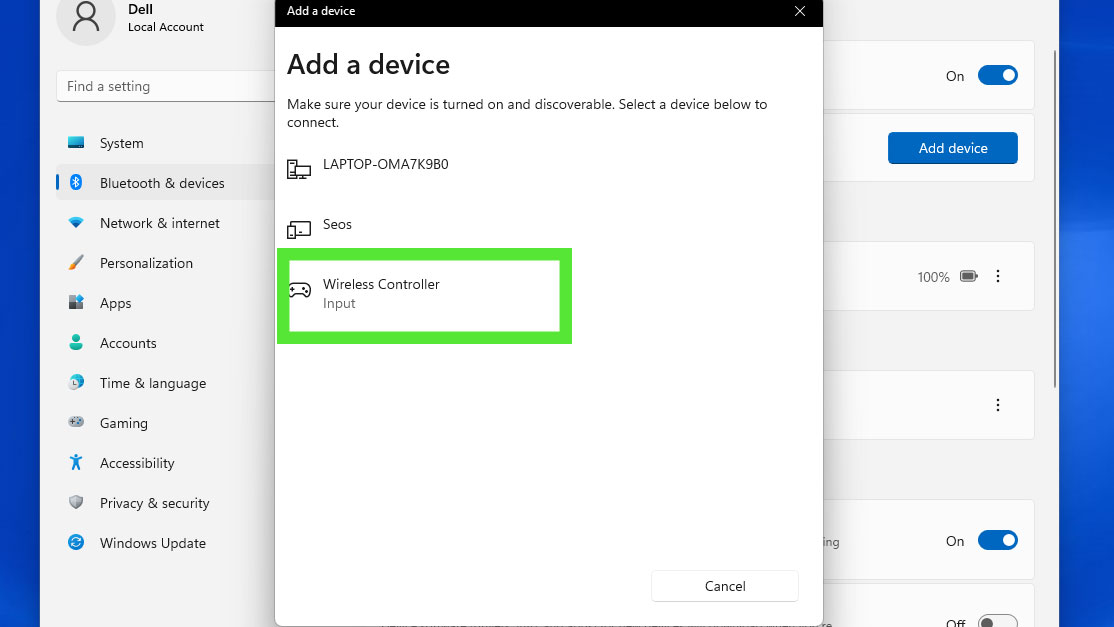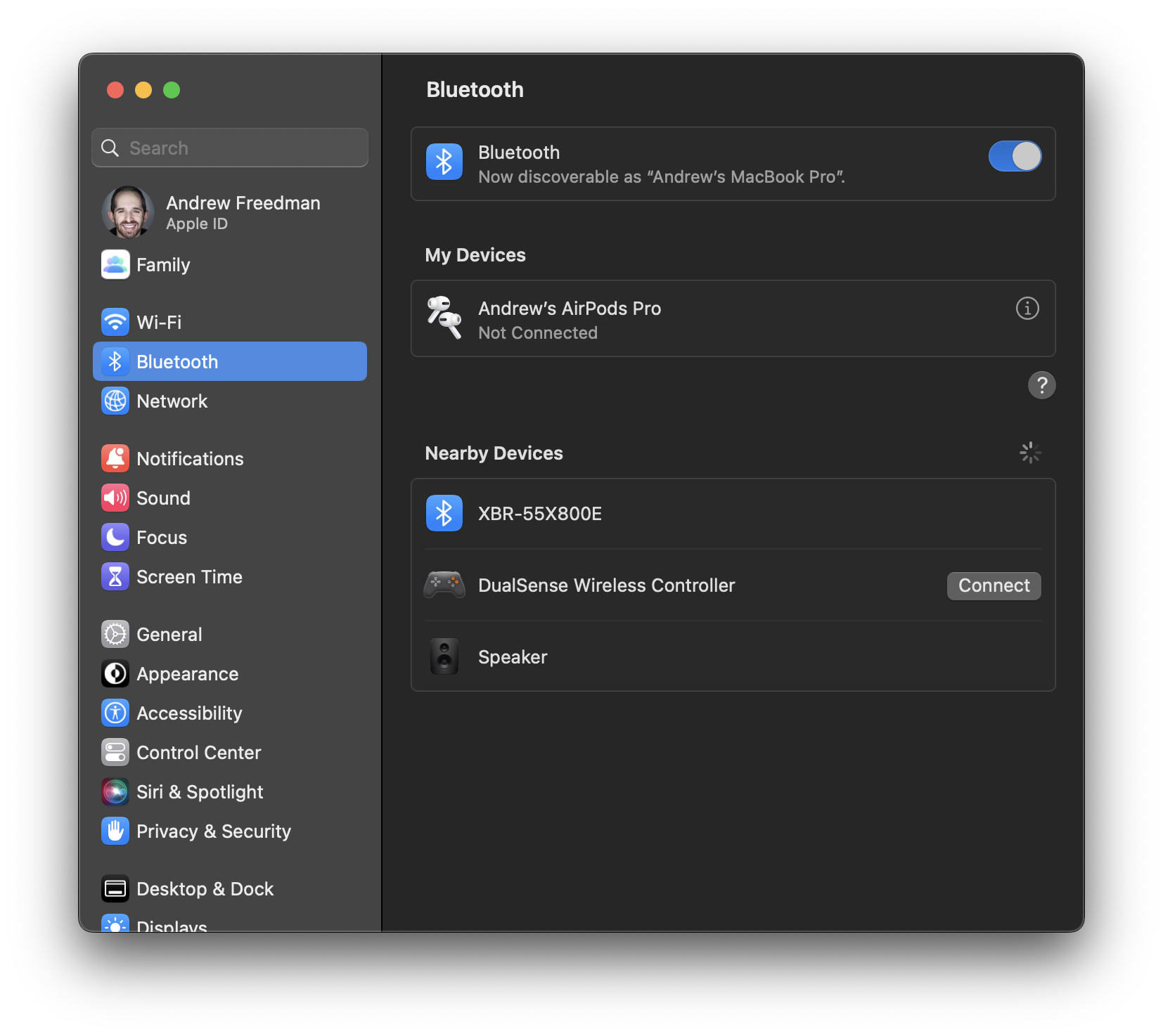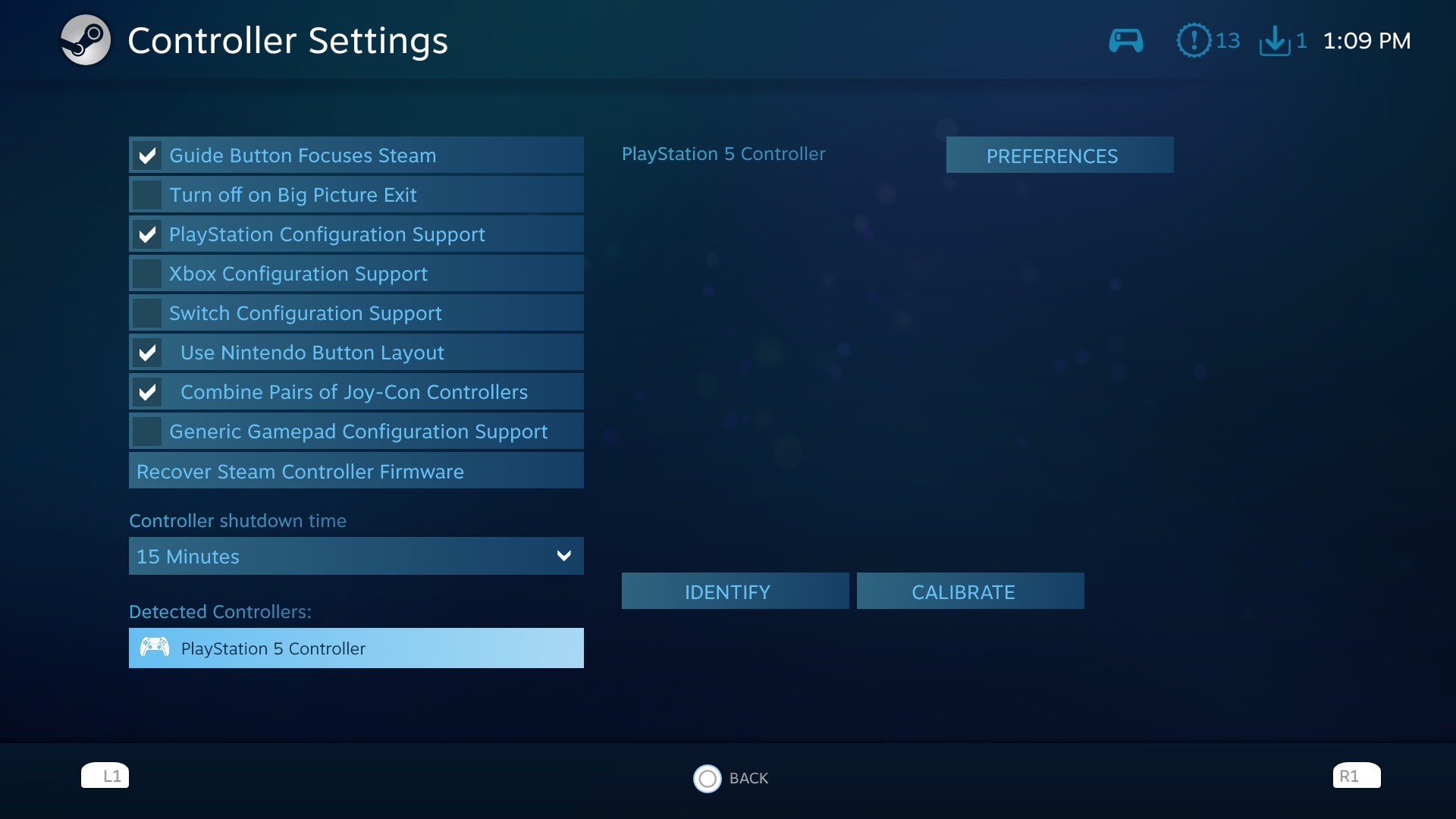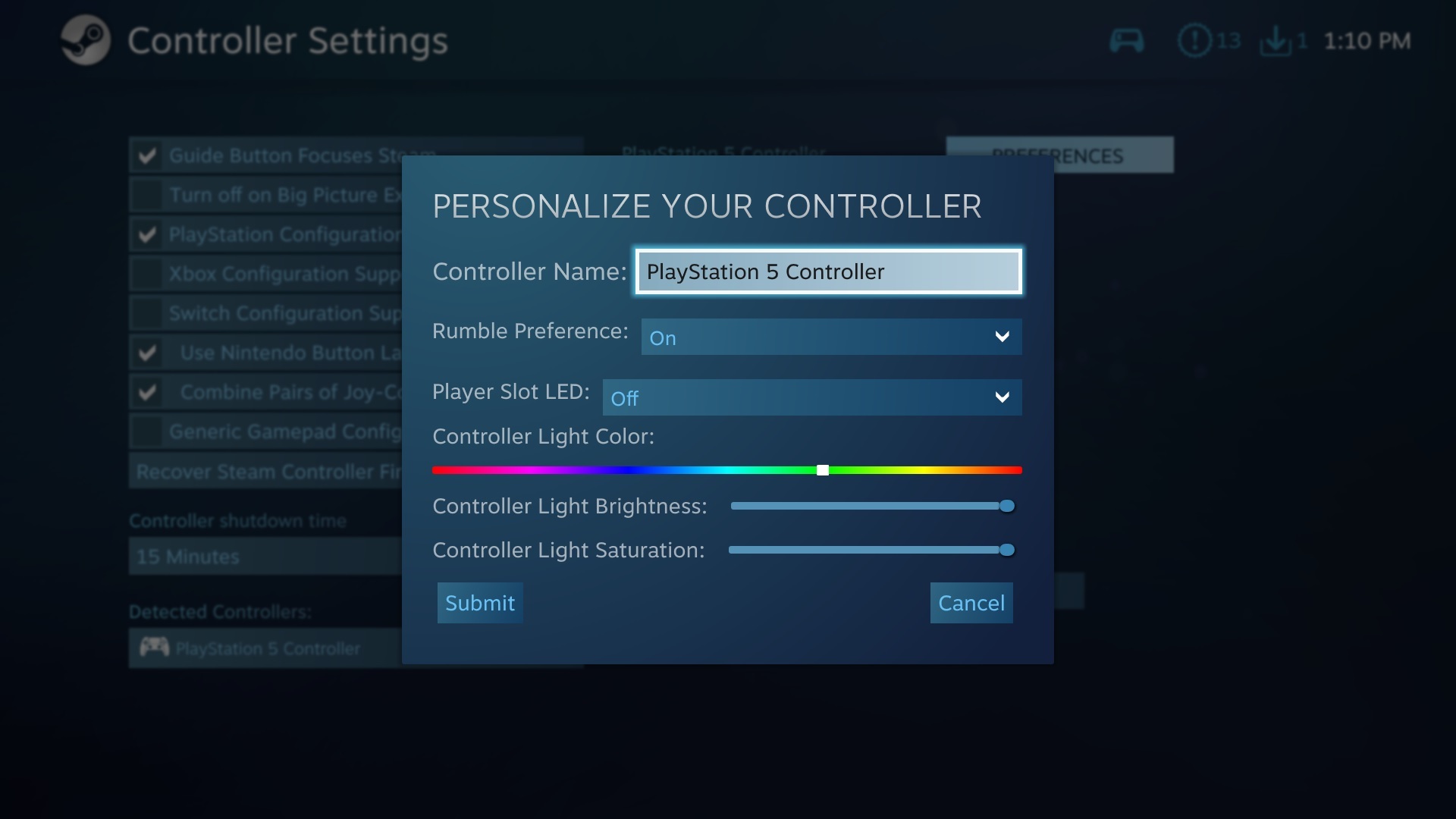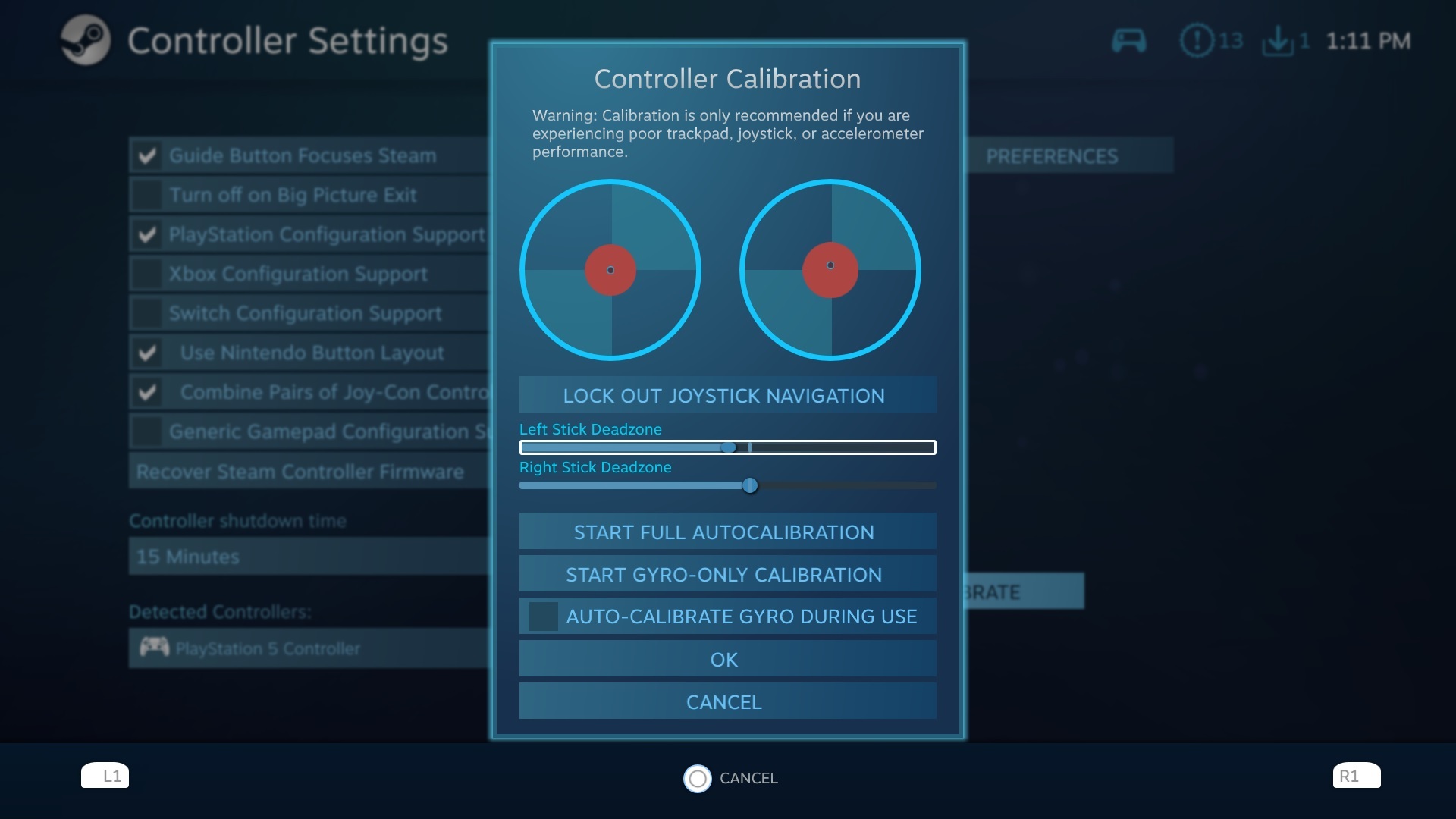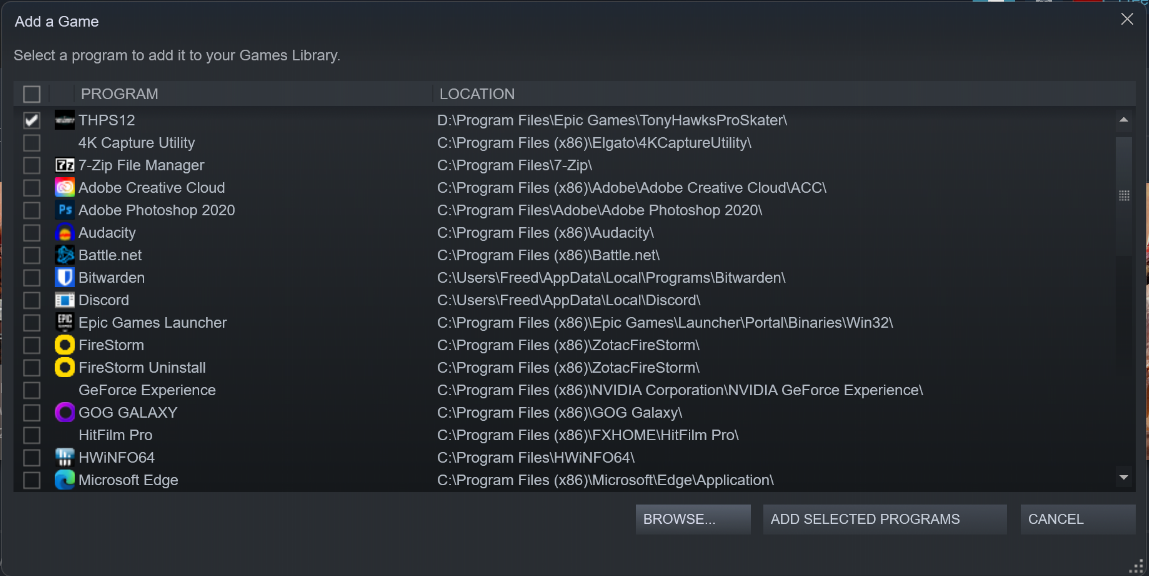How to Connect a PS5 Controller to a PC
Get your PS5's DualSense ready for PC gaming.

The PlayStation 5's DualSense controller is Sony's best in a long time. It's comfortable, good for large and medium-sized hands, textured and has clicky, responsive buttons. On the PS5, it even offers detailed haptic feedback and triggers with resistance that can adjust based on the game you're playing.
Just because you game on PC doesn't mean that you need to use a keyboard and mouse. Some games make more sense with a controller, or perhaps you just want to kick back on the couch with your PC connected to a television. And you can connect a PS5 controller to your PC.
Microsoft and PlayStation may be rivals in the gaming space, but ultimately, the PS5 controller connects over Bluetooth, so it's pretty easy to connect it to your PC for gaming. With this tutorial, we'll get you connected and help you set up your PS5 controller for use on a PC.
Here's how to connect a PS5 controller to a PC:
Connect a PS5 Controller to PC via Bluetooth or Wire
There are two ways to connect your PS5 controller to a PC. The first way is to use the wire that came with it. Plug the USB Type-C end into the DualSens, like you're going to charge it, but put the USB Type-A end into one of your PC's USB ports. Boom — your controller is connected in wired mode. By PlayStation's definition, this is how you get official support.
The biggest advantage of connecting to a PC this way is that some PC games can use the PS5 controller's haptics, but they typically require a wired connection.
That being said, it's more comfortable to play wirelessly. For that, you need to use Bluetooth. To connect a PS5 controller to a PC over Bluetooth:
1. Go to Settings > Bluetooth & Devices in Windows.
2. Click "Add device."
3. Choose "Bluetooth."
4. Hold the PS and Share buttons on your PS5 controller until the lighting around the touchpad turns blue and starts to flash quickly. The share button is the one just to the left of the touchpad.
Get Tom's Hardware's best news and in-depth reviews, straight to your inbox.
5. Select "Wireless Controller" from the list of Bluetooth devices.
The PS5 controller will connect to your PC, and you'll get a confirmation message indicating that you're ready to go. Some games will recognize the PlayStation's DirectInput drivers and even allow for key remapping. But many require a bit of extra work.
On a Mac? Go to Settings > Bluetooth and press the same buttons on the PS5 controller. macOS Ventura immediately recognizes it as a DualSense controller, rather than something generic.
Setting Up the PS5 Controller in Steam
On Windows, the best way to set up a PS5 controller is to use Steam, specifically its "Big Picture Mode."
1. Enter Big Picture Mode by going to View > Big Picture or clicking the icon for it in the top-right corner of the Steam Window.
2. From here, you'll be able to move around with the PS5 controller. Go to Settings > Controller Settings.
3. Check "PlayStation Configuration Support." This is especially important because it will let you customize your PS5 controls for Steam games and big picture mode back in the main settings menu.
From here, you can also click "Preferences" to give your controller a name, change rumble options and change its light color. (I like to turn the brightness all the way down to save battery life.)
There's also a "calibrate" option, though you shouldn't need to touch that unless you're having issues with the joysticks or gyros.
Using the PS5 Controller Outside of Steam
Not every game is on Steam, but you can still use Steam's excellent DualSense support for games from other launchers, like the Epic Games Store. From Steam, go to Games > Add a Non-Steam Game to My Library…" and search for titles you want to use through the Steam Overlay.
Alternatively, you can try other programs. A favorite I've tried is DS4Windows, which takes the inputs from your gamepad and maps them onto a "virtual" one supported in Windows. This route is one to try if you don't want to add games through Steam, or perhaps if you're playing emulated games.
Some games with button prompts might not have support for the PlayStation 5 controller's buttons. Sometimes, community mods can handle that, but in other cases it might be more helpful to memorize which PS5 buttons correspond to which Xbox controller buttons.
What to Do If You Have Sound Issues
If your sound stops working while using a PS5 controller on a PC, check your audio settings. The PS5 controller has a built-in speaker that sometimes plays sounds during games. It doesn't, however, play nice as a Windows speaker, though your PC may recognize it as one. Be sure to switch back to your speakers, headset or monitor if this happens.
I have only ever had this happen while the PS5 controller is connected with a USB cable.
Andrew E. Freedman is a senior editor at Tom's Hardware focusing on laptops, desktops and gaming. He also keeps up with the latest news. A lover of all things gaming and tech, his previous work has shown up in Tom's Guide, Laptop Mag, Kotaku, PCMag and Complex, among others. Follow him on Threads @FreedmanAE and BlueSky @andrewfreedman.net. You can send him tips on Signal: andrewfreedman.01
-
junglist724 The adaptive triggers and haptics only work if you disable steam input. You can disable this just for specific games by right clicking the game in steam and going to properties.Reply