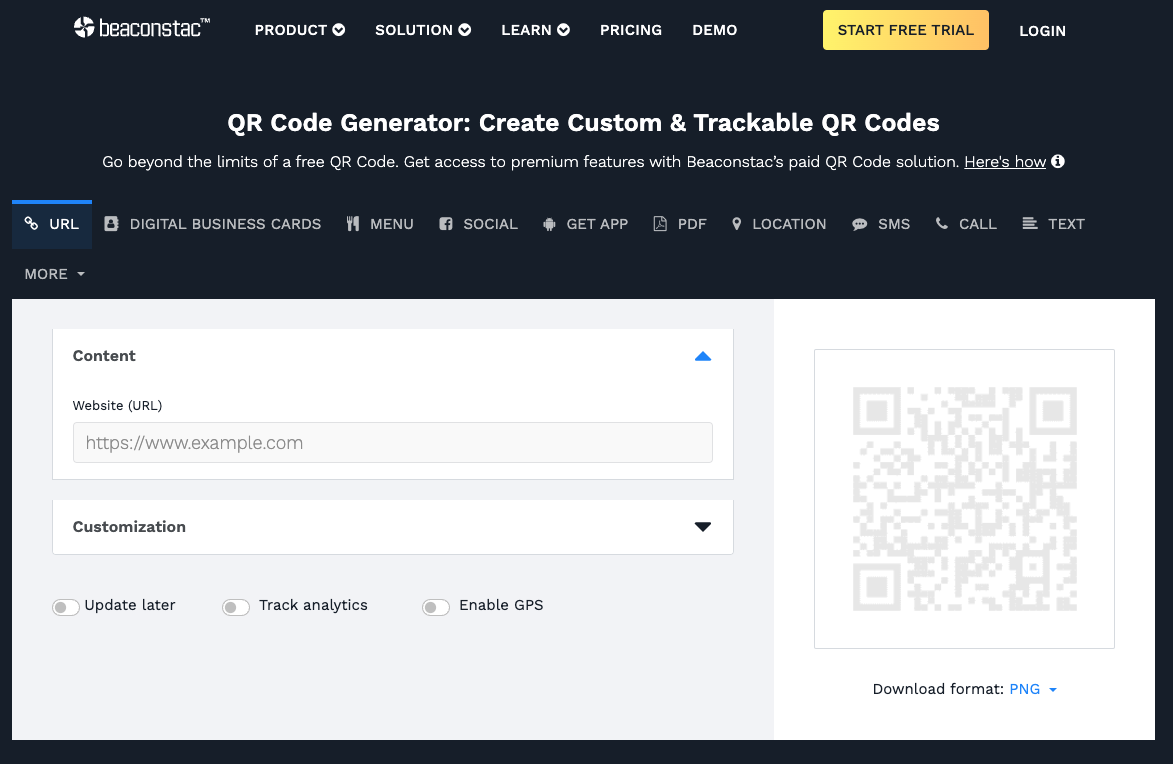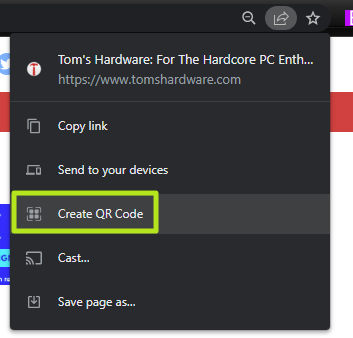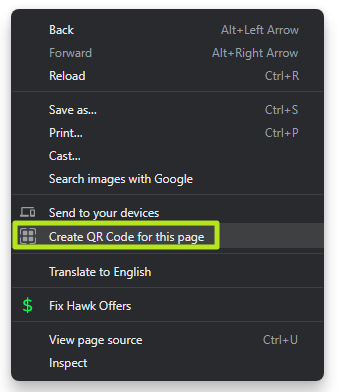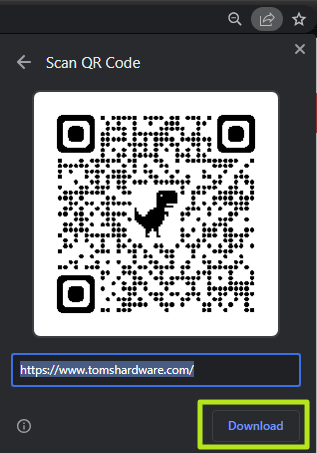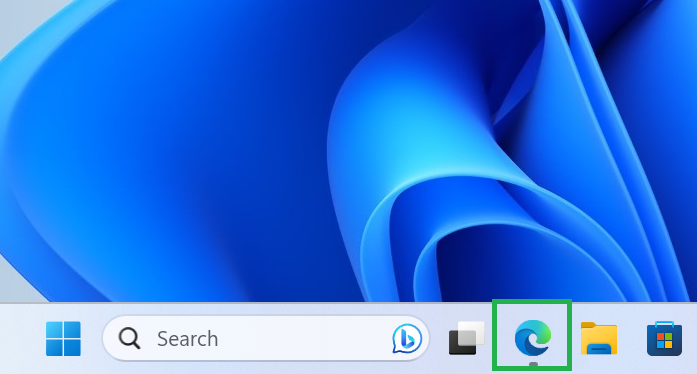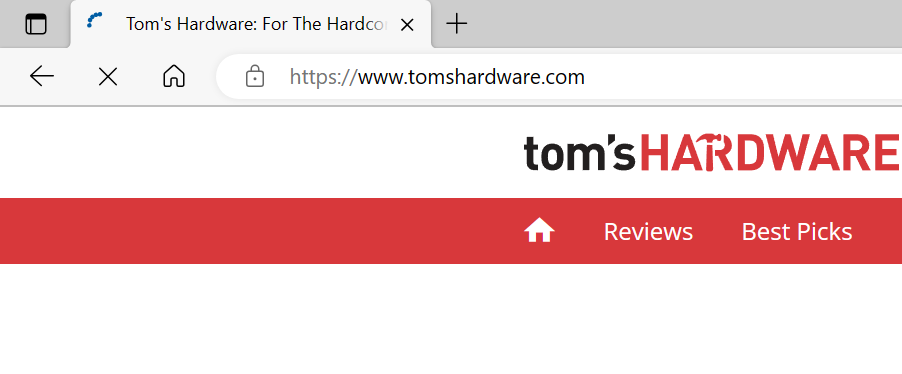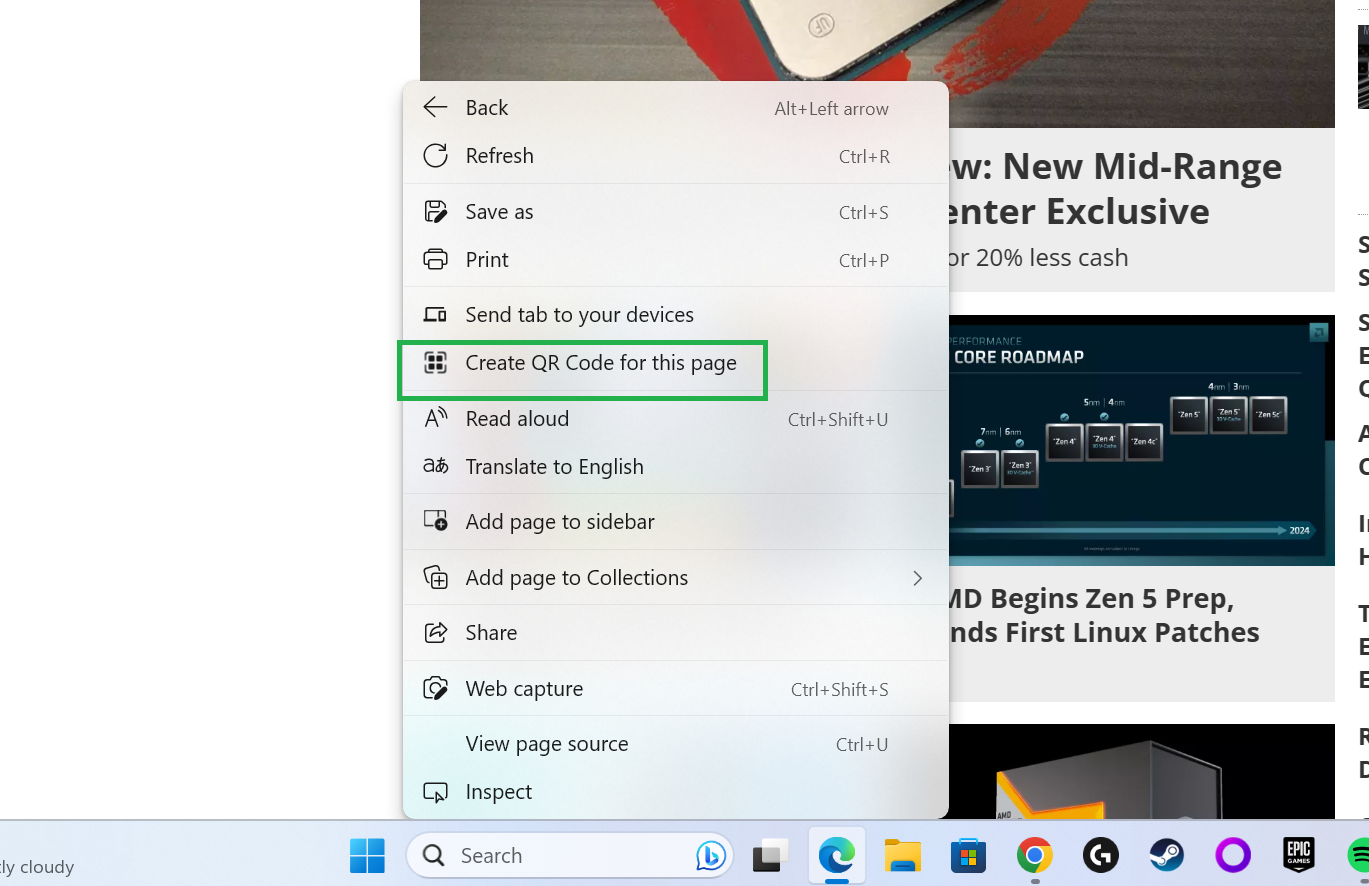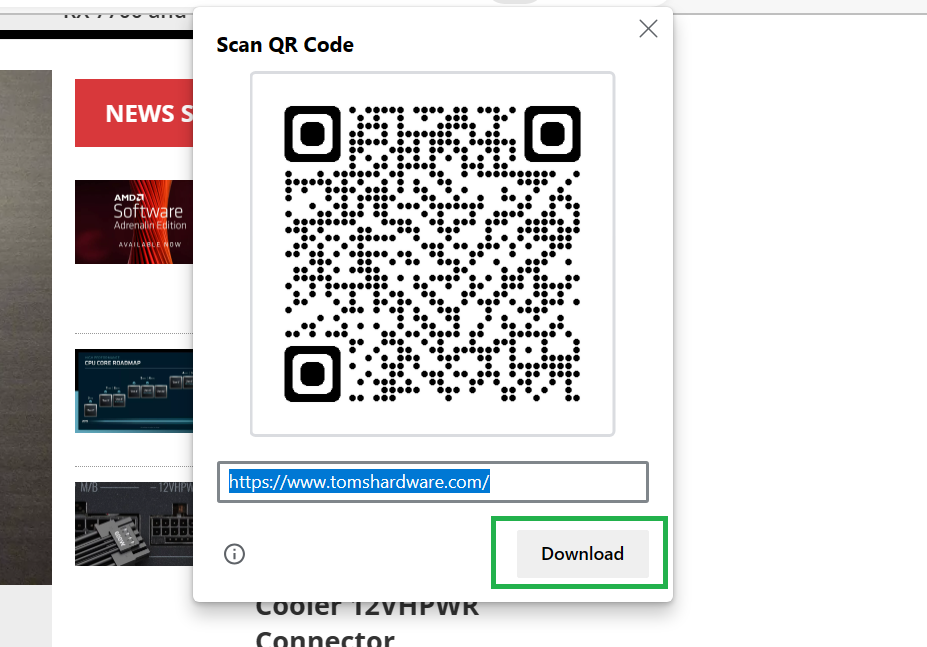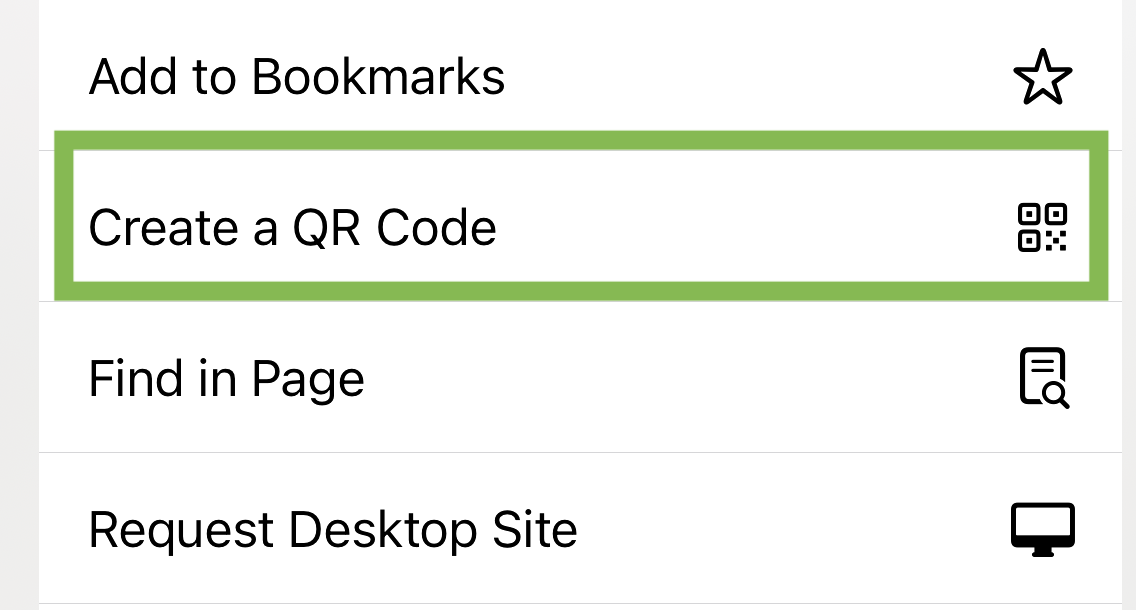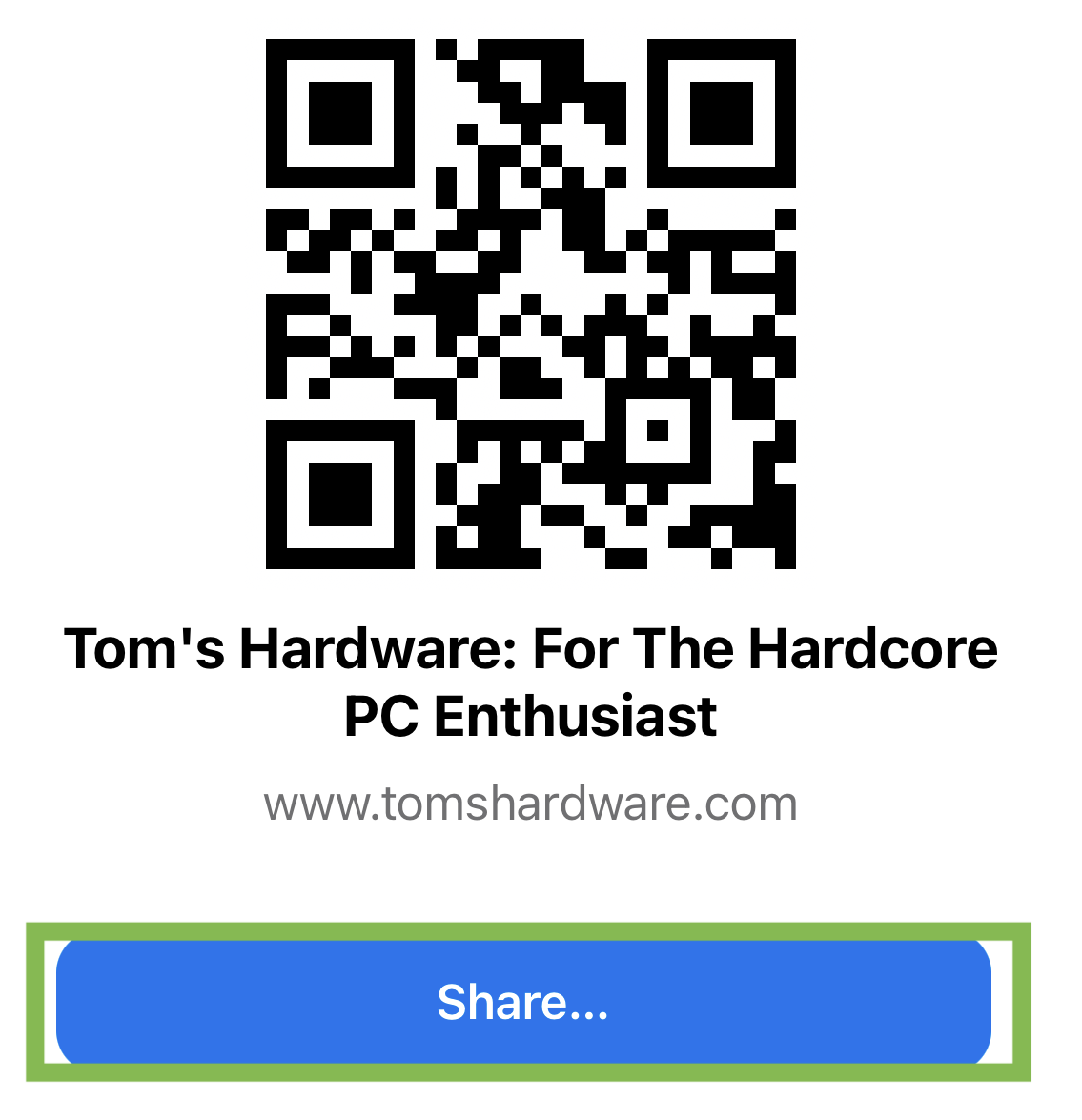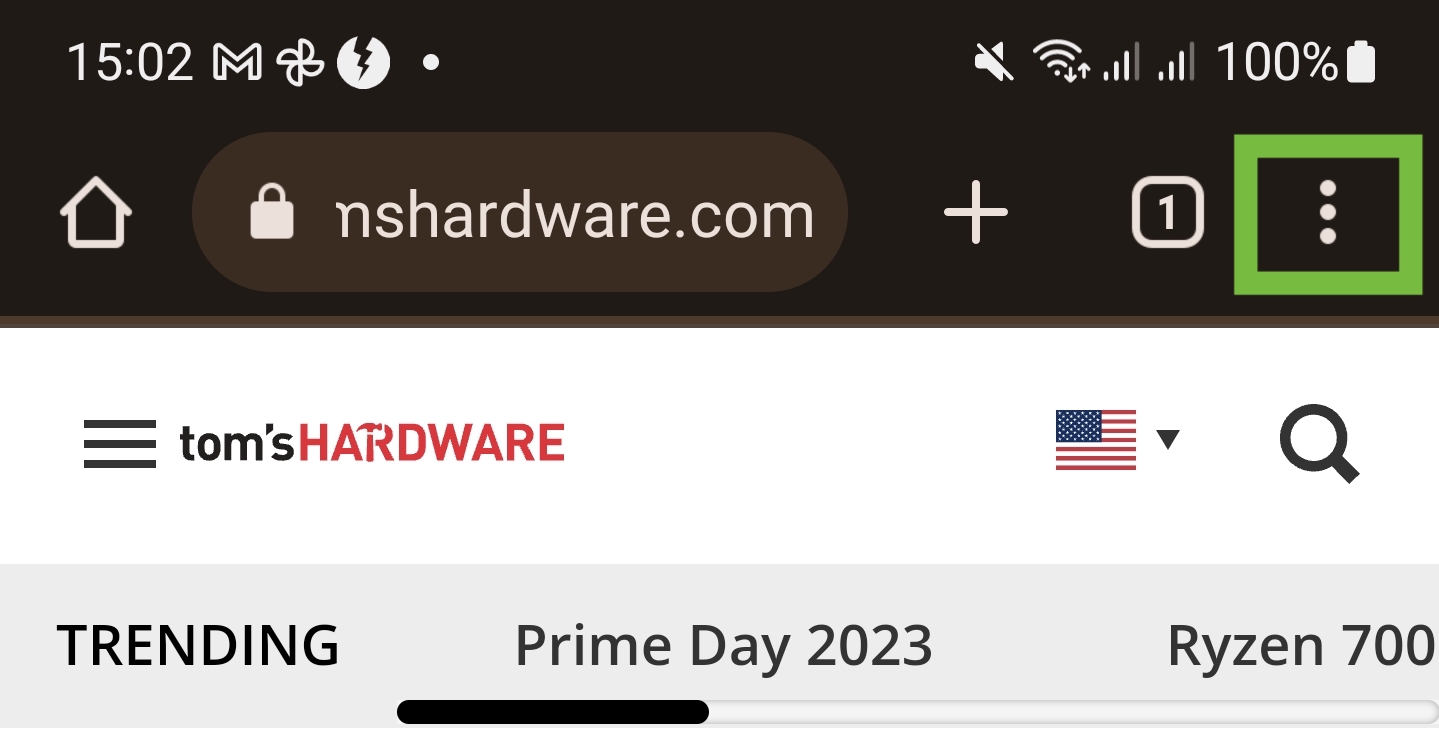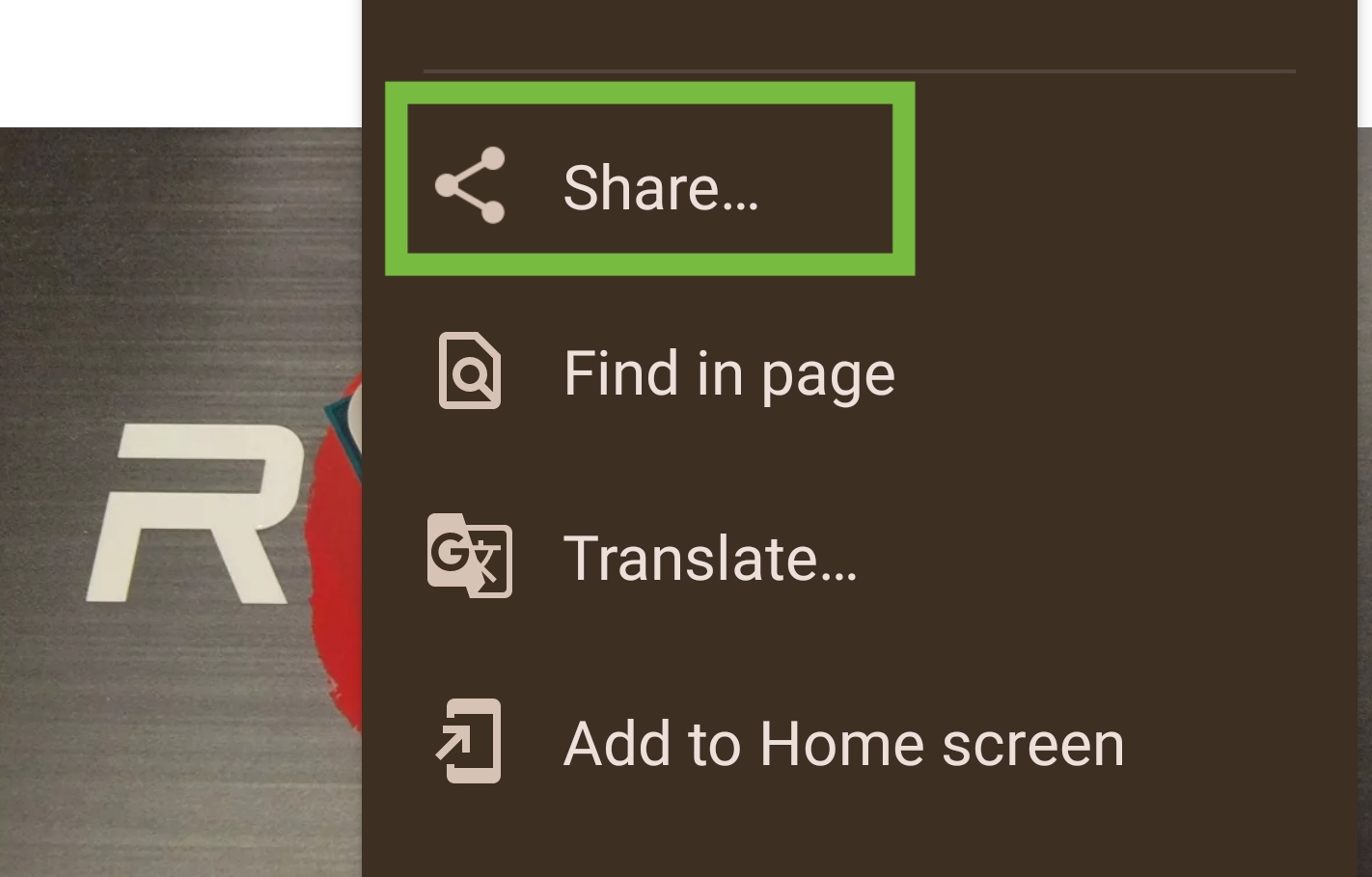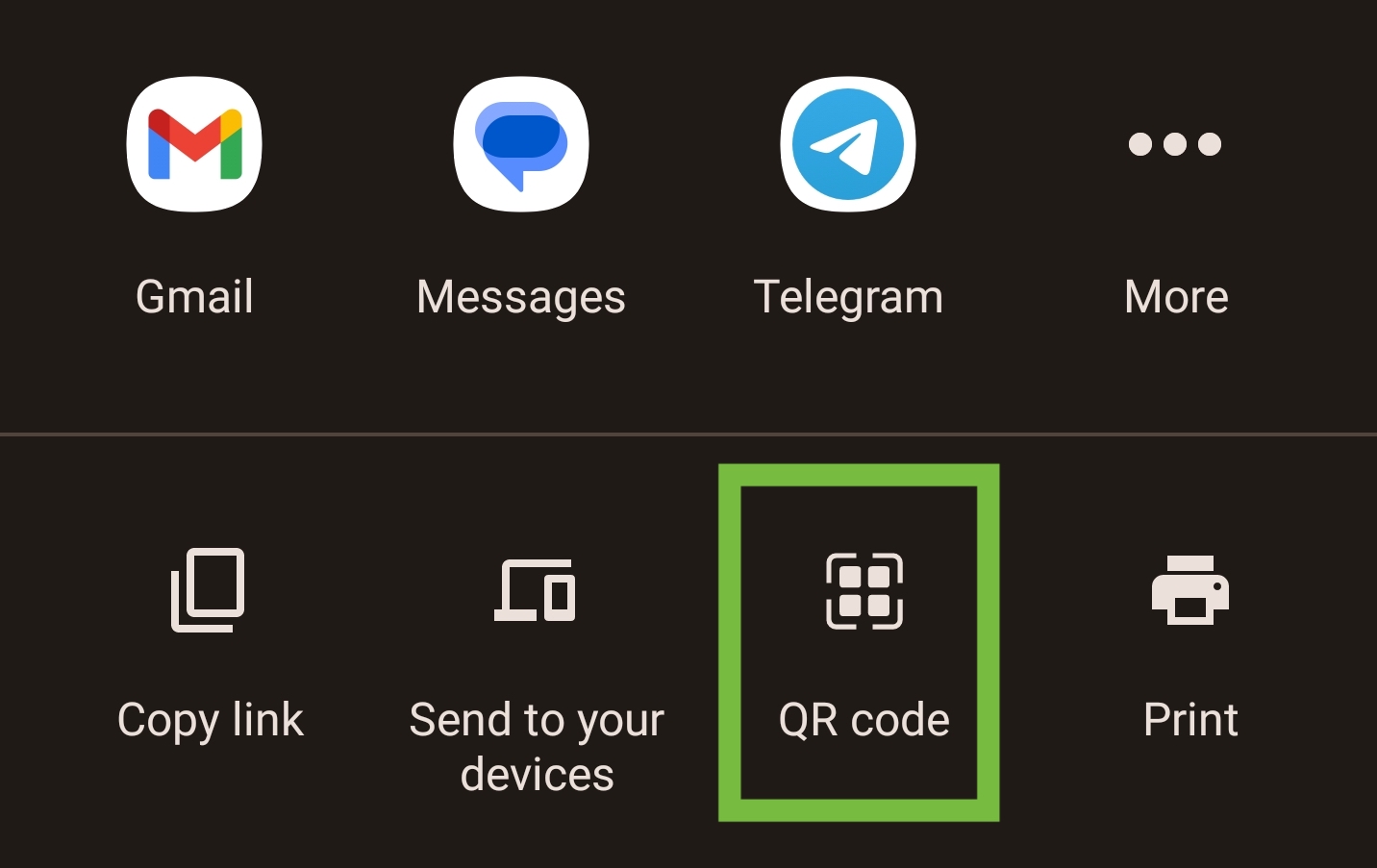How to create a QR code in Windows, Android or iOS
Make sharing links a snap!

A QR code is a visual representation of a digital text string. Point a camera at it using the right QR scanner software and you’ll go directly to the web address embedded in the code. You’ve probably seen QR codes on posters, billboards, in movies and TV shows, and anywhere else away from a desktop computer where people would like to share a link. During the pandemic, you’ve probably seen them in restaurants, where you’d scan the code to access a digital version of the menu.
In this guide, we’ll show you how you can make QR codes yourself, regardless of what you need them for.
How to Create a QR Code Using Web Tools
Regardless of what device you’re using, as long as it has a modern web browser on it, you can use a QR code generator website. Apart from the obvious benefit of being platform-agnostic, QR code generators let you get a little more fancy in some cases, with custom graphics, color options, and other ways of making your QR code look less generic.
The downside is that many of these services aren’t free, or they put a branded watermark into the code if you’re a free user. You may also not want to send your link to a third-party service and there’s a chance that a disreputable generator might alter your link in a way that tracks or redirects whoever uses the link to a malicious site.
There are a huge number of these sites, but two of the most popular options are the Beaconstac QR code generator and Bitly’s QR code generator. Each one has its own unique quirks, but in general the basic process is the same for any generator, which is to paste your link into the generator, and then click the “generate” button.
How to Generate a QR Code with Chrome Browser for Desktop
The most popular browser for PCs, Google’s Chrome has QR code generation built right in. And there are two ways to use it.
1. Launch Chrome if you don’t have it open already.
Get Tom's Hardware's best news and in-depth reviews, straight to your inbox.
2. Navigate to the web page you want to share.
3. Click the share this page button on the right side of the address bar. It looks like a right-facing arrow.
Then select Create QR code.
Alternatively, you can right click an empty area of the page and select Create QR code for this page.
4. Click Download on the menu which appears.
The QR code will download as a PNG file.
How to Generate a QR Code With Microsoft Edge
Microsoft Edge, the browser that comes with Windows, is now based on Chromium. That’s the same framework that Google Chrome and several other browsers are built on. This means Edge now inherits the ability to generate QR codes without third-party tools, and since it comes with Windows it’s the fastest way. Here’s how:
1. Open Microsoft Edge. You can search for it from the Start Menu, or by clicking its icon on the Task Bar, where it is pinned by default unless it’s been removed.
2. Browse to the page you want to link. You can manually enter the address in the address bar and press enter, or you can navigate to the page you want to convert in a QR code by following an existing link to it.
3. Right click on a non-image part of the page. This will bring up a context menu.
4. Click Create QR code for this page.
5. Click Download. This will store the QR code in your downloads.
You can click anywhere on the page to navigate away from the QR code once you’re done with it. From here you can share the image just like any other, or embed it in a document or web page.
Generate a QR Code in Android or on an iPhone
Whether you’re using an Android device or an Apple iPhone, the methods to make QR codes are the same. Neither operating system offers a native QR code generator, so you’ll have to make use of third-party tools:
- Use a QR code generator website via your browser, just like on a desktop in the example above.
- Use a QR code generator app. Numerous apps like these exist in both Apple and Google’s App Stores.
You can also use Google Chrome, which comes with most Android phones or can be installed from the iOS App store.
On iOS:
1. Open the website you want to share.
2. Tap on the share button.
3. Tap on ‘Create a QR Code.’
4. Tap ‘Share’ and choose the destination for the QR Code.
On Android:
1. Open the website you want to share in Chrome.
2. Tap the three-dot menu button.
3. Tap Share.
4. Tap QR code. You may have to swipe left or right to find the option.
5. Tap download. You can also take a screenshot using the power and volume down button and crop the code from there if you prefer.
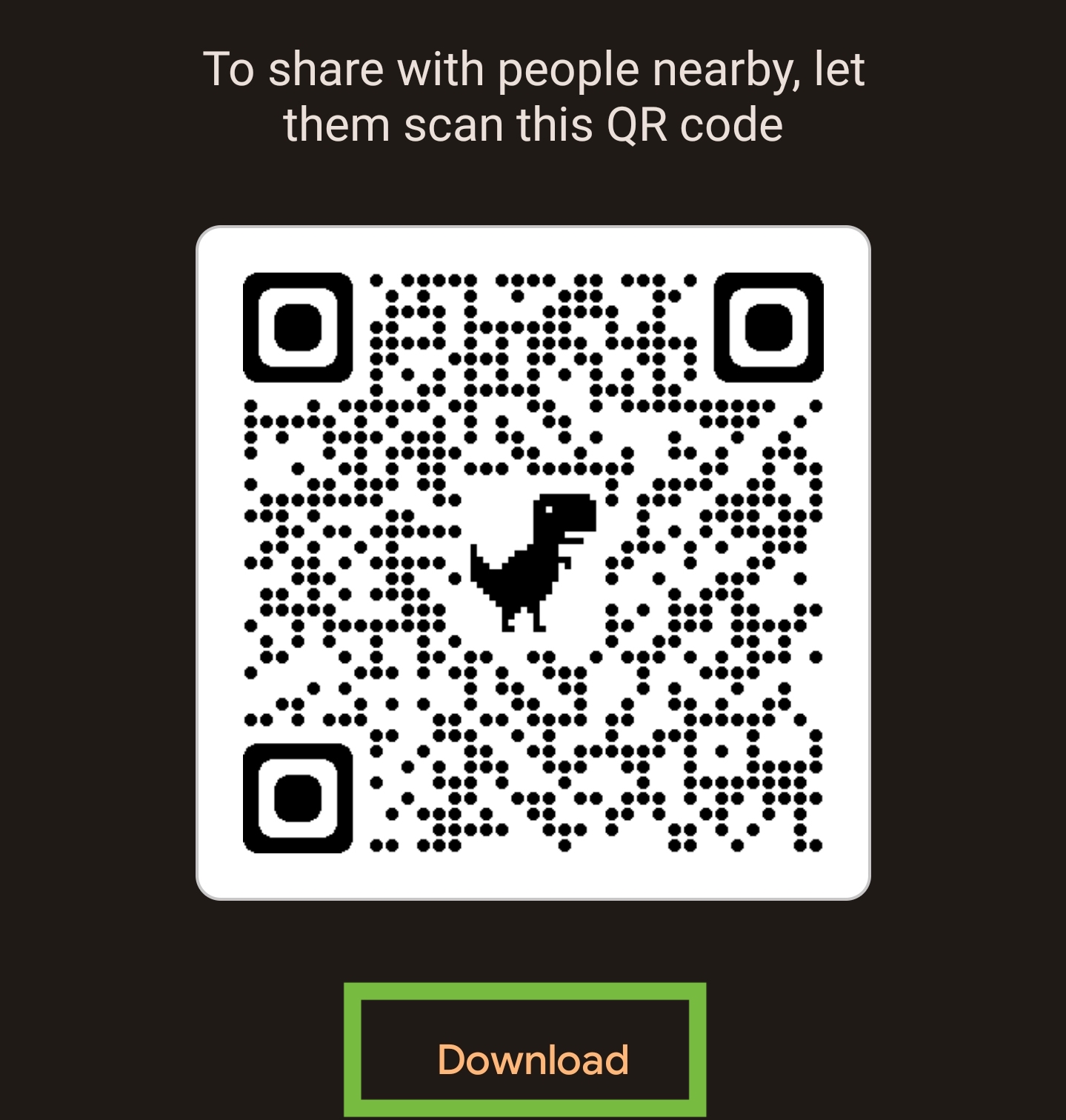
If you choose to use an app, make sure it’s not known to be malicious, and don’t give it any requested permissions that don’t have an obvious link to the job of making a QR code. While it’s normal to ask for permission to write to your phone’s storage, or to access images, it would be weird to ask for microphone access, for example.
Sydner Butler is a freelance writer for Tom's Hardware. He is a PC technician with decades of experience in system building. He covers a wide range of topics from PC hardware troubleshooting, software guides, to VR gaming.
-
Wislndixie Interesting article but the one issue of using browsers to create qrcodes is they don't provide any tracking data of the qrcodes. Bitly of course does provide tracking.Reply