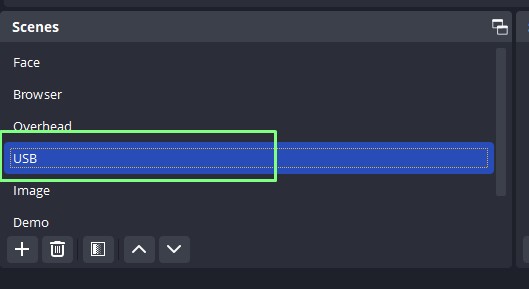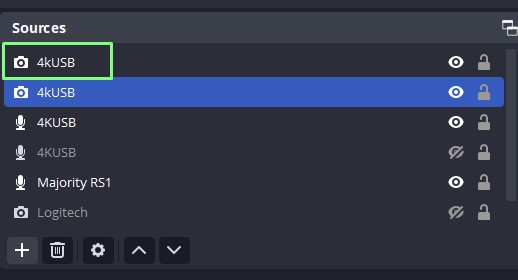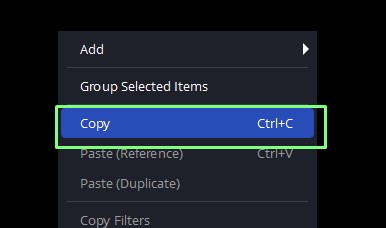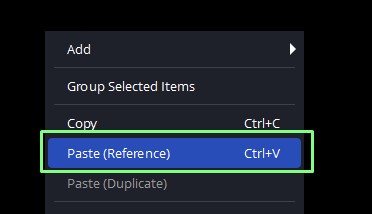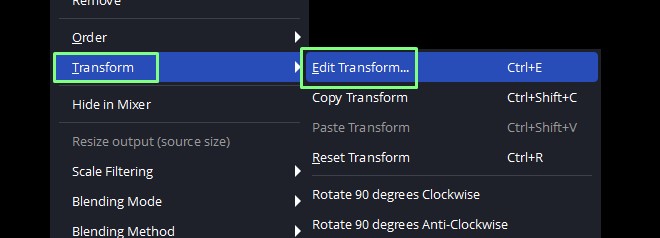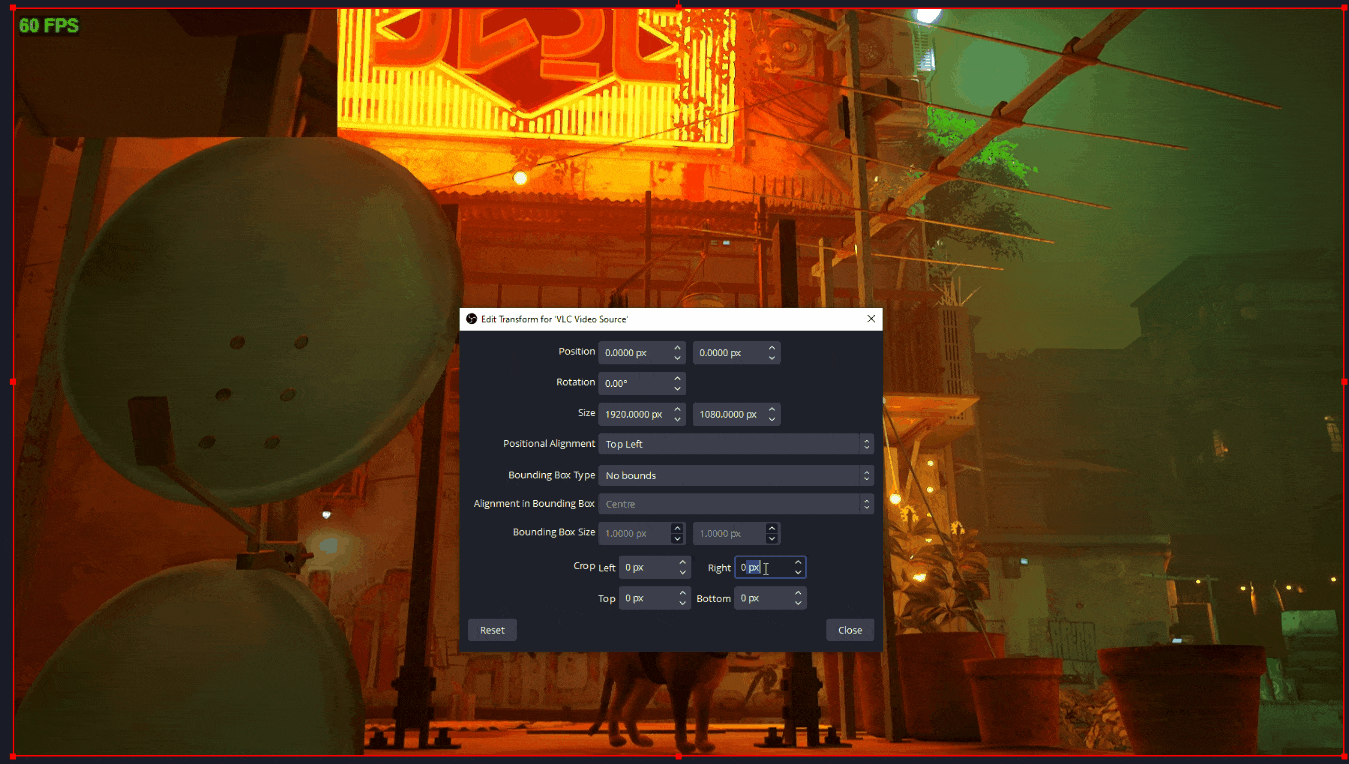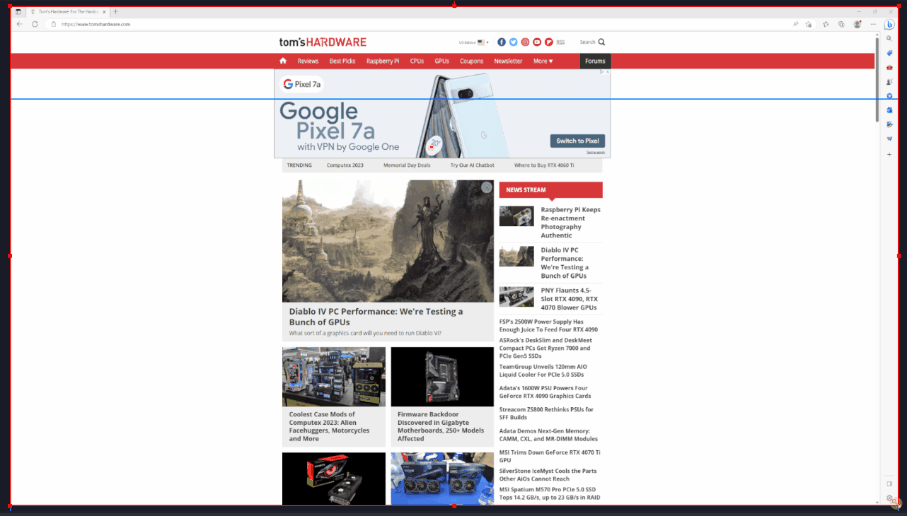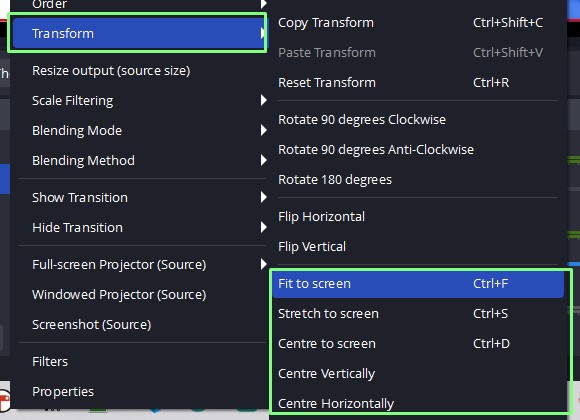How To Crop and Zoom in OBS
Cut out what you don’t want to see.
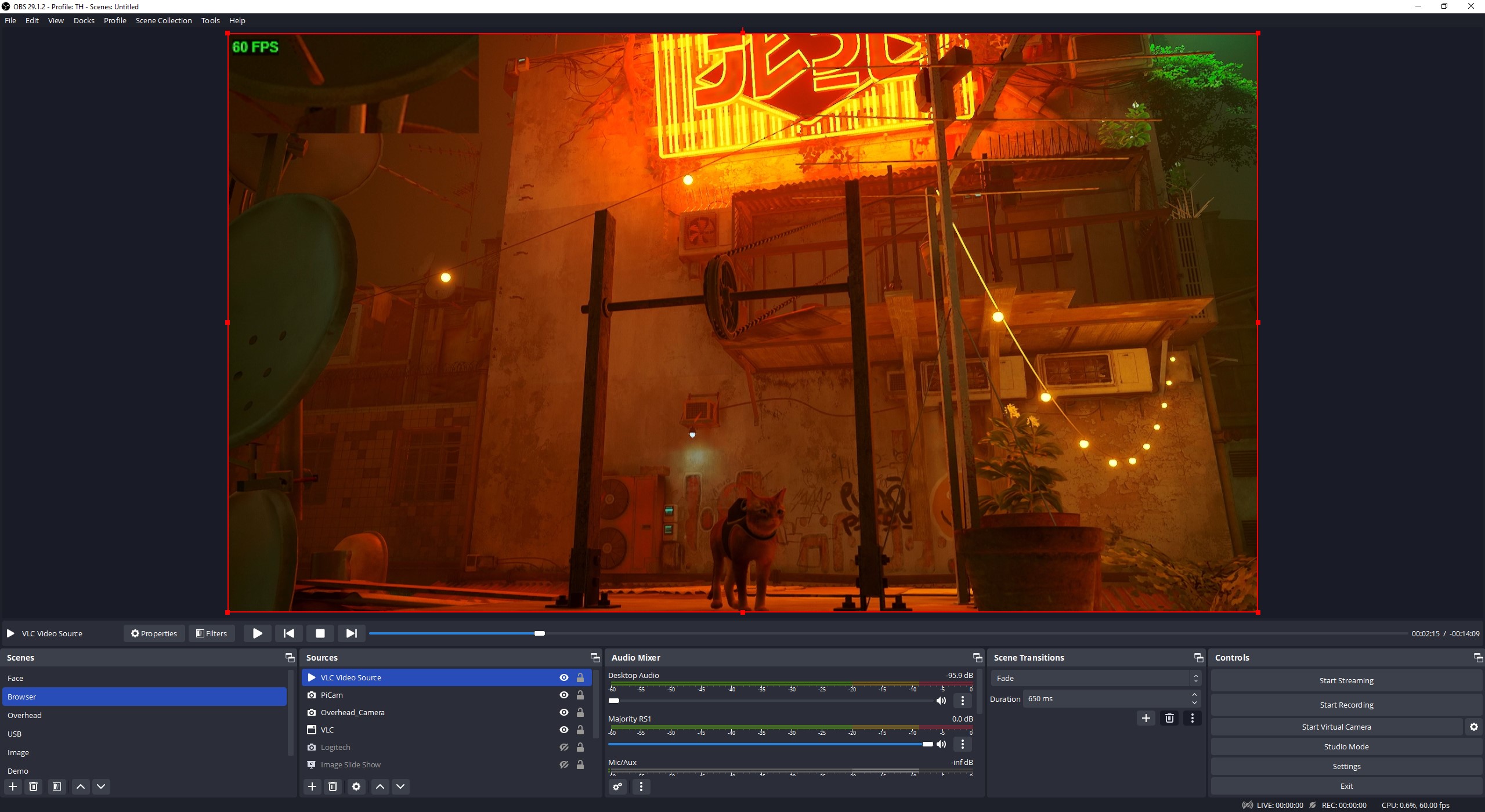
OBS (Open Broadcaster System) is a remarkably powerful tool. With OBS we can record videos, using various scenes and sources to create broadcast quality shows, for free! OBS can also be used to livestream via many different services, and using a few plugins you can also interact with your community.
Recently I had a need to record video from a 4K USB video capture device. The video source was the latest LattePanda Sigma SBC, which I was testing using Steam for a review. Steam’s built-in FPS counter was a little small (yes I could install another FPS counter, but that would incur a performance hit), so I duplicated the video source, laid one on top of the other, then cropped the FPS counter area, followed by a zoom in.
Here is how I did it.
To Crop a Source
We don’t always need all of the image to tell a story. Sometimes, just a part is helpful. By cropping out the parts that we don’t want during the recording process, we save ourselves precious time in the edit suite. Sure we could duplicate the effect in an editor such as DaVinci Resolve, but with this quick OBS hack we save time, and it can be used during a livestream.
1. Open OBS and select the scene to edit.
2. Select the source that you wish to use.
3. Right click on the source and select Copy.
Get Tom's Hardware's best news and in-depth reviews, straight to your inbox.
4. Right click in the sources and select Paste Reference. This will duplicate the source in the list.
5. Right click on the duplicated source and select Transform >> Edit Transform.
6. Tweak the crop settings, targeting the area to zoom in to or crop from the shot. Click Close to set. Here from our 1080p video source we have cropped in from the right by 200 pixels and from the bottom by 80 pixels. Sources can be moved by changing their position in this dialog, or they can be directly grabbed in the preview window. This makes it easy to layout your scene.
Alter the Zoom of a Source
Sometimes a source can be a little too large, inversely it can also be too small. OBS has an easy means of altering the zoom for any video source. Once a source has been altered, it can also be moved around the screen to produce the layout of your choosing.
1. Open OBS and select the scene to edit.
2. Select the source that you wish to use.
3. Click on the source in the preview window and using the red frame, move the source so that it shrinks / grows. Hold SHIFT to shrink / grow the source and retain the aspect ratio.
4. To reset the size and position, right click on the source and select one of the five options to fit / stretch / center the screen.
Les Pounder is an associate editor at Tom's Hardware. He is a creative technologist and for seven years has created projects to educate and inspire minds both young and old. He has worked with the Raspberry Pi Foundation to write and deliver their teacher training program "Picademy".
-
Mr5oh Reply-Fran- said:I like these sort of guides for OBS, so please do keep 'em coming!
Regards.
I agree.