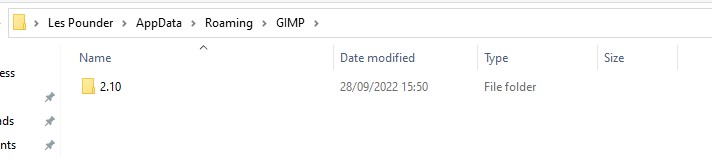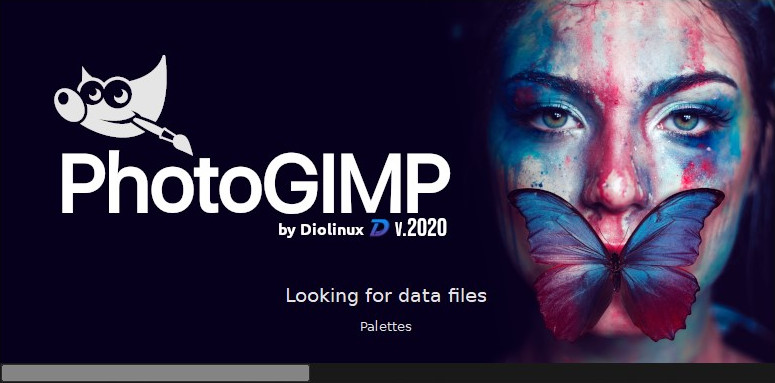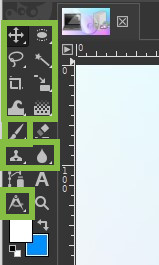How To Make GIMP Look and Feel Like Photoshop
Give the popular, freeware image editor a familiar interface.
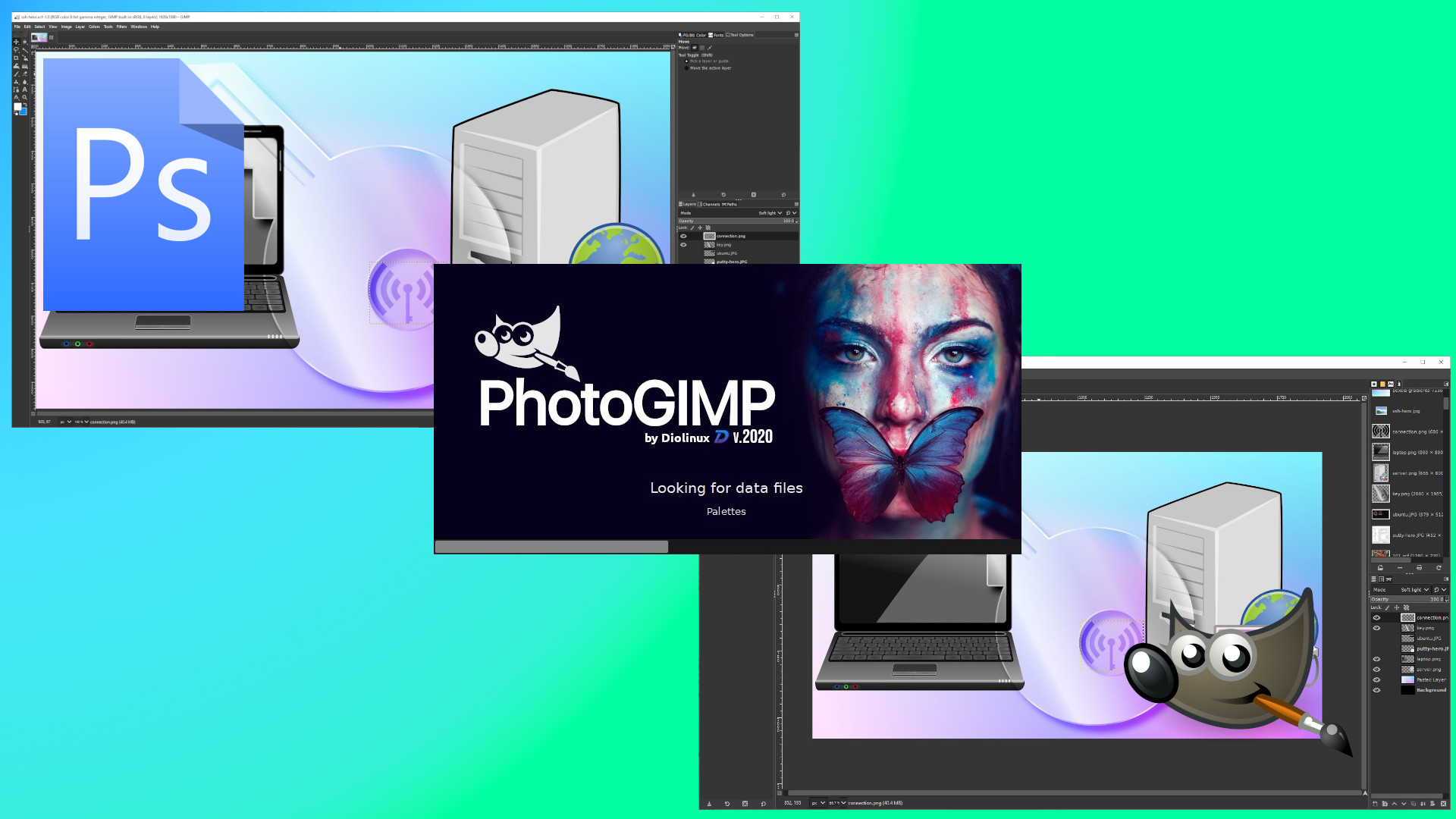
Adobe Photoshop is the de facto standard for image editing, but it doesn’t come cheap. The basic consumer version, Photoshop Elements, costs around $100 and a subscription that runs professional-grade Photoshop starts at $19.99 a month. Unless you really need the features of genuine Photoshop, there’s a powerful, free alternative in GIMP (The GNU Image Manipulation Program), which is available for Windows, Linux and macOS.
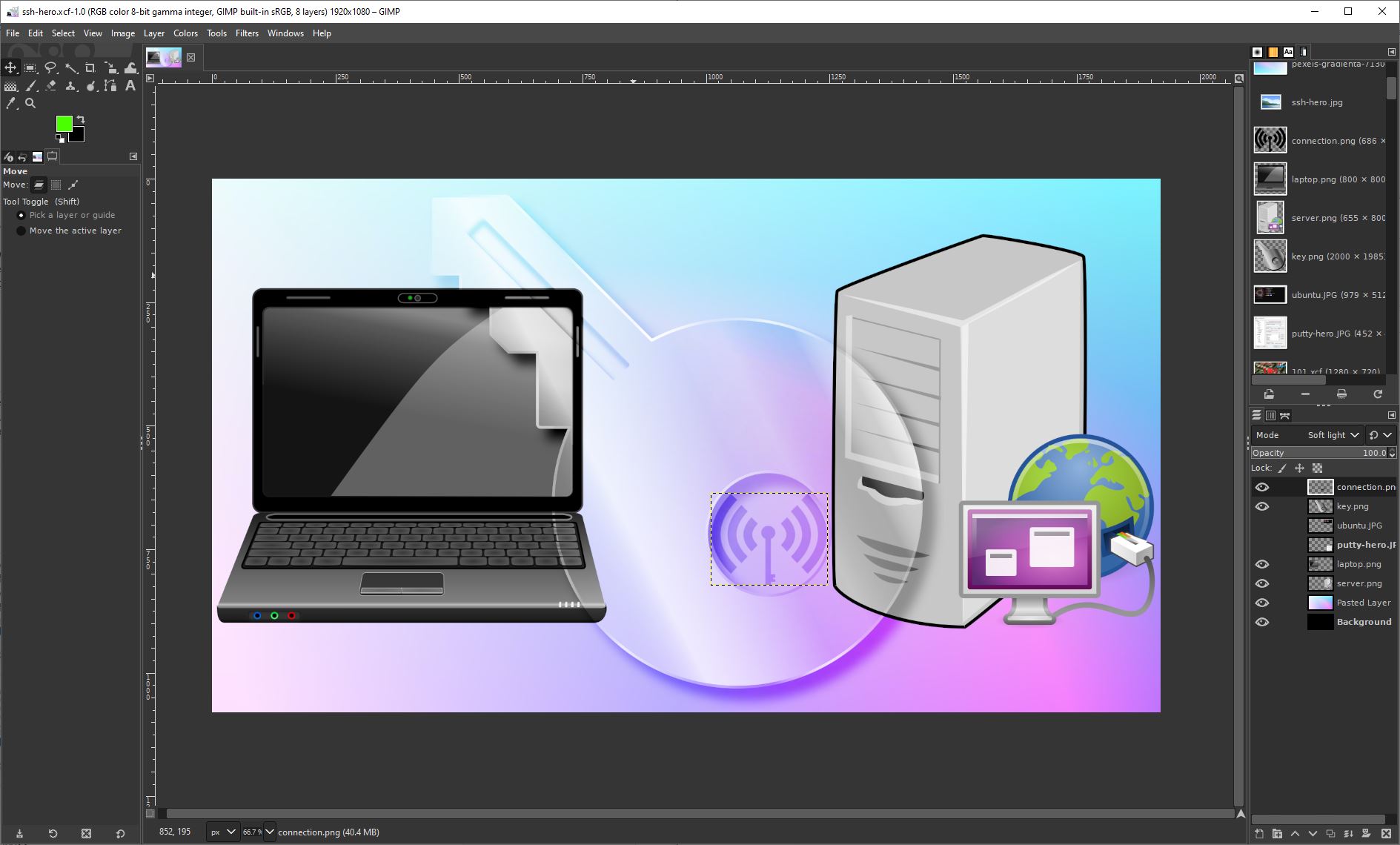

The first hurdle when moving from Photoshop to GIMP is the user interface. GIMP is very different from Photoshop and that can slow your workflow to a crawl. Keyboard shortcuts and menu layout changes can infuriate users. If you have the time and the patience, learning the GIMP user interface isn’t too difficult, but for some folks, it just isn’t as user-friendly as Photoshop’s.
The GIMP community comes to the rescue and Diolinux’s PhotoGIMP is a complete user interface replacement for GIMP which uses Photoshop as a template. Not only does it replace the UI, but it adds Photoshop shortcuts, icons and Python image filters.
In this how to, we will learn how to install PhotoGIMP on top of the latest version of GIMP.
1. Download the source code zip file and extract the contents to a folder.
2. Open the folder and navigate to the \PhotoGIMP-1.1\.var\app\org.gimp.GIMP\config\GIMP folder. You will see a folder, 2.10 that contains the PhotoGIMP configuration files that will turn GIMP into a Photoshop facsimile.
3. Open a new File Manager window and navigate to C:\Users\YourUserName\AppData\Roaming\GIMP\ a hidden folder where GIMP stores its configuration files. Make sure to change YourUserName to your own.
Get Tom's Hardware's best news and in-depth reviews, straight to your inbox.
4. Copy the folder and store it safely in another folder on your drive. This folder contains the configuration files for stock GIMP. We can use a backup of this folder to restore GIMP to stock.
5. Copy the folder, 2.10 from the downloaded archive folder, into your GIMP configuration folder. When prompted to replace files select yes.
6. Open GIMP. The new configuration files will be loaded, and you will see a new PhotoGIMP splash screen.
The PhotoGIMP Layout
The GIMP layout is now replaced with a facsimile of Adobe Photoshop.
The layout is broken down into four main sections.
1. Document tab: Here is where compositions are created.
2. Palettes: These palettes alter as we use tools.
3. Tools: The toolbox contains all of the tools an artist may need. Some icons, with a small triangle in the bottom right corner have extra tools hidden within. Right click on the icon to open the menu.
4. Layers and Channels: Here we can see all of the layers that make up a composition.
Les Pounder is an associate editor at Tom's Hardware. He is a creative technologist and for seven years has created projects to educate and inspire minds both young and old. He has worked with the Raspberry Pi Foundation to write and deliver their teacher training program "Picademy".
-
Luneder You can get Photoshop for $9 a month in the Photography plan, it is just hidden real well on their site. I am using this plan right now and it comes with 20GB of cloud which I use to work on documents between my PC and tablet. The Photography plan comes with Photoshop, Photoshop on the iPad, Premier Rush, Photoshop Express, UXP Developer Tools, Lightroom, Lightroom Classic, and BridgeReply -
4freedomssake ReplyLuneder said:You can get Photoshop for $9 a month in the Photography plan, it is just hidden real well on their site.
How'd you discover this & where? PM me please.
Mods: If against forum rules, please let me know and this will be deleted. -
wifiburger There's no GIMP folder here,Reply
C:\Users\YourUserName\AppData\Roaming\GIMP\
*oops, need to open the program once -
USAFRet Reply
Link, please.Luneder said:You can get Photoshop for $9 a month in the Photography plan, it is just hidden real well on their site. I am using this plan right now and it comes with 20GB of cloud which I use to work on documents between my PC and tablet. The Photography plan comes with Photoshop, Photoshop on the iPad, Premier Rush, Photoshop Express, UXP Developer Tools, Lightroom, Lightroom Classic, and Bridge -
AtrociKitty Reply
https://www.adobe.com/creativecloud/photography.htmlUSAFRet said:Link, please.
The "trick" is to toggle the storage radio button from 1TB to 20GB, which drops the price from $19.99/mo to $9.99/mo. -
USAFRet Reply
So reduce your cloud space from 1TB to 20GB, for a reduction of half the price.AtrociKitty said:https://www.adobe.com/creativecloud/photography.html
The "trick" is to toggle the storage radio button from 1TB to 20GB, which drops the price from $19.99/mo to $9.99/mo.
Which is STILL much more expensive than other similar tools.
PaintShop Pro, for instance....A one time price of $50-$75.
And does 99% of what PS does. Even to include compatible plugins.
Unless someone is in a paid gig and their employer is paying for it, there is little reason to use actual Photoshop.
And yes,I use the whole CC suite at work.
I have Lightroom v5 at home, only because it was a one time purchase of around $80, several years ago. -
Luneder Reply
20GB is all you need, I've only used 2% of mine and I constantly use my cloud storage, a super big psd files you won't be using the cloud for since that would be real annoying to sync. Photoshop still is the go to for professionals while Paintshop is a good tool for new people.USAFRet said:So reduce your cloud space from 1TB to 20GB, for a reduction of half the price.
Which is STILL much more expensive than other similar tools.
PaintShop Pro, for instance....A one time price of $50-$75.
And does 99% of what PS does. Even to include compatible plugins.
Unless someone is in a paid gig and their employer is paying for it, there is little reason to use actual Photoshop.
And yes,I use the whole CC suite at work.
I have Lightroom v5 at home, only because it was a one time purchase of around $80, several years ago. -
USAFRet Reply
Having used PS for years at work, and PSP at home for years....Luneder said:20GB is all you need, I've only used 2% of mine and I constantly use my cloud storage, a super big psd files you won't be using the cloud for since that would be real annoying to sync. Photoshop still is the go to for professionals while Paintshop is a good tool for new people.
Photoshop and all of its add ons is absolutely great. The entire tool chain can't be ignored.
In a work environment. Where the employer pays for it.
A perpetual $10/$20 a month to use at home?
Not a chance.
PSP, GIMP, paint.net, many others.... -
Luneder Reply
if you have an adobe account login and go to all plans on the adobe main page and on the left panel click photo and it should bring up all photo related plans including the $9.99 plan. Someone did link the plan page but that doesn't show the price of the plan but the full plan list shows all the plan prices.4freedomssake said:How'd you discover this & where? PM me please.
Mods: If against forum rules, please let me know and this will be deleted. -
sadsteve ReplyUSAFRet said:So reduce your cloud space from 1TB to 20GB, for a reduction of half the price.
Which is STILL much more expensive than other similar tools.
PaintShop Pro, for instance....A one time price of $50-$75.
And does 99% of what PS does. Even to include compatible plugins.
Unless someone is in a paid gig and their employer is paying for it, there is little reason to use actual Photoshop.
And yes,I use the whole CC suite at work.
I have Lightroom v5 at home, only because it was a one time purchase of around $80, several years ago.
I use to use PhotoShop and PaintShop Pro but have switched to Affinity Photo. Got it on sale a few years ago during a sale (half off the $49 price ). I've been getting free updates for it since 2017.
Once PhotoShop went subscription I was done with them.