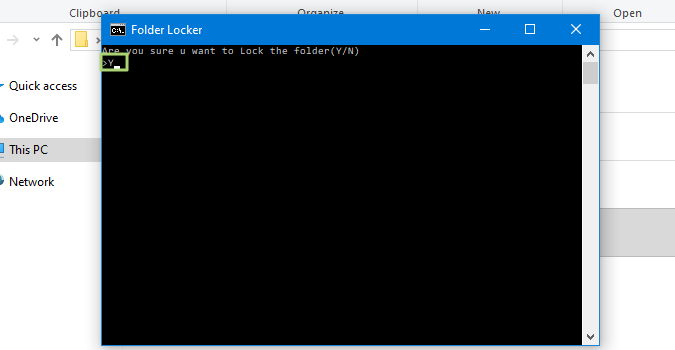How to Password Protect a Folder in Windows 10
Make sure nobody can get at your most important data.
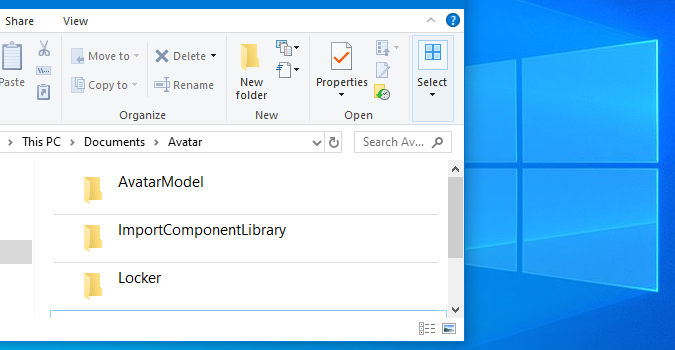
Nowadays, all of our information is digital -- from pictures to our banking information and everything in-between. Among these files, we all have sensitive information that, when seen by others, could cause irrevocable harm. Windows 10 doesn’t make it easy to password protect a folder, but we can guide you here on how to protect your most sensitive information.
1. Open the folder you want to protect with a password.
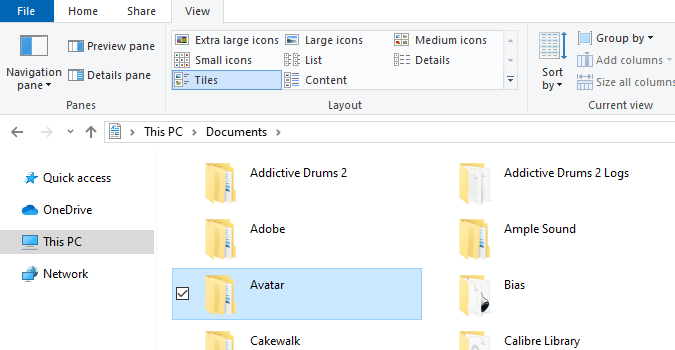
2. Right-click inside the folder, opening the context menu.
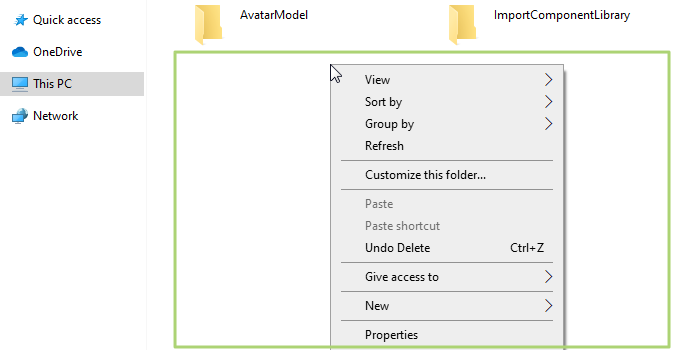
3. Select New from the context menu.
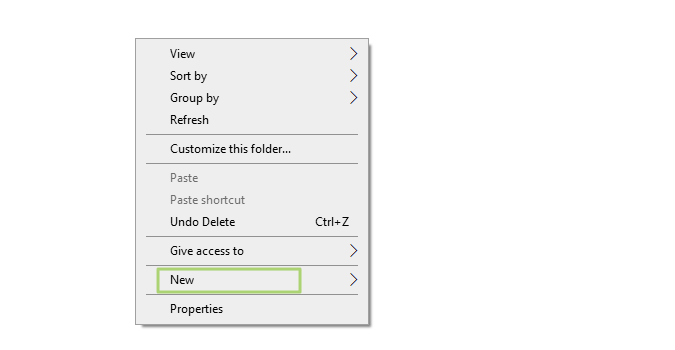
4. Click Text Document from the context menu pop-up.
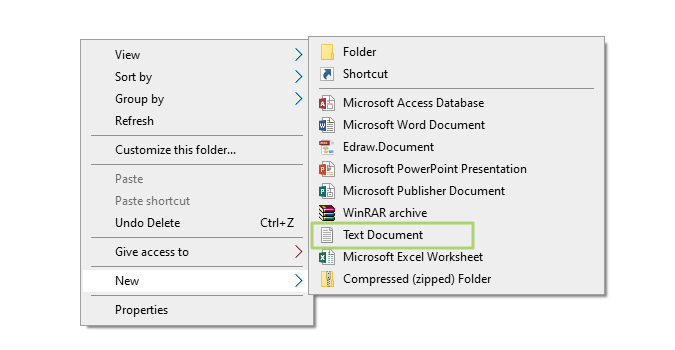
5. Rename the new text document to “LockedFolder” and press Enter.
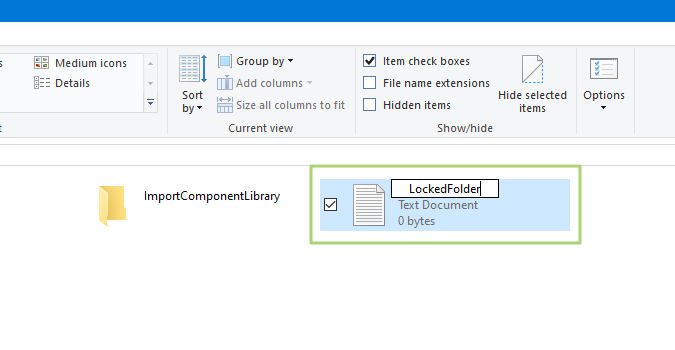
6. Open the “LockedFolder” text document.
Get Tom's Hardware's best news and in-depth reviews, straight to your inbox.

7. Copy the highlighted code below.
cls
@ECHO OFF
title Folder Locker
if EXIST "Control Panel.{21EC2020-3AEA-1069-A2DD-08002B30309D}" goto UNLOCK
if NOT EXIST Locker goto MDLOCKER
:CONFIRM
echo Are you sure u want to Lock the folder(Y/N)
set/p "cho=>"
if %cho%==Y goto LOCK
if %cho%==y goto LOCK
if %cho%==n goto END
if %cho%==N goto END
echo Invalid choice.
goto CONFIRM
:LOCK
ren Locker "Control Panel.{21EC2020-3AEA-1069-A2DD-08002B30309D}"
attrib +h +s "Control Panel.{21EC2020-3AEA-1069-A2DD-08002B30309D}"
echo Folder locked
goto End
:UNLOCK
echo Enter password to Unlock folder
set/p "pass=>"
if NOT %pass%==INPUT YOUR PASSWORD HERE goto FAIL
attrib -h -s "Control Panel.{21EC2020-3AEA-1069-A2DD-08002B30309D}"
ren "Control Panel.{21EC2020-3AEA-1069-A2DD-08002B30309D}" Locker
echo Folder Unlocked successfully
goto End
:FAIL
echo Invalid password
goto end
:MDLOCKER
md Locker
echo Locker created successfully
goto End
:End
8. Paste the code into the “LockedFolder” text document.
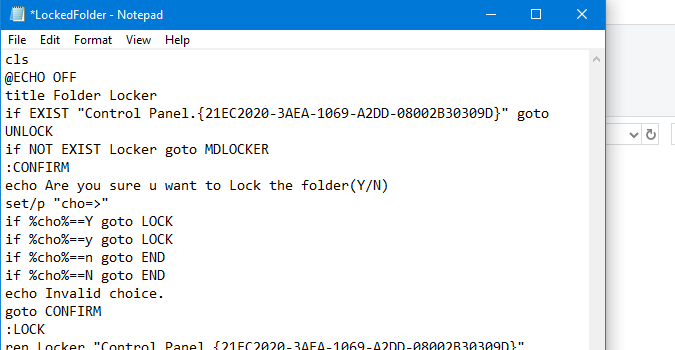
9. In the “LockedFolder” text document, find the phrase “INPUT YOUR PASSWORD HERE”.
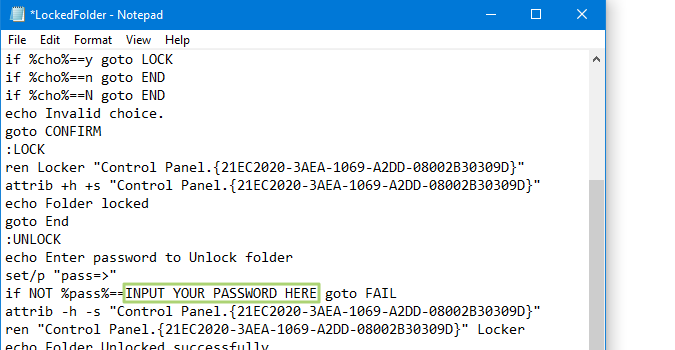
10. Replace “INPUT YOUR PASSWORD HERE” with a password of your choosing. Do not use spaces within your password.
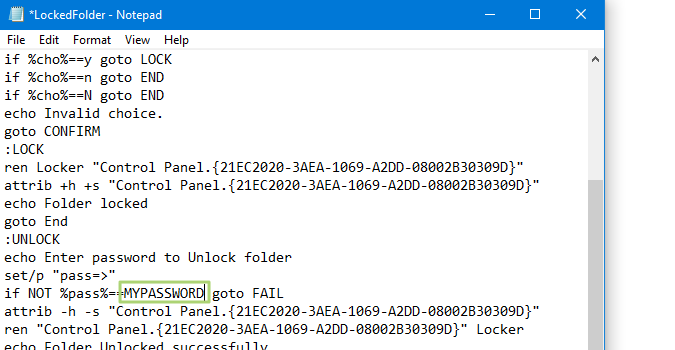
11. Click File in the header menu of the text document.
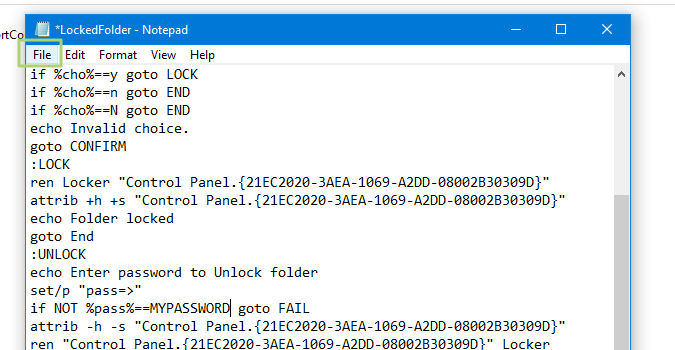
12. Select “Save as” from the drop-down menu.
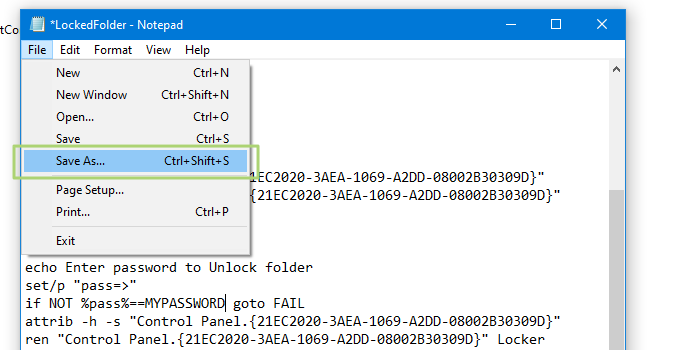
13. Change the file name “LockedFolder” to “LockedFolder.bat”.
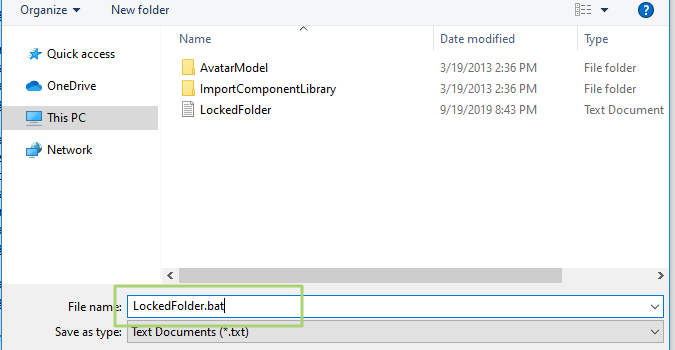
14. From the “Save as type” drop-down, select “All Files”.
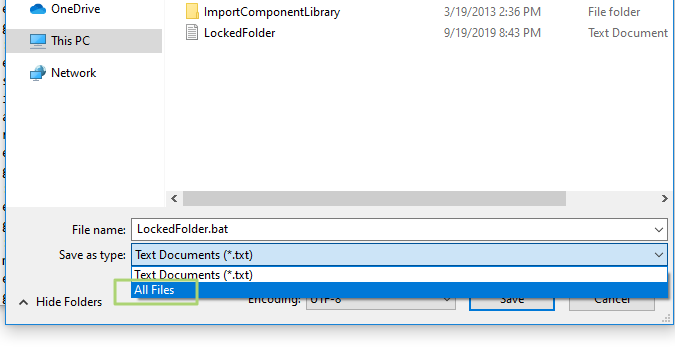
15. Click the “Save” button.
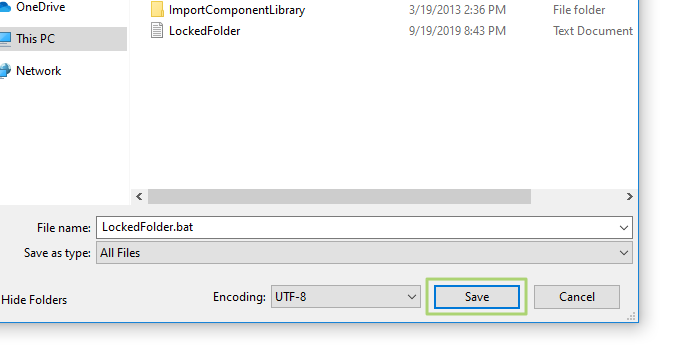
16. Double-click the “LockedFolder.bat” windows batch file.
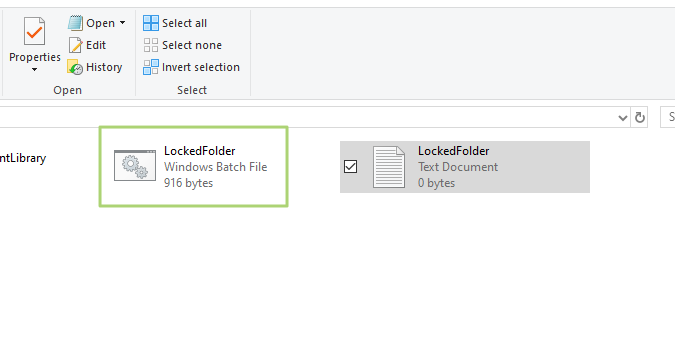
17. You will now see a new folder named “Locker”. Select, drag, and drop the files you want locked inside the Locker folder.
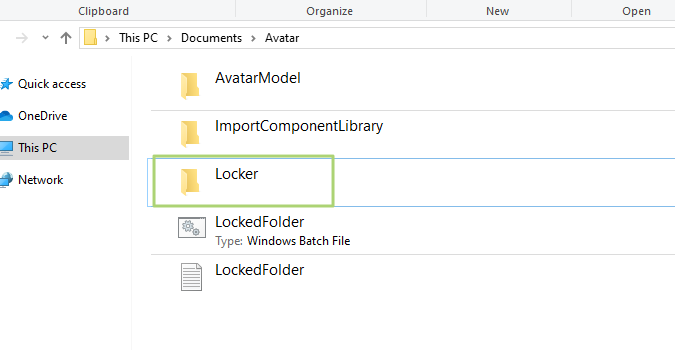
18. Right-click the Windows batch file named “LockedFolder”.
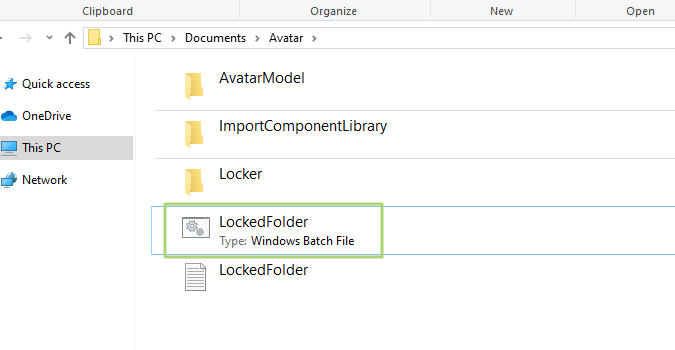
19. Select “Open” from the context menu.

20. Type “Y” in the CMD pop-up window and then press Enter on your keyboard. Your locked folder and its contents are now hidden.
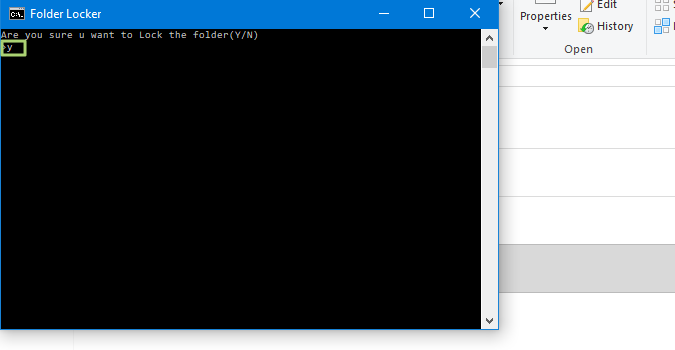
21. To unlock and make the folder visible again, double-click on the “LockedFolder” Windows batch file.
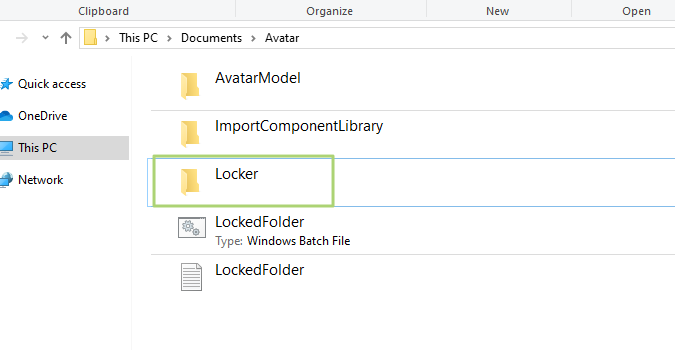
22. Enter the password you created earlier and press Enter on your keyboard when asked to unlock the folder.
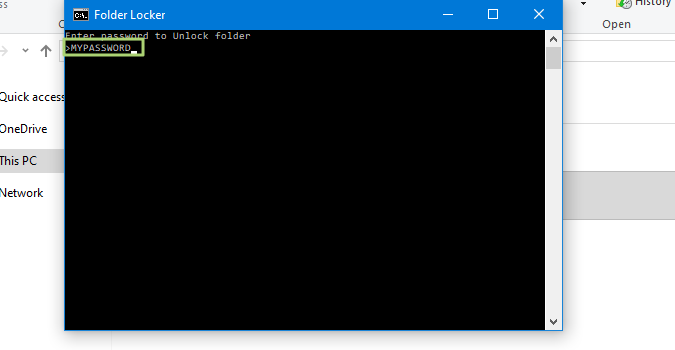
Repeat these steps again to hide and password protect the folder:
24. Double click the “LockedFolder.bat” Windows batch file.
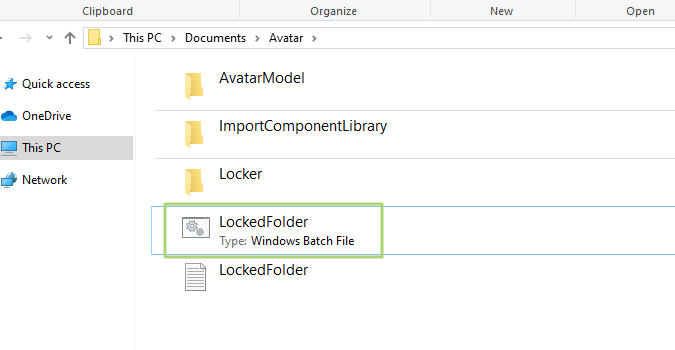
25. Type “Y” in the CMD pop-up window and then press Enter on your keyboard.