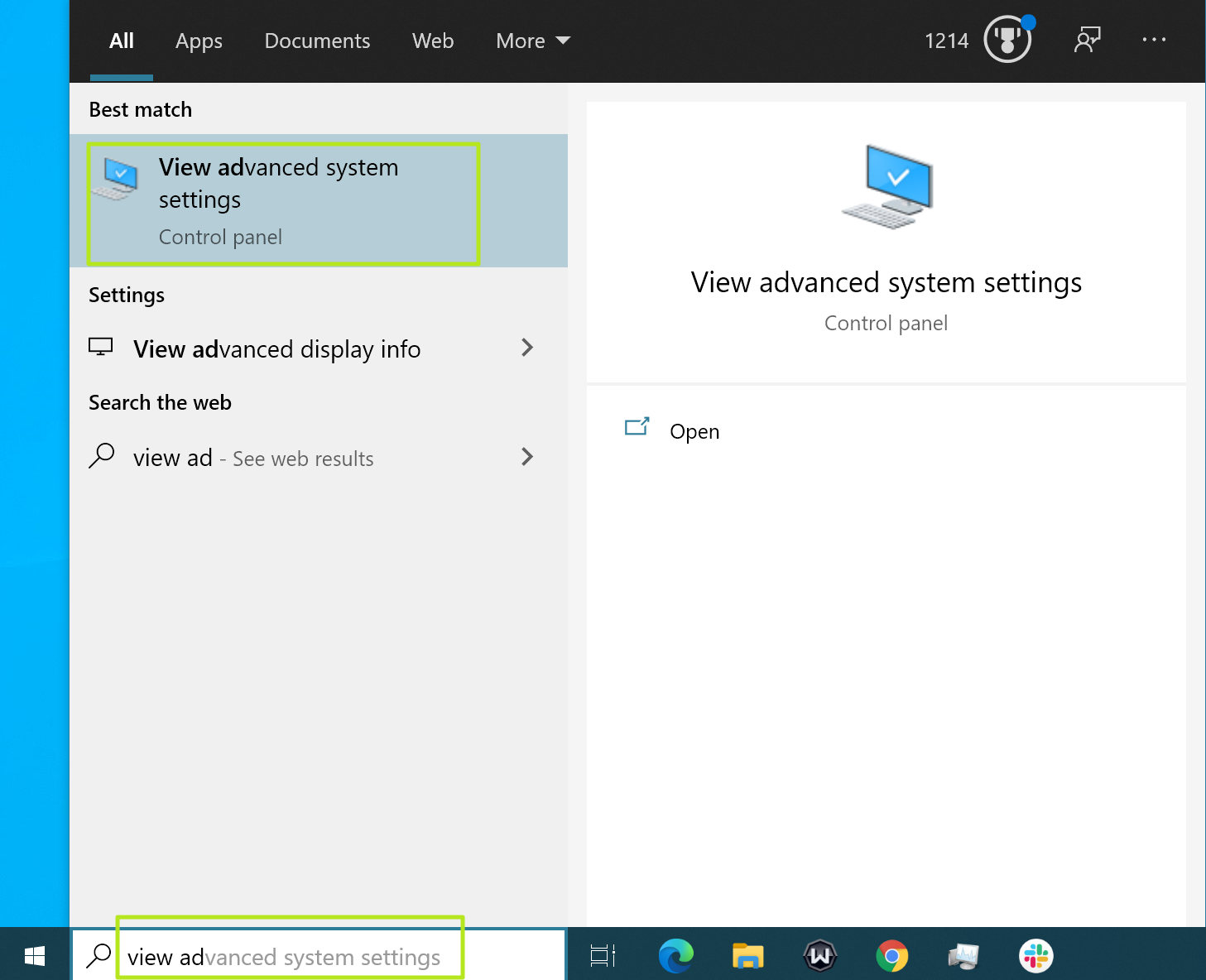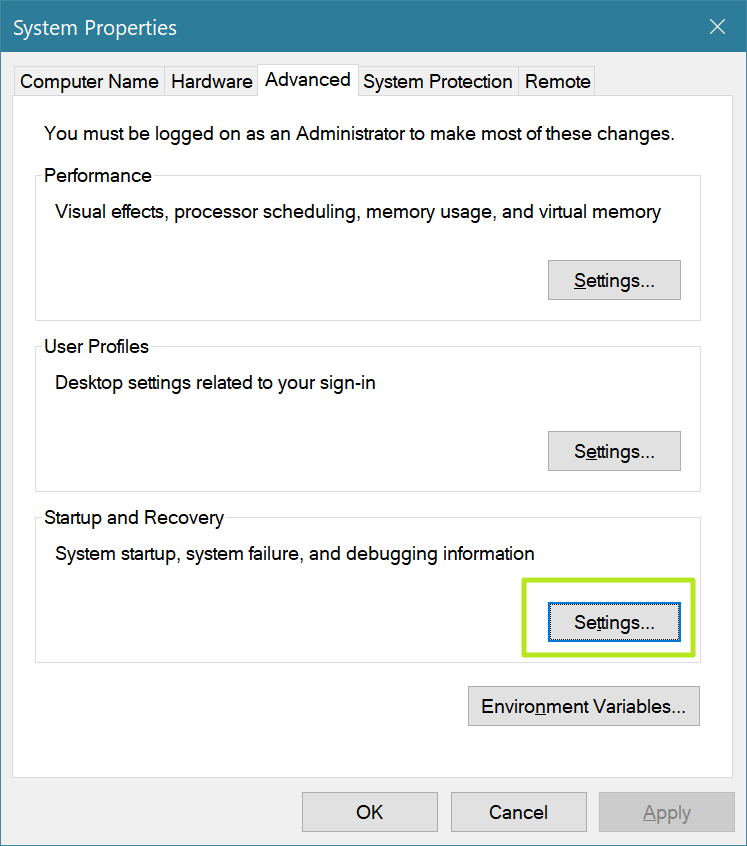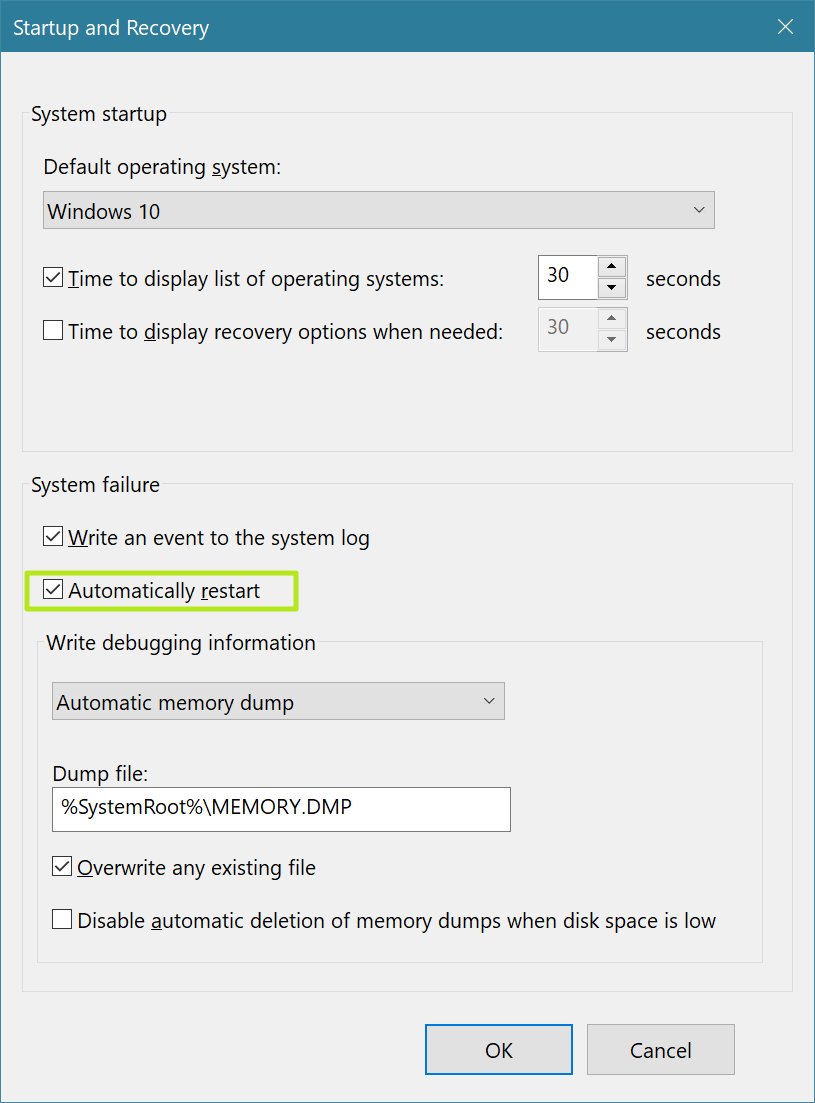How to Stop Windows From Restarting After a BSOD
By default, Windows automatically reboots when it crashes.
It's frustrating every time your Windows computer crashes, but what's even worse is when you don't even know that a Blue Screen of Death has occurred. This happened to me the other day when I came back to my computer after leaving it for an extended break and letting it go into sleep mode. I noticed that some things were amiss -- my apps were closed and my wallpaper that I had just changed had reverted to a previous state, but because I wasn't there in person to witness the BSOD, it took me a minute to figure that out.
In our article on how to fix a BSOD, we explain the steps you can take to view the memory dump file and try to diagnose and remediate your problem. However, the first step is knowing you have a problem and that, by default, Windows 10 is set to automatically reboot a few seconds after it shows the Blue Screen. If you walked away from your computer at that time, you wouldn't even notice or, if you were there, you might not be quick enough to see what the error message is.
If you view the memory dump file after your PC reboots, you could get the stop code from there so it's not a tragedy if you choose to leave Windows at its default setting. However, if you want to be able to see and read your error messages, here's how to change that setting so that Windows will not automatically restart after crashing.
1. Open the Advanced System Settings menu. The easiest way to get there is by searching for "View advanced system settings" and clicking the icon which appears. You can also get there via the Settings->System->About->Advanced System Settings.
2. Click Settings under "Start Up and Recovery" on the Advanced tab.
3. Uncheck Automatic Restart.
4. Click Ok.
Get Tom's Hardware's best news and in-depth reviews, straight to your inbox.
Next time you have a BSOD, it will stay on the screen until you reset your PC.
Avram Piltch is Managing Editor: Special Projects. When he's not playing with the latest gadgets at work or putting on VR helmets at trade shows, you'll find him rooting his phone, taking apart his PC, or coding plugins. With his technical knowledge and passion for testing, Avram developed many real-world benchmarks, including our laptop battery test.