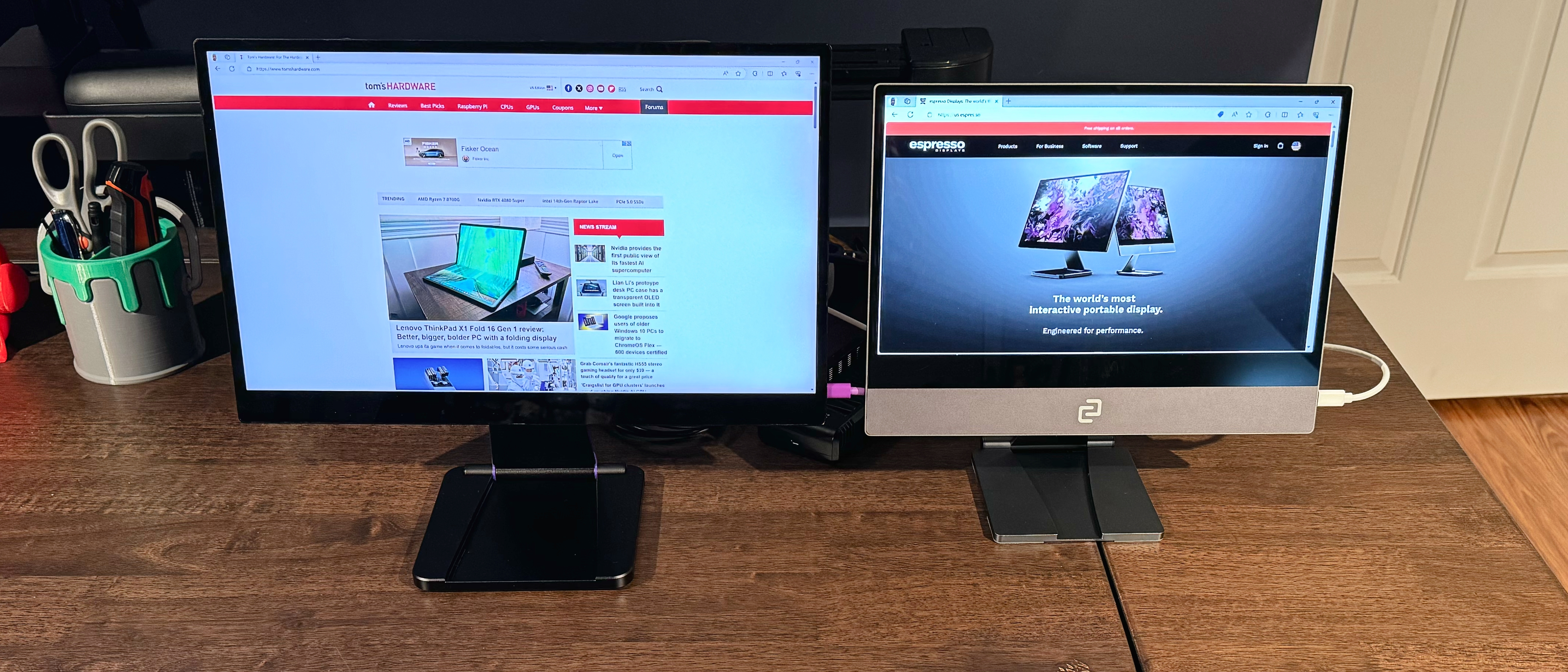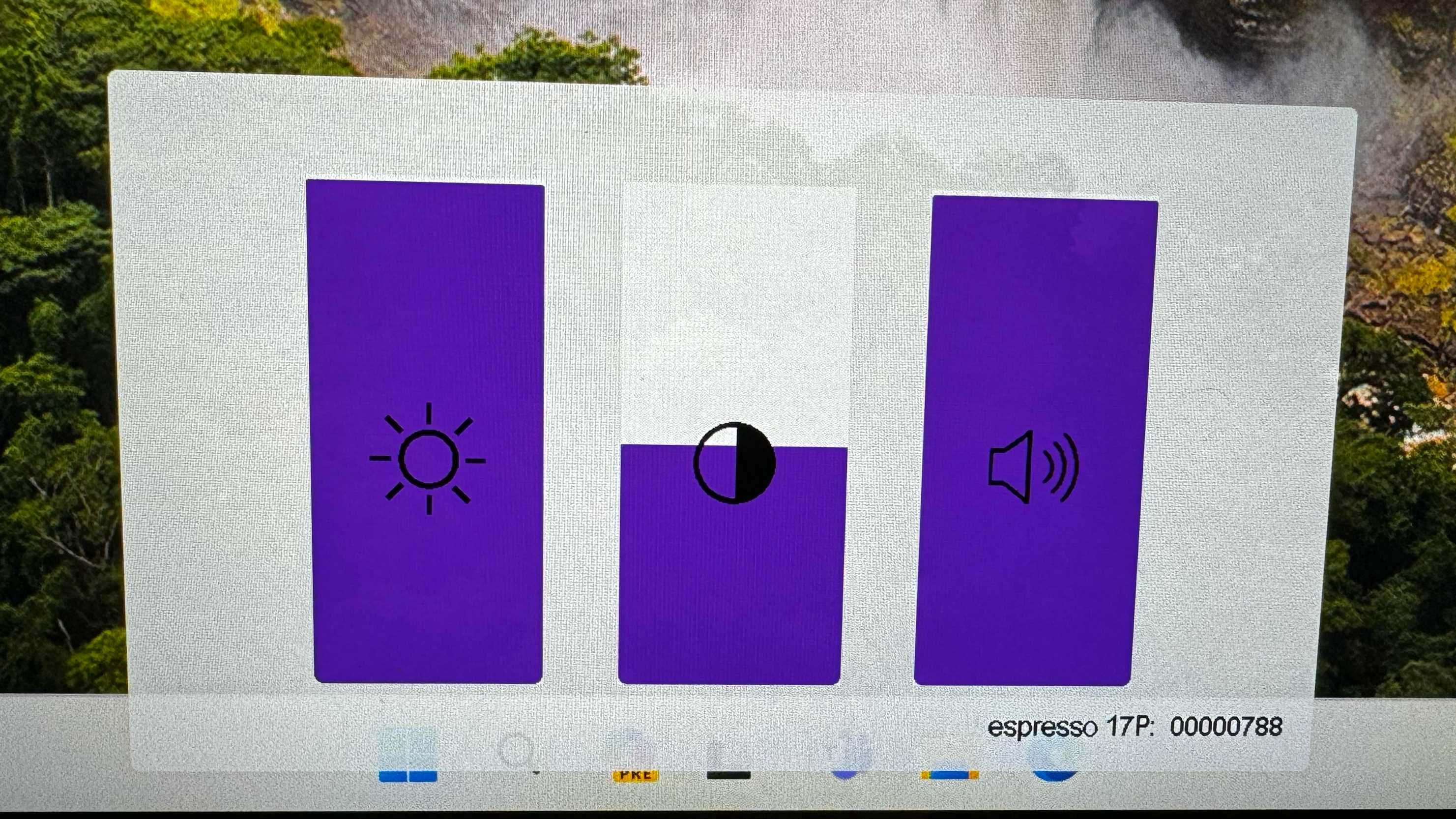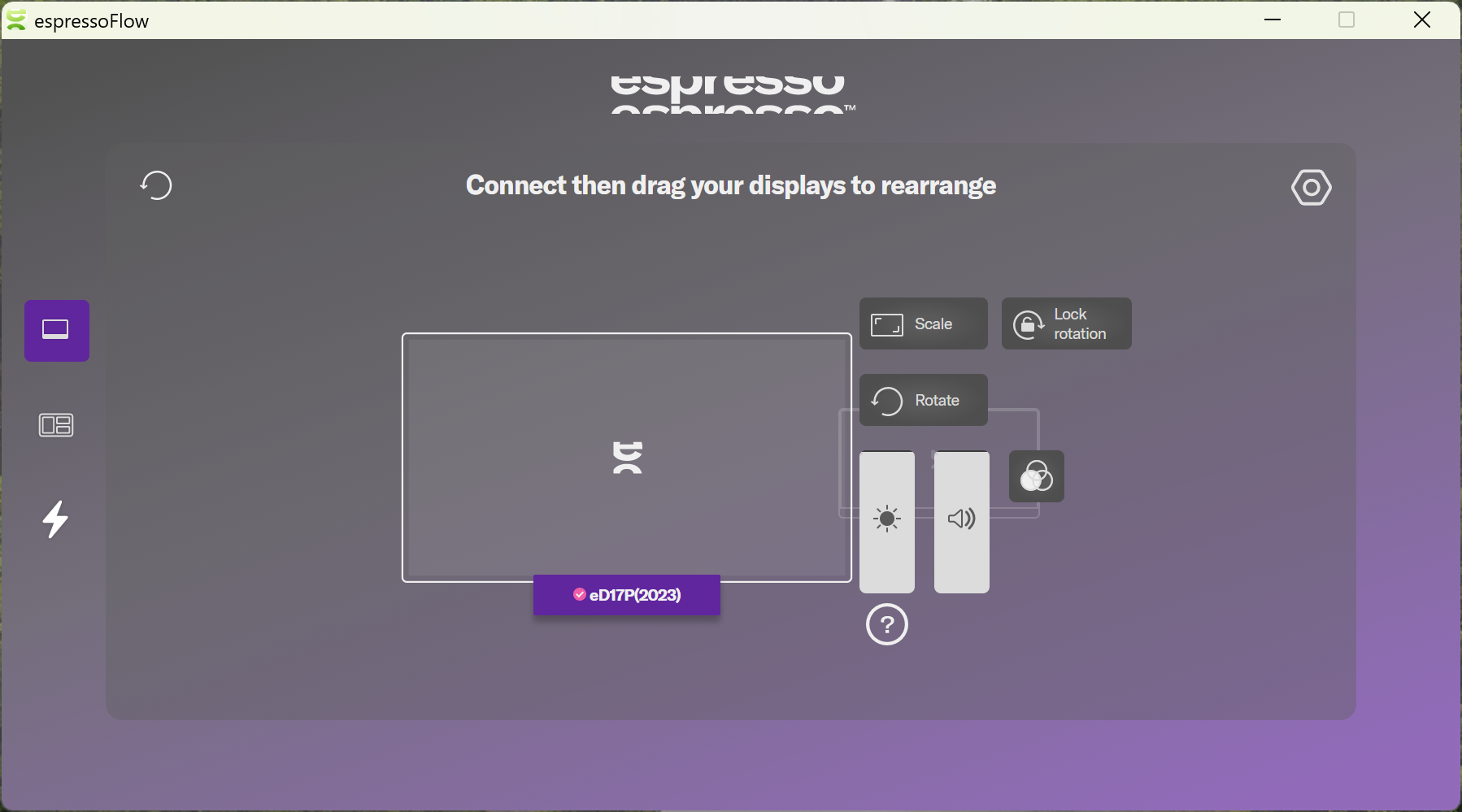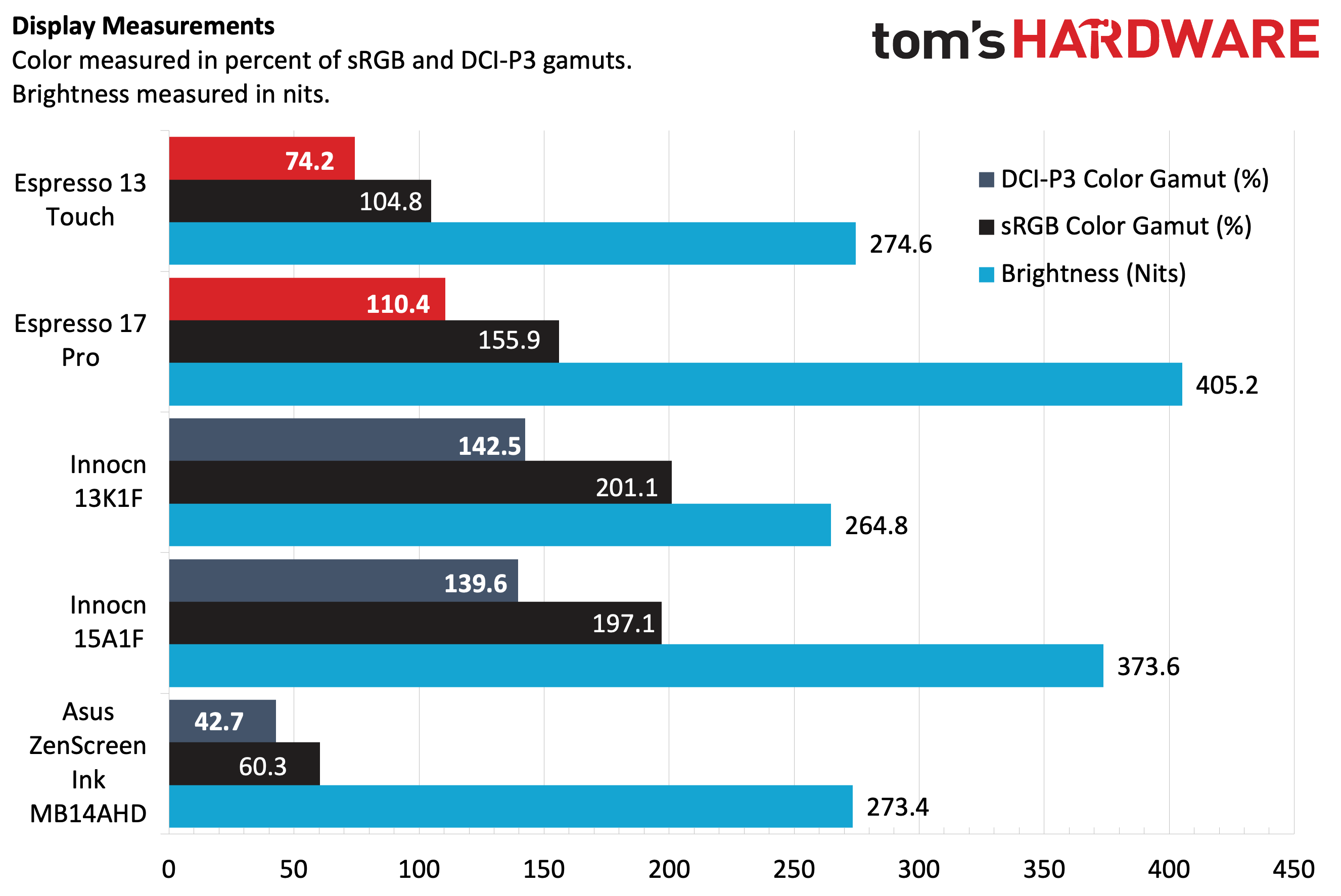Tom's Hardware Verdict
While pricey, the Espresso 13 touch and 17 Pro offer tight software integration, excellent build quality and highly versatile stands.
Pros
- +
High-quality aluminum chassis
- +
Excellent software integration along with touch/pen support in Windows and macOS
- +
Robust stand provides height, tilt, and pivot adjustments
Cons
- -
Pricey compared to the competition
- -
Subpar speakers
Why you can trust Tom's Hardware
The world of portable monitors is vast and growing at a rapid clip. You can find bargain basement offerings for less than $80 or spend upwards of $700 for premium, aluminum-clad dual-screen monitors. Australia-based Espresso has a lineup of productivity-focused portable monitors that look stylish and include functionality that makes them appealing to Windows and macOS users alike.
The company provided review samples of its 13 Touch and 17 Pro portable monitors with 13.3-inch and 17.3-inch panels, respectively. The former has a 1080p resolution, while the latter delivers 4K goodness. As you may have surmised by the name of the smaller model, both monitors include a touch screen that works in Windows 11 and macOS along with versatile, detachable stands for finding the perfect viewing angle.
With a price tag of $439 and $749, respectively, these are premium entries scrambling for a spot among the best portable monitors on the market. But as you’ll see as you read further, there’s more than meets the eye.
Espresso 13 touch and 17 Pro Specifications
| Header Cell - Column 0 | Espresso 13 Touch | Espresso 17 Pro |
|---|---|---|
| Panel Type / Backlight | IPS / WLED | IPS / WLED |
| Screen Size / Aspect Ratio | 13.3 inches / 16:9 | 17.3 inches / 16:9 |
| Max Resolution & Refresh Rate | 1920 x 1080 @ 60Hz | 3840 x 2160 @ 60Hz |
| Max Brightness | 300 nits | 450 nits |
| Contrast Ratio | 1,000:1 | 1,000:1 |
| Screen Coating | Glossy | Glossy |
| Touch Support | Yes | Yes |
| Pen Support | Yes | Yes |
| Ports | 2x USB-C (DisplayPort 1.2 Alt Mode) | 2x USB-C (DisplayPort 1.2 Alt Mode) |
| Speakers | Yes | Yes |
| Weight | 1.5 pounds | 2.4 pounds |
Design of the Espresso 13 Touch and 17 Pro
The first thing you’ll notice when examining the 13 Touch and 17 Pro is how thin they are. Espresso says that the 13 Touch is the thinnest portable monitor on the market, and we have no reason to doubt that claim. The 13.3-inch monitor measures just 0.2 inches thick and weighs only 1.5 pounds.
The 13 Touch has a premium, natural-colored aluminum chassis with tight tolerances, but the display effectively has a “double chin.” The bezels around the top and sides are minimal (0.31 inches); however, there is a large black bezel (0.875 inches) under the display. In addition, there’s another 1.25 inches of aluminum bezel beneath the glossy-coated glass. It’s an odd look, with a lot of wasted space visually. This effect is amplified when using the 13 Touch in portrait mode, where the asymmetric appearance could distract some people.




The 17 Pro is also constructed of black anodized aluminum, is thicker (0.35 inches), and weighs 2.4 pounds. Its design is more mainstream, with the same 0.31-inch bezels along the side and top, along with a 0.875-inch bezel below the screen. There isn’t an additional aluminum bezel to contend with, which gives it a cleaner appearance.
Both monitors include two USB-C ports (DisplayPort Alt-Mode) on the bottom right side of the monitor. You'll need to look elsewhere if you want HDMI connectivity out-of-the-box on a PC or Rasberry Pi. Espresso, however, will sell you a USB-C to HDMI adapter fro $45. A cleaning cloth and USB-C cable are included in the box: the 13 Touch comes with a run-of-the-mill white USB-C cable, while the 17 Pro’s USB-C cable comes in an eye-catching purple finish.
Get Tom's Hardware's best news and in-depth reviews, straight to your inbox.
Espresso can make these monitors so thin because they don’t include a built-in stand. Instead, both monitors ship with separate, color-matched stands. The aluminum stands articulate, allowing you to adjust the monitors for height and tilt. And since the monitors attach to the stands with magnets, you can easily transition from landscape to portrait modes.
The 17 Pro’s stand has an added feature that makes it useful for creative professionals who want to use the touch display for drawing and writing.


A purple-colored plastic tab (which matches the USB-C cable) attached to the stand’s hinge can pivot and slot into the back of the monitor when it lowers for writing and drawing. This effectively locks the display at an ergonomic 18-degree angle so it won’t move when pressure is applied.


Both stands are weighted with rubber feet on the bottom, providing a sturdy platform for the display. The stands’ hinges also move precisely, allowing you to find the perfect angle for viewing your content. However, the separate stand also means that you have another accessory to keep up with when traveling, and they are pretty heavy. The 13 Touch’s stand weighs just over a pound, while the 17 Pro’s stand weighs nearly two pounds. So, what Espresso taketh away in weight for the displays, it giveth back (and then some) with the beefy stands.
Touch, espressoPen and On-Screen Display with the Espresso 13 Touch and 17 Pro
Most portable monitors (and desktop monitors) have physical controls for accessing the OSD (if they have one at all). However, that is all software-based with the 13 Touch and 17 Pro. You swipe up from the bottom of the display with two fingers, which brings up controls for volume, contrast, and brightness.
The Espresso 13 Touch and 17 Pro feature multi-touch, and that support is natively recognized by Windows 11 when you plug in the USB-C cable. Opening the espressoFlow utility provides access to additional OSD controls such as color profiles (work, play, create and night), lock the screen rotation, rotate the display, and scale the display. espressoFlow also supports auto-rotation, so when you rotate the display on its magnetic stand from landscape to portrait (or vice versa), it will adjust the picture automatically (rather than needing to make the switch in Windows 11’s Display Settings menu).
EspressoFlow also includes workspace management tools, so you can create desktop layouts to suit your specific needs. You can switch to a workspace with app windows arranged to your liking.
With espressoFlow on macOS, you can use the same gesture controls as Windows 11 and some macOS-specific gestures. For example, you can scroll through a document or web browser using a two-finger swipe. Right click is accomplished with a two-finger tap, while you can swap between Spaces using a three-finger swiping gesture from left to right (or vice versa). Although I don’t use Launchpad often in macOS, it can be accessed by pinching with all fingers on one hand (which is identical to bringing up Launchpad using a MacBook’s touchpad).
As I noted in my review of the Geminos T, interacting with macOS using touch is a bit weird at first, then becomes second nature. Espresso also provided us with an espressoPen to use, which recharges via USB-C and supports a powerful tool called Jot that is currently exclusive to macOS. In macOS, Jot is a digital canvas that you can import into popular apps like Microsoft PowerPoint, Microsoft OneNote, Google Slides and Apple’s Notes app.


Jot can be used for drawing, taking notes, or marking up screenshots. You can then drop that media into an app of your choosing. Jot is accessed by pressing and holding on the expressPen’s solitary button and tapping the screen. Then, a C-shaped menu pops up to allow you to start a blank canvas.
You can even share your creation via AirDrop or copy and paste it into another app. Below you’ll see my poor attempt at drawing the Tom’s Hardware logo in Jot, which was then pasted into Apple’s Notes app on macOS using the espressoPen.
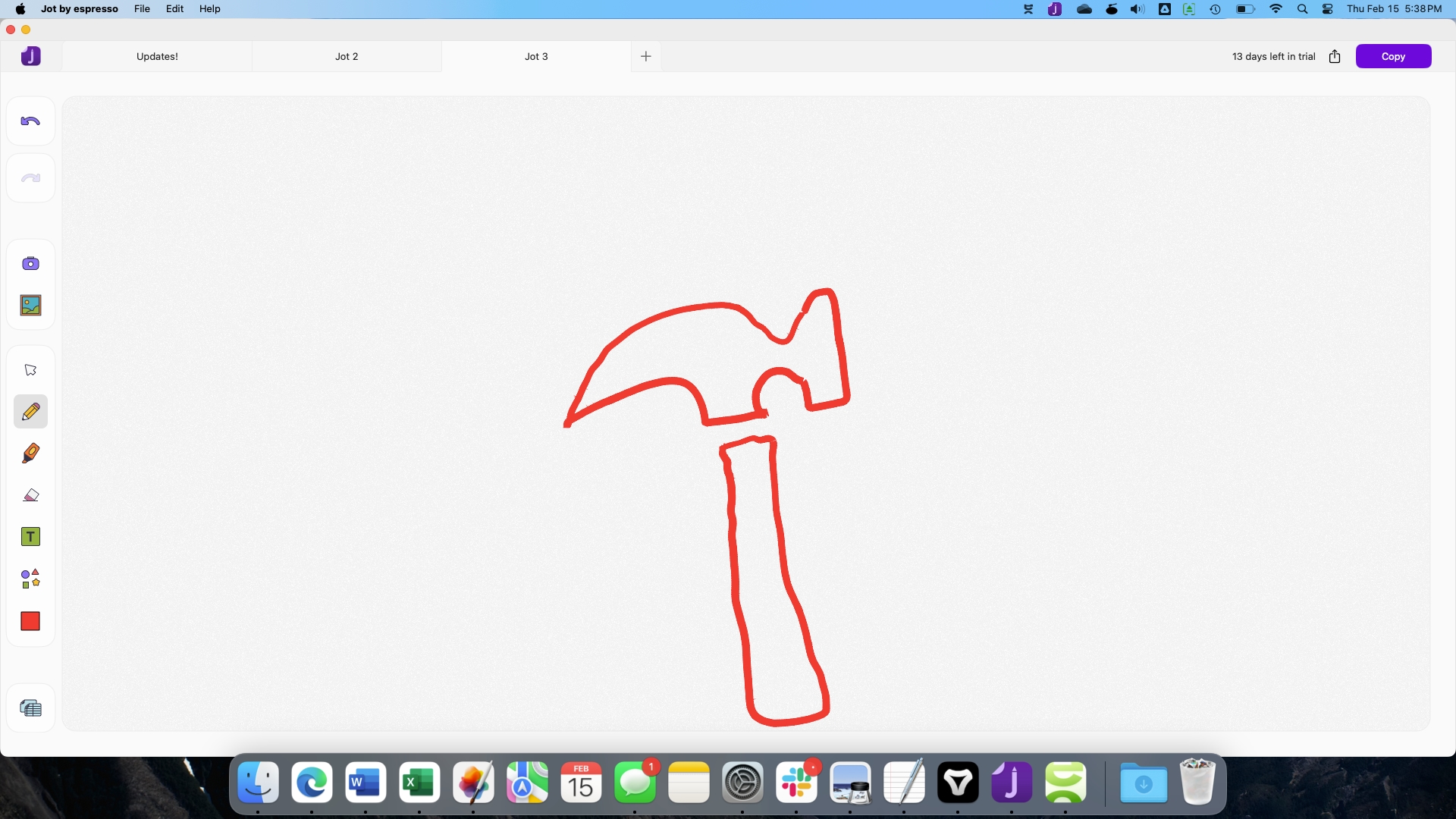
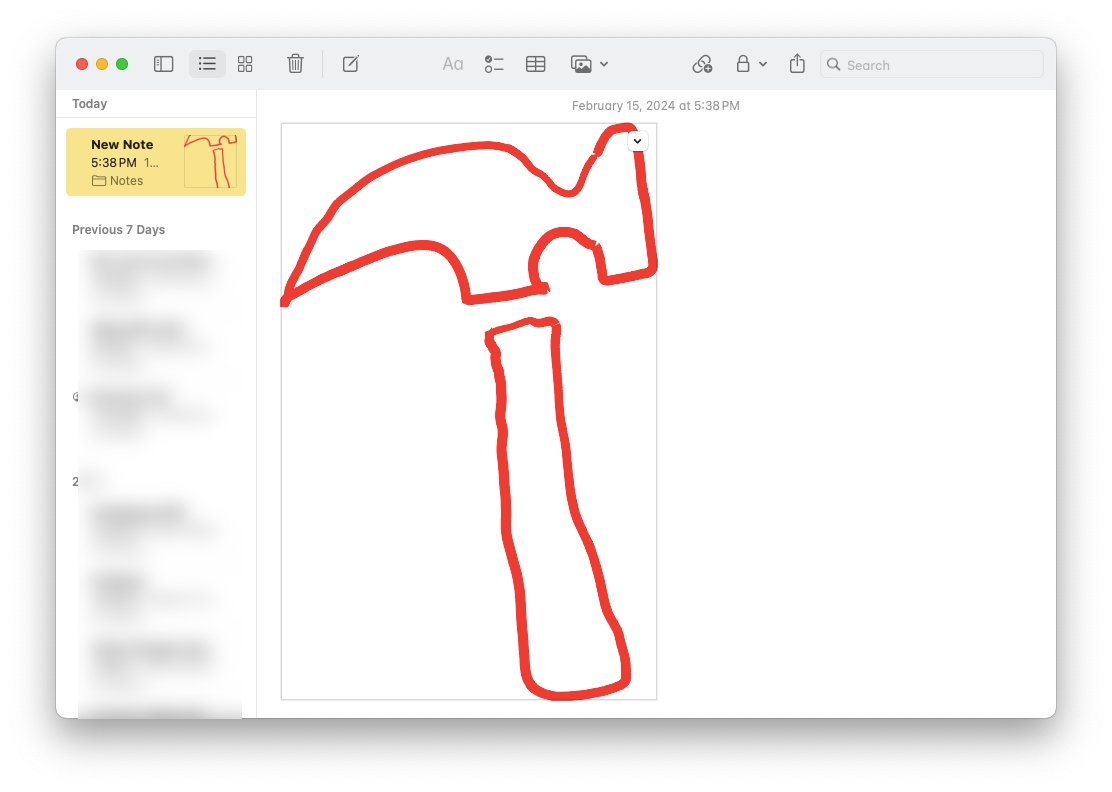
Jot can also take a quick screenshot of your screen – or any section of the screen that you select (or draw around) – that can be dropped into another app or shared. The single button on the espressoPen functions as a right-click, or you can use it to open the Jot menu. Check out this YouTube video to see Jot in action within macOS.
Display Performance on the Espresso 13 Touch and Espresso 17 Pro
The Espresso 13 Touch and Espresso 17 Pro use IPS displays covered with glass. Unfortunately for those who work in brightly lit areas, the glass is very shiny, which introduces unsightly reflections and glare. However, we can’t argue that a glossy finish generally leads to images that pop a bit more and have enhanced contrast than an identical display with a matte finish.
The 13 Touch features a 1920 x 1080 resolution, a 60 Hz refresh rate, and a claimed maximum brightness of 300 nits. However, our light meter showed that the 13 Touch achieved just 274.6 nits, putting it on par with the InnoCN 13K1F, which uses an OLED panel. Colorimeter tests showed 74.2 percent coverage of DCI-P3 and 104.8 percent coverage of sRGB. Those figures pale in comparison to the OLED panel on the 13-inch InnoCN 13K1F while offering similar brightness levels.
The 17 Pro, on the other hand, comes with a stunning 17.3-inch 4K (3840 x 2160) IPS panel. It is also covered with glass that is a reflection magnet. Espresso claims that the 17 Pro can reach a maximum brightness of 450 nits; however, our tests showed that it maxed out at 405.2 nits, which is still really bright. In this grouping of portable monitors, the 17 Pro still came out well ahead of the second-place InnoCN 15A1F at 373.6 nits. It also significantly improved in color performance over its smaller sibling, achieving 110.4 percent DCI-P3 and 155.9 percent coverage of sRGB. While those figures were not a match for the OLED-equipped 13K1F and 15A1F, it far outpaced that of the Asus ZenScreen Ink MB14AHD, which also has a touch screen (albeit limited to only supporting Windows operating systems).
Both the 13 Touch and 17 Pro had excellent off-axis viewing performance, and colors stayed true and accurate. I took turns watching The Rock on the 13 Touch and 17 Pro, and the glossy screens did well highlighting the right yellow Ferrari 355 Spider that was featured early in the film, along with the explosions and muzzle flashes during gun battles later in the movie.
Audio on the Espresso 13 Touch and 17 Pro
Both monitors feature built-in speakers; however, they’re nothing to write home about. The speakers are barely adequate for playing music. On the 13 Touch, there are two sets of miniscule speaker holes on the bottom left edge of the display.
The 17 Pro has two sets of speaker openings on either side of its bottom edge. They sound tinny and underpowered to handle music at moderate volumes. Crank up the volume to the max, and the cacophony that emanates is grating. I winced in horror as the strings on Hooverphonic’s “No More Sweet Music” turned into a muddy mess as I moved the OSD’s volume slider upward.
The speakers on these two monitors are fine for playing system alerts or for hopping on to your daily meetings on Google Meet or Zoom. However, you'll want to look elsewhere if you expect a high-quality audio experience with music or movies.
While I had no issue producing sound from the 13 Touch with a single USB-C cable, the 17 Pro was not so lucky. The volume controls in the OSD didn’t work, and selecting the 17 Pro as the audio output in Windows or macOS resulted in no sound being played, no matter what I tried.
I resorted to doing a Google search, where I discovered that the 17 Pro needs auxiliary power for the speakers to function. In other words, you must plug in a second USB-C cable for additional power. After connecting a USB-C cable plugged into a wall wart, the 17 Pro’s speakers sprung to life.
Bottom Line
The Espresso 13 Touch and 17 Pro are impressive pieces of hardware, especially in the increasingly crowded portable monitor market. The Australian company created two incredibly thin monitors with touch support for Windows and macOS while delivering crisp visuals and punchy colors (although the 17 Pro has an edge on colors and brightness). Using either monitor with touch in macOS is a fun endeavor, especially with the Jot app and the espressoPen.
Of the two, the 17 Pro is the looker, as its bottom bezel is narrower, and its 4K panel looks magnificent. I wish I could say the same for the 13 Touch, but its double-stack bottom bezels leave wasted visual space that looks odd when rotating the monitor into portrait mode.
The stand included with each monitor is a real… standout. They are heavy, but they at least fold down to a compact size when not in use. Not only do they allow the monitors to adust for height and tilt, but also rotation thanks to the use of magnets. This makes them more akin to desktop monitors in their adjustability when used on a desk. It’s also worth mentioning that the stands feature the same high build quality as the monitors.
Both monitors could benefit from better speakers, although that likely won’t be a dealbreaker for many people. However, pricing and the need for accessories to get the most out of the monitors could become roadblocks. The 13 Touch costs $439 with a stand. You can get the same monitor without touch for $299 or step up to the 15 Touch (15 inches, 1080p) for $449. The 15 Touch would be the obvious choice out of that trio for our money.
Keep in mind that you can get a 13-inch or 15-inch InnoCN portable monitor with a 1080p OLED pan for $179 and $219, respectively. They don’t have touch screens, but you’ll have to decide if the price premium is worth it. The 17 Pro is even pricier, coming in at a steep $749 with the stand (compared to $189 for a 16-inch 3840 x 2400 portable monitor with an IPS display – albeit without touch).
If you want to add the espressoPen with either monitor, it will cost you another $89. That’s a lot of money to spend for a portable monitor, but the software integration in Windows and macOS – especially with touch support -- is second to none and may be worth the price of admission for creative professionals.
MORE: Best Portable Monitors
MORE: Best Budget 4K Monitors
MORE: Best Computer Monitors

Brandon Hill is a senior editor at Tom's Hardware. He has written about PC and Mac tech since the late 1990s with bylines at AnandTech, DailyTech, and Hot Hardware. When he is not consuming copious amounts of tech news, he can be found enjoying the NC mountains or the beach with his wife and two sons.