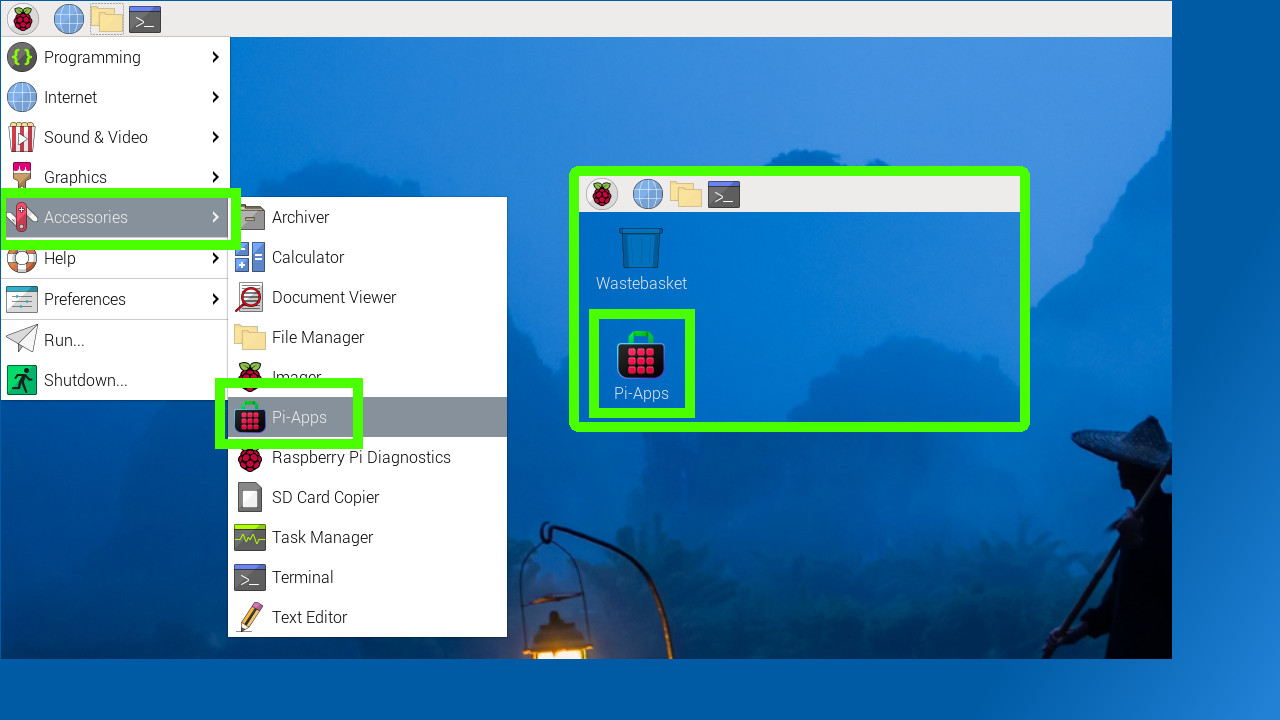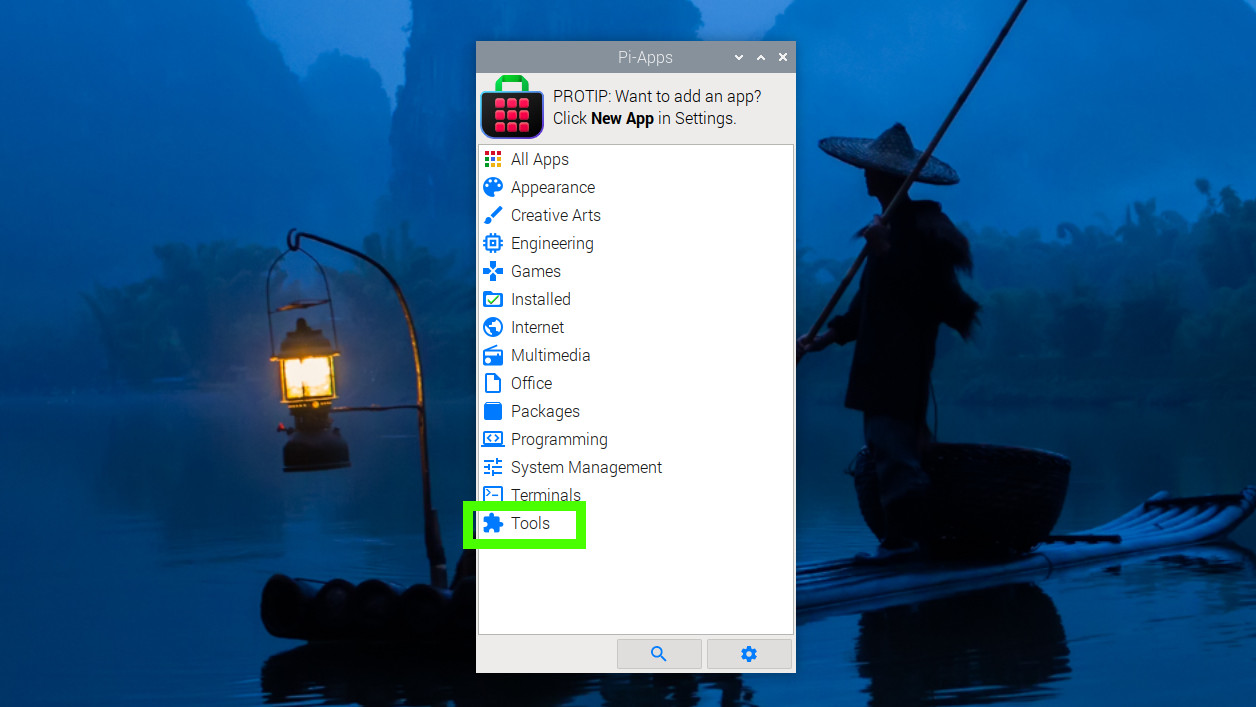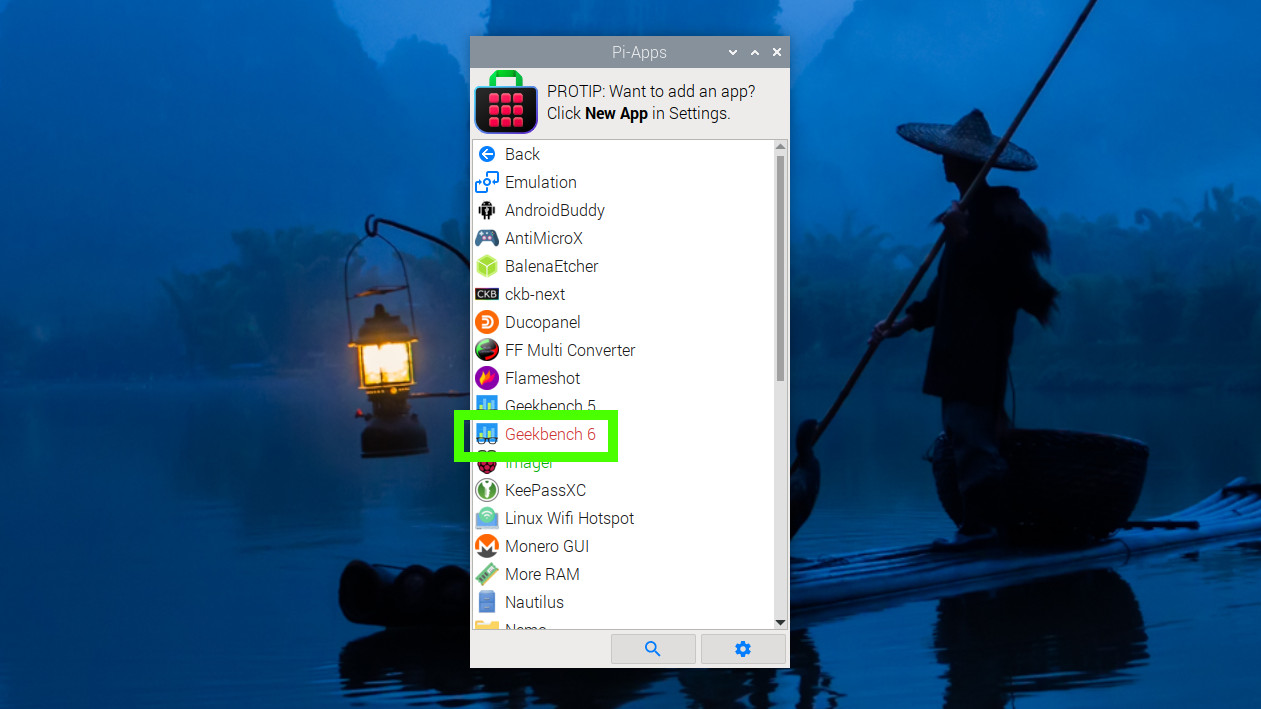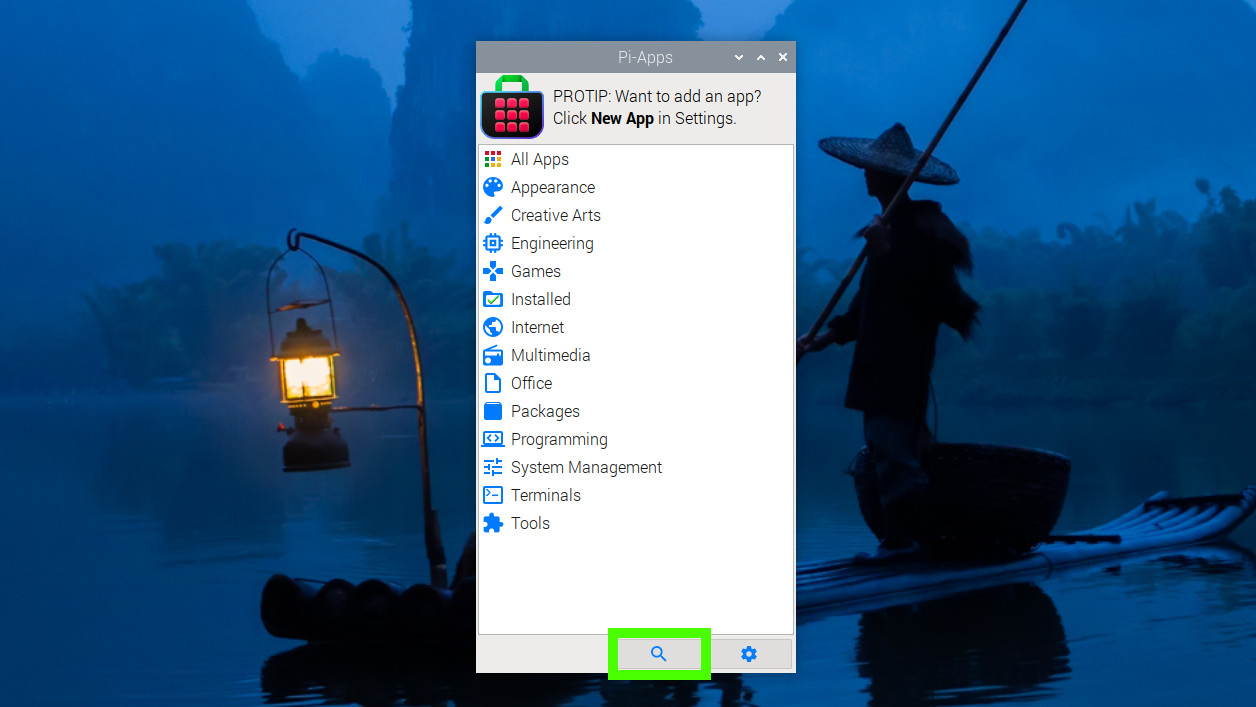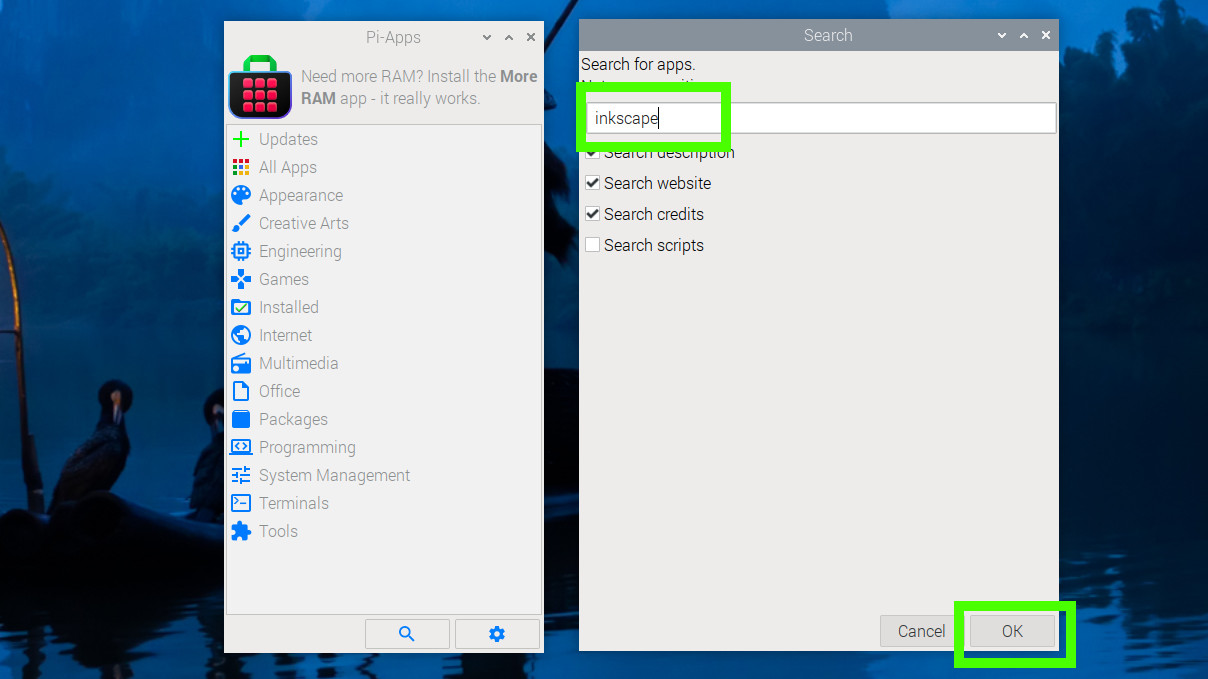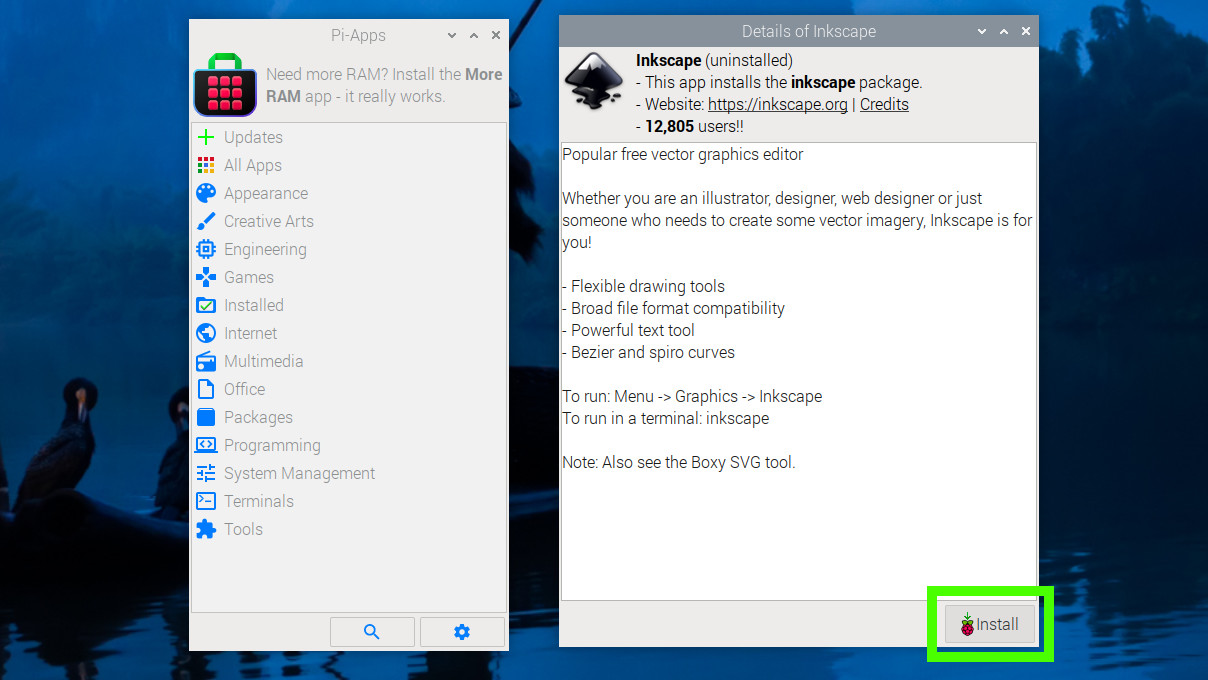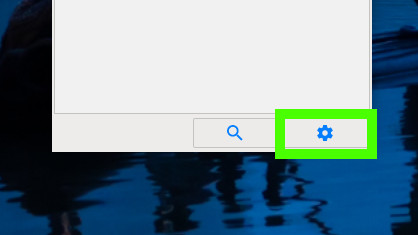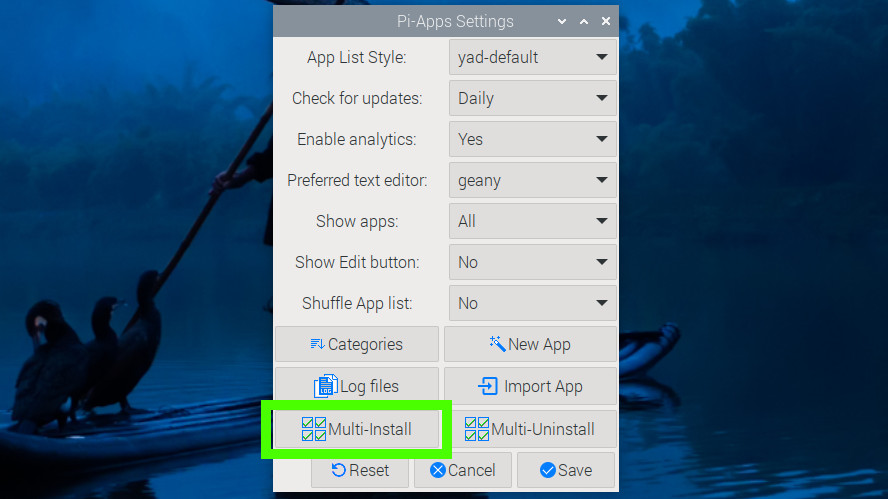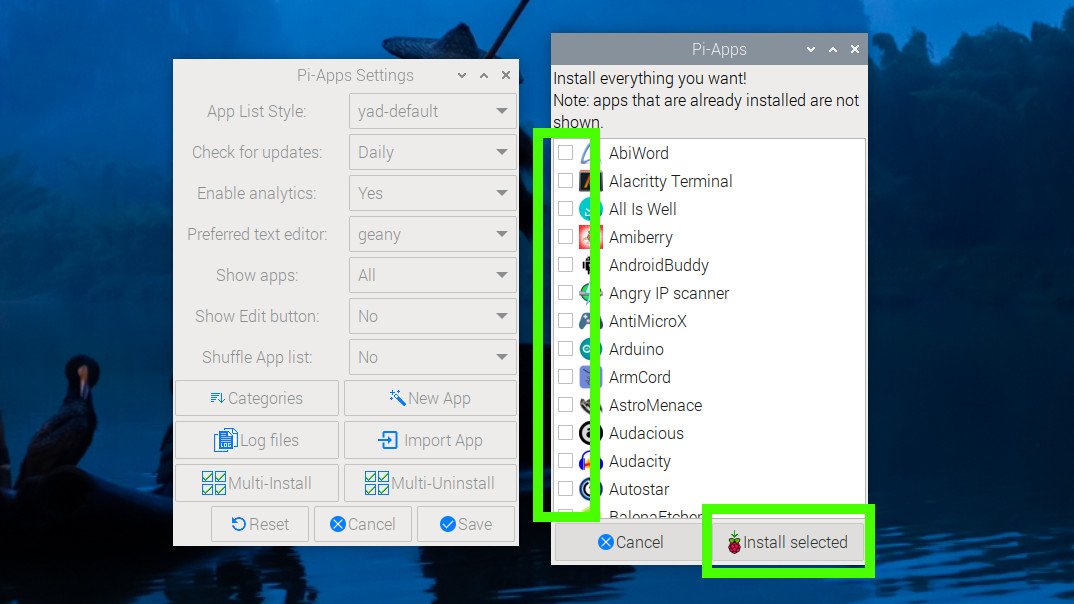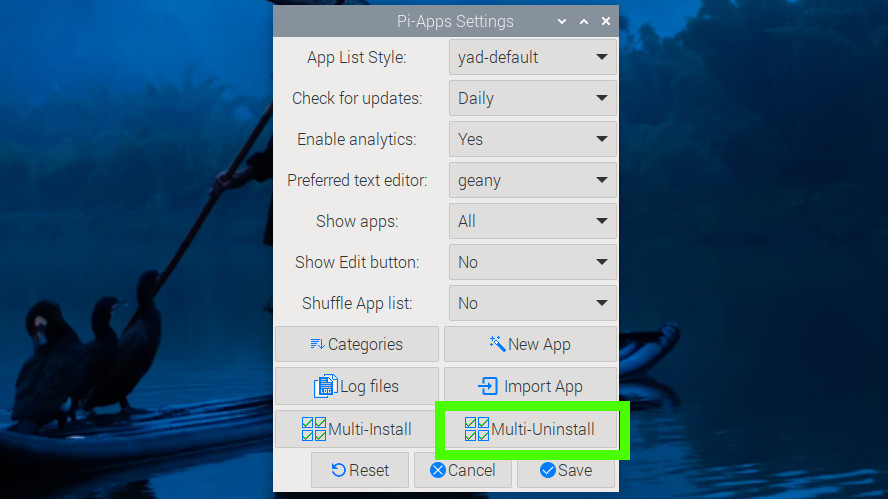How to manage applications on your Raspberry Pi with Pi-Apps
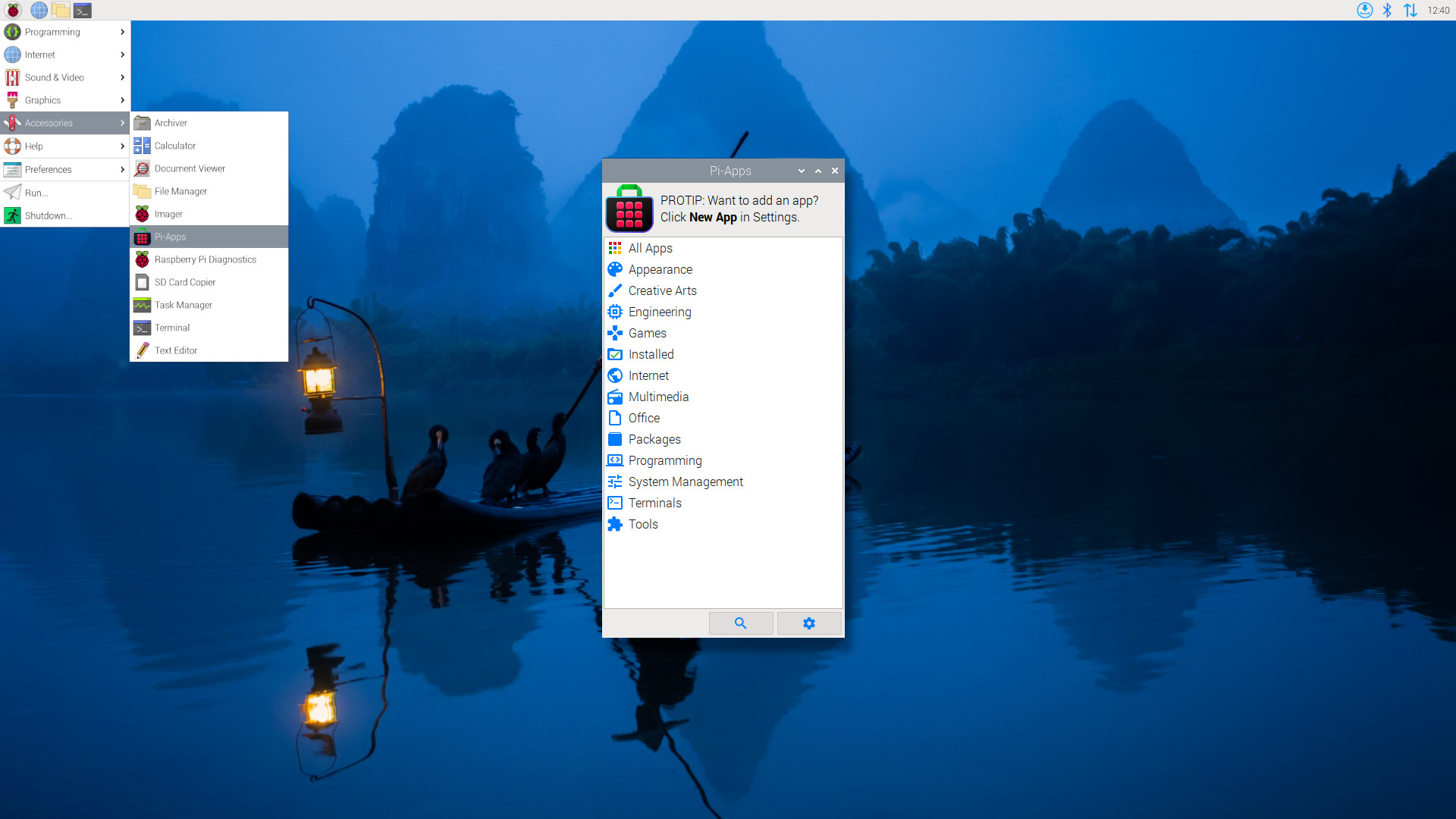
Installing software on the Raspberry Pi (and Linux in general) is a little different than with Windows. Rather than look for an installation file or executable, Linux uses package management tools such as apt (for Debian and Ubuntu based systems), RPM (for Fedora / Red Hat) or archives such as TAR / TGZ / GZIP for many other distros.
When making the transition from Windows (or Apple) to Linux, the paradigm shift can be a nerve-wracking experience, but you have nothing to fear as there are many different tools that you can use.
Botspot’s Pi-Apps is a simple front end for around 200 common applications. Granted, we don’t have every Linux application via this interface, but we have many of the key applications for which single board computers like the Raspberry Pi are used for. If you’re a maker, then there are tools for working with best 3D printers and electronic circuit design. If you use your Raspberry Pi for media playback or retro gaming, then Pi-Apps has the applications that you need.
Pi-Apps can also be used with other Raspberry Pi operating systems such as Ubuntu and Pop_OS!. It can also work with other single board computers such as those from Pine64, Orange Pi, Radxa, Banana Pi, Khadas and Libre Computer
Pi-Apps is similar in concept to PiKiss. In fact the two can co-exist on the same OS. Instead of using a terminal based, ncurses, text interface, Pi-Apps favors a clean GUI better suited to new users.
In this how to, we will learn how to install Pi-Apps on our Raspberry Pi 5, and use it to manage common applications on Raspberry Pi OS. To replicate this how to, you will need a Raspberry Pi 4 or 5 running that latest Raspberry Pi OS.
How to install Pi Apps on the Raspberry Pi
1. Open a terminal and paste this command, then press Enter. This will download the install script using wget, and then run the script in the terminal.
Get Tom's Hardware's best news and in-depth reviews, straight to your inbox.
wget -qO- https://raw.githubusercontent.com/Botspot/pi-apps/master/install | bash
2. Wait for the installation to complete and then close the terminal.
3. Open Pi Apps. It can be found as a desktop icon, via the pi-apps terminal command, or via Accessories >> Pi-Apps.
How to install an application
Lets install Geekbench 6, a tool to stress test and rate your Raspberry Pi against other Raspberry Pi. This is a useful tool for testing cooling for your Raspberry Pi 5.
1. Open Pi-Apps and go to the Tools section.
2. Scroll down and select Geekbench 6.
3. Click install in the new window. This will launch an installation script to download and install Geekbench 6 from the Geekbench website.
4. Wait for the installation to complete and then close the terminal window. If you don’t close the terminal window, it will auto-close after a delay.
5. Open a terminal window and run geekbench. This will start a series of tests on your Raspberry Pi and once complete, it will upload the results to Geekbench.
geekbench6Applications can also be found using the search option.
1. Click on the spyglass icon.
2. In the next window, enter the application name and click OK to search.
3. Click on Install to begin the installation process.
How to uninstall an application
1. Open Pi-Apps, go to the appropriate section and select the application.
2. In the new window, click uninstall. This will launch a removal script to uninstall the application from the operating system.
3. Wait for the uninstallation to complete and then close the terminal window. If you don’t close the terminal window, it will auto-close after a delay.
Pi-Apps has a settings menu, the cog icon on the main screen. From there we can tweak how the app looks, how often updates and mass install / uninstall applications.
1. Click on the cog to open the settings menu.
2. Click on Multi-install to mass install applications.
3. Check each application that you wish to install and click Install selected. This will install each app, one after the other.
4. Click on Multi-Uninstall to mass uninstall applications.
5. Check each application that you wish to uninstall and click Uninstall selected. This will remove each app, one after the other.

Les Pounder is an associate editor at Tom's Hardware. He is a creative technologist and for seven years has created projects to educate and inspire minds both young and old. He has worked with the Raspberry Pi Foundation to write and deliver their teacher training program "Picademy".