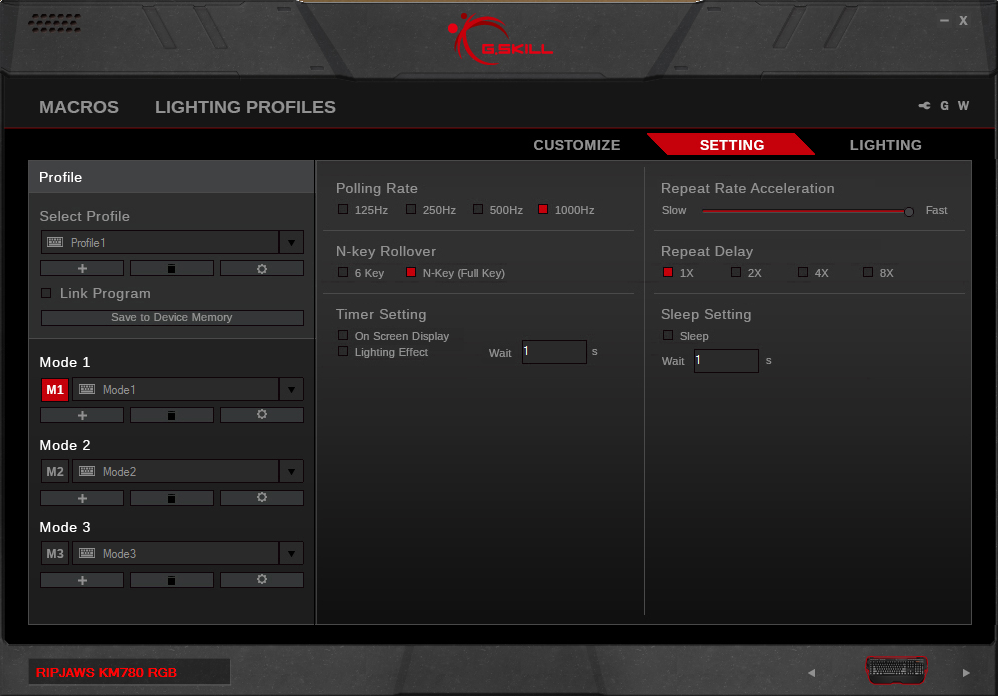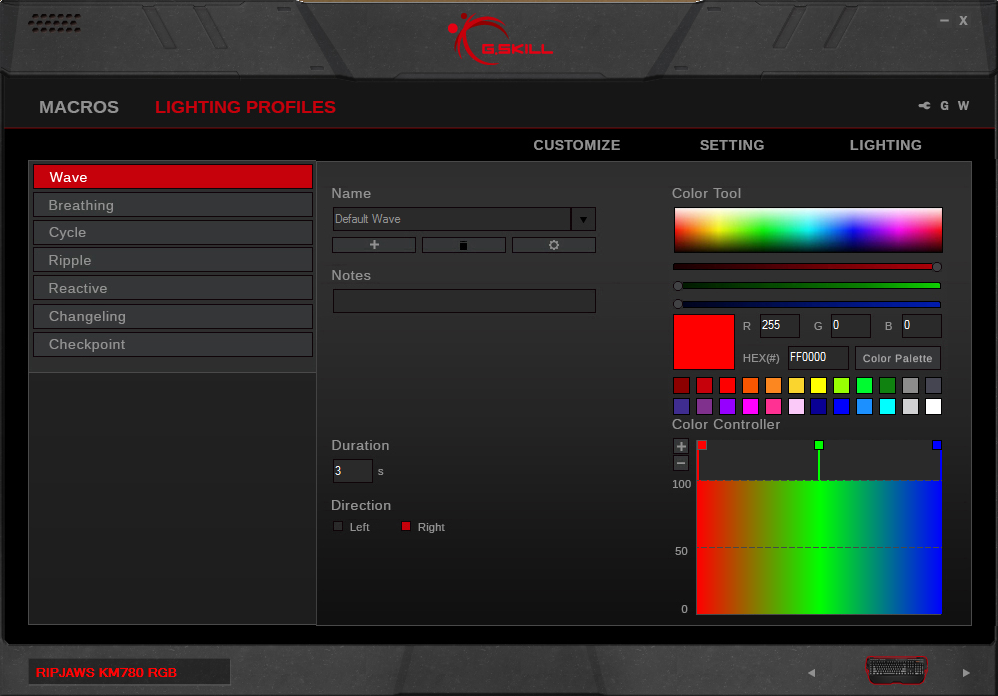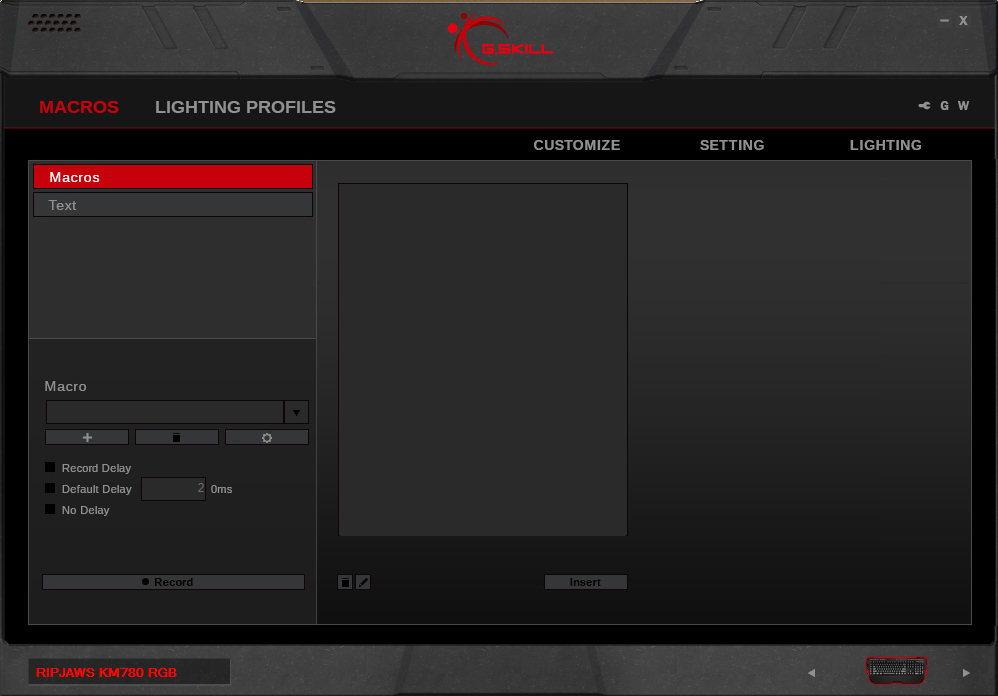G.Skill Ripjaws KM780 Keyboard Review
Why you can trust Tom's Hardware
Software
It’s unsurprising that the tricked-out KM780 would come with software. The G.Skill software is fully-featured, with sections that allow you customize each key, adjust settings, control lighting, and work with macros.
On the left side of the screen, you can select or import profiles, link to a program (which will automatically launch a specified profile), or set up one of the three Modes. What’s powerful here is that you can create three Modes within a given profile. Because you can create up to three profiles, you effectively get up to nine Modes.
One thing you must keep in mind is that no changes take effect and nothing is saved until you click “Save to device memory” under Profile.
Customize
The software has a handy GUI of the KM780, so you can mouse over any of the regular keys or the G keys and click to program them. (You can’t program the dedicated media buttons or Mode buttons.) Once you click a given key, a pop up menu will let you select from Default, Keyboard, Mouse Function, Multimedia, Macro, Windows Shortcuts, Launch Program, Text, or Disable. Obviously, there are selections you can make within each of those (save for Default and Disable).
Under Keyboard, you can simply remap a key. When prompted, simply press the key you want to remap to the selected key and click Save. (As stated above, don’t forget to click “Save to device memory” under Profile.) Mouse functions include left or right click, scroll click, back/forward, double click, and scroll up/down. Your multimedia controls consist of volume up/down, mute, play/pause, next/previous track, and stop. Windows shortcuts are a few of the usual suspects, such as launching the task manager, opening the systems utility, closing an app, or showing the desktop.
Setting
Get Tom's Hardware's best news and in-depth reviews, straight to your inbox.
Under the Setting tab, you can adjust the polling rate to 125Hz, 250Hz, 500Hz, or 1,000Hz; toggle between NKRO or 6KRO; and create sleep and timer settings (for which you can add a lighting effect, because why not).
The timer, as you may surmise, lets you set time limits on activities, and it employs an on-screen display (OSD) text message and/or lighting effect for when the time expires. After you choose your text and/or lighting effect (and click “Save to Device Memory”), press the dedicated timer button on the keyboard, and press it again to start the clock. This feature seems only marginally useful, as there is no clock anywhere to tell you how much time you have left, but so it goes. You can set the timer in units of seconds, but not minutes or hours.
Using a slider, you can adjust the speed of the repeat rate acceleration and select 1x, 2x, 4, or 8x repeat delay.
Lighting
Pay attention here, because there are actually two lighting areas. The “Lighting” tab is adjacent to the Customize and Setting tabs, but there’s also a Lighting Profiles area located on the upper left corner of the software window.
Under the Lighting tab, you can select between Background Lighting and Effect lighting, tick a box to disable the lighting, and use a slider to adjust the brightness. If you select Background Lighting, you can choose between “All” or “Single” keyboard modes. Simply put, if you choose the former, that means you can select a color that will affect the whole keyboard, whereas the latter lets you assign a color to specific keys.
Note that the red LED lighting of the volume level indicator on the upper right side of the KM780 remains red no matter what, which is unfortunate if you’re looking to maintain a certain aesthetic.
If you select Effect lighting, you can assign Wave, Breathing, Cycle, Ripple, Reactive, Changeling, or Checkpoint.
You are not, however, bound by the default colors and durations of the above effects. In the other Lighting Profiles area, you can tweak the settings of the effects, including changing colors, selecting different colors on the various “stops” in a given effect, increasing the speed of the effects’ changes, and even creating custom colors from the essentially infinite RGB palette.
The effects G.Skill baked into the software are:
- Wave
- Breathing
- Cycle
- Ripple
- Reactive
- Changeling: “When a key is pressed, that key will brighten and cycle through the preset colors. If the same key is pressed while lit, then the cycle of colors will restart from the beginning.”
- Checkpoint: “When the number of keystrokes reach the customized amount, the entire keyboard will change to the next color point. The faster you type, the faster the keyboard will change color.”
Macros
Creating macros with this software is fairly standard procedure. Before you start, tick the box of your choosing: Record Delay, Default Delay (with a second little box to define how many milliseconds of delay), or No Delay. Below that, click Record, do your thing, and press Stop. You can name your macro whatever you want, and then you’re done.
To assign a macro to any key, revisit the Customize tab.
You can also program macros on-the-fly using the MR button and no software. You press the MR button, press the key you want to set off the macro, perform the combination you want to program, and press the MR key again. You can edit the macro, then, from the software.
Up at the top right corner of the software’s window, you’ll find three tiny icons--a wrench, a “G,” and a “W.” The wrench launches another window that lets you check for software updates, the G launches G.Skill’s website, and the W opens a browser window with your warranty information displayed.
MORE: Best Deals
MORE: How We Test Mechanical Keyboards
MORE: Mechanical Keyboard Switch Testing Explained
MORE: All Keyboard Content
Seth Colaner previously served as News Director at Tom's Hardware. He covered technology news, focusing on keyboards, virtual reality, and wearables.
-
cryoburner Reply19621208 said:For some typists, any deviation from the norm is going to be problematic, and it’s unclear why Cougar and G.Skill would bother with the change.
It might be to make the Alt key a bit more reachable, particularly for gaming, where you may want to use Alt as a secondary thumb function while keeping your fingers on WASD. -
KenMarley One of the most primitive macro software I've seen for a gaming keyboard. Software very unstable, had to reinstall it after every reboot just to be able to open it up.Reply -
Trolling4Dolars I have tried many keyboards over the years, and my KM780 MX, Blue switches, red backlight is my favorite. I like it so much, I purchased another one for work (with my own cash). The 6 G keys and the volume roller are my top features. I have a 8' wide desk, so the large size is not a problem. I give it 2 big thumbs up.Reply -
Realist9 Still waiting on someone to release a new version of the zboard fang. IMO, the best gaming keypad ever made. The keys were physically distinct and made if very easy to know which one you were hitting, just by feel. The layout also helped make sure you were hitting the right keys. Now they want almost $200 used, IF you can find one. Ridiculous. Why can't someone make an updated version of the Fang???Reply -
SBMfromLA I also have the Fang Zboard. I remember picking it up at Circuit City on a closeout sale for $20. It's sitting under my desk.Reply -
bgunner I personally have this keyboard myself, MK780 red LED with MX red switches, and would like to mention a few things that were not mentioned in the article or possibly mentioned wrongly.Reply
As for the N-Key roll over switch on the back of the keyboard and the software. In the software you are not able to select what the N-key rollover is set to but it does display the current position it is set to. I urge you, Scolaner, to try this and find out for yourself.
The Volume LED indicator doesn't seem to rise with the volume IF the volume is adjusted by Windows or a program that can control the volume, Creative control console as an example. It only registers if the volume wheel is physically moved. Did you notice these anomalies while testing?
EDIT: After a bunch of testing and a reset of the OS It was found that in order for the volume LED indicator to work properly the G.Skill software must be run at startup. IF it is not running then the LED does not register the volume change if it is changed from inside the OS. The N-Key rollover selection as mentioned earlier still stands. The reason for this is it is a manual switch and has no motorized mechanisms to flip the switch when a different selection is made inside the software. The way the following is written it says you can adjust teh N-Key rollover from within the software which is not the case.
Under the Setting tab, you can adjust the polling rate to 125Hz, 250Hz, 500Hz, or 1,000Hz; toggle between NKRO or 6KRO; and create sleep and timer settings (for which you can add a lighting effect, because why not).
-
bgunner Reply19621786 said:One of the most primitive macro software I've seen for a gaming keyboard. Software very unstable, had to reinstall it after every reboot just to be able to open it up.
Odd I have never had an issue with the software for the MK780 myself. This points more towards compatibility issues. If you want to speak of primitive Macro software try using what came with my old keyboard from Saitek, the original Cyborg. -
Realist9 Reply
I use mine every day. You should put yours up for sale on fleabay or something. Someone will buy it. I'd buy one as a backup, but people asking $200 kinda stops me.19623859 said:I also have the Fang Zboard. I remember picking it up at Circuit City on a closeout sale for $20. It's sitting under my desk. -
firefyte I'd like to know (in all KB reviews) what layouts and country options they have available. I'd rather not have to search the manufacturer's website to find out if I can actually purchase the KB.Reply