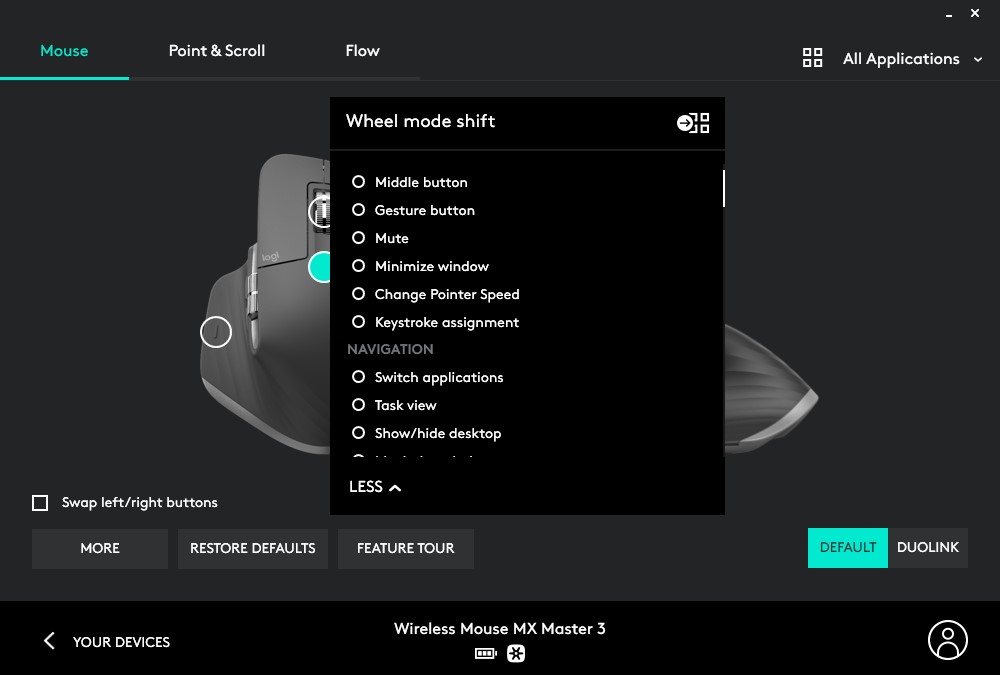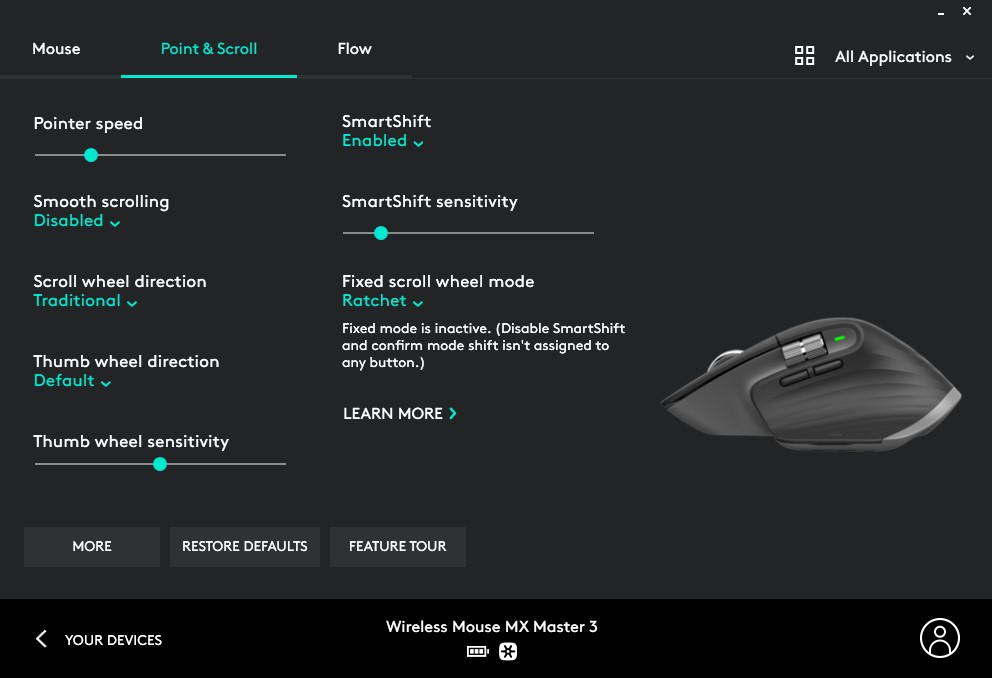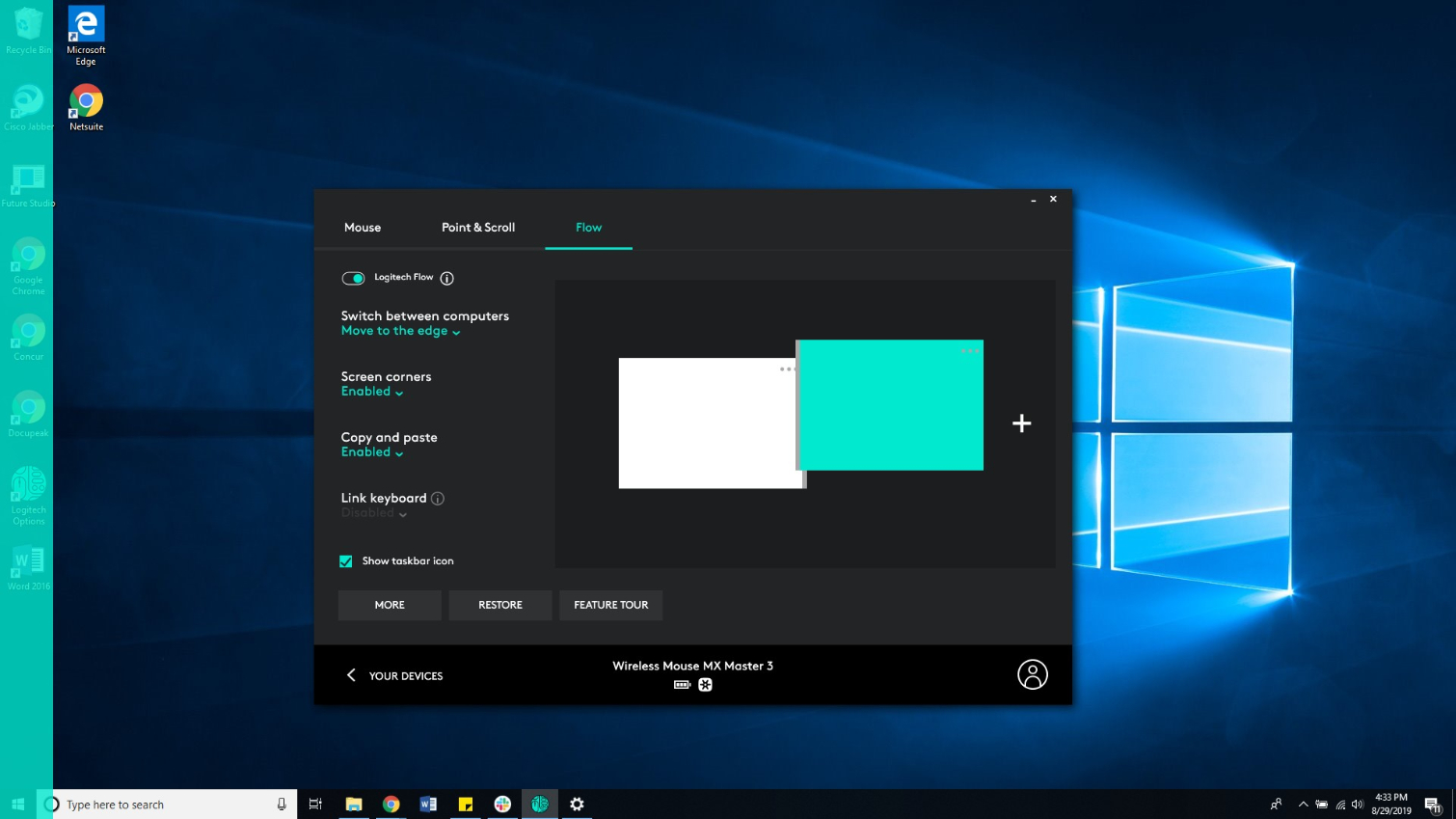Tom's Hardware Verdict
The Logitech MX Master 3 has one of the most pleasant scroll wheels we’ve ever used and a customizable button layout that’s both productivity and finger-friendly.
Pros
- +
Fast, smooth, quiet scroll wheel
- +
Comfortable
- +
Control up to three PCs
- +
Share files, text and images across up to three PCs
- +
Pre-made and customizable app-specific profiles
- +
2.4 GHz or Bluetooth
Cons
- -
Thumb rest button could be more convenient
- -
DPI customization isn’t precise
- -
No USB receiver storage
- -
Expensive
Why you can trust Tom's Hardware
I know it’s sad to call a mouse your best friend, but when it comes to boosting productivity with one piece of hardware, the Logitech MX Master 3 ($99/:£99) is worthy of the term BFF because I don’t plan on parting with it anytime soon.
Targeting advanced users, like creators, software developers, engineers, analysts and other professionals, its innovative electromagnetic scroll wheel and per-app customizable settings mean you can fine-tune this mouse to be an ideal companion for each software you use. Additionally, you can control and send info across up to three PCs (Windows, MacOS and/or Linux), so the mouse can be with you for every step of multi-device activities. Ultimately, this will be the best wireless mouse for many power users.
Logitech MX Master 3 Specs
| Sensor Type | Laser |
| Sensor Model | Darkfield |
| Sensitivity | 4,000 DPI |
| Polling Rates | Not disclosed |
| Lift-off Distance | Not disclosed |
| Programmable Buttons | 6 |
| LED Zones and Colors | 0 |
| Measurements (HxWxL) | 2 x 3.3 x 4.9 inches (51 x 84.3 x 124.9 mm) |
| Weight | 0.3 pounds (141g ) |
| Warranty | U.S.: 1 year EMEA: 2 years |
Design and Comfort



The biggest design change Logitech made with the MX Master 3 over the MX Master 2S and MX Master is in the scroll wheel, which has been updated with electromagnetic technology and dubbed MagSpeed that lets you toggle between smooth and precise scrolling modes. It’s the only part of the mouse made in Switzerland (the rest in China). While the older MX Master mice’s wheels can also scroll in small, line-by-line increments or spin freely, they make some noise when doing so. Even when scrolling line by line, with each line creating a click of friction you can feel, the MX Master 3 is silent. On top of that, when in free spin, the wheel spins for much longer and more smoothly than the mice’s predecessors or perhaps any other mice I’ve ever used.
Here’s how it works. The machined stainless steel wheel is open in the middle, where there are electromagnets. In the mouse’s Ratchet mode, where the wheel scrolls line by line for precision, the two electromagnets are in matching polarity, so magnetic force is going through the gear’s teeth and interacting with the outside of the steel wheel. When the gear’s teeth are closer to the magnet you feel more force, and when it’s not, you feel less force, creating friction with each line scroll.
In Freespin mode, when the wheel spins speedily and friction-free, the electric current inside the module is changing the polarity of the electric magnets, so now the magnetic force is not interacting with the steel wheel, letting the wheel go as fast as it can--like a spinner--passing 1,000 lines a second. It differs from just clicking in the wheel and scrolling because it offers more precision, especially when you want to stop.
Moving through magnetic pull. the wheel’s gears aren’t actually touching anything, so Logitech told me it expects the mouse to have a longer lifespan than predecessors, (but Logitech didn’t increase the warranty period).
You can toggle between Ratchet or Freespin mode by hitting the button underneath the scroll wheel or use SmartShift (activated in the software), which adjusts the mode based on how you move the wheel. SmartShift is very helpful when scrolling through long documents, PDFs or spreadsheets. Freespin rapidly took me past many pages until I reached the section I wanted, and when I placed my finger back on the wheel, I could make more precise scrolls to home in on the paragraph I wanted.
Get Tom's Hardware's best news and in-depth reviews, straight to your inbox.
Physically, the MX Master 3 stands out from its predecessor, with a new button layout and revamped thumb rest aimed at making usage more comfortable and intuitive. Designed with muscle memory in mind, thumb buttons--the wheel, forward and back buttons-- are all vertically stacked above where the thumb’s rest. The thumb rest also has a gesture button that can be programmed to perform an action when pressed and other actions if pressed and you move the mouse in one of four directions.
By moving my thumb up or down from its natural resting point, I could hit all four buttons without looking down, so they’re actually handy. However, I wish that the thumb rest button (which is in the same location as on earlier models) was closer to the mouse’s body or even right on its side because I had to move my thumb outwards and push down with the side of my thumb to use it.
Measuring 2 x 3.3 x 4.9 inches, the mouse is pretty chunky, especially height-wise, but that height gives the palm a firm, yet softly textured, place to rest. Whether using a palm grip or claw grip, my pointer’s bottom knuckle was particularly comfortable on the mouse’s raised hump.
The thumb rest is texturized and the palm rest and where you keep your pinky have the same feel for long-lasting comfort. The right and left-click buttons are slightly smoother. It’s not the softest mouse in town, but it’s definitely an upgrade from a flat, plastic chassis.
The wireless mouse uses a USB Type-A receiver and connects to a PC via 2.4 GHz up to 33 feet (10 meters). If you use other Logitech products using the Logitech Unifying Receiver, you can use just one receiver for up to six products, which is very helpful if you’re low on ports. You can also connect it without the receiver via Bluetooth Low Energy, particularly useful if you’re pairing with a device that has no USB Type-A ports at all.
At 0.3 pounds, the mouse feels weighty, especially if you’re used to using a lightweight gaming mouse. Compared to the Razer DeathAdder Elite (0.2 pounds) eSports mouse I usually use, it’s slightly more taxing to make large movements with the MX Master 3.
Underneath the mouse is the power switch, and a button for controlling which PC you want the mouse to control out of a possible three. That may seem inconvenient, but if you enable Logitech’s Flow feature that lets you control up to three PCs with the same mouse (more on it later), you don’t need to press any button to move the mouse from one screen to another. There’s also a USB-C port for attaching the included cable and charging the mouse.
Productivity Performance
The new MX Master 3 has the same sensors as the MX Master 2S, Logitech’s Darkfield sensor with a max CPI (counts per inch, sometimes called DPI) of 4,000, which is high for a productivity mouse (low for a high-speed gaming mouse). You can tweak the speed through software but only through a slider, not precise numerical increments. Still, the mouse was able to keep up with all my movements from fast, crazy-quick moves, to slow, precise movements around Excel spreadsheets.
The laser sensor is meant to work on any surface, including glass if it’s at least 4mm thick. I tried it on various surfaces, glass, a wood desk, plastic table, suede couch, marble countertop and bed and never had a problem.
The MX Master 3’s reinvented scroll wheel means the flexibility to jump between long, fast scrolling--such as when looking for something in a PDF file or spreadsheet--and precise line-by-line scrolling--like when reading an article--with one touch, and the mouse is good at reading which mode you want by your touch (although you can select Ratchet or Freespin as the only mode too). And its button layout means you can access almost every button (except the scroll wheel mode changer) without taking your hand off the mouse or looking at it.
You can make the mouse even more conducive to work by programming button functions in the Logitech Options software. You can’t assign anything to the right and left-click buttons, but you can switch their functions. Profiles can be set per application or for all apps.
The mouse’s software comes preloaded with profiles for Adobe Photoshop, Adobe Premiere Pro, Final Cut Pro, Google Chrome, Safari, Microsoft Edge and Microsoft Office. If you have any of those, the profiles will automatically be implemented when you download the software. This is a new feature in the MX Master line. Logitech told me that some apps have similar profiles in order to help with muscle memory.
Setting functions by app is supposed to help users fight distractions. For example, in Photoshop the brush size shortcut is on the keyboard, but with the mouse you don’t have to take your eyes off the screen.
The pre-made profiles were logically constructed for typical use. For instance, in Chrome and Edge scrolling the thumb wheel swaps tabs, but in Excel it scrolls horizontally, and in PowerPoint and Word it zooms. Similarly, in Word, Excel and PowerPoint, the forward and back thumb buttons are redo and undo, respectively, but in Chrome in Edge they take you back or forward a page in history.
If you don’t like Logitech’s setting for a particular software you can, of course, disable the profile or build your own. Since I often have numerous Chrome windows open at a time, I programmed the gesture button to show the desktop when in Chrome. I also opted for SmartShift to automatically pick between Ratchet and Freespin mode for me and made the wheel mode shift button open a new Chrome tab.
While not built for gaming, with the ability to program buttons depending on the software, a comfortable grip and wheel, the mouse can appease gamers during long gaming sessions or when scrolling for different weapons. But competitive gamers may prefer something lighter, while others may miss RGB lighting.
One Mouse, Three PCs
Logitech equipped the MX Master 3 with its Logitech Flow technology, which lets you use one accessory to control and send files, text and images across up to three PCs (the Logitech MX Keys keyboard released alongside this mouse also has Flow, and you can find other products that use Flow here). To use it, you have to have the Logitech Options software on each PC, and to transfer info the devices have to be on the same Wi-Fi network.
Flow is similar to the Nearby Sharing feature on Windows 10 that lets you send documents, photos and URL links to another PC if they’re both on the same Wi-Fi and using Bluetooth; however, you can’t copy and paste text or an image or control different PCs with one device with it, like you can with Flow. Logitech's Flow is very much like Mouse Without Borders, which lets you use the same mouse and keyboard to control up to four PCs at once, or copy text and share small files. Although, Flow's offering is just a bit more polished. But note that if you don’t have a computer with Bluetooth LE or more than one Logitech receiver, Flow likely won’t work.
After pairing the mouse with your PCs and enabling Flow, you can arrange your screens on the software and make it so the cursor will move to the next screen if going to the edge or if going to the edge and holding down Ctrl (your choice). Designed for users like programmers, engineers and other professionals. It’s fantastic for someone like me, who’s often using my work PC and a review unit, or even personal PC, simultaneously.
Flow worked just as it should with the MX Master 3, with the mouse smoothly transitioning across three PCs as if they were one. Copying and pasting was also quick and effortless, whether it was text, or folders with multiple types of files (PDFs, Word documents, Excel spreadsheets and images). Each data transfer is protected with AES-256 encryption.
Features and Software
You can plug in the MX Master 3 and get to work immediately, but if you want to use it with multiple PCs or program any of the buttons, you’ll need the free Logitech Options software. Power-users will appreciate the ability to change button functions or point / scroll settings based on the specified app.
Programming the buttons is very simple and doesn’t require any technical skills, since Logitech makes it very simple with a large bevy of options. It even recommends actions for certain gestures--making the scroll wheel mode button instead open a new Chrome tab was one of them. The software thinks like users because Logitech built its profiles off of user data and profiles self-created with the MX Master 2.
The software also has Duolink mode, which lets you use Fn combined with specified mouse gestures to perform a command. The software can store two different profiles: Default and Duolink. There’s a combination for everyone with this software.
The Point & Scroll section has fine-tuning options for making the mouse work exactly how you want. You can make the settings universal or app-specific. The app also has a link explaining the scroll wheel’s different modes, further ensuring you don’t need much technical knowhow to enjoy the peripheral.
Activating Flow is just a click of a button in Options and about 60 seconds of waiting; it couldn’t be any easier. One Flow is activated, adjusting what edge makes the mouse jump PCs is very easy. And I appreciate being able to move the devices around (up/down or left/right) to mirror the actual physical layout of my devices. With Flow activated, your mouse will go to the next PC by your choice of moving to a certain edge or holding down Ctrl and moving to an edge. The devices are even color-coded, and the one you’re using gets a teal marker to help avoid confusion.
You can also activate a handy taskbar icon, which you can right-click to easily turn off Flow or access its settings.
Battery Life
Logitech claims the MX Master 3 has a battery life of up to 70 days on a full charge (via the mouse’s USB-C port and included USB-C to USB Type-A cable) and up to three hours from a one-minute charge. The software has a battery indicator with three bars, and there’s a small light next to thumb wheel that’ll turn red when you’re running low on juice.
I haven’t had the mouse long enough to attest to the 70-day claim. However, I used it heavily for about 32 hours (4 work days) and left it on for 72 additional hours, and its battery meter was still full.
Bottom Line
They say you shouldn’t reinvent the wheel, but when you can make it smoother, quicker, quieter, more responsive and just plain more fun to use, why not? Logitech managed that with the MX Master 3, while also enhancing its ease-of-use with a highly customizable button layout that’s almost completely navigable without taking your hand off the mouse.
For $100, this is a premium mouse. You’re partially paying for the ability to control multiple PCs and make per-app customizations. If you’re not someone with need for those, you’re better off getting something cheaper or, if you’re a gamer, a speedy gaming mouse. However, Logitech mice often go on sale and for a high percentage off, so if you're a bargain-hunter you may want to keep an eye on our best Black Friday tech deals page during the coming weeks.
For professionals often toggling between devices and software, the MX Master 3 is ready to be customized into your new favorite productivity tool.
Photo Credits: Tom's Hardware
Editor's Note: This review was originally published on September 4, 2019.
MORE: All Mice Content
MORE: All Gaming Content

Scharon Harding has over a decade of experience reporting on technology with a special affinity for gaming peripherals (especially monitors), laptops, and virtual reality. Previously, she covered business technology, including hardware, software, cyber security, cloud, and other IT happenings, at Channelnomics, with bylines at CRN UK.
-
Darkbreeze I've had one of these for about a month now. While it is not distinctly a "gaming" mouse, I am not exclusively a "gamer" either. For a mouse that does everything VERY WELL, this mouse is well worth the hundred bucks or so I paid for it. It is easily the most comfortable mouse I've ever used. I pretty religiously used a Logitech M510 for the longest time. Several mice at least, but I won't be going back at least not for my main system. This mouse is a huge improvement over almost any other mouse I've regularly used on a daily basis. It is extremely precise. The freewheel feature for the scroll wheel is fricking awesome, no more scroll, scroll, scroll, scroll to get to the top or bottom of a page. Just "flick" and it's at the top of even very long pages. The thumb wheel is much better than on previous versions as is the placement of the two thumb buttons. Overall, an excellent device.Reply
My only complaint is that I think the thumb wheel and the two buttons need to be about a quarter inch lower down the side of the mouse, aside from that I really can't find anything to complain about at all. -
premonition-design I've just upgraded to an MX Master from my MX Revolution - probably the best mouse of all time - which I got more than 12 years daily duty from, doing graphic design.Reply
The MX Master series mice are really nice - but the one thing I really missed was the 'one-touch search' feature. You highlight some text, press the one-touch search button, and it opens your browser with a new tab and a google search already done for you. This saved me SO much time I was dismayed to find it was not an option on the Master series.
I looked all over for a solution, and I was about to return the mouse when I decided I would try to create my own work-around. Note: it only works on a Mac (but the same idea might work on Windows).
The basic idea is :
Create a Quick Action which performs a search from a text selection in Automator.
Assign it to a keyboard shortcut.
Assign one of the mouse buttons to the same keyboard shortcut.It's slightly complicated (especially step one) so I wrote a blog post about it.
How to get the one-touch search feature on an MX Master (Mac):
https://www.premonition.co.uk/how-to-get-one-touch-search-on-the-logitech-mx-master-mouse-mac/ -
eye4bear I LOVE Logitech's products, my only real beef with them is there total lack of Linux support with software for Linux that would give me all the options I would have in Windows.Reply -
Myrmidonas Replyeye4bear said:I LOVE Logitech's products, my only real beef with them is there total lack of Linux support with software for Linux that would give me all the options I would have in Windows.
I feel your pain....At least we have solaar. Have you tried it?